Dns-сервер не отвечает. что делать?
Содержание:
- Что делать
- Альтернативные DNS для «Ростелекома»
- Установка параметров сетевого адаптера
- Сбой работы DNS на компьютере
- Блокировка социальных сетей на предприятиях
- Что значит «DNS-сервер не отвечает»
- Проверка неполадок DNS-сервера
- Причины
- Что значит «DNS-сервер не отвечает»?
- Вирус заблокировал
- Как решить проблему
- Мелкий сбой
- Решение 6. перезагрузите модем/маршрутизатор
- Почему DNS-сервер не отвечает?
- Что такое DNS
- Проверка службы «DNS-клиент»
Что делать
Перед тем как предпринимать более серьезные шаги, начните с простых и эффективных решений, когда ДНС сервер Yota не отвечает:
- Перезапустите роутер / модем вне зависимости от модели устройства. Отключите оборудование от питания на 20-30 секунд, а потом включите обратно.
- Перезапустите свой компьютер / ноутбук в обычном режиме.
- Проверьте, отвечает ли сервер Yota при попытке подключения опции на других устройствах. Если там все корректно работает, возможно, причина именно в принимающем оборудовании.
- Постарайтесь вспомнить, после чего произошел сбой в работе. Это могло иметь место после изменения каких-то настроечных параметров или установки софта.
Если эти предварительные решения не дали результата и ДНС сервер Yota не отвечает, попробуйте рассмотренные ниже шаги.
Скорректируйте настройки модема
Многие пользователи Йота пишут, что им помогли следующие шаги:
- Войдите в настройки модема / роутера —- status.yota.ru/advanced или 10.0.0.1/advanced.
- Сбросьте параметры до заводских и дождитесь перезагрузки оборудования.
- Войдите в настройки и измените DHCP с 10.0.0.0 на 172.16.0.0. Как вариант, можно использовать 192.168.0.0.
- Сохранитесь и дождитесь перезапуска, а после проверьте — отвечает ДНС сервер Yota или нет.
Проверьте настройки сети
Распространенная причина неисправности — в неправильных или сбитых настройках сетевого подключения. Для подтверждения или опровержения этого предложения сделайте следующее:
- Жмите на Win+R.
- Введите команду ncpa.cpl.
- Кликните «Ввод».
- Откройте свойства подключения через соединение, через которое вы подключаетесь (правая кнопка мышки).
- Кликните на «Протокол Интернета версии 4».
- Откройте «Свойства».
- В разделе «Общие» задайте сервера DNS и адрес IP.
Здесь возможно два варианта — установить регуляторы в положение «автоматически» или указать конкретный DNS / адрес IP. В последнем случае нужно посмотреть информацию в договоре с провайдером.
Проверьте службу DNS-клиента
Если ДНС сервер Yota не отвечает, убедитесь в работоспособности службы. Для этого сделайте следующее:
- Жмите на Win+R.
- Введите services.msc.
- Кликните «Ок».
- Найдите службу DNS клиента и жмите на нее правой кнопкой мышки.
- Выберите «Свойства».
- Убедитесь, что установлена отметка «Автоматически» и примените настройки.
- Перезагрузите оборудование.
Внесите изменения
В ситуации, когда DNS сервер Yota не отвечает, можно попробовать установить адреса Гугл. Для этого сделайте шаги, указанные в разделе «Проверьте настройки сети», а после этого в графы ДНС внесите следующие параметры:
- 8.8.8.8;
- 8.8.4.4.
После ввода жмите «ОК» и перезапустите ПК / ноутбук. Такое решение часто дает результат, если проблемы возникают на всех устройствах.
Почистите кэш DNS и иные сетевые параметры
В случае, если DNS сервер Yota не отвечает, нужно выполнить очистку DNS адресов. Пройдите следующие шаги:
- Запустите командную строку от имени администратора.
- По очереди вводите следующие команды: ipconfig /flushdns; ipconfig /registerdns; ipconfig /renew, ipconfig /release.
- Перезапустите ПК / ноутбук.
Установите драйвера на сетевую карту
В ситуации, когда DNS сервер Yota, причиной может быть отсутствие драйверов на сетевую карту. Для проверки этой версии сделайте следующее:
- Жмите Win+R и введите команду devmgmt.msc.
- Посмотрите, нет ли в списке устройств, напротив которых горит восклицательный знак. При наличии таковых пунктов обновите для них драйвера. Для этого жмите на правую кнопку мышки и выберите соответствующий вариант.
Что делать, если не помогает
Бывают ситуации, когда вы все сделали по приведенной выше схеме, но DNS сервер Yota. Попробуйте следующие шаги:
- Измените статус сети с общедоступной на частную.
- Попробуйте отключить антивирусную систему или брандмауэр на время, а после включите его обратно. Проблема часто возникает после установки / переустановки антивирусного ПО. При этом часто трудности появляются из-за установки максимальной защиты. Судя по отзывам, больше всего проблем связано с антивирусом Аваст.
- Позвоните в поддержку Yota и попробуйте узнать причину, почему DNS сервер не отвечает, или возникают иные сбои в его работе.
Альтернативные DNS для «Ростелекома»
Обзор и настройка модема D-Link Dir-320
Услугами популярного провайдера пользуется огромное количество человек, и с каждым днем абонентов «Ростелекома» становится еще больше. Из-за этого скорость интернет-сети падает. Приходится применять новые технологии, докупать дополнительное оборудование. Если у пользователя возникли перебои в работе интернет-связи, предпочитаемый DNS уже не используется, а выбирается альтернативный.
ДНС-сервер «Ростелекома» в данном случае не подойдет, так как он задается самим провайдером, а другие адреса от Google и Yandex описаны выше. Но это не все варианты, в «глобальной сети» их множество.
Установка параметров сетевого адаптера
- Войдите в «Центр управления сетями и общим доступом» (через значок в трее или «Пуск»), в левой части окна нужно нажать «Изменение параметров адаптера»;
- Если ваше подключение по локальной сети не подсвечивается, значит его необходимо включить, кликнув по нему правой клавишей мыши и выбрав соответствующую опцию.
Если вы обнаружили сторонние сетевые подключения, поможет их отключение.
Не получилось? Меняем настройки DNS-серверов!
- Придётся снова зайти в вышеприведенный раздел;
- Нужно кликнуть правой кнопкой мышки по Ethernet и войти в «Свойства»;
- Находим пункт «IP версии 4 (TCP IPv4)» и открываем его;
- Далее нужно выставить «Получить адрес DNS и ИП автоматически»;
- Перезагружаем ПК и проверяем соединение.
Если не помогло, вернитесь в протокол интернета v4 и пропишите предпочтительный и альтернативный серверы от Google — 8.8.8.8 и 8.8.4.4.
Сбой работы DNS на компьютере
Если причина появления ошибки «DNS-сервер не отвечает» не на стороне провайдера, тогда её стоит искать на стороне своего оборудования.
Для начала надо просто перезагрузить роутер, а затем — компьютер, чтобы исключить простейший глюк в работе сети.

Затем, обязательно проверьте системный диск антивирусом, а затем — программой ADWCleaner на наличие шпионских и рекламных модулей. Очень часто проблемы с доступом в Интернет связаны с деятельностью именно вредоносных программ.
Если Вы пользуетесь только одним веб-браузером — обязательно проверьте доступность сайтов через другой браузер, так как проблема может появится после неудачного обновления приложения или установки какого-либо расширения для него.
Заблокировано антивирусом
Если ничего из предложенного выше не помогло, пробуем отключить систему безопасности. Дело в том, что установленный пакетный фильтр (он же фаервол или брандмауэр) может заблокировать работу DNS-клиента Windows случайно, перепутав с каким-нибудь вредоносом, либо из-за неправильно созданного правила фильтрации. Чтобы это исключить надо временно отключить систему безопасности для проверки доступа к сайту без её участия:
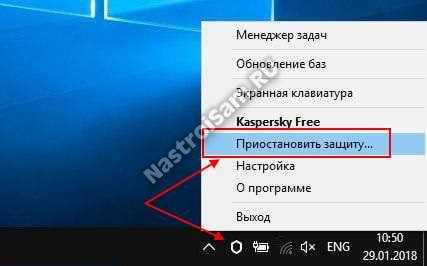
Для большинства антивирусных программ и фаерволов достаточно просто кликнуть правой кнопкой по его значку в области уведомлений и в появившемся меню выбрать пункт, отвечающий за остановку работы приложения.
Внимание: проверку доступа в Интернет необходимо выполнять только на проверенных сайтах типа Яндекса, mail.ru, Вконтакте и т.п., так как в это время Ваш ПК никак не защищён от виртуальной заразы. После проверки обязательно включите антивирус снова
Если он оказался виновником проблем с ДНС, тогда необходимо в настройках искать правило, блокирующее работу клиента, либо закрывающее порты TCP 53 или UDP 53
После проверки обязательно включите антивирус снова. Если он оказался виновником проблем с ДНС, тогда необходимо в настройках искать правило, блокирующее работу клиента, либо закрывающее порты TCP 53 или UDP 53.
Очиска кеша DNS
Не стоит забывать, что DNS-запросы и ответы на них кешируются операционной системой для ускорения работы. В некоторых случаях (например, кеш может переполнятся или в момент записи случился сбой) возникают различные накладки, результатом чего будет некорректная работы службы DNS-клиент. В этом случае стоит выполнить очистку кеша вручную, не дожидаясь автоматического обновления.
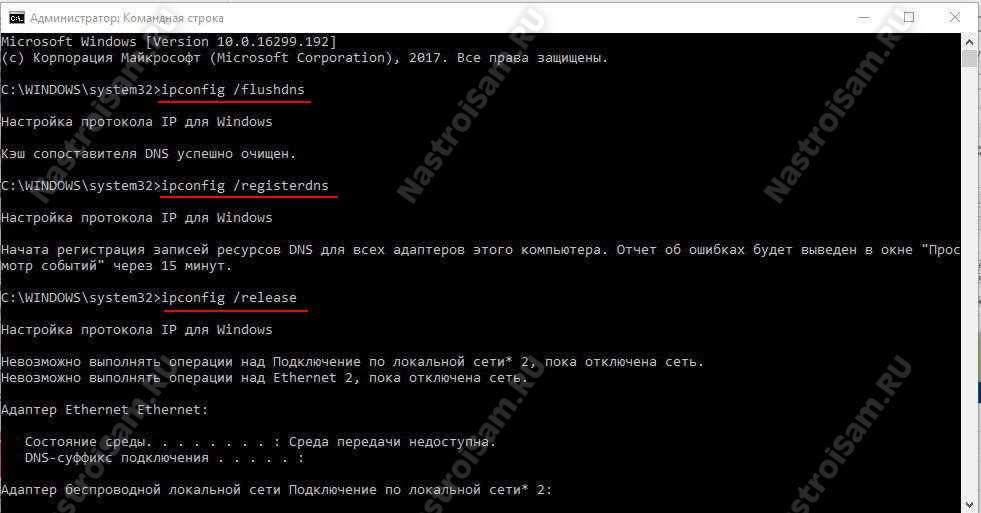
Для этого запустите командную строку с правами Администратора и последовательно введите следующие команды:
ipconfig/flushdns ipconfig /registerdns ipconfig /release ipconfig /renew netsh winsock reset
После каждой команды нажимайте клавишу Enter. После того, как последняя будет выполнена — перезагрузите компьютер и проверьте доступ в Интернет. Ошибка сервера DNS больше появляться не должна и сайты будут открываться без проблем.
P.S.: В заключение хочу обратить внимание что ошибка «ДНС-сервер не отвечает» может появится из-за аппаратных проблем на старом роутере. Он то работает нормально, то его начинает штырить
Проверить это можно либо поставив новый маршрутизатор, либо подключив компьютер напрямую в сеть провайдера и понаблюдав за подключением и доступностью сайтов. Такое, к счастью, случает редко, но исключать подобный вариант развития событий тоже не стоит.
Блокировка социальных сетей на предприятиях
Крупные предприятия блокируют доступ к развлекательным сайтам для своих сотрудников. Социальные сети забирают уйму рабочего времени у офисных работников, так что администраторы блокируют их на сервере, в результате чего можно наткнуться на ошибку «DNS-сервер не отвечает». Что делать в этой ситуации? Специально для сотрудников офиса, страдающих без любимой социальной сети, были придуманы сайты-анонимайзеры, позволяющие получить запретный плод.
Анонимайзер преобразует стандартный адрес веб-страницы в набор символов. В результате сервер пропускает пользователя на запрещённый портал, так как при подключении используется другой адрес. Некоторые анонимайзеры могут быть заблокированы администратором сети, но, к счастью, их так много, что едва ли коварный админ сможет заблокировать все.
Если сайты для обхода блокировки не помогают, то можно воспользоваться одним из прокси-серверов. Выбирайте сервер из близлежащих стран, чтобы соединение было быстрым. Как видите, проблемы с DNS-сервером можно легко устранить своими силами. Если ни один из методов не помог, то следует обратиться к специалисту.
Что значит «DNS-сервер не отвечает»
Для того чтобы исправить неполадку, необходимо больше узнать об ошибке, информирующей, что DNS-сервер не желает отвечать. Сначала необходимо разобраться, что такое DNS-сервер.
Это специально разработанное средство, перенаправляющее поступающие от клиента запросы с компьютера или ноутбука на интересующий домен интернета. При обращении со стороны пользователя к любой странице, находящейся в «глобальной сети», он получает доступ к конкретному удаленному серверу, а точнее, к одному из его разделов, содержащих необходимые данные. Для удобного просмотра и масштабирования они преобразуются в текстовый вид при помощи встроенных механизмов браузера.
Любому удаленному серверу независимо от его тематики или места регистрации соответствует конкретный IP-адрес. При посылке запроса с компьютера клиент обращается к этому адресу. Иногда возникает ситуация, когда браузер не отображает нужную информацию. Это и есть искомое «ДНС-сервер не отвечает», а рассматриваемая ошибка высвечивается на экране.
Проверка неполадок DNS-сервера
Проверьте следующие журналы, чтобы узнать, есть ли записанные ошибки:
-
Приложение
-
Система
-
DNS-сервер
Тестирование с помощью запроса nslookup
Выполните следующую команду и проверьте, доступен ли DNS-сервер с клиентских компьютеров.
-
Если сопоставитель возвращает IP-адрес клиента, у сервера нет проблем.
-
Если сопоставитель возвращает ответ «сбой сервера» или «Запрос отклонен», зона может быть приостановлена или сервер может быть перегружен. Чтобы узнать, приостановлен ли он, перейдите на вкладку Общие окна свойств зоны в консоли DNS.
Если сопоставитель возвращает ответ «запрос на превышение времени ожидания сервера» или «нет ответа от сервера», возможно, служба DNS не запущена. Попробуйте перезапустить службу DNS-сервера, введя следующую команду в командной строке на сервере:
Если проблема возникает при запуске службы, сервер может не прослушивать IP-адрес, который использовался в запросе nslookup. На вкладке интерфейсы страницы свойств сервера консоли DNS администраторы могут ограничить DNS-сервер прослушиванием только выбранных адресов. Если DNS-сервер настроен для ограничения службы указанным списком настроенных IP-адресов, то возможно, что IP-адрес, используемый для связи с DNS-сервером, отсутствует в списке. Можно попробовать использовать другой IP-адрес в списке или добавить IP-адрес в список.
В редких случаях DNS-сервер может иметь расширенную конфигурацию безопасности или брандмауэра. Если сервер расположен в другой сети, доступной только через промежуточный узел (например, маршрутизатор фильтрации пакетов или прокси-сервер), DNS-сервер может использовать нестандартный порт для прослушивания и получения клиентских запросов. По умолчанию программа nslookup отправляет запросы на DNS-серверы через порт UDP 53. Поэтому, если DNS-сервер использует любой другой порт, запросы nslookup завершатся ошибкой. Если вы считаете, что это может быть проблема, проверьте, используется ли промежуточный фильтр для блокировки трафика на хорошо известных портах DNS. Если это не так, попробуйте изменить фильтры пакетов или правила портов в брандмауэре, чтобы разрешить трафик через порт UDP/TCP 53.
Причины
Одна из самых распространенных проблем, с которой сталкиваются пользователи оператора, когда DNS сервер Yota по какой-то причине не отвечает. Соответствующее сообщение появляется при попытке соединиться с глобальной сетью. При этом появляется желтый треугольник на значке подключения, а открыть ни один сайт в браузере не получается из-за возникшей выше ошибки. Основная причина в том, что DNS сервер, отвечающий за перенаправление IP адреса на домен, сбился. При этом косвенные объяснения такой ситуации могут быть следующими:
- Сбои в работе роутера Йота, из-за чего Интернет не отвечает.
- Неправильные настройки сети.
- Нерабочие параметры DNS.
- Некорректная работа службы клиента в Виндовс.
- Отсутствуют драйвера на сетевую карту.
- Неправильно настроен антивирус или брандмауэр.
Это основные объяснения, почему в модеме Yota DNS сервер не отвечает, но все они могут быть решены при выполнении рассмотренных ниже рекомендаций. Рассмотрим их более подробно.
Что значит «DNS-сервер не отвечает»?
Система имён доменов (Domain Name System, DNS, ДНС) — это единая универсальная технология преобразования «естественных» названий доменов (вроде Google.com, и других) в цифровые — в IP-адреса. Функция эта, несомненно, удобна, и представить пользование Интернетом без неё современному человеку крайне сложно: никто в здравом уме сегодня не станет вводить в адресную строку браузера вместо привычного названия сайта набор цифр.
Когда по каким-либо причинам, чаще всего связанным с работой устройства, в программе для просмотра интернет-страниц появляется сообщение «Не найден DNS-адрес», «DNS-address Not Found», «Error 105», «ERR_NAME_NOT_RESOLVED» или аналогичное, это может означать только одно: веб-сёрфинг будет недоступен пользователю, пока он не найдёт способ решения проблемы.
Сделать это не труднее, чем узнать характеристики компьютера. Главное — аккуратно следовать приведённым ниже советам и алгоритмам. В результате доступ к DNS-серверу будет восстановлен и юзер снова получит возможность найти информацию в Глобальной сети.
Важно: не стоит сразу после обнаружения проблемы задумываться о том, чтобы удалить часть программного обеспечения или переустановить Windows — это крайние меры, и в абсолютном большинстве случаев без них можно обойтись
Вирус заблокировал
Иногда проблема кроется в невидимых глазу вирусах. Они могут как безвредно тырить вашу информацию с ПК, так и ломать некоторые системные файлы или просто препятствовать работе драйверов системы.
- Просмотрите, чтобы ваш антивирусник был включен. Если лицензия уже истекла, тогда просто попробуйте поставить бесплатную версию Avast с официального сайта – www.avast.ru или Dr. Web – www.drweb.ru.
- Удалите старый антивирус и установите новый. Для удаления зайдите в «Панель задач» в раздел «Программы и приложения».
- После установки просканируйте ваш компьютер на наличие вирусных программ.
Как решить проблему
Прежде чем приступать к решению, определим, на каком этапе проявляется ошибка, связанная с недоступностью адресов DNS-сервера.
Подключим к роутеру другие устройства. Если на них также проявляется ошибка, значит проблема в сетевом устройстве. Если же DNS недоступен только при работе с компьютером, а на планшете работает корректно, начинаем разбираться с ПК.
Проблема с роутером
Начнем проверку с сетевого оборудования, поскольку это наиболее простой и быстрый способ. Выключаем роутер из сети электропитания и ждем 2-3 минуты. Затем включаем вновь и проверяем доступность ресурсов.
Далее проверяем не сбились ли настройки роутера: заходим в панель управления роутера и вносим в нее данные которые предоставлял интернет-провайдер. И, наконец, если устарела прошивка роутера, переходим во вкладку, которая отвечает за обновление ПО и выполняем обновление:
Скриншот №1. Пример автообновления на TP-Link WR942N.
Важно! После обновления роутер необходимо перезагрузить. Проверяем выполненную работу: открываем браузер и проверяем доступность сайтов
Проверяем выполненную работу: открываем браузер и проверяем доступность сайтов.
Смена DNS-адреса
Ошибка DNS может возникать и из-за проблем на рабочем компьютере. Расскажем об одном из методов, который позволяет исправить ошибку.
Важно! Так как ручная настройка DNS-сервера на Windows 7, 8 и 10 аналогична, расскажем об этом на примере одной из версий этих ОС. На компьютере нажимаем сочетание клавиш Win + R и вводим команду ncpa.cpl
Откроется окно «Сетевые подключения». Выбираем текущее подключение, открываем контекстное меню, нажав правую кнопку мыши и выбираем «Свойства»:
На компьютере нажимаем сочетание клавиш Win + R и вводим команду ncpa.cpl. Откроется окно «Сетевые подключения». Выбираем текущее подключение, открываем контекстное меню, нажав правую кнопку мыши и выбираем «Свойства»:
Скриншот №2. Свойства подключения.
В открывшемся окне выбираем строку, отмеченную на изображении «1», нажимаем «Свойства»:
Скриншот №3. Настройка протокола.
На экране отобразится информация о текущем значении IP и DNS-адресов:
Скриншот №4. Смена DNS-сервера.
Выбираем пункт, как показано на скриншоте выше. Заполняем строки следующим образом: в качестве предпочитаемого DNS-сервера указываем 8.8.8.8, а в строке ниже — 8.8.4.4. Данные параметры получены с официального сайта Google, но существуют и другие общедоступные адреса крупных компаний: Yandex, Comodo, OpenDNS (Cisco) и др. Они также поставляются парами: основной и альтернативный DNS-сервер.
Важно! Обязательно указывайте альтернативный адрес. Если предпочитаемый адрес окажется недоступен, обращение пойдет к альтернативному
Для надежности можно указать в качестве основного DNS-сервера адрес, например, компании Google, а в качестве запасного — Comodo. Такая схема гарантирует, что пользователь всегда будет иметь доступ к доступным DNS-серверам.
Проверка службы DNS
Если настройка DNS-сервера выполнена по инструкции, но ошибка осталась, проверяем службу Domane Name System. Одновременно нажимаем на клавиатуре Win+R, вводим services.msc и нажимаем «Enter»:
Скриншот №5. Перечень сервисов.
Откроется рабочая область, которая содержит службы Windows. Выбираем строку, выделенную синим цветом. Открываем контекстное меню и выбираем пункт «Перезапустить» — служба перезагрузится. Можно проверять доступность сайтов.
Обнуление кэша
Еще один вариант решения проблемы — очистка кэша DNS. Запускаем командную строку с правами локального администратора:
Скриншот №6. Выбор утилиты.
Откроется окно терминала. По очереди прописываем следующие команды:
ipconfig /flushdns ipconfig /registerdns ipconfig /renew ipconfig /release
По окончанию перезагружаем компьютер и пробуем повторно зайти на недоступный ранее сайт.
Настройка антивируса
Если параметры компьютера настроены правильно, но ошибка по-прежнему проявляется, проверяем настройки антивирусного ПО. Сразу оговоримся — не существует плохого антивируса, просто многие из них блокируют подключения к некоторым сайтам, либо DNS-серверам.
К примеру, антивирус Avast блокирует доступ на основе собственной базы знаний. В таких случаях необходимо отключить модуль межсетевого экрана и обновить страницу в браузере. Если это не помогло, полностью отключаем защиту антивируса на 15 минут и пробуем повторно.
Чтобы избегать подобных проблем, настраиваем «белый список» в опциях файрвола и добавляем в него только проверенные ресурсы. Или, как вариант, попробуйте другой антивирусный продукт, предварительно удалив старый.
Мелкий сбой
Windows — надёжная, быстрая и, бесспорно, самая популярная в мире операционная система для стационарных устройств, но и она может допускать досадные сбои. Юзеру, увидевшему сообщение, что DNS-сервер не отвечает, стоит в первую очередь воспользоваться стандартной утилитой «Диагностика неполадок»:
Найти в левом нижнем углу экрана значок интернет-соединения — проводного или беспроводного.
Кликнуть по нему правой клавишей мыши и выбрать в открывшемся контекстном меню верхний пункт «Диагностика неполадок».
Подождать несколько секунд, пока утилита выявит проблемы.
Если DNS-сервер недоступен вследствие указанной причины, в диалоговом окошке появится соответствующее сообщение, содержащее и способ исправить ситуацию; если дело в другом — пользователь будет извещён, что проблем не найдено.
Совет: чтобы получить чуть больше информации о проблеме, следует воспользоваться ссылкой «Просмотреть дополнительные сведения» — возможно, именно здесь владелец компьютера найдёт способ исправить подключение к DNS-серверу.
Решение 6. перезагрузите модем/маршрутизатор
Если в Firefox появляется ошибка Сервер не найден , возможно, вы можете решить эту проблему, просто перезапустив свой модем или маршрутизатор. Эта проблема может возникать из-за различных сбоев, и для ее устранения рекомендуется перезагрузить модем/маршрутизатор. Для этого выполните следующие действия:
- Нажмите кнопку Питание на модеме/маршрутизаторе, чтобы выключить его.
- Подождите 30 секунд.
- Теперь нажмите кнопку Питание еще раз, чтобы снова включить модем/маршрутизатор.
- Подождите, пока устройство загрузится.
Как только ваш маршрутизатор загрузится, проверьте, все ли еще проблема.
Кроме того, я бы также предложил пользователям Firefox очистить недавнюю историю и в поле «Диапазон времени очистить» выбрать «Все».
Кроме того, рассмотрите возможность использования таких инструментов очистки, как CCleaner, и, возможно, вообще удалите и переустановите браузер Firefox.
Почему DNS-сервер не отвечает?
Нам очень важно понять, почему DNS-сервер не отвечает, ведь от этого будут зависеть дальнейшие действия. Сперва следует определить, причина в самом интернете или все дело в сервере
Часто при перебоях сети со стороны провайдера появляется сообщение «устройство или ресурс DNS-сервер не отвечает». При чем проблема как раз-таки не в удаленном сервере, а в том, что интернета просто нет и, по понятным причинам, связаться с удаленным хостом не получается.
Вот основные причины ошибки при подключении:
- сбои на стороне провайдера;
- неправильные настройки подключения;
- в текущий момент времени проводятся технические работы на DNS-сервере;
- антивирус блокирует подключение к DNS;
- неактивная служба связи с DNS.
Если проблема имеет программный характер, мы обязательно сможем исправить неполадку. Но если обнаруженные проблемы являются следствием неполадок у провайдера, остается только ждать их решения технической службой.
Что такое DNS
От Английского Domain Name System – определённая система или сервер, которые при запросе отправляет полную информацию о домене. Всемирная паутина или Интернет сеть, построена по определённому принципу. Каждый компьютер имеет свой IP адрес при подключении к глобальной паутине.
На некоторых из них располагаются сайте, интернет-сервисы, магазины или другие источники информации, к которым обращаются люди. Для человека не удобно обращаться к серверу по IP адресу, именно поэтому придумали систему домен имён, которые предоставляют возможным обращаться к машинам в интернете по удобному для человека имени, а не по IP.
Проверка службы «DNS-клиент»
Если провайдер «не виноват», а устройство или конкретный ресурс выдает ошибку: «DNS-сервер» не отвечает, проверятся специальная служба, отвечающая за правильную работу DNS-сервера. Во всех операционных системах от Microsoft найти ее не составит труда. Windows 7 содержит ее в разделе «Службы».
- Для этого надо после правого клика по ярлыку «Мой компьютер» выбрать подпункт «Управление».
- Открывшееся окно показывает раздел «Службы», кликнуть на него, найти необходимую пользователю, имеющую в названии слово DNS.
- Далее правым кликом выбрать тип запуска «Автоматически».
- Затем для безопасности выбирается вкладка «Восстановление», где устанавливается перезапуск службы при возникновении проблем.
- «Виндовс» 10 содержит вкладку службы в «Диспетчере задач».




