Как подключить модем к ноутбуку
Содержание:
- Настройка модема Windows XP
- Настройка роутера без компьютера. С планшета, или смартфона
- Исправление ошибок настройки и подключения
- Как войти в модем МТС
- Установка и подключение кабельного модема
- Через Виндовс
- Как попасть в веб-интерфейс конфигурирования модема
- В перечне модем есть, но не функционирует
- Работа модема на роутере
- — G Router Mode
- Шаг 3. Настройка роутера
- Подключение к интернету
- Как настроить беспроводную сеть
- Рекомендации по работе
- Какой модем или вай фай роутер от МТС лучше выбрать
- Внешние модемы и их разновидности
- Подключение и настройка модема МТС
- Вывод
Настройка модема Windows XP
Порядок установки соединения на данной версии операционной системы практически идентичны. Разница заключается лишь во внутреннем расположении и оформлении интерфейса. Вся отладка производится также в панели инструментов, в центре управления общим доступом и сетями. Производитель ОС один и тот же, поэтому не стоит ожидать серьезных изменений. Смело отталкивайтесь от предыдущего алгоритма.
Рассмотрим, как можно подключиться через Bluetooth адаптер. Данный модуль имеется не на всех моделях ноутбуков и компьютеров. Активируйте модули одновременно на ПК и мобильном устройстве. Компьютер просканирует ближайшие точки и найдет смартфон. После этого потребуется синхронизировать терминалы, указав кодовые комбинации. Теперь вы сможете переходить к изменению настроек модема МТС.
Настройка роутера без компьютера. С планшета, или смартфона
Первым делом, нужно подключить роутер, подготовить его. Включите роутер в розетку, и в WAN разъем подключите интернет (кабель от ADSL модема, или интернет-провайдера). Можете посмотреть подключение роутера на примере Tp-Link
Не важно какой марки у вас маршрутизатор, включите питание и подключите интернет. Так же, подключите антенны, если они съемные

Сразу после включения маршрутизатора, он начнет транслировать Wi-Fi сеть. Если роутер новый, то сеть будет иметь стандартное название. Что-то типа: «Asus», «Keenetic-7534», или «TP-LINK_0919». Все зависит от того, какой у вас роутер. Сеть будет без пароля.
Если сеть, которую начнет раздавать ваш роутер будет иметь какое-то нестандартное название, или будет защищена паролем, то нужно сделать сброс настроек и тогда продолжить. Сброс настроек можно сделать зажав на 10 секунд кнопку RESET на самом роутере. Вот инструкция по сбросу настроек на примере Tp-Link.
Берем наш планшет, или телефон, заходим в настройки, на вкладку Wi-Fi, и в списке доступных сетей выбираем свою сеть. Подключаемся к ней. Она должна быть без пароля. Если появится запрос пароля, то делаем сброс настроек (смотрите выше). В некоторых случаях, код для подключения к сети указан снизу роутера.

Дальше, на своем планшете, или смартфоне открываем любой браузер (Опера, Хром, Safari), в адресной строке набираем адрес 192.168.1.1, или 192.168.0.1 и переходим по нему. Адрес вашего роутера вы можете посмотреть на наклейке, которая обычно находится снизу самого устройства.
В зависимости от роутера, вы можете сразу попасть в настройки, либо же появится окно с запросом имени пользователя и пароля. Как правило, по умолчанию это admin и admin. Указываем их и попадаем в настройки. Можете глянуть универсальную инструкцию по входу в настройки маршрутизаторов.

Если все сделали правильно, то попадете в настройки вашего маршрутизатора. Я без проблем зашел в панель управления Tp-Link.

Настройка роутера Asus с планшета:

А дальше уже настраиваем как обычно. Если не знаете как настроить свой маршрутизатор, то смотрите инструкции у нас на сайте в разделе «Настройка роутера».
Важный момент при настройке роутера по Wi-Fi сети
В процессе настройки вы будете менять разные параметры, в том числе, настройки Wi-Fi сети. В основном, это имя сети и пароль. Так вот, когда вы поменяете имя вашей Wi-Fi сети, и установите пароль, то после сохранения настроек и перезагрузки роутера, могут возникнуть проблемы с подключением вашего планшета, или смартфона (с которого настраиваете) к вашей Wi-Fi сети.
В любом случае, нужно будет вручную, заново подключить устройство к своей сети. А если это не получится, будут появляться какие-то ошибки типа «не удалось подключится», то нужно просто удалить сеть на вашем мобильном устройстве, и подключится к ней заново.
На iPad, или iPhone просто нажимаем на нужную сеть, и выбираем «забыть эту сеть».

На Android устройствах нажимаем на нужную нам сеть, и выбираем «Удалить сеть».

После этого, подключитесь к своей сети указав установленный пароль.
Когда вы меняете параметры беспроводной сети в настройках роутера, то корректировать параметры нужно будет на всех подключенных устройствах.
111
Сергей
Советы по настройке роутеров (общие)
Исправление ошибок настройки и подключения
Ключевое ограничение в интернет-доступе – сигнал сильно ухудшен либо же полностью оборван. Исправляется такая ситуация посредством переноса маршрутизатора в иное место, с лучшим приёмом сигнала, например, на окно. Если интернет-доступ не восстанавливается, то устройство необходимо перезагрузить. Нередко это устраняет проблему.
Также на скорость соединения могут влиять условия используемого тарифного плана. На некоторых из них высокая скорость даётся исключительно в ночное время, а на некоторых наоборот – только лишь днём. Роутер здесь на качество приёма не влияет никаким образом.
Как войти в модем МТС
Абоненты МТС часто используют модемы, которые предлагает оператор. МТС предоставляет возможность выбирать выгодные тарифные планы и пользоваться ими через специальные ЮСБ модемы. Для устройств моделей RT-G32, RT-N10 подходит IP адрес 192.168.1.1. Если по этому адресу вход выполнить не удается, можно попробовать другую комбинацию — 192.168.1.10. система попросит у пользователя пройти простую процедуру авторизации. Для этого вам потребуется ввести логин и пароль. Стандартные значения для имени пользователя и кода доступа будут — admin. После входа в панель управления пользователи могут поменять эти данные на более надежные. При возникновении сбоя или ошибки можно выполнить сброс модема до заводских параметров, используя кнопку Reset. После того как вы войдете в веб-интерфейс устройства МТС, сможете в меню модема выбирать нужные разделы и производить необходимые изменения.
Установка и подключение кабельного модема
Перед началом работ убедитесь, что выполнены все пункты:
- Вы убедились у провайдера, что услуги передачи данных предоставляются по технологии стандарта DOCSIS.
- У вас есть все необходимое для подключения.
- Рядом с компьютером есть розетка питания и кабельная розетка. Если кабельная розетка расположена неудобно, ваш провайдер может установить новую.
Если вы заказали техническое обслуживание, мастер компании-провайдера сам выполнит настройку кабельного модема. Чтобы установить и подключить кабельный модем, придерживайтесь дальнейших инструкций.
Передняя панель CM820A/S
На передней панели кабельного модема расположены следующие индикаторы:
- Link: индикатор Ethernet-соединения между кабельным модемом и компьютером. В зависимости от скорости подключения может гореть желтым или зеленым.
- Online: индикатор статуса обмена данных через Интернет.
- US: индикатор связи в направлении от абонента к узлу провайдера. В зависимости от скорости подключения может гореть желтым или зеленым.
- DS: индикатор связи в направлении от узла провайдера к абоненту. В зависимости от скорости подключения может гореть желтым или зеленым.
- Power: индикатор переменного напряжения в устройстве.
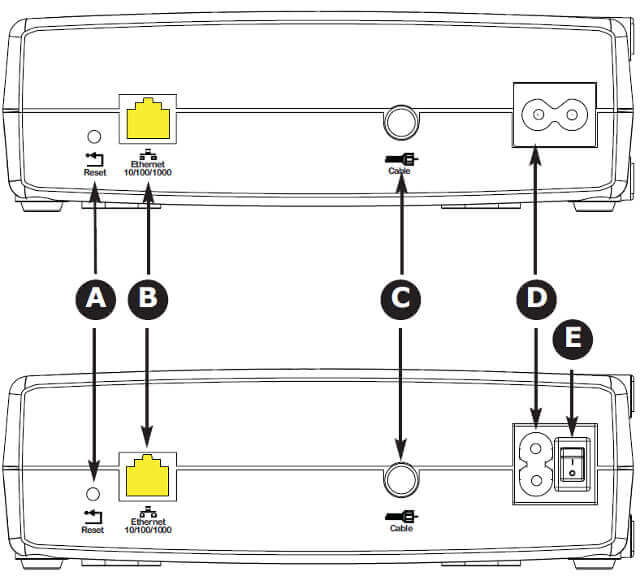 Задняя панель CM820A/S
Задняя панель CM820A/S
На задней панели кабельного модема расположены такие разъемы и элементы управления:
- Reset: кнопка перезапуска кабельного модема, выключает и снова включает питание устройства. Для нажатия кнопки пользуйтесь заостренным неметаллическим предметом.
- Ethernet: разъем (желтый): для подключения к компьютеру или домашней сети LAN.
- Cable: разъем для коаксиального кабеля.
- Power: разъем для кабеля питания.
- Power Switch: (только на CM820S): выключатель питания (On / Off (Вкл. / Выкл.))
Через Виндовс
Второй способ настройки модема МТС 4G или роутера — через Windows. Это правило касается только первого подключения, ведь в дальнейшем Интернет подключается автоматически.
Алгоритм действий такой:
- Включите USB-модем к разъему ПК или ноутбука.
- Войдите в меню Пуск, а далее Панель управления.
- Выберите в перечне Центр управления сетями и общим доступом.
Выберите первый вариант (подключение к Интернету).
Установите коммутируемое соединение (при настройке модема МТС на компьютере).
- Заполните предложенные поля. Здесь внесите те же данные, что указывались выше (для программы). Имя подключения — Internet-MTS, логин и пароль в обоих случаях mts и номер дозвона *99#. Поставьте отметку в пункте, разрешающем применение подключения другими пользователями.
- Жмите Подключить для регистрации в Сети.
Теперь рассмотрим, как настроить Интернет на модеме МТС 4G. Перейдите в Центр управления сетями и жмите по Изменение параметров адаптера.
Далее сделайте следующее:
- Жмите правой кнопкой мышки по подключению MTS и перейдите в Свойства.
- Поменяйте номер телефона, если требуется.
Перейдите в раздел Параметры для установки запроса пароля и установки других параметров.
- В секции Безопасность настройке шифрование сведений, а также проверку подлинности. Вносите изменения только в том случае, если представляете последствия.
- В разделе сеть настраиваются адреса IP и включить ряд системных элементов.
При желании можно настроить Мобильное широкополосное подключение в разделе Свойства. Но здесь характеристики не сказываются на подключении к Интернету. Как правило, эти данные вносятся в необходимые поля по умолчанию.
Как попасть в веб-интерфейс конфигурирования модема
Достучаться до веб-интерфейса любого модема или роутера можно, набрав 192.168.1.1 в адресной строке абсолютно любого интернет-браузера. К примеру, подойдёт Google Chrome. После ввода заветного адреса появится окно входа в интерфейс конфигурирования модема. Вход в защищённую зону модема происходит с помощью логина и пароля. Стандартные значения данной пары «admin» и «admin». Если кто-то изменил данные заводские параметры логина и пароля без вашего ведома, то сбросить пароль не составит особого труда: достаточно ткнуть иголкой или скрепкой в кнопку «RESET». Во всех существующих моделях модемов и роутеров имеется данная техническая кнопка сброса, позволяющая легко и просто привести настройки модема к заводским значениям. После сброса параметров вы с лёгкостью попадёте в панель конфигурирования.
В перечне модем есть, но не функционирует
Когда не работает модем МТС, но он есть в перечне устройств, то проводиться диагностика. Модем надо выделить на ПК, и вывести на экран его свойства. Сделать это можно, если нажать правой кнопкой мыши. Далее открывается окно диагностики и нажимается клавиша опроса модема. Как результат будет начало тестирования и появиться определенный текст. Если его не будет, то устройство не функционирует, так как должно. Может быть, у него неверные драйвера или модем не может работать совместно с другими устройствами. В меню, которое есть можно сделать еще одну диагностику, если нажать на клавишу дополнительных параметров связи.
Возможно, что строка инициализации прописана не правильно, за счет чего у устройства нет возможности нормально работать. Она должна быть в идеале пустой, если подключение проводиться через МТС Коннект.
Работа модема на роутере
Решающую роль при необходимости сделать беспрепятственной работу модема на роутере будут играть функции и возможности самого маршрутизатора. Если изначально роутер не имеет такой функции, то не получиться заиметь такое соединение. Отдельные маршрутизаторы предназначены для работы с конкретными марками модемов. Полную информацию по этому вопросу можно найти на сайте предприятия выпускающего роутер.
Если к маршрутизатору можно подсоединить USB-модем, то это лучше сделать при помощи кабеля USB. Такой стандартный кабель можно найти среди аксессуаров любого телефона или планшета либо купить в специальном отделе магазина.
Отдельные марки роутеров могут потребовать сделать настройки вручную. Надо будет в созданном новом подключении вписать следующее:
- какое угодно имя;
- в пункте «точка доступа» вписать – internet;
- в строке для номера вставить – ;
- графу для пароля с логином не заполнять.
Уместно будет упомянуть, есть модели роутеров, в память которых занесены изначально данные для работы с устройствами крупных операторов связи России. При настройке подключения модема от «Мегафона» на таком маршрутизаторе достаточно будет выбрать профиль компании «Мегафон». Все остальные настройки для работы в интернете будут произведены в автоматическом режиме.
Автор видео: Clever WIFI
— G Router Mode
Для тех, кто подключается через 3G модем или использует его в качестве резервной линии:
На что обращаем внимание:
- Location (страна) и Mobile ISP (оператор) — можно выбрать из предложенного. Если не будет подключаться, стоит перейти в режим ручной настройки.
- Dial Number и APN — данные для доступа к мобильной сети. Устанавливаются при выборе страны и оператора автоматически. Если нужно установить вручную, снимаем галочку «Automatically fill ISP rmation». Узнаются или из договора с провайдером, или на его официальном сайте, или в службе поддержки. Мегафон у меня заработал без проблем и на автоматике.
- Username и Password — логин и пароль соответственно. В договоре или у оператора.
Шаг 3. Настройка роутера
Теперь необходимо настроить роутер. Для настройки нам нужно зайти в веб интерфейс роутера. Мы уже подключили роутер к компьютеру, теперь на компьютере открываем любой браузер (Opera, Google Ghrome, Firefox) и в строке адреса пишем http://192.168.0.1 (так же может быть адрес http://192.168.1.1)

В появившемся окне ввода логина и пароля вводим
- Логин – admin
- Пароль – admin

Переходим во вкладку Дополнительные настройки – Сеть — Рабочий режим и выбираем режим 3G/4G роутера. Потребуется перезагрузка устройства.

Для детальной настройки соединения 3G/4G Вы можете перейти во вкладку Сеть – Настройка 3G/4G и по необходимости настроить нужные APN (профиль). В большинстве случаев модем автоматически сообщает роутеру страну и оператора, поэтому роутер для всех популярных операторов России сам поставит нужный профиль самостоятельно.
Но если Вы являетесь владельцем какой-то необычной сим-карты или вы юр. лицо, необходимо будет настроить профиль (номер набора, имя точки доступа и т.д.) вручную.

Проверяем корректность подключенного модема. Для этого смотрим на пункт 3G/4G USB модем (изображение выше) и проверяем статус подключения:
- Не подключен — роутер не видит модем. Проверьте подключение модема к роутеру и убедитесь, что он подключен напрямую без каких-либо переходников. Попробуйте переподключить модем.
- Не определен — роутер видит модем, но не может его определить. Проверьте что модем подключен напрямую без переходников, а также проверьте список совместимости роутера. Возможно, модем несовместим с данной моделью роутера.
- Определен успешно — роутер видит модем и определил его. Все в порядке, модем успешно подключен к роутеру.
После переходим в Дополнительные настройки – Беспроводной режим – Настройка беспроводного режима. Вводим:
- Имя сети – то название сети, которое у Вас будет отображаться при подключении через Wi-Fi (например, Vasya). Не используйте русские и спец. символы в имени, используйте только латиницу и цифры.
- Защита – WPA/WPA2 Personal (рекомендуется)
- Пароль – ваш пароль для подключения к Wi-Fi сети. Рекомендуется использовать цифры (не менее 8-ми символов).

Сохраняем и перезагружаем роутер.
Роутеру необходимо до 10 минут на подключение. После можно проверить интернет.
Если интернет не заработал, модем успешно определен, все инструкции выше Вы проделали, 10 минут подождали, тогда зайдите в настройки роутера – Дополнительные настройки – Системные инструменты – Системный журнал, сохраните журнал и с полным описанием проблемы (какой оператор, какой модем, какой роутер, какой сигнал и т.д) пришлите его нам на почту – support.ru@tp-link.com. Наши инженеры ознакомятся с описанием проблемы и журналом и постараются Вам помочь в решении проблемы.
Подключение к интернету
Если параметры не выставились автоматически, надо подключить устройство вручную. Настройка отличается в зависимости от оператора и модели роутера. Но алгоритм действий один и тот же. Например, ситуация с D-LINK DSL-2640U:
- Зайдите в веб-интерфейс.
- Откройте вкладку «Net» или «Network» («Сеть»). В модели 2500U она называется «WAN». В предыдущих версиях находится в разделе «Advanced Setup».
- Подраздел «Connections» («Соединения»).
- Нажмите кнопку «Add» («Добавить»).
Настройка D-LINK DSL-2640U
- В списке «DSL protocol» или «Connection Type» («Тип соединения») выберите «PPPoE».
- В поля «VPI и PCI» введите параметры PVC. Они зависят от региона и провайдера. Например, для Ростелеком в Москве VPI равен 0 (нулю), а VCI — 35. Эту информацию можно узнать у оператора.
- В «PPP Username» («Имя пользователя») напишите ваш логин.
- В «Password» и «Password confirmation» («Пароль» и «Подтвердите пароль») скопируйте пароль.
- Отметьте галочками опции «Keep Alive» и «IGMP».
- «LPC interval» и «LPC fails» («Интервал» и «Провалы») предназначены для выставления интенсивности запросов авторизации. Если поставить интервал «20» и провал «3», после трёх неудачных попыток подключения устройство «подождёт» 20 секунд. Если постоянно обрывается сеть, интервал можно уменьшить.
- Нажмите кнопку «Save» («Сохранить») внизу.
- Перезапустите ADSL-модем.
В некоторых моделях есть так называемые «Быстрые настройки» — «Quick Setup» или «Wizard». Просто вводите данные, которые получили оператора — система сама подберёт подходящие параметры.
Названия и разделы могут различаться. Но принцип один и тот же. Рассмотрим ситуацию на конкретном примере. Так выглядит настройка ADSL-модема Ростелеком:
Настройка модема Ростелеком
- Зайдите в web-интерфейс.
- Откройте Interface Setup — Internet.
- В разделе «Virtual Circuit» в пункте «Status» поставьте опцию «Advanced».
- В «IP version» выберите «IPv4».
- В разделе «ISP» отметьте «PPPoE/PPPoA».
- В полях для ввода «Username» и «Password» напишите ваш логин и пароль.
- В списке «NAT» поставьте «Enable».
- В пункте «Direction» укажите «Both».
- Wi-Fi настраивается в разделе «Wireless».
- «SSID» — это название сети. «Pre-Shared Key» — пароль.
Ростелеком, как и многие другие провайдеры, вместе со своим оборудованием предоставляет установочный диск. С ним легче подключить интернет. Просто вставьте CD в дисковод и следуйте инструкциям.
Как настроить беспроводную сеть
В левом боковом меню есть раздел Wireless («Беспроводная сеть», Wi-Fi и другие названия). Нам туда.
Раздел базовых параметров беспроводной сети
Базовые беспроводные параметры роутера ТП-Линк:
· Enable Wireless: включение беспроводной сети. Должна стоять галочка.
· SSID Broadcast: скрыть название сети из эфира. Неофициальное название опции — «режим параноика». При грамотном пароле типа 463sltjHe&# взломать сеть невозможно, вне зависимости от того, передаёт ли ретранслятор её название, или нет.
· Wireless network name: название беспроводной сети. Лучше использовать что-то личное, чтобы сразу отличать собственную сеть от соседских: The-Best-Wi-Fi, Aleksey’s Network и т.п. Допустимы английские буквы, цифры, пробелы, но — никакой кириллицы.
· Country (страна): необязательный параметр. Для работы роутера TP- настройка страны не требуется. Можно выбрать свой регион, можно забыть.
Кнопка Apply/Save (Применить и сохранить) стандартна для всех разделов — её нужно нажимать после настройки, перед переходом в следующий раздел
Внимание! Перед тем, как поменять имя сети, тип шифрования, пароль, режим WDS и т.п., имейте в виду: произойдёт разрыв подключения компьютера к Wi-Fi. Нужно лишь заново щёлкнуть по иконке соединения в Windows и выбрать вновь созданную сеть (ввести новый пароль) для каждого устройства в сети
Самостоятельно они не подключаются.
Рекомендации по работе
- Интерфейс программы позволяет следить за входящим трафиком. Это позволит вам равномерно распределить весь объём предоставляемых гигабайт для комфортной работы в интернете.
- Не игнорируйте оповещения посредством смс, которые могут приходить на ваш номер. Оператор будет периодически информировать вас всем необходимым.
- На большинстве сайтов присутствует реклама, которая редко ограничивается текстом и картинками: зачастую это целые ролики, что длятся продолжительное время. Установите блокировщик рекламы — это существенно сэкономит ваш трафик.
- Своевременно оплачивайте стоимость вашего тарифа, чтобы вам не отключили интернет. Превышение же объёма предоставляемого трафика переведёт вас на оплату каждого дополнительного мегабайта (неприятный момент). Поэтому напоминаем ещё раз: следите за трафиком! При необходимости вы всегда можете сменить свой план на более оптимальный в салоне Мегафона.
Какой модем или вай фай роутер от МТС лучше выбрать
Последнее поколение роутеров от МТС представлено модемами с усовершенствованными функциональными возможностями. Все модели имеют доступ к Wi-Fi, могут раздавать трафик на несколько устройств одновременно.
Подбор модема для частного использования осуществляют исходя из приоритетности задач. Одним покупателям нужен быстрый Wi-Fi. Другим может быть интересен только сам доступ к интернету на ноутбуке, например, в командировках или на отдыхе. Чтобы выбрать роутер, покупатель должен отталкиваться от потребительских качеств товара во всей совокупности.
Основные критерии:
- Портативность (автономность). Параметр рассматривают при использовании интернета с устройств, не имеющих доступа к электросети (для ноутбуков, смартфонов, колонок и т.д.).
- Скорость передачи данных. Провайдеры связи устанавливают ограничения на интернет — аппаратная пропускная способность шлюзов в модемах различна.
- Наличие стандартов 802.11g/n/ac. Чем выше версия протокола, тем устойчивее связь (диапазон частот шире, радиус действия оборудования больше).
- Число клиентов подключения. Параметр важен при выборе роутера для частного дома, офиса. К 1 модему можно подключить телевизор, принтер, компьютер, беспроводные наушники и другие гаджеты.
- Наличие портов для кабеля домашнего интернета и их количество. Критерий обязателен при использовании Wi-Fi для телевизора, ТВ-приставки, компьютера. Скорость раздачи трафика в этом случае не ограничивают, т.к. интернет подводят напрямую через выделенную линию LAN/ WAN (Ethernet).
Последнее поколение Wi-Fi-роутеров МТС поддерживает большинство из представленных параметров. Преимуществами роутеров МТС считаются бесперебойность связи, дальность сигнала, наличие альтернативного способа выхода в интернет через SIM-карту. Выбор модели зависит только от индивидуальных предпочтений пользователя и бюджета покупки.
Внешние модемы и их разновидности
Первые USB-модемы для сотовых сетей поддерживали разве что EDGE, при этом они имели довольно крупные размеры и подключались, например, в слот для PC Card. Сейчас они выглядят каким-то кошмаром. Современные модемы делятся на две основные категории:
USB-модемы
Они, как видно из названия, подключаются напрямую к USB-порту. У такого решения есть свои достоинства:
- USB-модемы компактны
- Нечувствительны к помехам между устройством и ноутбуком
- Работают с моделями, у которых неисправен модуль Wi-Fi
- Могут иметь дополнительные функции (встроенный слот для MicroSD, выход для внешней антенны)
- Не нуждаются в отдельном питании
- Как правило, заметно дешевле (в полтора-два раза, а то и в 4-5)
Однако у таких модемов есть и недостатки:
- Физическое соединение ненадёжно. При неловком движении можно повредить и сам модем, и USB-порт ноутбука
- Подключить к Интернету можно лишь одно устройство. Для раздачи Интернета с ноутбука с таким модемом нужны специальные программы. Если собственный модуль Wi-Fi неисправен (часто внешний модем покупают именно по этой причине), поделиться Интернетом не получится вообще.
- Для многих моделей нужны специфические драйвера, которые нелегко найти. Порой руководство, как подключить модем к ноутбуку, включает целый ряд сложных процедур.
Многие подобные модемы ввезены из стран, где популярны другие стандарты связи (например, из США, Японии, Китая). Прошивка их под операторов может занимать время и стоить денег. Модели же от отечественных операторов часто залочены и не будут работать в сетях конкурентов. Впрочем, это относится не ко всем USB-модемам.
Беспроводные роутеры
Такие устройства не нуждаются в физическом подключении к ноутбуку. Они работают как точка доступа по стандартному протоколу Wi-Fi, выходя в Интернет через сотовую сеть. Такие устройства выглядят более современно, и, кроме этого, имеют ряд других плюсов:
Можно подключить сразу несколько устройств (ноутбуков, планшетов, телефонов и т.д.) Не нужно устанавливать специальные драйвера Риск физического повреждения минимален Функционал более продвинутый (часто есть собственный дисплей, статистика трафика, слот для карт памяти, встроенный накопитель и другие дополнительные функции) Совместимы практически с любым оператором и стандартом связи благодаря стандартному SIM-слоту (если не залочены намеренно) Не занимают USB-порт (важно, если у вас ультрабук или трансформер с малым количеством портов) Более современный и эффектный дизайн
При всех этих плюсах, у мобильных Wi-Fi роутеров есть и недостатки:
- Нуждаются в дополнительном питании. Желательно подключать их к внешнему зарядному устройству на время сессии.
- Чувствительны к помехам. Например, скорость может критично упасть, если рядом установлена связь по Bluetooth.
- Как правило, дороже.
- Бесполезны, если у вашего ноутбука неисправен модуль Wi-Fi.
Роутер или модем для ноутбука выбрать – зависит от вашего сценария использования. Однако роутеры
Подключение и настройка модема МТС
На данный момент настраивать оборудование оператора, включая не только модемы, но и роутеры, не требуется. Единственное, что должен сделать пользователь после завершения операции по автоматической настройке — включить программное обеспечение МТС, установленное на ПК.
Инструкция:
- вставьте сим-карту в модемное устройство и подключите его к любому исправному USB-порту персонального компьютера;
- дождитесь, когда устройство самостоятельно установит все необходимое программное обеспечение и драйвера;
- запустите приложение «МТС Коннект», ярлык которого появится на рабочем столе после завершения процедуры.
При возникновении каких-либо неисправностей или проблем с подключением рекомендуется обратиться напрямую в службу поддержки и не пытаться сделать что-то самостоятельно.
Так как сейчас клиенты оператора могут активировать один тарифный план для модемов и его условия весьма приемлемы, он может считаться самым выгодным вариантом внутри сети МТС. С помощью устройства пользователи, желающие получить доступ к мобильной сети на свой персональный компьютер, могут без проблем пользоваться интернетом на одном ПК или раздавать его на несколько человек.
Голоса Рейтинг статьи
Вывод
Мы рассмотрели, что сделать если компьютер не видит телефон в качестве модема. Используйте описанные выше способы, и у вас все получится.
Ответы:
Shurovik:
Смотрите на возможности телефона. Если он поддерживает BlueTooth и/или
IrDA, то лучше по ним. Если же нет, то только по кабелю. Кабель, как правило, продается
отдельно. И если в телефоне есть возможность работы модемом, то к нему должен быть
соответствующий софт. А потом, когда компьютер увидит телефон в качестве модема,
создаете обычное dial-up соединение.
Максим:
То есть, я могу использовать сотовый, как обычный модем, не используя технологию GPRS? Просто мне сотовый нужен для Клиент Банкинга, и как мне объяснили, если у телефона будет физический номер я смогу отправлять платежки.
Big_Aziz:
Если ты подключаешься через GPRS к Интернету, пользуясь сотовой связью нельзя подключаться dial-up, чтобы dial-up работал, нужно чтобы в начале был гудок, а потом уже набор номера. Правда, есть такие стационарные GSM аппараты с так называемым «сквозным каналом».
Sober:
Покупаешь кабель (инфрокрасник, блютусник) для трубы. Находишь дрова для него (в магазине, инете, у друзей). Ставишь дрова. Убеждаешься в том, что комп определил его, как модем. Звонишь в справочную службу своего оператора (МТС, Билайн, Мегафон), спрашиваешь настройки. Настраиваешь трубу-модем, подключаешься. Все.
Vladimir:
Настройки компьютера Мегафон GPRS. В телефоне Siemens содать или исправить точку доступа: Меню — Настройки — Передача данных — Служба данных — Исправить существующую строку или добавить новую под любым именем — Опции — Изменить — Да — Данные GPRS — Включить (если нет галочки возле Данные GPRS) — Изменить данные GPRS — APN:internet.kvk пользователь, пароль пусто; DNS1, DNS2 все нули — Сохранить. После создания/редактирования точки необходимо её активизировать: Меню — Интернет/игры — Интернет — Опции — Настройка — Профили — Изменить любой Опции — Изменить — Выбор — Название профиля любое, стартовая страница любая, протокол HTTP ID Сервера любой (можно и пустой), IP-адрес любой (можно и пустой), порт любой (можно и пустой), имя пользователя, пароль пусто, время работы GPRS (имеется в виду до отключения без получения данных) думаю 5 минут нормально, dремя работы CSD в нашем случае не нужно, но пусть останется 300, Профиль соединения Ж вот это важный параметр изменяем на тот, который создавали/редактировали в меню Передача данных. Сохранить и давим галочку (джойстик по центру) на том профиле, который изменяли. Должно написаться «Профиль активизирован» и выйти в Браузер. Уходим на Рабочий стол, с телефоном всё, если услуга GPRS у Вас подключена. Если нет, то пишем SMS на 000890 с текстом GPRS, в ответ получаем извещение о подключении или о том, что услуга подключена раньше. ВЫШЕ ОПИСАННЫЕ НАСТРОЙКИ ДЛЯ РАБОТЫ ИНТЕРНЕТА НА КОМПЬЮТЕРЕ, а не на телефоне. Далее настройки компьютера. Опустим настройку-подключение интерфейса компьютер-телефон (IRDA, COM, Bluetooth) это отдельная тема. Установить программу с диска от М65. Подключить телефон в ХР сменить/установить драйвер модема x45 на SiemensGprsXP.inf. Создать подключение удалённого доступа с использование этого модема. Номер телефона: *99***1#. Имя пользователя gdata и пароль gdata. Тип сервера удаленного доступа: РРР: Интернет, Windows NT Server, Windows 98. Уберите все, за исключением TCP/IP в области. Нажмите кнопку и в появившемся окне установите следующие параметры: Выберите Адрес IP — назначается сервером. Выберите Адреса — вводятся вручную. Выберете Получить адреса DNS сервера автоматически. Включите. Отключите. В на вкладке установите дополнительную строку инициализации модема: AT+CGDCONT=1,»IP»,»internet.kvk». Для XP эту строку установить в свойствах GPRS модема: Панель управления — Телефон и модем — Модемы — GPRS via IRDA (COM, какой определился) или при подключении не через ИК GPRS via COM или GPRS via Bluetooth — Свойства — Дополнительные параметры связи — поле дополнительные команды инициализации: AT+CGDCONT=1,»IP»,»internet.kvk». Для некоторых моделей телефонов номер дозвона и строка инициализации может быть другой: *99#AT+CGDCONT=,»internet.kvk».
Опубликовано: 11 декабря, 2016
Неоднократно случаются ситуации, когда необходимо посмотреть информацию из интернета, мобильное устройство является единственной возможностью.
Использовать телефон в качестве usb модема можно на следующих гаджетах — планшете, ноутбуке, нетбуке и стационарном компьютере. Версия операционной системы не имеет значения — порядок настройки соединения останется без значительных изменений. Статья ответит на вопрос как использовать телефон в качестве модема развёрнуто и понятным языком.




