Как подключить playstation 4 к компьютеру или ноутбуку
Содержание:
- Настройте предустановленные параметры игры
- Дополнительные советы
- Выключение системы
- Как настроить PS4: подключаемся к Интернету
- Комплектация PS4 Slim
- Как настроить подключение PS3 к Wi-Fi сети вручную
- Какими способами можно подключить PlayStation3 к интернету
- Дополнительные сложности
- Как создать закладку в веб-браузере PS4?
- Какие функции выполняет?
- Присоединение к ноутбуку
- Эта статья поможет вам, если вы хотите подключить систему PlayStation 3 к ТВ с помощью кабеля HDMI.
- Часть 2: Как записывать игровые видео для PS4 с помощью средства записи экрана
- Настройка 3D-звука на PS5
- Подготовка PlayStation 5 к трансляции
- Настройка PlayStation 4
Настройте предустановленные параметры игры
Для комфортной игры вы можете настроит на PS5 предустановленные параметры игр. Для этого выберите Настройки > Сохраненные данные и Настройки игры / приложения> Игровые настройки.
Хотя вы можете разрешить игре выбрать вариант по умолчанию, вы также можете настроить на PS5 все применимые игровые параметры с самого начала.
Что включает в себя настройки:
-
Сложность — позволяет предварительно установить сложность игры между «Легким», «Легким», «Нормальным», «Сложным» или «Самым сложным» (или как там называется версия этих режимов сложности в игре), когда это применимо. Если в игре нет точных настроек, она может выбрать ближайший доступный вариант, если это возможно.
-
Производительность или разрешение — позволяет вам предварительно настроить визуальный режим игры, чтобы сделать приоритет более плавным или более высоким разрешением, если в игре есть эти применимые параметры.
-
Управление камерой — позволяет установить управление камерой от первого и третьего лица между обычным движением камеры и инвертированной схемой управления. Обе версии могут быть установлены независимо друг от друга.
-
Субтитры и звук. Позволяет убедиться, что ваши параметры звука либо по умолчанию соответствуют настройкам консоли PS5, либо используют исходный язык звукового сопровождения игры, а также автоматически включают или выключают субтитры.
Дополнительные советы
Всё-таки, даже если вы всё сделали правильно, всегда может случиться непредвиденное. Разберём несколько примеров самых частых ошибок.
- Не идёт изображения с экрана ноутбука. Проверьте, работает ли устройство на вход? Может быть ваш hdmi-порт умеет только транслировать. Воспользуйтесь Remote Play.
- Нет звука на ПК. Выведите его через наушники или другие динамики. Это можно сделать в настройках звука вашей PS4.
- Лагает картинка при подключении через Дистанционное воспроизведение. Возможно, ПК слабенький и не тянет по мощности. Апгрейдите свой комп.
- Джойстик лучше напрямую подсоединять к ПК при использовании приложения. Так он будет меньше тормозить.
Об этом тоже есть отдельная статья.

Выключение системы
Примечание
Отключите кабель питания от электрической розетки после того, как индикатор питания погаснет. Отключение от розетки при светящемся или мигающем индикаторе питания может привести к потере или повреждению данных или повреждению системы.
Переход системы в режим покоя
Когда система PS4 находится в режиме покоя, она продолжает работать, но с меньшим потреблением энергии. Можно настроить систему для загрузки файлов или подзарядки контроллера в режиме покоя. Перевести систему PS4 в режим покоя можно следующими способами.
- Выберите (Питание) на экране функций, затем выберите .
- Выберите в быстром меню > .
- Нажмите и удерживайте кнопку питания, пока система не издаст звуковой сигнал.
Когда система PS4 переходит в режим покоя, экран отключается. Индикатор питания сначала мигает белым, а затем светится оранжевым. Для выхода из режима покоя включите систему.
- Чтобы перевести систему в режим покоя, поставьте отметки в поле параметров (Настройки) > > .
- Если не отображается значок , выберите > .
- При начале и по завершении загрузки индикатор питания мигает оранжевым.
Полное выключение системы
Выключить систему PS4 можно следующими способами.
- Выберите (Питание) на экране функций, затем выберите .
- Выберите в быстром меню > .
- Нажмите и удерживайте кнопку питания не менее 7 секунд (пока система не издаст двойной звуковой сигнал).
Когда система выключена, экран отключается, индикатор питания сначала мигает белым, затем выключается.
Далеко не все владельцы PlayStation4 задумываются о том, правильно или нет они выключают свою приставку. Дело в том, что многие пользователи игровых консолей неправильно выключают её после использования. Они просто нажимают кнопку «Power», держат зажатой несколько секунд и приставка выключается.
Этот способ является неправильным и способен в долгосрочной перспективе повлечь за собой нестабильную работу системы, а то и вовсе привести к поломке. Поэтому данная статья призвана рассказать о том, как же правильно выключить ps4, не навредив ей тем самым.
После длительного времени в рабочем режиме приставке необходимо периодически давать отдых. Поскольку из-за мощной графики и высоких системных требований она в большинстве случаев сильно перегревается, что, в свою очередь, может спровоцировать выход из строя отдельных элементов ПС4.
Далее мы рассмотрим последовательность действий для правильного включения и выключения игровой консоли PlayStation 4.
Как настроить PS4: подключаемся к Интернету
Для обеспечения плавного игрового процесса мы рекомендуем напрямую подключать ваш PS4 к вашему маршрутизатору или модему с помощью кабеля Lan. Если вы решите использовать Wi-Fi, просто выполните следующие действия.
Как настроить ps4?
После включения консоли последний шаг – подключение к Интернету. После того, как вы подключились, вы сможете загружать игры из PlayStation Store и игры онлайн через PlayStation Network. Хотя Lan обеспечивает более быстрое подключение к Интернету, Wi-Fi является самым простым вариантом для большинства пользователей.
- На главном экране нажмите «Вверх» на регуляторах направления на вашем контроллере, чтобы открыть верхнюю панель навигации, и выберите «Настройки».
- В меню «Настройки» выберите «Сеть»> «Настройка интернет-соединения» и выберите предпочтительный способ подключения – «Lan» или «Wi-Fi».
- Выберите метод который вам больше подходит, выберите свою сеть Wi-Fi из отображаемого списка и введите пароль. При появлении запроса о прокси-серверах выберите «Не использовать».
- Затем выберите «Проверить подключение к Интернету», чтобы запустить тест, который гарантирует, что вы подключены к Интернету и сети PlayStation.
После подключения консоли к Интернету создайте учетную запись PlayStation Network и пароль. Выберите надежный пароль, но убедитесь, что вам легко запомнить.
Примечание. Если у вас уже есть учетная запись PlayStation Network – например, если вы обновляете PS3, вы можете использовать эту учетную запись для входа, не создавая новую.
Как только вы подключитесь к Интернету, вы можете отправиться в PlayStation Store и загрузить свои любимые игры, готовые к игре.
PlayStation Plus
Членство в PlayStation Plus позволит вам максимально эффективно использовать возможности вашего PS4 в Интернете. Это членство позволяет вам играть в онлайн игры, получать эксклюзивные скидки и бесплатные игры и многое другое. В Best Buy вы можете купить подписки PlayStation Plus в различные сроки, от 3 месяцев до 2 полных лет.
PlayStation 4 Pro здесь, но многие люди испытывают проблемы с 4K и HDR. Некоторые из проблем связаны с телевизором и его настройками меню, а не с консолью. Вот руководство по настройке 4K и HDR на PS4 Pro (и вашем телевизоре).
Комплектация PS4 Slim
Помимо непосредственно самой консоли, в упаковке пользователь найдет все самое необходимое для подключения и дальнейшего пользования устройством: кабель питания, HDMI-кабель для подключения Slim
к телевизору или монитору, геймпад, кабель Micro-USB для зарядки контроллера, немного макулатуры в виде инструкций пользователя, а также фирменную гарнитуру с одним наушником, которая предназначена для голосовой связи с друзьями при сетевой или кооперативной игре. Комплектация ничуть не изменилась по сравнению с оригинальнойPS4 . Все, что было в комплекте с консолью 2013 года осталось и здесь. Изменился, разве что размер упаковки — она стала меньше, ведь сама консоль уменьшилась в габаритах.
Как настроить подключение PS3 к Wi-Fi сети вручную
После включения игровой консоли, необходимо провести настройку, которая будет аналогична автоматическому подключению. Однако на этот раз в разделе методов введения параметров нужно будет тапнуть на строке «Специального метода».
В режиме сетевых устройств потребуется кликнуть на «Автоматическом определении», а процесс настройки IP-адреса придется выполнить вручную.
Любой IP, который отражен в разрешенном диапазоне, можно выбрать для игровой консоли. Адрес роутера от IP игровой консоли отличается цифрой, которая расположена в конце с правой стороны.
При выборе подключения по Wi-Fi, следует вводить пароль для открытия доступа к сети
Какими способами можно подключить PlayStation3 к интернету
Многие владельцы игровой приставки задаются вопросом, как подключить PS3 к Wi-Fi. Существует несколько способов подключения оборудования. Ниже можно более подробно ознакомиться с каждым методом организации беспроводной связи.
Проводной метод 1: ПК-(Свитч)-PS3
На компьютере нужно открыть папку «Сетевые подключения». Если установлен Windows XP, потребуется перейти в Панель управления и кликнуть на кнопке Сетевые подключения. Если на устройстве Windows 7, пользователь должен войти в Панель управления и перейти в папку «Центр управления сетями».
После этого нужно выбрать команду «Изменения параметров адаптера». Дальше следует действовать по инструкции.
- Выбрав адаптер, участвующий в соединении с игровой приставкой, кликнуть на него правой кнопкой мышки. Если адаптер включен, нужно его отключить и перейти в папку «Свойства».
- Выбрать «Протокол интернет версия 4 TCP/IPv4». После нажатия кнопки «Свойства», на экране появится окно настроек IP-адреса. В открывшейся строке нужно ввести IP-адрес компьютера.
- В строке маски подсети, необходимо набрать 255.255.255.0, а в области основного шлюза выбрать команду «Оставить пустым».
- После сохранения параметров, потребуется кликнуть на кнопку включения адаптера.
- Завершив процесс настройки ПК, можно соединить игровую приставку с компьютером через разъем RJ45, воспользовавшись сетевым кабелем.
- Для выбора параметров соединения на Sony PlayStation 3 потребуется перейти в папку «Настройки», выбрать категорию параметров сети и кликнуть на «Настройках соединения с интернетом».
- В категории методов настройки нужно выбрать раздел «Специальный». В рабочем режиме тапнуть на «Настройки вручную».
- В категории скорости кликнуть на «Автоматическое определение». В настройках IP адреса рекомендуется вписывать свободный адрес, который следует за вписанным на ПК (к примеру, если на ноуте стоит IP 192.168.0.2, на игровой консоли нужно прописать 192.168.0.3). Маска подсети должна быть аналогичной данным на компьютере (255.255.255.0).
- В строке основного шлюза потребуется ввести IP ноутбука — 192.168.0.2. Перейдя в параметры MTU, следует тапнуть на автоматическую категорию. Использовать прокси-сервер не нужно, а UPnP можно отключать. После отказа от тест-соединения настройка PS3 завершается.
Во время настройки DNS-сервер можно оставить прежним
Проводной метод 2: ПК-Роутер-PS3
Для подключения PS3, можно воспользоваться сетевым проводным методом.
- Если есть необходимость в соединении игровой консоли с роутером, можно использовать сетевой кабель.
- Для автоматического присвоения приставке адреса, маски и шлюза, нужно подключить на роутере DHCP.
- Для выбора параметров соединения на игровой консоли потребуется перейти в категорию «Настроек сети» и кликнуть на «Настройках соединения с интернетом». В строке метода настройки нужно выбрать категорию специальный. В способах соединения следует отдать предпочтение проводному соединению.
- В качестве рабочего режима специалисты рекомендуют отдать предпочтение настройкам вручную.
- В категории скорости кликнуть на «Автоматическое определение».
- Перейдя в раздел настройки IP адреса, следует кликнуть на автоматическом определении адреса. Устанавливать DHCP нет необходимости.
- Настройка DNS должна быть автоматической, а MTU можно выбрать по собственному усмотрению. В использовании прокси-сервера нет необходимости. UPnP нужно включать только в том случае, когда он включен и в роутере.
Беспроводной метод (Wi-Fi): ПК-Роутер/Точка доступа-PS3
Чаще всего владельцы игровой приставки отдают предпочтение беспроводному методу подключения PlayStation 3. Как на PS3 подключиться к Wi-Fi? Для этого потребуется:
- После включения в точке доступа вай-фай, заняться настройкой шифрования и установкой пароля.
- На консоли перейти в папку «Настроек сети» и кликнуть на «Настройках соединения с интернетом».
- В методах настроек выбрать категорию «специальный», а в способах соединения отдать предпочтение беспроводному методу.
- Перейдя в настройки WLAN, можно запустить сканирование, которое поможет определить сеть. После выбора Wi-Fi сети, нужно кликнуть на Х. SSID можно пропускать, а в параметрах безопасности выбрать метод шифрования.
- На следующем этапе потребуется введение пароля.
- В отношении PS3 подключение к интернету через Wi-Fi подразумевает использование автоматической настройки IP-адреса. Устанавливать DHCP нет необходимости, а настройки DNS тоже должны выполняться автоматически.
- В использовании прокси-сервера нет необходимости.
- После включения UPnP, нужно отказаться от тест-соединения. На этом процесс настройки будет завершен.
MTU можно выбрать по собственному усмотрению
Дополнительные сложности
В момент установки могут появиться небольшие трудности. Во-первых у тех, у кого стоит на ноутбуке или портативном ПК ОС ниже windows 8. А ещё очень сильно разочаруются пользователи linux.
При использовании сторонних улит может выскочить ошибка 88001003, которая по сути режет root-права. А значит, remote play попросту не запустится.
Также помните, что полноценно пользоваться приложением можно только при постоянно включенном интернете и самой приставки. Забудьте про режим сна! Его надо будет вырубить у приставки совсем.
Без wifi сама приставка вряд ли будет работать. Ведь она подключается к интернету только от него. Но на мобильном устройстве пользоваться возможностями проги можно, если включен обычный интернет и скорости его достаточно, чтобы дистанционное управление не тупило.
О том, как подсоединить джойстик через блютуз я тоже писал. Смотрите здесь.
Учётная запись в ремоут должна быть такая же, как на приставке. Если у вас не удаётся зарегистрироваться, то проверьте, под той же учеткой вы заходите.

Как создать закладку в веб-браузере PS4?
Одной из удобных функций в приложении браузера PS4 является возможность сохранять веб-сайт с помощью функции закладок. . Благодаря этому в будущем будет очень легко открывать ваш любимый веб-сайт, просто создав видимый ярлык, по которому вы можете щелкнуть без необходимости повторно вводить домен в адресной строке.
Чтобы сохранить закладку:
- Откройте веб-браузер.
- Введите имя домена (например, TheDroidGuy.com) в адресной строке.
- На контроллере нажмите кнопку OPTIONS .
- Выберите Добавить закладку .
- Должен появиться новый экран с двумя полями. Первое поле должно быть для Имя закладки , которое вы ‘ повторное создание, а второй — для адреса .
- Если вас устраивает информация на экране, нажмите кнопку OK .
Как получить доступ к своим закладкам
Чтобы найти список закладок, просто откройте браузер, нажмите Параметры , и выберите Закладки . Чтобы загрузить любой из веб-сайтов, просто выберите один и нажмите кнопку Circle .
Как удалить закладку
Если вы хотите удалить ранее сохраненную закладку, просто выполните следующие действия:
- Op в браузере.
- Нажмите кнопку Параметры на контроллере.
- Выделите веб-сайт, который хотите удалить.
- Нажмите кнопку Параметры .
- Выберите Удалить , нажав кружок .
- Установите флажок рядом с элементом, который вы хотите удалить.
- Выберите Удалить . в правом нижнем углу.
- Выберите OK для подтверждения.
Какие функции выполняет?
Собственно, название дополнительной программки говорит само за себя. Основной функцией ремоут является удалённое управление вашей PS4.
Достаточно просто скачать приложение на нужное устройство. Затем установить его и подключить к приставке.
С подобными программами вы возможно сталкивались, если работали удалённо из дома. И вам приходилось подключаться к рабочему компьютеру посредством дополнительной улиты.
Второй дополнительной опцией psplay remote play является возможность стрима через захват экрана.
О том, как это делать, я рассказывал в статье про трансляцию через PS4. Воспользуйтесь ссылкой выше.
Вот, пожалуй, и всё назначение программы ремоут плей. Теперь давайте помогу с настройкой программы.
Присоединение к ноутбуку
Как подключить ps4 к ноутбуку? Подключение видеоконсоли к ноуту без применения вспомогательных программных элементов сопряжено с урегулированием попутно появляющихся вопросов. Один из них состоит в том, что на переносном устройстве отсутствует вход HDMI (присутствует только вход). Можно ли подключить плейстейшен 4 к ноутбуку в этом случае? Эту проблему возможно решить посредством использования старого кабеля RCA и специального преобразователя, присоединяемого к usb гнезду в ноутбуке. С одной стороны, переходник имеет usb-штекер, а с другой стандартный «тюльпан». Основной недостаток соединения – плохое качество передаваемого изображения. По мнению экспертов, такой метод подходит для непродолжительного пользования.
Поэтапная технология как playstation 4 подключить к ноутбуку:
- В специальный адаптер воткнуть штекер, отвечающий за трансляцию видеосигнала, затем подсоединить картридер к ноуту.
- Скинуть пользовательскую настройку на станции. Для этого нажимают и задерживают клавишу включения. После того, как консоль произведет звуковое сообщение, кнопку отпускают.
- Тюльпаны кабеля RCA (белый и красный) вставить аудио-порт посредством преобразователя av-jack.
Это эффективная и простая методика как подключить плейстейшен 4 к ноутбуку. Здесь потребуется в обязательном порядке переключить видео и аудио режимы на консоли. Для этого заходят в настройки ps4 pro и выбирают значок «тюльпаны». Как подключить пс4 к ноутбуку через hdmi разберутся даже начинающие пользователи, главное четко придерживаться инструкции.
Эта статья поможет вам, если вы хотите подключить систему PlayStation 3 к ТВ с помощью кабеля HDMI.
Примечание:
Sony Computer Entertainment Europe (SIEE) не располагает информацией о поддерживаемых преобразователях HDMI – т. е. преобразователях с HDMI на DVI. SIEE не может гарантировать работы любых преобразователей. Кроме того, система PlayStation 3 может выводить видео только через один разъем одновременно; SIEE не располагает информацией о подключении системы PlayStation 3 к нескольким устройствам.
Вам потребуется доступ к входному каналу HDMI на устройстве с экраном. На большинстве ТВ несколько каналов входа или видео, (т. е. Вход 1, Вход 2, Вход 3 и т. п.). По завершении настройки HDMI на системе PlayStation 3 и подключении систему к телевизору с помощью кабеля HDMI может понадобиться поочередно попробовать все входные каналы, чтобы найти канал, соответствующий входу HDMI. Дополнительная информация находится в документации к вашему телевизору.
- Выключите систему PlayStation 3 и отключите ее от источника питания.
- Выключите телевизор и отключите его от источника питания.
- Подключите один конец кабеля HDMI к разъему HDMI OUT на задней панели системы PlayStation 3.
- Подключите другой конец кабеля HDMI к входному разъему HDMI на телевизоре.
- Снова подключите систему PlayStation 3 к источнику питания и включите систему PlayStation 3.
- Снова подключите телевизор к источнику питания и включите его.
- Система PlayStation 3 автоматически обнаружит телевизор по HDMI.
- Следуйте инструкциям на экране для подтверждения вывода по HDMI, переключения на оптимальные настройки и подтверждения максимального разрешения HD-изображения.
Если не подтвердить новые настройки в течение 30 секунд, система PlayStation 3 автоматически вернется к предыдущим настройкам изображения. В таком случае измените настройки вывода видео вручную, перейдя в меню XMB и выбрав Настройки > > . Если настройки вывода видео не соответствуют необходимым для вашего телевизора, изображение может пропасть с экрана при изменении разрешения. Если изображение не восстановилось в течение 30 секунд, сделайте следующее, чтобы сбросить настройки вывода видео:
- Нажмите и удерживайте кнопку питания системы PlayStation 3, чтобы выкючить систему PlayStation 3.
- Нажмите и удерживайте кнопку питания не менее пяти секунд, чтобы снова включить систему.
- Настройки вывода видео автоматически сбросятся до стандартного разрешения.
Часть 2: Как записывать игровые видео для PS4 с помощью средства записи экрана
К сожалению, встроенная функция записи на PS4 не может запечатлеть ваше лицо, поскольку она не поддерживает веб-камеру. С этого момента мы рекомендуем WidsMob Захват, Его основные функции:
- Запишите игровой процесс на PS4 за три шага.
- Добавьте свое лицо и голос в запись игрового процесса в реальном времени.
- Редактируйте игровое видео во время записи.
- Предлагайте множество пользовательских опций, таких как горячие клавиши и многое другое.
В общем, это самый простой способ записать игровой процесс на PS4 с помощью компьютера.
Win СкачатьMac Скачать
Как записать игровой процесс на PS4 с помощью компьютера
Шаг 1. Настройте регистратор игр
Транслируйте экран PS4 на свой компьютер с помощью Remote Play. Затем установите игровой рекордер на тот же компьютер и запустите его. Выбрать Экран записи возможность открыть основной интерфейс. Если вы хотите настроить горячие клавиши, вывод и другие параметры, перейдите в Настройки Диалог.

Шаг 2. Запишите игровой процесс на PS4
Когда появится основной интерфейс, щелкните значок Зона записи раздел и установите регион записи в соответствии с игрой PS4. Чтобы добавить свои реакции в игровой процесс, включите Веб-камера вариант и разрешите ему доступ к вашей веб-камере. Щелкните значок Микрофон выберите встроенный или внешний микрофон и отрегулируйте громкость. Щелкните значок REC кнопку и играйте в игру на PS4, чтобы начать запись.

Шаг 3. Отредактируйте и сохраните запись игры
Во время записи игрового процесса на PS4 вы получите панель инструментов с несколькими кнопками. В Пен Значок позволяет добавлять к записи текст и рисунки. Например, чтобы применить текст, выберите A значок, установите цвет и другие параметры, нажмите на запись и введите текст. Если вы хотите сделать снимок экрана прямо сейчас, нажмите камера значок. пауза значок позволяет пропускать ненужные клипы.
Когда вы закончите запись игрового процесса, нажмите кнопку Остановить кнопка. Вы можете быстро получить к нему доступ в Медиа библиотека окно. Здесь вы можете легко управлять записями и делиться ими.
 Win Скачать
Win Скачать
Настройка 3D-звука на PS5
Если у вас есть гарнитура через Bluetooth или через порт контроллера, перейдите в Настройки > звук > Аудиовыход.
Если вы обычно слушаете звук через телевизор или монитор, вы не сможете регулировать настройки наушников, поэтому обязательно переключите устройство вывода с HDMI на наушники.
Это разблокирует раздел «Наушники» в меню звука, и вы сможете повернуть ползунок для включения 3D-звука, если он не был включен автоматически. Кроме того, вы можете изменить уровень, на котором воспроизводится стандартный 3D-звук, настроив профиль звука на один из 5 типов в зависимости от уровня вашего уха.
Подготовка PlayStation 5 к трансляции
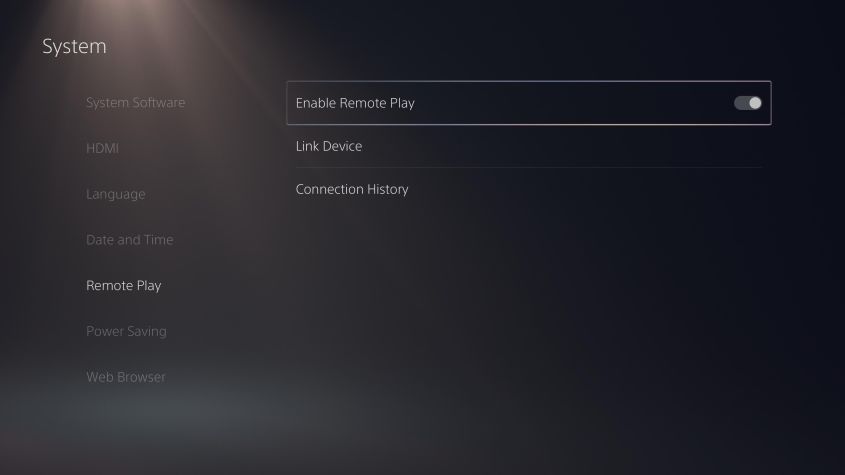
Сначала нужно включить функцию на PlayStation 5. Откройте Настройки > Система > Дистанционное воспроизведение и активируйте переключатель. Ещё откройте Настройки > Система > Энергосбережение > Функции в режиме ожидания и активируйте «Оставаться подключенным к интернету» и «Разрешить включение PlayStation 5 от сети».
Также нужно убедиться, что сетевое подключение надёжное. Если вы транслируете игру из одной комнаты в другую, скорость доступа в интернет не играет роли, важна лишь сила домашнего сигнала Wi-Fi. Интернет нужен для подключения к учётной записи PlayStation Network, но для трансляции трафик не используется, если вы в той же сети, что и консоль.
Приличная скорость доступа в интернет нужна, если вы транслируете игры с PlayStation 5 дома на смартфон или планшет не в домашней сети. Sony рекомендует скорость входящего и исходящего подключений как минимум 15 Мбит/с, хотя может хватить и 5 Мбит/с.
В любом случае игра может зависать, тормозить и терять подключение, если вы находитесь вдали от маршрутизатора. Для получения лучших результатов рекомендуется подключить PlayStation 5 к маршрутизатору кабелем Ethernet. Так же следует поступить с компьютером или PlayStation 4, на которые вы будете транслировать игры.
Во время процесса настройки можно протестировать скорость интернета и увидеть, насколько качественное соединение будет. Можно уменьшить качество трансляции до 720p, 540p или даже ниже. Существуют способы повысить качество сигнала Wi-Fi.
Настройка PlayStation 4
Как только вы запустите консоль, на экране появится логотип Sony, после чего система попросит «познакомить» ее с контроллером DualShock 4, который идет в комплекте с приставкой.
Подключите геймпад к приставке по кабелю. Это нужно лишь при первом запуске. Как только вы нажмете на любую кнопку и на экране появится меню выбора языка, контроллер можно отсоединять (если он заряжен).
Найдите в списке русский язык, а затем выберите его.
Перед вами появится 3 варианта настройки, один из которых вы должны выбрать
Не столь важно, что вы настроите первым делом, все равно потом придется настраивать и другие параметры, поэтому выбираем «Установить соединение с интернетом»
Выберите подходящий тип подключения: по Wi-Fi или через Lan-кабель — и введите пароль, если того требует ваш роутер.
Опытные игроки не задумываясь скажут вам, что лучше всего подключать интернет по кабелю, так как с Wi-Fi приставка особо «не дружит». Скорость загрузки данных очень низкая, а про пинг в мультиплеерных играх лучше вообще не упоминать.
Следом вам будет предложено подключить PlayStation Camera. Если у вас она есть, откалибруйте ее в зависимости от требований системы, если нет – жмите «Пропустить».
Если вы подключены к интернету, то консоль сама определит часовой пояс, в котором вы находитесь, и установит время, если нет – придется все выставлять вручную.
Следующее меню – энергосбережение. Выберите, через сколько ваша консоль выключится, если ее не трогать.
Дополнительные параметры электропитания включают в себя 3 параметра:
- «Питание разъемов USB». Если приставка выключена, вы сможете заряжать геймпады, подключив их к ней.
- «Подключить к интернету». Система сама будет скачивать и устанавливать любые обновления во время того, как сама консоль будет выключена.
- «Разрешить включение системы PS4 через сеть». С помощью PS Vita вы получите удаленный доступ к приставке, когда она подключена к интернету. Вы сможете включить ее в любое время, находясь в любой точке мира.




