Как подключить игровые руль и педали к компьютеру или ноутбуку
Содержание:
- Калибровка руля: вариант № 1
- Настройка
- Не работает руль
- Как быстро подключить руль с педалями к компьютеру
- Калибровка
- Установка оборудования
- Решение 2
- Что делать, если Forza Horizon не видит руль
- Просто, дорого, не очень надёжно.
- Подключение руля к ноутбуку
- Параметры симулятора, их корректировка
- Калибровка
- Возможные проблемы
- Совет 2: Как подключить руль к игре
Калибровка руля: вариант № 1
Подключить и установить руль с педалями на компьютер – это лишь половина дела
Важно его настроить для игры. Точнее, откалибровать
Такую возможность предоставляют разработчики многих гонок в меню своей игры. Как правило, искать калибровку следует в настройках.
Если же авторы вашей любимой гонки не позаботились о таком важном пункте, то с задачей можно попробовать справиться самостоятельно – через “Командную строку”:
- Зайдите в “Пуск”, затем “Стандартные”. Клик на “Выполнить”.
- Наберите и запустите следующее: joy.cpl.
- Выберите необходимое устройство и вызовите контекстное меню.
- Перейдите в “Свойства”.
-
В данном пункте вы можете выполнить “тонкие” настройки игрового устройства.
Настройка
После подключения игрового контроллера нужно произвести его настройку. Делается это непосредственно в автомобильном симуляторе: в меню «Настройки» должен быть специальный раздел, посвященный регулированию параметров подключенного контроллера.
Делается это непосредственно в автомобильном симуляторе: в меню «Настройки» должен быть специальный раздел, посвященный регулированию параметров подключенного контроллера.
В настройках игры вам, вероятнее всего, придется указать назначение кнопок и педалей. В процессе эксплуатации контроллера вы быстро разберетесь, как его лучше настроить под себя, поэтому советовать здесь что-либо бессмысленно.
Всем привет! В этот раз я бы хотел поговорить с вами о такой замечательной вещи, как игровой руль. Современные автомобильные симуляторы позволяют без риска для жизни поучаствовать в гонках, развивая умопомрачительную скорость, недоступную на реальных дорогах. Я думаю, многие со мной согласятся, что управлять виртуальным автомобилем с клавиатуры не слишком-то удобно, чего не скажешь о руле, поэтому в этой статье речь пойдет о такой теме, как подключение руля к компьютеру с windows 7.
Ведь прежде всего, это касается операционной системы windows, ибо именно ее используют большинство игроков по всему миру в качестве игровой платформы. Про то, как подключить руль к игровым приставкам будет рассказано в отдельной статье. Некоторые еще рассматривают геймпад как альтернативу в гонках, безусловно это лучше чем клавиатура, но все же уступает рулю по части реализма, тем более, если кроме рулевого колеса есть комплект из педалей и ручной коробки передач.
Прежде чем подсоединить руль к компьютеру, необходимо его собрать (речь не о компьютере), ведь из коробки он идет частями — отдельно само рулевое колесо с электроприводом, отдельно педальный узел и возможно отдельно сама кпп, хотя чаще всего кпп и руль совмещают в едином корпусе. Так вот, например, педальный узел соединяется с рулевым механизмом посредством специального разъема, а все вместе подсоединяется к системному блоку компьютера посредством обычного USB. Соответственно, на панели системного блока необходимо наличие хотя бы одного свободного usb порта.

Ну а дальше дело техники, как говорится. Просто втыкаете блок питания руля в розетку и на экране должно появиться уведомление о том, что windows нашла новое оборудование. Если высветилось что-то вроде «оборудование не распознано» — тогда придется установить драйвера, но об этом чуть ниже. Секрет «быстрого» подключения к компу заключается в том, что вам необязательно пользоваться диском с программным обеспечением, которое идет в комплекте с рулем. Какие минусы у данного способа? В некоторых играх сей «девайс» может работать неправильно или не работать вовсе.

Кликните, чтобы увеличить
Вот, чтобы таких проблем не было, необходимо ставить дополнительное ПО. Например, для рулей фирмы Logitech в свободном доступе есть приложение «Logitech Profiler», позволяющее настроить максимальное число оборотов руля, «обратную связь» (усилие поворота) и многие другие настройки, включая ручную настройку определенных кнопок на конкретные действия в играх. И это же приложение позволяет играм корректно определять устройство и задействовать все его возможности.
Не работает руль
Причин из-за которых на ваш руль не реагирует игра может быть несколько. Мы сейчас все их поэтапно разберём.
Видимость в системе
Для начала определим видит ли ваш руль сама система. Сперва проверьте подключён ли руль к компьютеру посредством кабеля USB. Если да, тогда зайдите в Пуск -> Панель управления -> Устройства и принтеры. Затем отыщите ваш руль в списке устаройств. Нажмите на нём правой кнопкой мыши и выберите Параметры игровых устройств управления
. Должно открыться окно в котором будет список всех игровых устройств, которые подключены в данный момент к компьютеру. Если кроме руля подключено что-то ещё, выберите в списке руль. Убелитесь что напротив названия стоит ОК
. Затем нажмите Свойства
наже списка. По умолчанию должна открыться вкладка Проверка.
Нажимайте кнопки на руле, вращайте его и наблюдайте что происходит. Должны загораться красным цифры, которые показывают что кнопка нажата. Также при вращении руля должны меняться оси (Крестик в окошке или разноцветные полоски). Все эти действия показывают вам что с вашим рулём всё в порядке и он успешно совместим с вашей системой.
Если вы вращаете руль, нажимаете кнопки — и никаких действий не происходит во вкладке Проверка
— значит вам необходимо установить драйвера. Обычно они идут на дистке в комплекте вместе с рулём.
Если ваш руль неправильно работает при вращении — тут либо техническая поломка, которую вы не устраните, либо руль нужно откалибровать. Для калибровки зайдите в окно Свойства
руля, как это было описано выше и выберите вкладку Параметры
, где нажмите кнопку Окталибровать
и далее следуйте советам мастера калибровки устройства.
Запомните!!!
Триггеры по бокам руля (их ещё называют «флажки») дублируют нажатия педалей, когда они подключены к рулю.
Итак, если ваш руль успешно виден системой, это означает что в играх, которые поддерживают руль он будет работать без проблем. Однако если вы находитесь на этой странице, скорее всего ваша игра руль не поддерживает. Идём далее.
Настройка в игре
Попробуйте настроить управление в самой игре, где не получается поиграть в руль. На некоторых играх можно легко выполнить настройку вручную и игра будет работать в управлении руля.
Для начала зайдите в настройки игры и найдите там пункт Управление. Посмотрите нет ли схемы управления для разных контроллеров, т.к. на некоторых играх можно в настройках управления менять схему клавиатура/геймпад/руль. Проверьте в настройках, возможно геймпад необходимо включить.
Используем эмулятор
Если ничего из вышеописанного не помогло запустить вам руль в вашей игре (гоночка топовая надо полагать), тогда приступаем к самому эффективному способу возбудить руль в любой игре.
Возможно слово эмулятор
для кого-то может показаться чем-то страшным. На самом деле нет, всё очень просто и легко. Мы будем использовать программу XPadder , которая уже большому количеству геймеров помогла в оживлении их геймпадов во вногих играх. Принцип работу тут бедт тот же самый — будем эмулировать все действия с руля как нажатия на клавиши.
Этот способ вам поможет 100%, главное не поленитесь разобраться с программой XPadder и будете награждены отличной работой вашего руля в любой игре.
Запомните, когда вы настроете профиль в XPadder для вашего руля и какой-то определённой игры, сверните программу XPadder, но не закрывайте!
Если есть какие-то вопросы касательно материала, спрашивайте в коментариях.
Как быстро подключить руль с педалями к компьютеру
Прежде чем подсоединить руль к компьютеру, необходимо его собрать (речь не о компьютере), ведь из коробки он идет частями — отдельно само рулевое колесо с электроприводом, отдельно педальный узел и возможно отдельно сама кпп, хотя чаще всего кпп и руль совмещают в едином корпусе. Так вот, например, педальный узел соединяется с рулевым механизмом посредством специального разъема, а все вместе подсоединяется к системному блоку компьютера посредством обычного USB. Соответственно, на панели системного блока необходимо наличие хотя бы одного свободного usb порта.

Ну а дальше дело техники, как говорится. Просто втыкаете блок питания руля в розетку и на экране должно появиться уведомление о том, что windows нашла новое оборудование. Если высветилось что-то вроде «оборудование не распознано» — тогда придется установить драйвера, но об этом чуть ниже. Секрет «быстрого» подключения к компу заключается в том, что вам необязательно пользоваться диском с программным обеспечением, которое идет в комплекте с рулем. Какие минусы у данного способа? В некоторых играх сей «девайс» может работать неправильно или не работать вовсе.
Типичный пример — несоответствие начальных положений руля, когда он в самой игре (нарисованный) стоит по центру, а в реальности — повернут на какой-то угол. Либо, другая проблема, когда в каком-нибудь симуляторе про ралли (где руль в кокпите в принципе поворачивается только на пол оборота в каждую сторону) ваш «физический» руль совершает по несколько оборотов в каждую сторону. То есть на экране он уже «уперся» в ограничитель, а вы все еще его крутите.
Вот, чтобы таких проблем не было, необходимо ставить дополнительное ПО. Например, для рулей фирмы Logitech в свободном доступе есть приложение «Logitech Profiler», позволяющее настроить максимальное число оборотов руля, «обратную связь» (усилие поворота) и многие другие настройки, включая ручную настройку определенных кнопок на конкретные действия в играх. И это же приложение позволяет играм корректно определять устройство и задействовать все его возможности.
Калибровка
Для того, чтобы откалибровать подсоединенный девайс, есть два простых способа.
Способ №1
- Нажать слева в нижнем углу кнопку «Пуск», которую обычно используют при завершении работ или перезагрузке. Нажимаем слева внизу кнопку с логотипом Виндовс
- Раскрыть раздел «Все программы». Раскрываем опцию «Все программы»
- Перейти в раздел «Стандартные», подраздел «Выполнить». Переходим в раздел «Стандартные», подраздел «Выполнить»
- В открывшееся поле ввести команду «joy.cpl», нажать «Enter». Вводим команду «joy.cpl», нажимаем «Enter»
- Откроется окно со всеми опознанными игровыми девайсами. Выбрать из них нужное, щелкнуть по нему левой кнопкой манипулятора, далее открыть раздел «Свойства». Кликаем левой кнопкой мышки по устройству, нажимаем опцию «Свойства»
- В закладке «Параметры», жмите на опцию «Откалибровать». В закладке «Параметры», нажимаем на опцию «Откалибровать»
- Можно приступать к настройке, читая инструкцию «Мастера калибровки устройства», и выполняя указанные действия. Читаем информацию, следуем инструкции «Мастера калибровки устройства»
Способ №2
Второй способ позволяет обойтись без непонятных неопытному юзеру команд, достаточно:
- После нажатия кнопки пуска перейти в рубрику «Панель управления». Открываем «Панель управления»
- Оттуда — в раздел «Оборудование и звук». В режиме «Просмотр» должна стоять «Категория», находим и открываем раздел «Оборудование и звук»
- Затем в подраздел «Устройства и принтеры». Кликаем по подразделу «Устройства и принтеры»
- Далее откроется раздел игровых устройств, нажать правым кликом мышки по названию устройства, затем на опцию «Параметры игровых устройств…». Нажимаем правым кликом мышки по названию устройства, затем левым кликом по строке «Параметры игровых устройств…»
- Кликнуть по опции «Свойства». Кликаем левой кнопкой мышки по устройству, нажимаем опцию «Свойства»
- Всплывет окно настройки с кнопкой калибровки. Ее и нужно нажать. В закладке «Параметры», нажимаем на опцию «Откалибровать»
Перед пользователем появляется карта настроек кнопок и других приспособлений на джойстике или руле, расписано, что на какую команду реагирует и насколько может руль отклоняться по оси.
Подкрутив эти опции под свои предпочтения, руль тестируют еще раз. Если пользователь удовлетворен тем, что видит, можно переходить к игре.
Установка оборудования
Первым этапом работы с новым девайсом, будь то джойстик, принтер или любой другой пример, является установка программного обеспечения. Запускаем диск, который идёт в комплекте с девайсом, и по шагам, предложенным мастером установки, устанавливаем драйвер. А также выполнить установку нового оборудования можно из панели управления. Для этого в «Панели управления» находим «Установку оборудования», далее выбираем наше устройство из списка и кликнем «Далее». Затем укажем путь к установочному файлу и нажмём «ОК». Установка выполнится автоматически.
Если у вас отсутствует программное обеспечение, его следует загрузить на сайте разработчика и установить драйверы через панель управления либо любым другим способом.
После установки драйверов подключаем наше устройство к компьютеру. Как правило, руль подключается с помощью USB-кабеля.
Чтобы удостовериться, что руль нормально работает, откройте «Панель управления», выберите «Игровые устройства» и убедитесь, что в пункте «Состояние» стоит подпись «О/С». Далее, кликаем правой клавишей мышки на «О/С», заходим в «Свойства» и тестируем работоспособность педалей, руля, кнопок и переключателей: при их задействовании на экране всё должно корректно отображаться.
Параметры игровых устройств управления
Открываем гоночный симулятор, находим настройки управления и выставляем наш манипулятор как основной тип управления. Там же в настройках управления подгоняем чувствительность руля, градус поворота, силу отдачи и другие параметры по собственным ощущениям. Настроить руль идеально с первого раза не получится — настройки необходимо тестировать многократно в процессе игры, но результат обязательно окупит затраченные усилия.
СОВЕТ. При подключении для корректной работы устройства лучше использовать фирменный провод, идущий в комплекте.
Если вас не устраивает работа устройства, а в игровых настройках нельзя исправить эту проблему, то можно откалибровать манипулятор с помощью встроенной утилиты операционной системы Windows. Для этого нужно выбрать пункт «Оборудование и звук» в панели управления, затем открыть «Устройства и принтеры», в появившемся списке найти наш манипулятор и вызвать контекстное меню нажатием правой кнопки мыши. В открывшемся меню выбираем «Параметры» и «Откалибровать». Открывается окно настройщика оборудования, в котором можно скорректировать необходимые свойства руля, педалей и кнопок.
Учебный автосимулятор для компьютера
Для некоторых устройств выпускаются дополнительные утилиты, облегчающие настройку для разных игр. Например, для рулей семейства Logitech разработана программа Logitech Profile, которая позволяет создавать и настраивать профиль для каждой игры. Если вы используете эту утилиту, вам не придётся копаться в опциях игры — при запуске настройки вашего профиля включаются автоматически.
Решение 2
Если первое решение не помогло, и руль по-прежнему не работает на компьютере, тогда выполнить дополнительные настройки:
- Удалите и повторно установите программное обеспечение Logitech, как описано в первом решении.
- Перейдите в папку «Мои документы», затем откройте папку iRacing.
- Запустите поиск всех файлов controls.cfg, а затем удалите каждые из перечисленных файлов controls.cfg.
- Запустите поиск файлов joyCalib.yaml, и снова удалите каждый из них.
- Авторизуйтесь на сайте members.iRacing.com.
- Нажмите «Тест» и выберите «Калибровка руля».
Готово! Теперь руль на вашем компьютере должен работать.
Что делать, если Forza Horizon не видит руль
Убедитесь, что ваш компьютер распознаёт руль как отдельное USB-устройство. Если ваш ПК «не видит» его, то проблема в USB-порте, кабеле или руле. Нужно выяснить, в каком именно устройстве проблема. Попробуйте заменить кабель или подключитьcя к другому порту USB. Руль тоже можно проверить на другом компьютере.
Если же компьютер определяет руль, но он не появляется в настройках Forza Horizon 4, то дело в самой игре. Решить эту проблему можно при помощи эмулятора геймпада Xbox 360. Скачать его можно здесь. Выберите пункт «Скачать для всех игр» (Download for all games). Распакуйте архив и установите эмулятор на ваш компьютер.
Настройка эмулятора:
-
Нажмите на вкладку Issues (проблемы) и скачайте все недостающие файлы.
-
Кликните на меню «+Add» (дополнительно) и среди устройств выберите ваш руль.
- Запустите Steam. Откройте «Настройки», затем — «Контроллер», «Основные настройки контроллера» и поставьте галочку напротив пункта «Пользовательские настройки контроллера Xbox».
Подключение руля:
-
Вместе кнопок LT и RT задайте педали «тормоз» и «газ» соответственно.
-
Вместо одно из стиков назначьте ваш руль.
- Свободные кнопки назначьте на клавиши на руле.
- Устраните мёртвые зоны и настройте чувствительность руля и педалей. Можете выбрать один из готовых наборов настроек.
Настройки игры:
- Удостоверьтесь, что Steam обнаружил ваш геймпад Xbox 360. Для этого перейдите в «Настройки», а затем откройте «Основные настройки контроллера». В нижнем углу должен отображаться геймпад. Если этого не произошло — перезапустите эмулятор.
- Запустите игру. В меню настроек контроллера выберите «Схему по умолчанию 1».
- Убедитесь, что все кнопки геймпада имеют свои аналоги на вашем руле.
Если указанный способ не помогает, придётся ждать патчей. Или приобрести новый игровой руль.
Просто, дорого, не очень надёжно.
DriveHub
Проприретарное решение, собранное на базе конвертера CronusMax PLUS. На бумаге поддерживает широчайший список рулей и кучу продвинутых фич. Плюс, не требует ПК.
Минуса тут три: «сырая» прошивка и непредсказуемые баги (GIMX дольше находится в разработке и давно избавился от многих проблем DriveHub), цена в 120 долларов с учётом доставки (руль Thrustmaster T150 стоит 150) и отсутствие в российской рознице.
CronusMax PLUS
Знаменитый у «мышиных» читеров донгл для консолей, который со временем научили сносно поддерживать ещё и рули. Есть баги, проблемы с лагом и мёртвой зоной. Требует ПК, да и цена высоковата (примерно 5 тысяч рублей). Из плюсов можно выделить доступность устройства на AliExpress, в российской рознице и у мелких продавцов.
M4 Converter
На картинке — лагающий дьявол. Остерегайтесь этого «чуда» всеми силами, заклинаю вас.
Описанное в этом гайде только кажется сложным. В реальности создание GIMX-переходника потребует у вас не больше 1500 рублей и всего пару часов свободного времени. В качестве приятного бонуса: результат ваших трудов подарит старенькому рулю вторую жизнь.
Вместо заключения могу лишь представить собственный заезд в GT Sport на G27 с контроллером, идентичным тому, что описан в этом гайде.
#гайды#железо#long
Материал опубликован пользователем. Нажмите кнопку «Написать», чтобы поделиться мнением или рассказать о своём проекте.
</div>
Превратить собственную клавиатуру в кокпит гоночной машины теперь просто — достаточно приобрести руль и педали. Они оснащены стандартными USB-шнурами, которые можно подсоединить ко всем разъемам. Однако часто этого не происходит и ПК «не видит» игровую установку.
Как подключить руль к компьютеру
Подключение руля к ноутбуку
Довольно редкая ситуация, по той простой причине, что мало кто обладает игровыми ноутбуками, способными «потянуть» современные гоночные автосимуляторы на приемлемой графике. Но, надо отметить, что помимо современных игр, за прошедшие года на ПК вышло очень много гонок, поддерживающих рулевое управление, при этом не требующих от вашего ПК больших мощностей. Такие игры легко запустятся даже на ноутбуке. Из примеров вспоминается сразу: «richard burns rally», «Dirt 2», «toca race driver 3», «GTR 2».
А еще, в ноутбуках частенько бывает сложно найти свободный USB порт, просто потому, что они все бывают банально заняты. Так что, будьте готовы к тому, что придется отключить какое-то устройство, будь то флешка или мышь, чтобы освободить разъем. Но это еще пол беды, скорее всего придется поднять ноутбук несколько выше уровня стола, чтобы руль не закрывал обзор при игре, ведь диагональ экрана и так не велика. Другое дело, если ноутбук подключить к большому монитору или телевизору при помощи HDMI кабеля, например.
В остальном — все тоже самое, что и при подключении к обычному (стационарному) ПК. Соответственно и возможные проблемы — все те же.
Параметры симулятора, их корректировка
Можно играть сразу же — с установленными заводскими настройками. Обычно игроки поступают иначе: запускают гоночный симулятор, в настройках выставляют нужное устройство — например, руль — в качестве основного элемента управления. Здесь же «подкручивают» следующие параметры:
- реакцию руля;
- градус поворотов;
- отдачу.
Каков оптимальный вариант, точно сказать нельзя — это определяет каждый игрок самостоятельно в процессе игры, сверяясь с собственными ощущениями.
Для облегчения этой задачи можно также воспользоваться утилитами. Например Logitech Profiler — достаточно настроить собственный профиль в ней и она подгонит под заданные параметры любую игру пользователя.
Какие проблемы могут возникнуть в Crew
Приложение Logitech Profiler позволяет также решить ряд проблем, из-за которых многие пользователи разочаровались в симуляторе Crew, а именно:
- слишком чувствительный руль — точнее, импровизированный кар дергается от одного прикосновения к рулю;
- повернуть удается, только выкрутив руль по максимуму;
- не запускаются заданные параметры профиля Logitech Profiler.
Происходит это из-за конфликта пользовательских настроек с теми, что задал производитель.
С этими сложностями можно справиться.
- В утилите создают профиль для симулятора Crew (инструкция по созданию профиля рассмотрена чуть выше). Кликаем по строке «New»
- Активируйте профиль, перейдя во вкладку «Profile», затем «Select Profile». Кликните мышкой по названию нужного профиля. Переходим во вкладку «Profile», затем «Select Profile»
- Перейдите во вкладку «Edit». Переходим во вкладку «Edit»
- Кликните по строке «Specific Game Settings». Кликаем по строке «Specific Game Settings»
- Снимите галочку в строке «Allow game to..». Снимаем галочку с опции «Allow game to adjust settings»
Прежние настройки сняты.
Таким образом, подключить руль и педали очень просто — с этим справляются даже дети. Достаточно сначала прочитать инструкцию к девайсу и пользоваться для скачивания программ только заслуживающими доверия порталами.
Видео — Как подключить руль
Logitech Profiler 5.10 Бесплатная2474714,3 Мб Официальная программа, при помощи которой можно изменять параметры подключаемого к компьютеру руля и педалей G27. Также подходит для других моделей Logitech.Скачать
Logitech Profiler — официальная программа, служащая для настройки руля и педалей, подключаемых к компьютеру. Конкретно данная версия ПО предназначена для Logitech G27, впрочем, по всей видимости, она подойдет и для других моделей игровой периферии от соответствующего производителя. Помимо данного решения, модуль для настройки руля присутствует также в универсальной программе Logitech Gaming Software (LGS).
Калибровка
Для того, чтобы откалибровать подсоединенный девайс, есть два простых способа.
Способ №1
-
Нажать слева в нижнем углу кнопку «Пуск», которую обычно используют при завершении работ или перезагрузке.
-
Раскрыть раздел «Все программы».
-
Перейти в раздел «Стандартные», подраздел «Выполнить».
-
В открывшееся поле ввести команду «joy.cpl», нажать «Enter».
-
Откроется окно со всеми опознанными игровыми девайсами. Выбрать из них нужное, щелкнуть по нему левой кнопкой манипулятора, далее открыть раздел «Свойства».
-
В закладке «Параметры», жмите на опцию «Откалибровать».
-
Можно приступать к настройке, читая инструкцию «Мастера калибровки устройства», и выполняя указанные действия.
Способ №2
Второй способ позволяет обойтись без непонятных неопытному юзеру команд, достаточно:
-
После нажатия кнопки пуска перейти в рубрику «Панель управления».
-
Оттуда — в раздел «Оборудование и звук».
-
Затем в подраздел «Устройства и принтеры».
-
Далее откроется раздел игровых устройств, нажать правым кликом мышки по названию устройства, затем на опцию «Параметры игровых устройств…».
-
Кликнуть по опции «Свойства».
-
Всплывет окно настройки с кнопкой калибровки. Ее и нужно нажать.
Перед пользователем появляется карта настроек кнопок и других приспособлений на джойстике или руле, расписано, что на какую команду реагирует и насколько может руль отклоняться по оси.
Подкрутив эти опции под свои предпочтения, руль тестируют еще раз. Если пользователь удовлетворен тем, что видит, можно переходить к игре.
Возможные проблемы
Одна из самых частых проблем заключается в том, что система не распознает устройство. В таком случае необходимо установить драйвер и ПО, которые содержатся на прилагаемом к рулю компакт диске. Если так случилось, что диска в комплекте нет, либо вы его потеряли (и такое бывает), можно скачать драйвера на сайте производителя. Обычно, после этого устройство должно сразу же определиться системой, однако вы можете сделать это и вручную, открыв «Пуск» — «Устройства и принтеры», если речь идет о Windows 7.
Откроется список всех доступных устройств, если руля там не оказалось, тогда необходимо нажать кнопку «Добавление устройства» и следовать дальнейшим указаниям на экране.
Процедура калибровки
Теперь перейдем к «калибровке», помните я говорил про то, что положения руля в игре и в реальности могут не совпадать? Так вот, чтобы устранить это неприятное явление необходимо пройти процедуру калибровки. Запустить ее можно как из специального приложения (доп ПО в комплекте), типа «Logitech Profiler», так и из самой системы. Откалибровать можно также и педали (силу нажатия, линейность хода), если они есть.
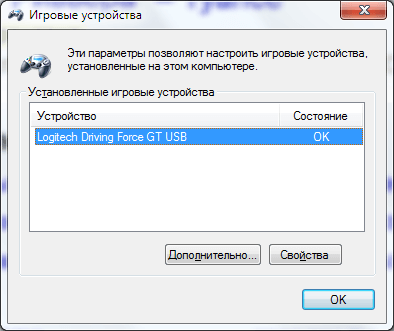
Для начала нажмите комбинацию клавиш «Win+R» и в строке поиска впишите «joy.cpl» (без кавычек), в открывшемся окне выберите руль и кликните «Свойства». Конкретно для руля «Logitech Driving Force GT» необходимо нажать на верхние боковые клавиши поочередно для успешной калибровки. Тут же, можно задать и максимальный угол поворота, нажав на кнопку «Settings».
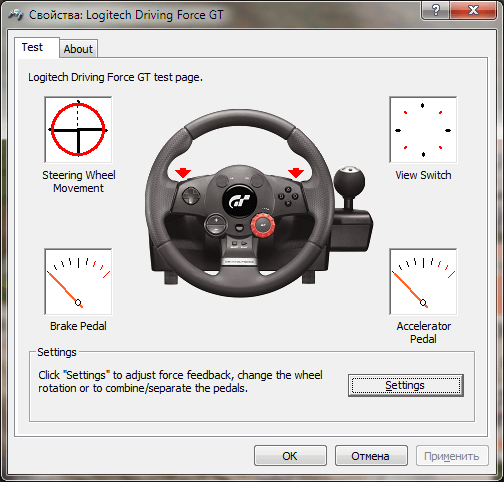
Необходимо подключать руль к компьютеру до запуска игры, если сделать наоборот — он просто не определится игрой.
Совет 2: Как подключить руль к игре
Вам понадобится
Инструкция
1. Подключение руля к компьютеру. Дабы подключить руль к ПК, довольно присоединить USB-шнур к одному из свободных портов вашего компьютера. Позже того, как вы сделаете это, подключите к рулю педали и вставьте блок питания в розетку. Сейчас руль подключен к компьютеру.
2. Настройка игры для рулевого управления. Войдите в игру, которая поддерживает режим управления рулем, и зайдите в меню настроек. Тут вам следует предпочесть опцию «Настройки управления». Помимо меню «Настройки клавиатуры» и «Настройки мышки», вы увидите раздел «Альтернативное управление» – именно он вам и нужен. Войдя в данное меню, задайте надобные параметры для определенных кнопок так, как вам это будет комфортно. Сохранив все настройки, начните новую игру.
3. Допустимые загвоздки. Если позже того, как вы вошли в игру рулевое управление остается неактивным, виной этому может быть две поводы: компьютер не определил устройство либо же вы не установили соответствующий драйвер (некоторые модели рулей предусматривают заблаговременную установку драйвера на ПК). Впрочем все это дозволено выявить еще на стадии настроек управления – если в момент настройки управления при попытке смены клавиш кнопки руля не отвечают, это значит, что он неактивен. В этом случае вам нужно установить на ПК драйвер, тот, что поставляется в комплекте с устройством. Позже установки повторите все действия второго шага.




