Как пользоваться airpods
Содержание:
- Как подключить наушники по NFC
- Подключение блютуз наушников к ПК
- Проблемы с подключением Bluetooth гарнитуры после обновления андроида
- Как правильно подключить наушники Redmi AirDots/Xiaomi Earbuds?
- Возможные неполадки
- Подключается только один наушник QCY, а второй не работает
- Популярные статьи
- Настройка радио FM
- Управление музыкой с помощью кнопки и функции ответа на звонки
- Шаг 2
- Как использовать беспроводные наушники, если устройство не видит Bluetooth-гарнитуру?
- Сопряжение по моделям
- Совместимость устройств
- Проблемы подключения и методы их решения
- Сколько одновременно устройств блютуз можно подключить?
- Как подключить Bluetooth-наушники
- Что делать, если потерял наушник в квартире?
Как подключить наушники по NFC
NFC — это технология беспроводного соединения, работающая на очень ограниченном (до 10 см) расстоянии. Если наушники имеют опцию NFC, это не значит, что они будут работать именно через этот тип связи. Эта функция призвана просто облегчить подключение все к тому же Bluetooth — не нужно выполнять никаких настроек, вводить пароль: достаточно просто коснуться смартфоном наушников. NFC есть как у полноразмерных накладных наушников, так и у «затычек».
Работает это примерно так:
- Убедитесь, что наушники включены. У многих моделей есть световой индикатор, который загорается или начинает мигать.
- Разблокируйте экран смартфона и проведите его задней крышкой в непосредственной близости от наушников.
- Состояние светового индикатора (если он есть) изменится: например, он начнет мигать чаще или загорится постоянным светом. Если индикатора нет, скорее всего, в наушниках прозвучит фраза о подключении устройства.
СОВЕТ: подключайте наушники до того, как вставите их в уши. В случае, если вы оставили их на полной громкости, внезапно и громко звучащая в «ушах» фраза типа «Соединение установлено» может вас напугать.
Помните, что при подключении нового устройства связи со старыми разрываются. То есть, если у вас была подключена по Bluetooth громкая связь в автомобиле, а вы решили соединить смартфон с наушниками, «hands free» будет отключена.
Подключение блютуз наушников к ПК
Для успешного соединения устройств в одну систему, необходимо:
- Проверить актуальность установленных драйверов.
- Убедиться, что компьютер поддерживает передачу данных по Bluetooth.
- Зарядить аккумуляторы устройств перед подключением.
- Выставить уровень громкости на ПК, достаточный для комфортного использования.
- Выключить и снова включить наушник для обрыва предыдущих соединений
Проверка драйверов звуковой карты у ноутбука
Порядок подключения к Windows 10
Подключение беспроводных наушников к компьютеру не составит проблемы, если следовать инструкции по настройке сопряжения. Как подключить беспроводные наушники на Windows 10, будет описано на примере ноутбука Леново Ideapad 320.
Порядок действий:
- Выполнить перезагрузку ПК и активировать гарнитуру.
- Включить Блютуз модуль на компьютере: Параметры—>Устройства—>Bluetooth и другие устройства—>Вкл.
- Запустить подключение.
- Дождаться пока система определит наушники (их название появится в окне уведомлений).
- Нажать на ярлык наушников левой кнопкой мыши.
- В статусе устройства должна появиться надпись «Сопряжено».
- Проверить появился ли значок гарнитуры в параметрах подключения (необходимо для разрыва сопряжения).
- При последующих подключениях Блютуз наушников, синхронизация будет автоматической.
Подключение к Windows 7
Как подключить беспроводные наушники к ноутбуку под управлением Windows 7, рассмотрено на примере ПК Асус х550с.
- Включить Блютуз модуль на ПК.
- Открыть «Панель управления».
- Выбрать пункт «Устройства и принтеры».
- Нажать на «Добавление нового устройства».
- Дождаться пока ОС обнаружит наушники.
- Двойным щелчком левой кнопкой мыши активировать синхронизацию.
- Во всплывающем окне на экране должен высветиться пароль гарнитуры для установки сопряжения (в 95% случаев это будет «0000»).
- Подтвердить соединение.
- Дождаться установки необходимых драйверов на ноутбук.
Как подключить к MacOS
Компьютер или ноутбук Apple по умолчанию оснащен поддержкой беспроводного соединения и предполагает подключение устройств по протоколу Bluetooth.
- Включить наушники в режиме синхронизации.
- На Макбуке нажать левую кнопку мыши на указателе Блютуз соединения.
- В открывшемся меню выбрать «Настройка устройства».
- Система выдаст список доступных для подключения гаджетов.
- Отметить нужную модель наушников и нажать кнопку «Continue».
- Дождаться завершения процесса сопряжения и нажать клавишу «Выход».
- Навести курсор на иконку Bluetooth и выбрать гарнитуру в качестве средства воспроизведения по умолчанию.
Подключение наушников Sony
Как подключить наушники Сони к ноутбуку описывается в инструкции из комплектации. В случае, если мануал утерян, следует руководствоваться алгоритмом:
- Включить функцию сопряжения гарнитуры посредством зажима кнопки соединения на 7 секунд (при первоначальном использовании гаджета после покупки режим синхронизации включится автоматически).
- Убедиться, что индикатор беспроводной связи моргает синим и красным цветом по очереди и слышен звуковой сигнал о том, что устройство готово к сопряжению.
- Выбрать на компьютере «Пуск» — «Настройки» — «Устройства».
- Выбрать вкладку «Блютуз» и активировать функцию.
- Из списка выдачи выбрать устройство WH-1000XM2 и нажать «Подключить».
- Ввести код синхронизации (по умолчанию стоит «0000»).
- После установки соединения гарнитура уведомит об успешном подключении с помощью голосового оповещения.
Порядок подключения JBL
Как подключить беспроводные наушники JBL к ноутбуку, можно узнать из инструкции:
- Включить гарнитуру с помощью ползунка, переведенного в положение «ON».
- Зайти на компьютере в меню «Старт».
- Выбрать папку «Панель управления».
- Найти раздел «Устройства».
- Добавить новое устройство посредством выбора соответствующего пункта.
- Когда система определит 650BTNC выбрать гаджет двойным щелчком клавиши мыши.
- Ввести проверочный код, который указан в инструкции девайса.
- ОС автоматически установит необходимые драйвера для оптимальной работы.
- Нажать кнопку «Выход».
- Зайти в папку «Оборудование и звук».
- Нажать на раздел «Управление звуковыми устройствами».
- Поставить маркер напротив JBL LIVE650BTNC, а затем выбрать для воспроизведения по умолчанию.
Если у ПК нет встроенного блютуз устройства
В том случае, когда компьютер не имеет встроенного блютуз-адаптера, есть два способа добиться цели:
- Покупка внешнего модуля Bluetooth — подключается через USB-вход и требует самостоятельной установки драйвера.
- Внутренний адаптер — дороже, но более производительный. Встраивается в материнскую плату, имеет дополнительные антенны усиления. Все необходимые модули и драйвера идут в комплекте.
Внешний модуль блютуз для ноутбука
Проблемы с подключением Bluetooth гарнитуры после обновления андроида
Иногда после обновления ОС в системе Android, спикерфон перестает подключаться через блютуз. Чаще это связано с тем, что обновленный драйвер конфликтует с прошивкой сети блютуз гарнитуры. Избежать проблем можно несколькими способами:
- Откатиться к предыдущей версии ОС;
- Попытаться подключить к телефону вручную;
- Установить обновленную прошивку на гарнитуру.
Чаще всего третий пункт нельзя осуществить по техническим причинам. Гарнитура не подразумевает обновлений и ее софт не может изменить свою версию. К тому же установка новой версии блютуз будет стоить аналогично цене нового недорого спикерфона, что не очень выгодно.
Перед проведением любых действий со спикерфоном убедитесь, что проблема именно в обновлении андроида. Для этого попытайтесь подключить блютуз гарнитуру к другому телефону на базе другой операционной системы. Если в этом случае гарнитура не работает, значит проблема не в смартфоне, а в беспроводной аппаратуре.
Как правильно подключить наушники Redmi AirDots/Xiaomi Earbuds?
Очень важно правильно выполнить первое сопряжение наушников с телефоном, планшетом, или другим устройством. Так как это TWS наушники, и правый наушник является главным, то важно подключить именно его
В моем случае только он (правый наушник) отображался в списке доступных Bluetooth устройств на телефоне. Но я видел случаи, когда народ подключал к телефону левый наушник, после чего происходила рассинхронизация AirDots и играл только один наушник, так как наушники не соединялись в пару. Эта проблема обычно решается сбросом к заводским настройкам (как это сделать я показывал ниже в статье) и повторным подключением.
- Достаем оба наушника из зарядного чехла. На обеих наушниках индикатор несколько секунд должен активно мигать белым цветом. Затем на левом наушнике индикатор должен погаснуть, а на правом продолжать медленно мигать.Это значит, что наши наушники AirDots синхронизировались.
- Заходим в настройки Bluetooth на нашем телефоне, или другом устройстве. В списке доступных устройств должны появится наушники. У меня они называются «Mi True Wireless EBs Basic_R». Так же они могут называться «Redmi AirDots_R». Желательно выбирать устройство именно с «_R» в названии. Это правый наушник.Я показал на примере iPhone. На Android устройствах процесс подключения выглядит точно так же.
Просто выбираем наушники из списка доступных устройств. - Наушники подключены к телефону. Можно пользоваться.
Как отключить наушники или подключить к другому устройству?
Чтобы отключить наушники AirDots/Earbuds от телефона, достаточно положить их в чехол. Они автоматически отключаться и начнут заряжаться. Как только вы достанете их из чехла, они автоматически подключаться к устройству, с которым были ранее сопряжены. Так же их можно выключить принудительно. Нужно удерживать кнопку на каждом наушнике 5 секунд. Ну и в настройках Bluetooth на телефоне можно их отключить. Об этом я расскажу более подробно.
Если вы хотите подключить наушники к другому устройству, например к планшету, а они автоматически подключаются к телефону и другое устройство их уже не видит, то сначала нужно либо отключить, либо удалить наушники на устройстве, к которому они подключены в данный момент. Сделать это можно в настройках Bluetooth на вашем Android смартфоне, или на iPhone.
На iPhone нужно просто нажать на значок (i) напротив наушников и выбрать «Отключить», либо «Забыть это устройство» (в дальнейшем не будут подключаться автоматически).
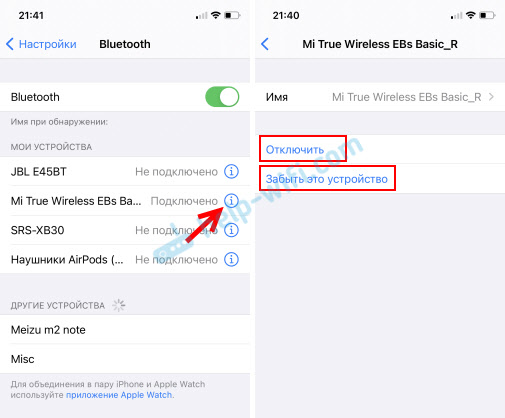
На Android для отключения наушников нужно обычно нажать на сами наушники в настройках и выбрать «Отключить», или подтвердить отключение нажав Ok. А для удаления наушников нужно нажать на (i) или шестеренку и выбрать что-то типа «Отменить сопряжение». На разных телефонах и версиях Android названия пунктов меню могут немного отличаться.
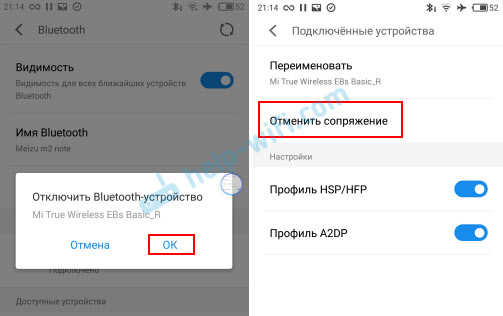
После отключения/удаления наушники перейдут в режим подключения (мигает белый индикатор) и вы сможете подключить их к другому устройству. Или повторно к этому же устройству.
Подготовил отдельную статью с решениями самых популярных проблем при подключении и использовании наушников: Xiaomi Redmi AirDots и Earbuds: не работает левый/правый наушник, не синхронизируются, не подключаются, не заряжается кейс/наушник
Возможные неполадки
Как подключить беспроводные наушники к телефону, если возникают неполадки и сбои в работе сопряженных устройств. Вот основные возможные проблемы и их решение.
| Проблема | Решение |
| Телефон не видит блютуз наушники | Убедиться, что устройства заряжены полностью; перезагрузить, удерживая кнопку включения не менее пяти секунд; обновить список доступных для подключения устройств на телефоне |
| Проблемы взаимодействия после обновления ОС телефона (новые версии драйверов конфликтуют с прошивкой гарнитуры) | Исправить путем возврата к прежней версии ОС или установки обновленной прошивки на беспроводные наушники |
| Сигнал Bluetooth на телефоне обрывается или подключение не возможно | Причина — несоответствие версий блютуз на телефоне и наушниках. Требуется обращение в сервисный центр, либо выбор наушников с блютуз версией, соответствующей телефону |
Разумно воспользоваться услугами сервисного центра или мастера по ремонту. Специалист выявит причину неисправности и посоветует дальнейшие действия по ремонту или замене беспроводных наушников.
Подключается только один наушник QCY, а второй не работает
Это действительно случается, если, например, вы случайно нажали на кнопку на одном из модулей, и наушники рассинхронизируются. то есть теряют друг друга. При использовании TWS гарнитуры следует учитывать, что между собой, равно как и со смартфоном, они соединяются по bluetooth связи. И если один из них не работает или на нем не горят светодиоды, то произойдет отключение их друг от друга. И они будут работать по отдельности.
После этого:
- Извлеките наушники из футляра и включите питание, удерживая многофункциональные кнопки нажатыми в течение 1 секунды.
- После включения дважды нажмите многофункциональные кнопки. Сопряжение между правым и левым наушником будет автоматически установлено. Понять это можно по светодиодному индикатору. Он будет попеременно мигать синим и красным в течение 1 секунды.
После этого уже можно подсоединить их к смартфону, как было описано выше.
Ваше мнение — WiFi вреден?
Да
22.94%
Нет
77.06%
Проголосовало: 33415
Как заряжать наушники QCY?
Также с проблемой рассинхрона наушников QCY сталкиваются в тех случаях, если один из них разрядился. Это могло произойти из-за плохого прилегания коннекторов на беспроводных модулях к контактным «усиков» внутри футляра. Из-за формы гнезд некоторых моделей такое вполне вероятно при частом доставании и помещении их в кейс. В это случае необходимо полностью зарядить наушники. Обязательно следите, чтобы:
- оба контакта были сухими,
- на них не было защитных пленок,
- они точно были расположены напротив посадочных площадок
Провод был исправен и плотно входил в USB разъем на чехле
Обычно полная зарядка наушников QCY занимает не более полутора часов. После чего их снова можно использовать с телефоном или ноутбуком.
Не помогло
Популярные статьи
19.07.2020
Вредят ли здоровью вакуумные наушники?
Наушники различных конструкций и форм сегодня на пике популярности, с ними гораздо легче сделать повседневную жизнь насыщеннее и комфортнее
Однако здравое отношение и осторожность …
Подробнее. 07.06.2020
07.06.2020
Как карантин отразится на беспроводных наушниках
Ранее для многих пользователей беспроводные наушники были скорее интересной фишкой, чем реальной необходимостью. После введения карантина работа из дома показала, что такой гаджет может …
Подробнее
27.02.2020
Лучший аналог наушников Apple AirPods Pro
У лидера на рынке беспроводных наушников есть достойные конкуренты, плюсы которых – не только в низкой стоимости, но и в обширной функциональности, которая сравнима …
Подробнее
25.12.2019
Наушники Huawei Freebuds Lite: характеристики
Надежность и качество – это одни из главных особенностей, которыми славятся наушники Huawei Freebuds Lite. Характеристики девайса это подтверждают. Эта модель – современный девайс …
Подробнее
Инструкции
Характеристики устройства
Наименование: TWS
Модель: i90000
Bluetooth: v.5.0+EDR
Радиус действия: 10 – 15 метров
Частотный …
Подробнее
Характеристики устройства
Наименование: TWS
Модель: i500
Bluetooth: v.5.0+EDR
Радиус действия: 10 – 15 метров
Частотный …
Подробнее
Характеристики устройства
Наименование: TWS
Модель: i14
Bluetooth: v.5.0+EDR
Радиус действия: 10 – 15 метров
Частотный …
Подробнее
Характеристики устройства
Наименование: TWS
Модель: i100
Bluetooth: v.5.0+EDR
Радиус действия: 10 – 15 метров
Частотный …
Подробнее
Все инструкции
Настройка радио FM
Убедитесь, что в Вашей местности имеется уверенный прием радиосигналов. Наушники имеют встроенную внутреннюю антенну. При слабом радиосигнале настроить радио не удается.
В режиме воспроизведения с карты памяти (MP3) нажмите кнопку MODE для переключения в режим FM-радио (при отсутствии карты памяти переход в режим FM-радио выполнится автоматически).
При первом включении режима FM-радио из наушников услышите шипение. Коротко нажмите кнопку, при этом будет произведён автоматический поиск радиостанций (примерно 3-5 минут) и фиксация каналов.
При следующем включении наушников радиоканалы уже будут настроены. Перемещайтесь между настроенными каналами коротким нажатием клавиш +/ или -.
Управление музыкой с помощью кнопки и функции ответа на звонки
Хотя JBL Tune 225 TWS официально продаются в России, по непонятным причинам в инструкции, которая содержится в коробке, отсутствует русский язык. Поэтому многие не знающие английского задаются вопросом, как использовать кнопку управления на наушниках для работы с аудио треками, видео роликами и ответом на входящие вызовы. При этом функции правого и левого отличаются
Левый наушник
- Одинарное короткое нажатие — переход к следующему треку или принятие входящего вызова
- Двукратное — к предыдущему в плейлисте
- Задержка на 3 секунды — выключение или включение микрофона
Правый наушник
- Однократное короткое нажатие — постановка на паузу трека или продолжение воспроизведения музыки или видео. Снятие трубки при поступившем звонке
- Двойное — вызов голосового ассистента, поддерживаются Siri, Google Assistant, Bixby
- Зажатие на 3 сек — аналогично, микрофон
В моно-режиме, о котором речь пойдет ниже, кнопки на обоих модулях работают по сценарию правого.
Шаг 2
Сброс настроек кнопкой.
Если у вас есть инструкция конкретно для ваших наушников, то там скорее всего описан процесс сброса настроек. Даже если инструкция на языке которого вы не знаете, то можете перевести ее с помощью телефона (просто навести камеру, через тот же переводчик от Google). Вам не придется пробовать разные варианты и искать нужные комбинации.
Способ 1: универсальное решение
Это решение подходит для большинства подобных наушников. Я показываю на примере Xiaomi Redmi AirDots и Earbuds Basic.
- Зарядите наушники.
- Достаем оба наушника из кейса и берем их в руки.
- Зажимаем кнопки (механические или сенсорные, это зависит от модели) примерно на 5 секунд. Обычно загорается красный индикатор и гаснет. Отпускаем кнопки. Это мы выключили наушники. Звуковой сигнал «Power Off». На некоторых моделях этот шаг можно пропустить.
- Снова одновременно зажимаем кнопки на наушниках и держим их примерно 20-50 секунд. Время, через которое произойдет сброс и как себя в этот момент будут вести индикаторы зависит от конкретной модели. Бывает по-разному. Но как правило, сначала мигает белый индикатор, а затем несколько раз поочередно мигает синий/красный (белый/красный) индикатор. Для уверенности держим кнопки нажатыми около минуты.
- Кладем наушники в кейс на 10 секунд.
- Достаем наушники из кейса и ждем, когда они синхронизируются между собой (как правило, индикатор начинает мигать (белым, синим/красным, синим — это зависит от конкретной модели) только на одном наушнике, на главном). Это значит, что наушники готовы к подключению. Если индикаторы на наушниках не будут мигать, то зажмите кнопки на 5 секунд, чтобы включить их.
- Заново подключаем наушники к своему телефону, или другому устройству. Фото для примера. У вас может быть другое имя наушников и другой телефон.
- Если с первого раза не получилось – обязательно попробуйте еще несколько раз.
Способ 2: делаем сброс зажав кнопки в кейсе
На тех же Xiaomi Earbuds (на обновленной, или более старой версии, не знаю), которые у меня, сброс происходит только в том случае, когда мы зажимаем кнопки на наушниках и при этом они находятся в кейсе. Не извлекая наушники из кейса! Если универсальный способ у вас не сработал, и конструкция позволяет зажать кнопки когда правый и левый наушник в кейсе, то попробуйте этот способ.
- Зарядите наушники.
- Не извлекая наушники из кейса зажмите кнопки и держите их примерно 30 секунд. В этот момент смотрите на индикаторы. На моих Xiaomi Earbuds где-то секунд 5 индикаторы горят красным, затем несколько раз мигают белым, затем активно мигают белым/красным, загораются еще раз красным, гаснут и снова горят красным. По времени это занимает 15-20 секунд.
- Извлеките наушники из кейса и дождитесь синхронизации левого и правого наушника между собой.
- Выполните подключение к устройству по Bluetooth.
Способ 3: кнопка на кейсе
На некоторых TWS наушниках сброс нужно делать кнопкой на кейсе. На тех же AirPods, или Xiaomi Mi AirDots Pro. Я так понимаю, этот способ чаще всего встречается на дорогих моделях.
Подзарядите наушники хотя бы на 10-20%.
Положите оба наушника в кейс.
Зажмите кнопку на кейсе и держите ее 20-40 секунд
Обратите внимание на индикатор. На AirPods, например, сброс происходит после того, как несколько раз индикатор мигнет оранжевым цветом
Но не забывайте, что на разных наушниках – по-разному.
Подробная инструкция для AirPods: подключаем AirPods к iPhone: не видит, не подключаются, не работает один наушник.
Способ 4: если кнопки сенсорные
Если у вас на наушниках сенсорные кнопки, то сброс делается примерно так же, как и в случае с обычными кнопками. Для примера возьмем Xiaomi QCY T3, Xiaomi Haylou GT1. Инструкция подойдет для разных наушников с сенсорными кнопками.
- Подзаряжаем наушники.
- Извлекаем их из кейса.
- Зажимаем сенсорную кнопку на наушниках (иногда нужно зажать только на одном) на 5 секунд, чтобы они выключились. Обычно загораются красным и гаснут.
- Зажимаем сенсорные кнопки и держим их 20-40 секунд. Обычно мигает красный/белый индикатор, но не на всех моделях. Или так (на примере хорошей копии AirPods):
- Кладем наушники в кейс и закрываем его. Достаем наушники и ждем секунд 5 пока они синхронизируются. Если они не включаться автоматически, то зажмите сенсоры на 5 секунд.
- Все готов, можно подключать!
Иногда на наушниках с сенсорными кнопками для сброс параметров нужно несколько раз нажать на сенсор. Например, сделать 4 нажатия по сенсорной панели. На Motorola Vervebuds 100, например, нужно один раз коснутся сенсорной панели, после чего зажать ее и не отпускать 5 секунд.
Как использовать беспроводные наушники, если устройство не видит Bluetooth-гарнитуру?
Одна из особенностей технологии Bluetooth – это помехи в процессе работы из-за постороннего оборудования, которое может подключаться случайно. Чтобы избежать таких ситуаций, у производителей снижена дальность действия технологии. Слушать музыку с беспроводными наушниками можно на расстоянии, не превышающем 10 метров. И если ваши наушники вдруг перестали проигрывать мелодию, проверьте, возможно, вы отдалились от устройства, к ним подключенному.
Встречаются случаи, когда устройство просто не видит аксессуар Bluetooth. Причин этому может быть несколько:
- не были включены сами наушники;
- у гарнитуры села батарейка;
- не включена синхронизация наушников и телефона.
Иногда приходится постоянно подключаться вручную самостоятельно, так как телефон сам сбрасывает синхронизацию. Если речь идет о компьютере, то это придется делать в любом случае. Но как видите, любая проблема быстро решается!
Сопряжение по моделям
Обычно, чтобы подключить наушники JBL, нужно делать одни и те же действия — ведь зачем бренду издеваться над своим клиентом. Здесь я предлагаю записывать особенности сопряжения по каждой модели. Далеко не обязательно включать сюда все, только самое популярное или же с особенностями подключения.
- Наушники JBL TB460BT (T450BT). Кнопка включения расположена отдельно на правом наушнике под кнопками управления громкостью. Зажимаем, наушники включаются. Если горит синим — наушники уже сопряжены. Если мигает — готовы к сопряжению. Горят белым — просто включены, новое сопряжение не сделать, нужно перезагрузить их.
- JBL Harman. Одна из самых популярных гарнитур. Активация тоже происходит после включения как в случае выше.
- Внутриканальные T110BT. И снова никакой разницы, включили и работает.
- JBL Tune T120TWS. TWS наушники, отсюда есть особенности. Достаем оба наушника из кейса в течение 5 секунд — они сопрягаются между собой. Зажимаем на ПРАВОМ наушнике кнопку на 5 секунд — наушники переходят в режим сопряжения. А далее уже как в инструкциях выше.
- JBL Reflect FLOW. Еще одни TWS. Все делается аналогично. Пара находит друг друга автоматически, а для первого сопряжения зажимаем кнопку на 5 секунд.
Совместимость устройств
Но обычно смартфоны и Блютуз наушники работают в одном частотном диапазоне, проблемы с совместимостью возникают в следующих случаях:
- ПочемуБлютуз наушники не подключаются к телефону? Возможно, устройства по какой либо-причине не совместимы. Подобная проблема возникает, если смартфон перепрошивали, то есть «сносили» старое ПО и устанавливали новое, пиратское. В этом случае стандартные протоколы синхронизации удалились, а новые, не поддерживают подключение по беспроводной сети.
- При соединении девайса Bluetooth 5.0 к смартфону с поддержкой Bluetooth 3.0 или 2.0 подключение не произойдет.
Чтобы исключить эти варианты, соедините гарнитуру с другим телефоном, поддерживающим Блютуз соответствующей спецификации.
Проблемы подключения и методы их решения
В том, чтобы подключить к телефону наушники, нет ничего сложного, однако иногда происходят сбои и ошибки в работе, способные доставить дискомфорт пользователю. Рассмотрим самые распространенные проблемы:
- Дистанция беспроводного подключения зачастую ограничена 10 метрами открытого пространства. Увеличение расстояния или появление преград (стены, столы, шкафы) приводит к обрыву соединения через Bluetooth.
- При появлении сообщения вроде: «Произошёл сбой аутентификации и данные пользователя были удалены» понадобится произвести повторное переподключение. Если гарнитура осталась среди доступных, деинсталлируйте её профиль вручную.
- Наушники JBL включены, а звука нет. Банальная ошибка, когда пользователь забывает активировать BT на телефоне или в помещении находится несколько сопряженных устройств и гарнитура предпочла подключиться к другому девайсу.
- Когда беспроводной аксессуар не включается, проверьте оставшийся запас зарядки. Некоторые модели автоматически уходят в спячку при 5-10% остатка АКБ. На вкладышах с футляром количество энергии определяют по цветному индикатору.
- Когда девайсы работают, но подключиться не получается. Это бывает признаком в сбое работы операционной системы. Достаточно перезагрузить смартфон.
Последней причиной, по которой не удается создать соединение, выступает поломка наушников. Они неисправны, если:
- Не реагируют на подключение зарядного устройства.
- Работают нестабильно: постоянно теряют связь, «заикаются», воспроизводя музыку, появляются помехи.
- Отсутствует реакция на нажатие механических кнопок, перестали гореть индикаторы.
В этом случае нечего делать, кроме как обратиться к специалисту. Без должного опыта вскрывать и пробовать починить гарнитуру не стоит.
Сколько одновременно устройств блютуз можно подключить?
Начнем с теории. Есть два типа Bluetooth девайсов:
- те, которые отправляют данные беспроводным способом — это смартфоны, ноутбуки, ТВ приставки, смарт телевизоры
- другие — которые его принимают, например, наушники, колонки, гарнитура
Так вот, один телефон или ноутбук может одновременно работать с 7 устройствами по Bluetooth. Но здесь имеет значение так называемый профиль блютуз, к которому относятся подключаемые гаджеты.
- Headset Profile (HSP) – это профиль беспроводных гарнитур, наушников и колонок, который позволяет подключить к телефону одновременно только одно устройство для воспроизведения звука
- Human Interface Device Profile (HID) – к нему относятся клавиатуры, мыши, джойстики и прочие устройства ввода, которых может быть сразу несколько.
То есть к смартфону можно за раз присоединить часы, наушники, умную лампу и автомагнитолу с сигнализацией. Но никак не гарнитуру и колонку, хотя в последнее время в современные операционные системы iOS и Android уже внедрена возможность работать сразу с двумя парами наушников одновременно.
В то же время в памяти смартфона могут находиться до 255 девайсов, с которыми когда-либо была установлена связь. Это те, которые мы видим среди беспроводных устройств, но в данный момент не активны
Ваше мнение — WiFi вреден?
Да
22.94%
Нет
77.06%
Проголосовало: 33410
Второй тип — это клиенты — наушники, браслеты, часы, мышки, клавиатуры, пульты управления и т.д., — которые «обслуживают» головные устройства. Они могут держать в памяти синхронизации до 5 девайсов, но подключаться одновременно только к одному.
Более подробную информацию по синхронизации смартфона с разными умными гаджетами вы найдете в статьях:
- Как подключить к телефону беспроводные наушники
- Как подключить смарт часы Xiaomi к смартфону по блютуз
- Подключение фитнес браслета Mi Band к телефону
Как подключить Bluetooth-наушники
Настройка беспроводных аксессуаров и на ПК с Windows и MacOS, и на мобильных платформах с Android и iOS сводится к паре действий: порой сложнее разобраться в том – как пользоваться беспроводными наушниками и какие «жесты» использовать, чем выбрать необходимые параметры в «Настройках». И все же для наглядности – подробная инструкция.
Android и iOS
- Процедура сопряжения начинается с «шестеренки» на рабочем столе.
- После перехода в «Настройки» остается открыть пункт Bluetooth и перевести ползунок в активное состояние.
- Дальше придется вернуться к наушникам и активировать режим «поиска». Часто производители предлагают открыть кейс, зажать кнопку на корпусе или даже «примерить» наушники в ушах.
Не пройдет и пары секунд, как аксессуар найдется и появится возможность приступить к сопряжению. Процедура закончится в том случае, если статус «Не подключено» сменится на «Активен» или «Доступен».
ПК и ноутбуки
На компьютерах, нетбуках и лэптопах порядок действий тот же – поменяется лишь внешний вид раздела с параметрами.
Придется открыть параметры «Windows» и в верхней части интерфейса в поисковой строке набрать Bluetooth. После перехода к параметрам беспроводных соединений сверху появится кнопка «Добавление Bluetooth или другого устройства».
Как и в случае с iOS и Android перед сопряжением необходимо «активировать» наушники и перевести в режим поиска кнопкой на корпусе, через кейс или с помощью предусмотренного разработчиком жеста.
Последний шаг – выбрать пункт Bluetooth и подождать, пока компьютер или ноутбук не обнаружит совместимую аудиотехнику.
Что делать, если потерял наушник в квартире?
Есть два способа найти потерянное: через Bluetooth и функцию «Поиск».
Как найти потерявшийся наушник через Bluetooth?
- Зайдите в настройки.
- Найдите пункт «Bluetooth → Гарнитура Bluetooth → Наушники и колонки».
- Найдите ваше устройство в списке.
- Нажмите «Подключиться».
- После подключения дайте команду издать сигнал — так вы их быстро найдете.
Если сразу подключиться не получится, пробуйте переходить из комнаты в комнату, периодически пытаясь поймать сигнал.
Обратите внимание! С помощью описанного выше способа найти наушник можно, только если он сопряжен с устройством и не разряжен. Эти манипуляции вам не помогут, если наушники разряжены, находятся от вас дальше 10 метров или закрыты внутри кейса
Как найти потерянный блютуз-наушник через функцию «Поиск»
Многие компании сейчас понимают, что главное преимущество их беспроводных девайсов одновременно и их проклятие. Поэтому сейчас их можно отыскать с помощью геолокации. Для этого необходимо активировать возможность поиска заранее, то есть этот способ подходит только тем, кто побеспокоился о подключении своего девайса к системе. Она фиксирует все устройства, которые периодически соединяются с вашим смартфоном.




