Как настроить брандмауэр windows 7
Содержание:
- Обеспечивает ли брандмауэр сам по себе достаточную защиту?
- Добавление приложений в исключения
- Что такое брандмауэр и зачем он нужен
- Отключение службы файервола
- Нужен ли брандмауэр Windows 10
- Простая манипуляция портами
- Полезные советы
- Альтернативы встроенному брандмауэру
- Macos
- Что такое брандмауэр?
- Что такое брандмауэр и как он защищает от киберпреступников?
- Как брандмауэры защищают бизнес
- Брандмауэр Windows
- Как настроить фаервол (брандмауэр) на Windows 10?
- Создание правил для новых приложений перед первым запуском
- Немного о прикладном мазохизме
- Что такое Аппаратный брандмауэр и способы защиты сети?
- Как включить или отключить брандмауэр в Windows 10
- Как включить брандмауэр
- Добавление приложений в исключения
- Управление приложениями
Обеспечивает ли брандмауэр сам по себе достаточную защиту?
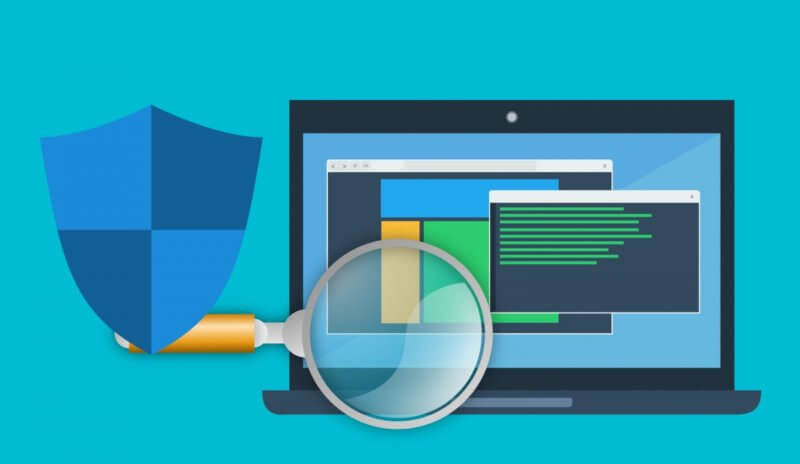
Хотя брандмауэр является важным аспектом цифровой безопасности, во многих случаях вам понадобится дополнительная помощь антивируса. Если вы регулярно подключаетесь к общедоступным незащищенным сетям Wi-Fi, брандмауэр в основном служит профилактической мерой против вредоносных сетевых атак. Как только вирус проник в ваш компьютер, вам будет необходим антивирус чтобы удалить его.
Имейте в виду, что не все брандмауэры одинаковые. Брандмауэр по умолчанию для Windows 10 – Defender, полезен, но в некотором смысле скромен по функциональности. Вам нужно задать себе следующие вопросы:
- Вам нужна более продвинутая защита от брандмауэра или специальные функции, такие как двухуровневая защита от вирусов?
- Как насчет подробного отчета о том, какие программы пытаются получить доступ к вашему устройству? Это требует специальных решений для брандмауэра.
- Хотите бесплатный брандмауэр или многофункциональную платную версию?
На рынке есть множество брандмауэров, но вы должны решить, какой из них вам подходит.
Добавление приложений в исключения
Родной файрвол иногда видит опасность там, где ее нет, блокируя прогу, в которой пользователь уверен на 100%. Ее нужно включить в перечень исключений.
Для этого в Windows 7,8 и 10:
- открыть брандмауэр;
- выбрать “Разрешение взаимодействия с приложением”;
- поставить напротив нужной проги галочки, сохранив изменения кнопкой “Ок”. Если ее в списке, перейти к следующим этапам.
- если активна строка “Изменить параметры”, кликнуть на нее. В противном случае сразу следующий пункт;
- кликнуть “Разрешить другое приложение”;
- если в перечне нет нужного названия, нажать на “Обзор” и указать путь к файлу запуска приложения;
- прога добавится к разрешенным компонентам. Напротив ее нужно установить галочки;
- кликнуть “Ок”.
Чтобы убрать приложение из исключений, нужно очистить все галочки напротив его названия.
Второй метод разрешения запуска проги через брандмауэр для более продвинутых юзеров:
- выбрать “Дополнительные параметры”;
- открыть “Правила для входящих подключений”;
- выбирая нужные параметры, создать правило (меню справа), обозначив путь приложения;
- сделать то же самое для исходящих подключений.
Что такое брандмауэр и зачем он нужен
Основное предназначение этой встроенной утилиты — фильтрация интернет-трафика. Для определения подозрительной активности она использует набор предварительно заданных правил. Потенциально опасные соединения блокируются, не позволяя злоумышленникам получить доступ к компьютеру пользователя. Ограничения могут быть применены и к отправке исходящих пакетов. Таким образом обеспечивается конфиденциальность данных, хранящихся на жёстком диске.
Похожий функционал присутствует не только в операционной системе, но и на большинстве моделей роутеров. Между встроенным защитником Windows и сетевым экраном маршрутизатора есть принципиальное отличие. При активации этой функции на роутере обеспечивается сетевая безопасность всех домашних устройств, а не только одного ПК. Существуют и отдельные программы с аналогичными функциями, не входящие в прошивку маршрутизатора и комплект поставки «семёрки».
Обратите внимание! Не следует путать файрвол и антивирус. Второй тип приложений имеет другой функционал, так как он анализирует не сетевую активность, а пользовательские файлы и код запущенных программ
В системах Microsoft есть отдельная антивирусная служба — «Защитник Windows».
Отключение службы файервола
Данный пункт нельзя отнести к общему списку способов. Он по сути является дополнением к любому из них. Дело в том, что у файервола в Виндовс 10 есть собственная служба, которая постоянно работает в фоновом режиме. Даже если вы используете один из описанных выше методов деактивации, она все равно продолжит функционировать. Отключить ее стандартным способом через утилиту «Службы» нельзя. Однако это можно реализовать через реестр.
В строку «Значение» открывшегося окна введите цифру «4», после чего нажмите «OK».</li>
Закройте все окна и перезагрузите ОС. После повторной загрузки служба будет деактивирована. К слову, отключение службы брандмауэра также убирает иконку файервола из трея в «Панели задач». Если вы захотите вернуть все на свои места, тогда вместо цифры «4» пропишите «2» в поле «Значение».</li></ol>
Нужен ли брандмауэр Windows 10
Безусловно, нужен. Вот простейший пример: в последних версиях Windows (начиная с 7) стало доступно совместное управление устройствами в одной локальной сети. Именно благодаря этому в офисах несколько компьютеров могут иметь доступ к одному и тому же принтеру или любому другому устройству. При отключении ПК от сети вы даже не задумываетесь о том, какую опасность может нести в себе «небезопасное отключение». Дело в том, что злоумышленники с лёгкостью могут подключиться к компьютеру для того, чтобы воплотить в жизнь свои грязные намерения. Стоит оговориться, что не могут, а могли бы. Могли бы в том случае, если бы брандмауэр не был встроен в систему. Файрвол не пропускает «опасный» входящий и исходящий трафик и блокирует подозрительную активность, что помогает обезопасить вас и ваше устройство.
Почему он блокирует приложения
Файрвол блокирует программы по причине того, что у него уже есть встроенный «моральный кодекс» — свод правил, нарушение которых не даёт пакету данных закачаться на компьютер. Правила эти можно изменять по вашему усмотрению. Хотите — запретите все подключения к вашему устройству, хотите — заблокируйте выход в интернет для какой-то определённой программы, если она вызывает недоверие. Блокировка различных ресурсов помогает сделать пребывание в сети более безопасным.
Простая манипуляция портами
Программы, использующие интернет-соединения имеют, как правило, стандартный набор портов через которые осуществляется связь. Это упрощает контроль безопасности приложения. Часто эти порты меняются или блокируются, тем более что стандартная связь разрешена любым портом.
- Откройте окно Защитник Windows, щелкните ссылку Дополнительные настройки и кнопку Да. Выберите категорию Правила входящих и дважды щелкните программу, которую вы хотите настроить.
- Перейдите на вкладку Протоколы и порты, разверните список в разделе Локальный порт и установите в положение Определенные порты. В поле ниже введите номера портов, через которые может осуществляться связь. Разделяйте номера запятыми.
- Вы также можете полностью заблокировать выбранный порт. Тогда его не сможет использовать ни одна программа. Такую блокировку часто используют против приложений p2p. Выберите команду Новое правило в панели Действия. Установите флажок Порт, и перейдите далее.
- Выберите протокол TCP или UDP, установите флажок в поле Определенные локальные порты и введите номер, номера или диапазон портов, который вы хотите заблокировать. Выберите Блокировать подключение и нажмите Далее в двух последующих окнах.
- Присвойте правилу имя и в поле ниже вставьте описание. Сохраните настройку, нажав кнопку Готово.
Полезные советы
Все выше сказанное выполнили но ничего не помогло. А проблема повторяется вновь и вновь! Не исключена возможность такого поведения программного обеспечения. Да еще если оно пиратское, какая то корявая сборка, то в большинстве случаев так и будет! Выйти с положения можно следующими способами:
- Добавить подключение в список исключений;
Не всегда, но иногда помогает в решении данного вопроса занесения вашего подключения в список исключений. При этом, после того как вы это сделаете, включите и сразу же выключите защитник Windows.
- Установка лицензионной операционной системы;
Один из самых верных выходов с любой ситуации, это использование лицензионного программного обеспечение. Дело в том, что оригинальная ОС работает намного стабильнее, дольше и не имеет такой массы багов как пиратские ОС. Кроме этого, вы можете со спокойной душей использовать новые обновления не боясь что ваша система рухнет.
- Поиск и удаление потенциально не желательного ПО.
И завершающий способ в исправлении блокировки интернет подключения, поиск и удаление потенциально нежелательных программ. Вроде как и нет никакого отношения дополнительного софта к сети, но не тут то было. Вирусный софт зачастую работает в скрытом режиме, то есть, что бы пользователь не видел. В это время может идти загрузка вредоносных файлов. В следствии чего, защитник ОС реагирует и банит интернет.
Если каждый из советов был выполнен в точности описания, в дальнейшем никаких сбоев и проблем быть не должно. Но если же ни один из советов не помог, рекомендуем перечитать статью по внимательней, нейти то что вы не выполнили, а так же исправить свою ошибку.
Альтернативы встроенному брандмауэру
Несмотря на высокую эффективность встроенного в Windows брандмауэра, многие компании предлагают свои альтернативы, начиная от домашнего софта и заканчивая корпоративными решениями.
Бесплатный брандмауэр от компании Comodo имеет интуитивно-понятный интерфейс и достаточный функционал для защиты домашних и корпоративных компьютеров. Comodo Firewall обеспечивает защиту от интернет-атак, переполнения буфера, несанкционированного доступа и не только. В программе имеется блокировщик рекламы и настраиваемые DNS-серверы.
TinyWall. Бесплатный домашний брандмауэр, который чаще всего используется для расширения возможностей стандартного защитника Windows. Софт имеет простой интерфейс, практически не нагружает систему, а также позволяет быстро добавлять различные исключения, включая списки портов и доменов.
PrivateFirewall. Бесплатный брандмауэр для Windows только на английском языке. Утилита позволяет выставить один из нескольких уровней безопасности, сканировать порты, защитить систему от вирусов, троянов, червей и других вредоносных программ. Несмотря на отсутствие русского языка, разобраться с программой не составит большого труда.
Обратите внимание, что большая часть брандмауэров после установки имеют минимальные правила блокировки, поэтому для лучшей защиты необходимо включить режим обучения или вручную выставить правила. Все представленные варианты отлично подходят для домашних ПК
Брандмауэр в качестве межсетевого экрана также присутствует в крупных антивирусах, таких как Avira Internet Security, BitDefender Internet Security, Norton Security, Kaspersky Internet Security и других. Однако эти решения платные и часто имеют ограничение на количество устройств, поэтому они актуальны только для корпоративного сектора.
Macos
Несмотря на то, что MacOS является закрытой операционной системой, она также подвергается многочисленным угрозам со стороны злоумышленников. Компания AV-TEST провела исследование и выяснила, что в 2020 году для системы было создано более 670 тысяч разнообразных вирусов и червей.
Использование брандмауэра в MacOS становится как никогда актуальным. Включить его на устройствах под управлением OS X V10.6 или новее вы можете следующим образом:
-
Кликните по иконке Apple и выберите строку «Системные настройки».
-
Зайдите в раздел «Защита и безопасность».
- На вкладке Брандмауэр (Firewall) вы можете включить или отключить функцию, а также настроить параметры, например, входящие и исходящие подключения для каждого приложения.
Во вкладке конфиденциальность выставляются запреты на отслеживание геолокации для конкретных программ.
Что такое брандмауэр?
Определение: Брандмауэр — это система сетевой безопасности, предназначенная для предотвращения несанкционированного доступа к частной сети или из нее. Другими словами, он предотвращает несанкционированный доступ пользователей интернета к частным сетям, подключенным к интернету, особенно интранет.
Брандмауэр не обязательно является автономным устройством, но серверы или маршрутизаторы, интегрированные со специальным программным обеспечением для обеспечения функций безопасности. Брандмауэр можно установить как в программной, так и в аппаратной форме, либо в комбинации с ними.
Реализация должна быть выполнена таким образом, чтобы все входящие/исходящие пакеты в/из локальной сети (Intranet) проходили через межсетевой экран.
Что такое брандмауэр и как он защищает от киберпреступников?
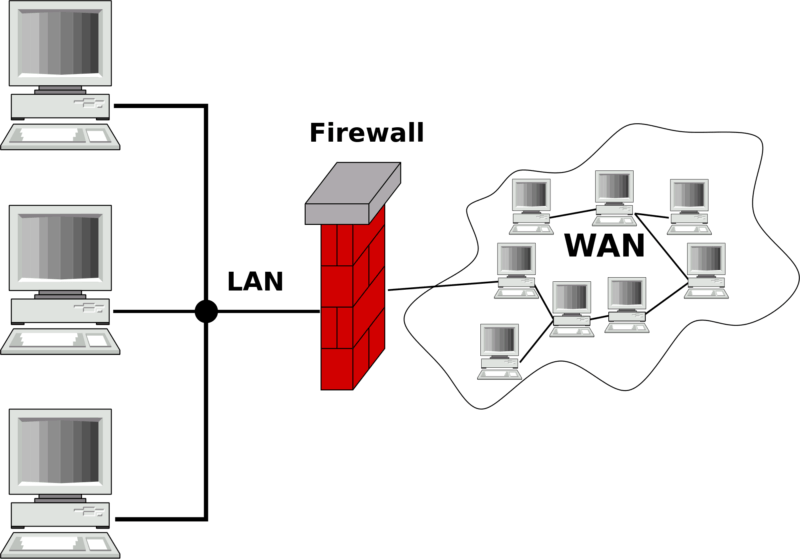
В кратце, брандмауэры используются как обычными пользователями так и большими компаниями, и могут являться как программным обеспечением так и оборудованием для сканирования входящих и исходящих пакетов данных на вашем компьютере через интернет. Если сетевой фильтр ловит какие-либо подозрительные пакеты, то таким пакетам блокируется доступ к вашему устройству или частной сети.
Брандмауэры очень важны для предотвращения проникновения опасного или мошеннического трафика в вашу сеть. Они блокируют доступ определенных программ к интернету, если активность является слишком рискованной. В 2021 году каждый компьютер нуждается в установке брандмауэра, поэтому корпоративные IT подразделения обычно отдают предпочтение установке брандмауэра в качестве основного элемента корпоративной кибербезопасности.
Но даже если вы не работаете в большой компании, вы все равно должны предпринять необходимые шаги для защиты ваших самых конфиденциальных данных.
Вопрос в том, достаточно ли одного лишь брандмауэра для полной защиты вашего ПК?
Как брандмауэры защищают бизнес
- Крупные корпорации часто имеют очень сложные брандмауэры, чтобы защитить свои обширные сети.
- На исходящей стороне можно настроить брандмауэры, чтобы сотрудники не могли отправлять определенные типы писем или передавать конфиденциальные данные за пределами сети.
- На входящей стороне брандмауэры могут быть запрограммированы для предотвращения доступа к определенным сайтам (например, сайтам социальных сетей).
- Кроме того, брандмауэры могут помешать внешним компьютерам атаковать компьютеры внутри сети.
- Компания может выбрать назначение одного компьютера в сети для совместного использования файлов, а все остальные компьютеры могут быть ограничены.
- Нет ограничений на разнообразие конфигураций, которые возможны при использовании брандмауэров.
- Однако обширные конфигурации, как правило, необходимо обрабатывать и поддерживать высококвалифицированными специалистами в области ИТ.
Брандмауэр Windows
В операционной системе Windows есть встроенный брандмауэр и он обладает достаточно большим количеством функций, хотя его интерфейс не совсем удобен.
В Windows встроен расширенный интерфейс настройки брандмауэра, в котором можно создать для него дополнительные правила. Например, блокировать соединение с интернетом определённых программ или позволить приложению связываться только с конкретными адресами.
Пользователь может использовать программу стороннего производителя для расширения функции брандмауэра Windows, тем самым заставляя его каждый раз запрашивать разрешение при попытке новой программы соединиться с интернетом. Среди программ, которые успешно работают в паре с брандмауэром, можно выделить Windows Firewall Control.
Рассмотрим на примере операционной системы Windows 10, как производятся основные операции со встроенным брандмауэром. Во всех последних версиях Windows эти действия практически идентичны.
Включение и отключение брандмауэра Windows
Для включения или отключения брандмауэра Windows необходимо зайти в «Панель управления > Система и безопасность > Брандмауэр Windows > Включение и отключение брандмауэра Windows». А потом для разделов «Параметры для частной сети» и «Параметры для общественной сети» нужно переместить указатель в положение «Включить брандмауэр Windows», и подтвердить действие нажатием кнопки «Ok».
Также вы можете открыть настройки брандмауэра в «Панели управления» при помощи команды «firewall.cpl». Для этого нужно открыть меню «Выполнить» при помощи комбинации клавиш Win+R, ввести команду «firewall.cpl» и нажать на кнопку «Ok».
Добавление исключений
Если Брандмауэр Windows блокирует работу нужного вам приложения, то вы можете добавить его в список исключений. Делается это следующим образом:
- Открываем «Панель управления > Система и безопасность > Брандмауэр Windows > Разрешение взаимодействия с приложением или компонентом в брандмауэре Windows».
- Нажимаем кнопки «Изменить параметры» и «Разрешить другие приложения».
- Дальше откроется окно, для поиска требуемого приложения. Здесь нужно нажать «Обзор».
- Выбираем нужное приложение и подтверждаем действие нажатием кнопки «Добавить».
- Добавленная программа появится в списке разрешённых программ и компонентов. Напротив неё нужно установить галочки в пунктах «Публичная» и «Частная» сеть.
После выполнения описаных выше действий не забудьте сохранить настройки нажатием на кнопку «Ok».
Как настроить фаервол (брандмауэр) на Windows 10?
В офисах этим занимается системный администратор, поэтому будет не лишним иметь навыки настройки защитного программного обеспечения. В домашних условиях любой желающий может изменять параметры компьютера как захочет, но в пределах разумного.
Настройка файрвола после установки Windows 10 происходит очень просто. Вначале нужно разобраться, как включить или отключить защиту, так как при проблемах с брандмауэром возникают различные критические ошибки, исправить которые можно простым отключением или включением защитной функции.
Один из способов зайти в настройки брандмауэра следующий:
- Используем на клавиатуре такую комбинацию клавиш: Win+I. Затем идём в раздел «Обновления и безопасность»;
- Перейдите слева в подраздел «Защитник Windows»;
- Нажмите на кнопку справа «Открыть Центр безопасности Защитника Windows»;
- В открытом окошке выбираем опцию «Брандмауэр и безопасность сети».
Здесь находится новый интерфейс, в котором настройки немного запутаны для новичка. Если вам не нравится расположение функций, можно вернуться, конечно же, к старому, привычному интерфейсу, какой демонстрируется Windows 7 и 8. Для этого нажимаем по поиску на панели задач и вводим «Брандмауэр», выбрав результат.
Находясь в окне брандмауэра, в десятой версии системы можно увидеть два пункта – «Частная сеть» и «Общественная сеть». В обоих этих пунктах находятся опции отключения брандмауэра для подключенной сети. Тут можно и блокировать все входящие подключения, отметив функцию галочкой.
Чтобы разрешить программам устанавливать соединение с сетью через брандмауэр, нужно найти ниже пункт «Разрешить работу с приложениями через брандмауэр». Откроется окошко, где изменения параметров будут осуществляться после нажатия по кнопке «Изменить параметры».
Если галочка стоит, то обмен ПО через сеть разрешен. Обычно разрешения ставятся только на приложения Microsoft. Если с брандмауэром возникли проблемы, для их разрешения есть опция «Устранения неполадок при подключении к сети». По возможности используйте её.
Перейдя в раздел «Параметры уведомлений», можно увидеть параметры, позволяющие выводить в системе уведомления о заблокированных программах. Если вы настроили параметры неверно, настройки можно «Восстановить по умолчанию». Эта опция находится на главном экране.
Создание правил для новых приложений перед первым запуском
Правила входящие разрешимые
При первом установке сетевые приложения и службы выдают прослушивающий вызов, указывая необходимые для правильного функционирования сведения о протоколе и порте. Поскольку в брандмауэре по умолчанию Защитник Windows блокировка, необходимо создать правила входящие исключения, чтобы разрешить этот трафик. Обычно приложение или сам установщик приложения добавляют это правило брандмауэра. В противном случае пользователю (или администратору брандмауэра от имени пользователя) необходимо вручную создать правило.
Если нет активного приложения или правила допуска, определенного администратором, диалоговое окно будет побуждать пользователя разрешить или заблокировать пакеты приложения при первом запуске приложения или попытках связаться в сети.
-
Если у пользователя есть разрешения администратора, они будут вызваны. Если они отвечают «Нет» или отменяют запрос, будут созданы правила блокировки. Обычно создаются два правила, по одному для трафика TCP и UDP.
-
Если пользователь не является локальным администратором, он не будет вызван. В большинстве случаев будут созданы правила блокировки.
В любом из указанных выше сценариев после добавлений эти правила должны быть удалены, чтобы снова создать запрос. Если нет, трафик будет по-прежнему заблокирован.
Примечание
Параметры брандмауэра по умолчанию предназначены для безопасности. Разрешение всех входящие подключения по умолчанию представляет сеть для различных угроз. Поэтому создание исключений для входящие подключения из стороненного программного обеспечения должно определяться доверенными разработчиками приложений, пользователем или администратором от имени пользователя.
Известные проблемы с автоматическим созданием правил
При разработке набора политик брандмауэра для сети лучше всего настроить правила допуска для любых сетевых приложений, развернутых на хост-сайте. Наличие этих правил перед первым запуском приложения поможет обеспечить бесперебойное впечатление.
Отсутствие этих постановок не обязательно означает, что в конечном итоге приложение не сможет общаться в сети. Однако для поведения, задействованного в автоматическом создании правил приложения во время работы, требуются взаимодействие пользователей и административные привилегии. Если предполагается, что устройство будет использоваться не административными пользователями, следует следовать лучшим практикам и предоставить эти правила перед первым запуском приложения, чтобы избежать непредвиденных проблем с сетью.
Чтобы определить, почему некоторые приложения не могут общаться в сети, ознакомьтесь со следующими словами:
-
Пользователь с достаточными привилегиями получает уведомление о запросе, извещение о том, что приложению необходимо внести изменения в политику брандмауэра. Не до конца понимая запрос, пользователь отменяет или отклоняет запрос.
-
Пользователю не хватает достаточных привилегий, поэтому ему не предложено разрешить приложению вносить соответствующие изменения в политику.
-
Объединение локальной политики отключено, что не позволяет приложению или сетевой службе создавать локальные правила.
Создание правил приложения во время работы также может быть запрещено администраторами с помощью Параметры приложения или групповой политики.

Рис. 4. Диалоговое окно для доступа
См. также контрольный список: Создание правил входящие брандмауэра.
Немного о прикладном мазохизме
Итак. Допустим, вы включили режим блокировки для исходящих… Сразу умерло всё, включая браузеры. В целом, никто не мешает в любой момент вернуть выбор в старое положение и откатиться к исходному варианту. Но давайте посмотрим, что нам вообще даёт новый режим.
Вот окно настройки адресов:
Мало того, никто не мешает открыть порт для любых программ, ограничив список допустимых адресов ему. То есть, мы говорим не «Программе такой-то разрешить доступ к портам таким-то», а «Всем программам, работающим через порт такой-то, разрешить работу, ограничив адреса следующей группой».
Всё замечательно, кроме одного. Если список правил для входящих соединений нам формирует система, то для исходящих всё надо добавлять самому. Как я говорил, у меня умер браузер – мне пришлось добавить его в разрешённые исходящие самостоятельно. Как настраиваются адреса, я не буду описывать, статья не об этом.
Статей про настройку правил (с целью блокировки, правда) – пруд пруди. В целом, обычно я находил подходящее правило для входящих, копировал имя файла оттуда, после чего – создавал правило для исходящих, указав тот же файл. Ну, и разрешал активность этой программе.
Когда у меня возникла проблема с подключением к VPN в офисе, я поисследовал список готовых правил и нашёл вот такое (я заранее знал, что у нас VPN подключение идёт по протоколу L2TP):
Правило создано за нас, но не активировано. Я зашёл в его свойства, активировал его, после чего слева в списке появился зелёный шарик с галочкой, а VPN-соединение с офисом заработало.
Но так или иначе, а в целом, работа с таким фаерволом попахивает мазохизмом. Надо иметь железную волю, чтобы не закричать: «А надоело это всё» и не вернуться к старому режиму работы. Я уже почти дошёл до этого состояния (благо опыты с Xilinx для All Hardware уже были завершены), но один мой знакомый подсказал мне красивое решение.
Что такое Аппаратный брандмауэр и способы защиты сети?
Аппаратный брандмауэр — это физическое устройство, которое соединяет компьютер или сеть с Интернетом, используя определенные усовершенствованные методы защиты от несанкционированного доступа. Проводные маршрутизаторы, широкополосные шлюзы и беспроводные маршрутизаторы включают в себя аппаратные брандмауэры, которые защищают каждый компьютер в сети. Аппаратные брандмауэры используют для защиты сети разные виды обеспечения безопасности: фильтрация пакетов, проверка пакетов с учетом состояния, трансляция сетевых адресов и шлюзы уровня приложения.
Брандмауэр фильтрации пакетов проверяет все пакеты данных, отправляемые в систему и из нее. Он пересылает данные на основе набора правил, определенных сетевым администратором. Этот аппаратный брандмауэр проверяет заголовок пакета и фильтрует пакеты на основе адреса источника, адресата и порта. Если пакет не соответствует правилам или соответствует критериям блокировки, ему не разрешается проходить через компьютер или сеть.
Динамическая фильтрация пакетов или проверка пакетов с учетом состояния, это более сложный метод защиты. Этот брандмауэр контролирует, откуда пришел пакет, чтобы выяснить, что с ним делать. Он проверяет, были ли данные отправлены в ответ на запрос для получения дополнительной информации или просто он появился сам по себе. Пакеты, которые не соответствуют заданному состоянию соединения, отклоняются.
Еще одним способом обеспечения безопасности является — маршрутизатор трансляции сетевых адресов (NAT). Он скрывает компьютер или сеть компьютеров от внешнего мира, представляя один общедоступный IP-адрес для доступа в Интернет. IP-адрес брандмауэра является единственным допустимым адресом в этом сценарии, и это единственный IP-адрес, представленный для всех компьютеров в сети. Каждому компьютеру на внутренней стороне сети присваивается свой IP-адрес, действительный только внутри сети. Этот вариант защиты очень эффективен, поскольку он представляет возможность использовать только один публичный IP-адрес для отправки и поступления пакетов информации. Что в свою очередь значительно минимизирует возможности по внедрению вредоносного ПО. Этот аппаратный брандмауэр обычно реализуется на отдельном компьютере в сети, который имеет единственную функцию работы в качестве прокси сервера. Он довольно сложный и считается одним из самых безопасных типов аппаратных брандмауэров.
Как включить или отключить брандмауэр в Windows 10
Включение и отключение вшитого файервола можно произвести в нескольких интерфейсах управления системы, потому у каждого пользователя будет способ на свой вкус. Всего есть четыре официальных инструмента для управления брандмауэром:
- «Панель управления»;
- терминал командной строки;
- среда служб Windows;
- реестр операционной системы;
- через управление вшитым антивирусом «Защитник Windows».
В каждом из вышеупомянутых инструментов можно полностью отключить или включить файервол.
Через «Панель управления»
«Панель управления» — это важный узел настройки компонентов Windows. Брандмауэр входит в этот перечень, потому отключение можно провести в среде управления компьютером.
- В меню «Пуск» открываем папку «Служебные», а в ней щёлкаем по пункту «Панель управления». Через меню «Пуск» открываем «Панель управления»
- В интерфейсе «Панели управления» делаем отображение в виде значков, затем открываем апплет «Брандмауэр Защитника Windows». Среди значков «Панели управления» выбираем апплет «Брандмауэр Защитника Windows»
- Далее переходим в среду «Включение и отключение». Открываем ссылку «Включение и отключение брамауэра Защитника Windows»
- Затем действуем по обстоятельствам:
- для отключения брандмауэра ставим тумблеры у красных щитков;
- для включения возле зелёных щитков, в обоих случаях сохраняем изменения кнопкой OK. Переставляем тумблеры в соответствующее положение и нажимаем OK
Через консоль командной строки
«Командная строка» — это уникальный инструмент для осуществления самых разнообразных операций в Windows. Включение и отключение компонентов проходит при помощи введения специальных команд в консоль.
- Для открытия управляющей консоли щёлкаем правой кнопкой мыши по значку Windows в левом нижнем углу, в открывшемся меню выбираем пункт «Командная строка (администратор)». В меню Windows выбираем «Командная строка (администратор)»
- В терминале вводим команды и запускаем их клавишей Enter:
- netsh advfirewall set allprofiles state off — для отключения файервола;
- netsh advfirewall set allprofiles state on — для включения. Вводим специальные команды для включения и отключения брандмауэра
Через оператор services.msc
Оператор services.msc создан для управления специальными программами Windows — службами. Они отвечают за работу устройств, компонентов и связь между ними и Windows. Брандмауэр защитника — это одна из служб, её можно отключить и вместе с ней отключится файервол.
- В поиске Windows прописываем services.msc и открываем лучшее соответствие. В поиске Windows прописываем services.msc и открываем лучшее соответствие
- В списке служб находим «Брандмауэр защитника» и двойным щелчком по строке открываем её свойства. Дважды щелкаем по строке «Брандмауэра защитника» и открываем свойства
- Во вкладке «Общие» меняем фильтр «Тип запуска» на «Отключена», затем сохраняем изменения кнопкой OK.Меняем тип запуска службы на «Отключена» и сохраняем изменения
- Перезагружаем ПК, чтобы все изменения вошли в силу.
При помощи реестра
При помощи редактора реестра системы также можно включить или отключить брандмауэр.
- Нажимаем комбинацию клавиш Win+R, вводим команду regedit и щёлкаем OK.Нажимаем комбинацию клавиш Win+R, вводим команду regedit и щёлкаем OK
- В активном окне редактора нажимаем Ctrl+F, в окне поиска набираем EnableFirewall и кликаем «Найти далее».В активном окне редактора нажимаем Ctrl+F, в окне поиска набираем EnableFirewall и кликаем «Найти далее»
- Дважды щёлкаем по строке EnableFirewall и задаём поле значение 1 — для включения брандмауэра, 0 — для выключения, затем сохраняем изменения через OK.Задаем параметр для работы брандмауэра и сохраняем изменения
- Перезагружаем ПК.
В интерфейсе «Защитника Windows»
Ещё одной возможностью для быстрого отключения файервола системы является интерфейс антивируса «Защитник Windows». Так как брандмауэр является составной частью системы безопасности, управление ним частично сосредоточено в этой программе.
- Щёлкаем значок щитка в панели значков и открываем «Защитник Windows».Щёлкаем значок щитка в панели значков и открываем «Защитник Windows»
- Открываем вкладку «Брандмауэр и безопасность сети», затем переходим в настройку подключения, что имеет пометку «активный».Открываем вкладку «Брандмауэр и безопасность сети», затем переходим в настройку подключения, что имеет пометку «активный»
- Переводим единственный тумблер на странице в необходимое положение для включения или отключения файервола.Переводим тумблер в нужное положение и закрываем окно
Как включить брандмауэр
В некоторых сторонних сборках ОС Windows межсетевой экран отключен намеренно, так как он, по мнению некоторых, тормозит работу системы и вообще мешает. Это неразумно, поскольку при отсутствии стороннего софта с такими же возможностями компьютер подвергается угрозе заражения. И это весьма опасно, вопреки мнению некомпетентных пользователей, которые мнят себя хакерами. Включить Брандмауэр Windows очень просто.
Нужно открыть «Панель управления», выбрать пункт «Администрирование» и в открывшемся окне выбрать «Службы». Подождем, пока запустится список. В перечне служб выбираем «Брандмауэр Windows» и щелкаем по надписи два раза. В графе «Тип запуска» выбираем «Автоматически» и ниже кликаем на кнопку «Запустить».
Теперь межсетевой экран работает в автоматическом режиме. Он будет вести себя тихо до тех пор, пока пользователь не попытается посетить веб-узел с заведомо вредоносным контентом. Тогда пользователь получит предупреждение и запросит действие пользователя (блокировать доступ или разрешить).
Не получается подключиться по Wi-Fi в Windows 10
Добавление приложений в исключения
Родной файрвол иногда видит опасность там, где ее нет, блокируя прогу, в которой пользователь уверен на 100%. Ее нужно включить в перечень исключений.
Для этого в Windows 7,8 и 10:
- открыть брандмауэр;
- выбрать “Разрешение взаимодействия с приложением”;
- поставить напротив нужной проги галочки, сохранив изменения кнопкой “Ок”. Если ее в списке, перейти к следующим этапам.
- если активна строка “Изменить параметры”, кликнуть на нее. В противном случае сразу следующий пункт;
- кликнуть “Разрешить другое приложение”;
- если в перечне нет нужного названия, нажать на “Обзор” и указать путь к файлу запуска приложения;
- прога добавится к разрешенным компонентам. Напротив ее нужно установить галочки;
- кликнуть “Ок”.
Чтобы убрать приложение из исключений, нужно очистить все галочки напротив его названия.
Второй метод разрешения запуска проги через брандмауэр для более продвинутых юзеров:
- выбрать “Дополнительные параметры”;
- открыть “Правила для входящих подключений”;
- выбирая нужные параметры, создать правило (меню справа), обозначив путь приложения;
- сделать то же самое для исходящих подключений.
Управление приложениями
Настройка брандмауэра, чаще всего, направлена на блокировку вызовов и различных приложений и их разблокировки. Изменения этих параметров осуществляется с помощью Панели управления.
- Чтобы проверить, какие приложения и службы могут в настоящее время использовать соединений через брандмауэр, откройте окно Защитник Windows Security Center и щелкните ссылку Разрешить запуск программ через брандмауэр. Вы увидите список программ, которым разрешена работа через брандмауэр. В столбцах Частные и Общественные ставятся отметки напротив тех программ, которые могут воспользоваться соединением. Нажатие кнопки Подробности позволяет получить больше информации о сервисе.
- Если вы хотите изменить разрешение, нажмите кнопку Изменить параметры. Теперь вы можете удалить или добавить флажок рядом с выбранной программой. Нажмите ОК.
- Чтобы добавить программу в список разрешенных, нажмите кнопку Разрешить доступ другому приложению. Выберите кнопку Обзор и укажите на диске исполняемый файл программы. Выберите Типы сетей… и, поставьте галочку в соответствующем поле, разрешающем приложению передачу данных по данному типу сети. Подтвердите настройку кнопкой ОК.
- Для удаления записи из списка нажмите кнопку Удалить.




