Html кнопка
Содержание:
- Основы CSS кнопок
- HTML Tags
- Attributes
- How To Style Loading Buttons
- How to use the action and formaction attributes to make a button in a form
- More
- Disabled Buttons
- JavaScript
- Для чего нужны кнопки на сайте?
- Виды кнопок html
- Создание различных типов кнопок
- Images
- How To Create a Button Group
- Цветные кнопки
- Включение и отключение кнопки на чистом JavaScript
Основы CSS кнопок
Существует несколько «нетехнических» стандартов кнопок:
- Доступность – имеет первостепенное значение. Пользователи с ограниченными возможностями и старыми браузерами должны иметь простой доступ к кнопкам;
- Простой текст – пишите на кнопках простой и короткий текст. Пользователи должны сразу понять назначение кнопки и то, куда она их приведет.
Почти все кнопки в интернете используют эффекты с изменением цвета рамок и теней. Это можно сделать реализовать с помощью псевдоклассов. Мы остановимся на двух из них: :hover и :active. Псевдокласс :hover отвечает за поведение CSS при наведении курсора мыши. Код :active, когда пользователь нажал кнопку мыши, но еще ее не отпустил.
С помощью псевдоклассов можно полностью изменить внешний вид кнопки, но это неудобный подход. Новичкам лучше редактировать основные стили кнопки, почти полностью сохраняя ее внешний вид. В реализации данного элемента управления можно выделить три основных аспекта – цвет, тени и время перехода.
HTML Tags
<!—><!DOCTYPE><a><abbr><acronym><address><applet><area><article><aside><audio><b><base><basefont><bdi><bdo><big><blockquote><body><br><button><canvas><caption><center><cite><code><col><colgroup><data><datalist><dd><del><details><dfn><dialog><dir><div><dl><dt><em><embed><fieldset><figcaption><figure><font><footer><form><frame><frameset><h1> — <h6><head><header><hr><html><i><iframe><img><input><ins><kbd><label><legend><li><link><main><map><mark><meta><meter><nav><noframes><noscript><object><ol><optgroup><option><output><p><param><picture><pre><progress><q><rp><rt><ruby><s><samp><script><section><select><small><source><span><strike><strong><style><sub><summary><sup><svg><table><tbody><td><template><textarea><tfoot><th><thead><time><title><tr><track><tt><u><ul><var><video>
Attributes
Attributes can be added to an HTML element to provide more information about how the element should appear or behave.
The element accepts the following attributes.
| Attribute | Description |
|---|---|
| Automatically gives focus to this control when the page loads. This allows the user to start using the control without having to select it first. There must not be more than one element in the document with the autofocus attribute specified.
This is a boolean attribute. If the attribute is present, its value must either be the empty string or a value that is an ASCII case-insensitive match for the attribute’s canonical name, with no leading or trailing whitespace (i.e. either or ). Possible values: |
|
| Disables the control. Therefore, if the user tries to use the control, nothing will happen.
This is a boolean attribute. If the attribute is present, its value must either be the empty string or a value that is an ASCII case-insensitive match for the attribute’s canonical name, with no leading or trailing whitespace (i.e. either or ). Possible values: |
|
| Specifies the ID of a form to which this control belongs.
Possible values: |
|
| Specifies the URL of the file that will process the control when submitted. | |
| Specifies the content type used to encode the form data set when it’s submitted to the server.
Possible values:
|
|
| Specifies the HTTP method to use when the control is submitted.
Possible values:
|
|
| Specifies that the form is not to be validated during submission.
This is a boolean attribute. If the attribute is present, its value must either be the empty string or a value that is an ASCII case-insensitive match for the attribute’s canonical name, with no leading or trailing whitespace (i.e. either or ). Possible values: |
|
| Specifies the browsing context to load the destination indicated in the attribute.
Possible values: |
|
| If the attribute has a value of , the attribute must be provided in order to specify the element’s menu. The value must be the ID of a element in the same home subtree whose attribute is in the popup menu state.
The attribute can only be used when the attribute has a value of . |
|
| Assigns the name of the control. | |
| Specifies the type of button.
Possible values:
|
|
| Assigns an initial value to the control. A button (and its value) is only included in the form submission if the button itself was used to initiate the form submission. |
Global Attributes
The following attributes are standard across all HTML elements. Therefore, you can use these attributes with the tag , as well as with all other HTML tags.
For a full explanation of these attributes, see HTML 5 global attributes.
Event Handlers
Event handler content attributes enable you to invoke a script from within your HTML. The script is invoked when a certain «event» occurs. Each event handler content attribute deals with a different event.
Most event handler content attributes can be used on all HTML elements, but some event handlers have specific rules around when they can be used and which elements they are applicable to.
For more detail, see HTML event handler content attributes.
How To Style Loading Buttons
Step 1) Add HTML:
Add an icon library, such as Font Awesome, and append icons to HTML buttons:
Example
<!— Add icon library —><link rel=»stylesheet» href=»https://cdnjs.cloudflare.com/ajax/libs/font-awesome/4.7.0/css/font-awesome.min.css»><!— Add font awesome icons to buttons (note that the fa-spin class
rotates the icon) —><button class=»buttonload»> <i class=»fa fa-spinner fa-spin»></i>Loading
</button><button class=»buttonload»> <i class=»fa fa-circle-o-notch
fa-spin»></i>Loading</button><button class=»buttonload»> <i
class=»fa fa-refresh fa-spin»></i>Loading</button>
Step 2) Add CSS:
Example
/* Style buttons */.buttonload {
background-color: #04AA6D; /* Green background */
border: none; /* Remove borders */ color: white; /*
White text */ padding: 12px 16px; /* Some padding */ font-size: 16px /* Set a font size */
}
Tip: Go to our Icons Tutorial to learn more about icons.
Tip: Go to our How To — CSS Loader to learn how to create a loader with CSS (without an icon library).
Go to our CSS Buttons Tutorial to learn
more about how to style buttons.
❮ Previous
Next ❯
How to use the attribute
Another alternative would be to nest the button inside a form and use the action attribute.
Input example:
Button example:
This would be the default button style.
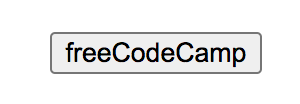
We could use the same styles as earlier, but we would have to add the cursor pointer and set the border to none, like this:
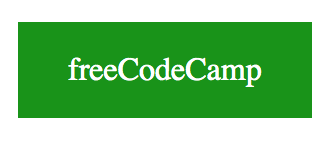
How to use the attribute
Similar to the previous approach, we can create a form and use the formaction attribute.
Input example:
Button example:
You can only use the formaction attribute with inputs and buttons that have or .
Is this semantically correct?
While this appears to be a working solution, there is a question if this is semantically correct.
We are using the form tags but this does not function like a real form. The purpose of a form is to collect and submit user data.
But we are using the submit button to navigate the user to another page.
When it comes to semantics, this is a not a good way to use the form tags.
Side effects for using the action and formaction attributes
When you click on the button, something interesting happens with the URL. The URL now has a question mark at the end of it.
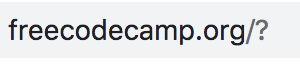
The reason for this change is because the form is using the GET method. You could switch to the POST method, but there might be cases where that is not ideal either.
While this approach is valid HTML, it does come with this unintended side effect.
More
Fullscreen VideoModal BoxesDelete ModalTimelineScroll IndicatorProgress BarsSkill BarRange SlidersTooltipsDisplay Element HoverPopupsCollapsibleCalendarHTML IncludesTo Do ListLoadersStar RatingUser RatingOverlay EffectContact ChipsCardsFlip CardProfile CardProduct CardAlertsCalloutNotesLabelsCirclesStyle HRCouponList GroupList Without BulletsResponsive TextCutout TextGlowing TextFixed FooterSticky ElementEqual HeightClearfixResponsive FloatsSnackbarFullscreen WindowScroll DrawingSmooth ScrollGradient Bg ScrollSticky HeaderShrink Header on ScrollPricing TableParallaxAspect RatioResponsive IframesToggle Like/DislikeToggle Hide/ShowToggle Dark ModeToggle TextToggle ClassAdd ClassRemove ClassActive ClassTree ViewRemove PropertyOffline DetectionFind Hidden ElementRedirect WebpageZoom HoverFlip BoxCenter VerticallyCenter Button in DIVTransition on HoverArrowsShapesDownload LinkFull Height ElementBrowser WindowCustom ScrollbarHide ScrollbarShow/Force ScrollbarDevice LookContenteditable BorderPlaceholder ColorText Selection ColorBullet ColorVertical LineDividersAnimate IconsCountdown TimerTypewriterComing Soon PageChat MessagesPopup Chat WindowSplit ScreenTestimonialsSection CounterQuotes SlideshowClosable List ItemsTypical Device BreakpointsDraggable HTML ElementJS Media QueriesSyntax HighlighterJS AnimationsJS String LengthJS ExponentiationJS Default ParametersGet Current URLGet Current Screen SizeGet Iframe Elements
Disabled Buttons
Buttons stand out with a shadow effect and the cursor turns into a hand when mousing over them.
Disabled buttons are opaque (semi-transparent) and display a «no parking sign»:
Button
Disabled
Button
Disabled
The w3-disabled class is used to create a disabled button
(if the element support the standard HTML disabled attribute, you can use the
disabled attribute instead):
Example
<a class=»w3-button w3-disabled» href=»https://www.w3schools.com»>Link Button</a>
<button class=»w3-button» disabled>Button</button>
<input type=»button» class=»w3-button» value=»Button» disabled>
<a class=»w3-btn w3-disabled» href=»https://www.w3schools.com»>Link Button</a>
<button class=»w3-btn» disabled>Button</button>
<input type=»button» class=»w3-btn» value=»Button» disabled>
JavaScript
JS Array
concat()
constructor
copyWithin()
entries()
every()
fill()
filter()
find()
findIndex()
forEach()
from()
includes()
indexOf()
isArray()
join()
keys()
length
lastIndexOf()
map()
pop()
prototype
push()
reduce()
reduceRight()
reverse()
shift()
slice()
some()
sort()
splice()
toString()
unshift()
valueOf()
JS Boolean
constructor
prototype
toString()
valueOf()
JS Classes
constructor()
extends
static
super
JS Date
constructor
getDate()
getDay()
getFullYear()
getHours()
getMilliseconds()
getMinutes()
getMonth()
getSeconds()
getTime()
getTimezoneOffset()
getUTCDate()
getUTCDay()
getUTCFullYear()
getUTCHours()
getUTCMilliseconds()
getUTCMinutes()
getUTCMonth()
getUTCSeconds()
now()
parse()
prototype
setDate()
setFullYear()
setHours()
setMilliseconds()
setMinutes()
setMonth()
setSeconds()
setTime()
setUTCDate()
setUTCFullYear()
setUTCHours()
setUTCMilliseconds()
setUTCMinutes()
setUTCMonth()
setUTCSeconds()
toDateString()
toISOString()
toJSON()
toLocaleDateString()
toLocaleTimeString()
toLocaleString()
toString()
toTimeString()
toUTCString()
UTC()
valueOf()
JS Error
name
message
JS Global
decodeURI()
decodeURIComponent()
encodeURI()
encodeURIComponent()
escape()
eval()
Infinity
isFinite()
isNaN()
NaN
Number()
parseFloat()
parseInt()
String()
undefined
unescape()
JS JSON
parse()
stringify()
JS Math
abs()
acos()
acosh()
asin()
asinh()
atan()
atan2()
atanh()
cbrt()
ceil()
clz32()
cos()
cosh()
E
exp()
expm1()
floor()
fround()
LN2
LN10
log()
log10()
log1p()
log2()
LOG2E
LOG10E
max()
min()
PI
pow()
random()
round()
sign()
sin()
sinh()
sqrt()
SQRT1_2
SQRT2
tan()
tanh()
trunc()
JS Number
constructor
isFinite()
isInteger()
isNaN()
isSafeInteger()
MAX_VALUE
MIN_VALUE
NEGATIVE_INFINITY
NaN
POSITIVE_INFINITY
prototype
toExponential()
toFixed()
toLocaleString()
toPrecision()
toString()
valueOf()
JS OperatorsJS RegExp
Modifiers:
g
i
m
Groups:
(x|y)
Metacharacters:
.
\w
\W
\d
\D
\s
\S
\b
\B
\0
\n
\f
\r
\t
\v
\xxx
\xdd
\uxxxx
Quantifiers:
+
*
?
{X}
{X,Y}
{X,}
$
^
?=
?!
Properties:
constructor
global
ignoreCase
lastIndex
multiline
source
Methods:
compile()
exec()
test()
toString()
JS Statements
break
class
continue
debugger
do…while
for
for…in
for…of
function
if…else
return
switch
throw
try…catch
var
while
JS String
charAt()
charCodeAt()
concat()
constructor
endsWith()
fromCharCode()
includes()
indexOf()
lastIndexOf()
length
localeCompare()
match()
prototype
repeat()
replace()
search()
slice()
split()
startsWith()
substr()
substring()
toLocaleLowerCase()
toLocaleUpperCase()
toLowerCase()
toString()
toUpperCase()
trim()
valueOf()
Для чего нужны кнопки на сайте?
Ответ напрашивается сам собой: “Для того, чтобы их нажимали!”. И, действительно, выделяющаяся симпатичная кнопка привлекает гораздо больше внимания чем тусклая и унылая ссылка. С другой стороны, если вся страница заполнена разномастными кнопками, которые, переливаясь и моргая, требуют внимания пользователя, он, скорее всего, не поняв, что от него требуется, не нажмет ни на одну и просто закроет вкладку.
Поэтому использовать кнопки надо “экономно”, в идеале не больше 1-2 в видимой области экрана. При этом пользователю должно быть максимально понятно, что произойдет, если он нажмет на кнопку.
Виды кнопок html
1. Кнопка-ссылка HTML
Кнопка со ссылкой HTML (например, кнопка наверх для сайта html или кнопка назад html) может быть создана с помощью ссылок «якорей». Обычный «якорь» имеет следующий вид:
Такой «якорь» невидим и может быть поставлен в любом месте, в котором вы считаете нужным. Для того чтобы перейти к «якорю», используется следующая команда:
<a href="#имя якоря">название кнопки</a>
Нажатие на название кнопки, моментально переводит курсор к «якорю». Допустим, нам нужно, чтобы внизу сайта стояла кнопка перехода на начало, а в начале – для перехода вниз:
<!DOCTYPE html>
<html>
<head>
<title>Якорь</title>
</head>
<body>
<form>
<a name="top"></a>
<p><a href="#end">вниз</a></p>
…
<p><a href="#top">вверх</a></p>
…
<a name="end"></a>
</form>
</body>
</html>
Выглядит это следующим образом:

2. Кнопка Submit
Кнопки типа Submit существуют для отправки информации, введённой посетителем сайта, на сервер. Например, простейшая организация ввода пароля выглядит так:
<p><input name="login"></p> <p><input type="submit"></p>
3. Кнопка Reset
Кнопки типа Reset предназначены для обновления данных форм (возврата их в первоначальное состояние). Для того чтобы создать такую кнопку, следует использовать следующий код:
<input type="reset" value="Название кнопки">
4. HTML кнопка с картинкой
В HTML кнопки можно украшать какими-либо картинками. Для этого достаточно использовать следующий код:
<input type="image" src="ссылка на картинку">"
Кнопка с картинкой и текстом:
<button> <img alt="" src="ссылка на картинку" style="vertical-align:middle" />Нажмите, чтобы посмеяться</button>
Например:

Таким образом, при создании кнопок HTML можно проявить свою выдумку: любые дизайнерские фантазии реализуются написанием достаточно простого кода.
Удачи!
АРАлина Рыбакавтор
Создание различных типов кнопок
Метод button() различает виды элементов, к которым он применяется. Базовое поведение, соответствующее поведению обычной кнопки, создается при вызове метода button() для элементов button, a и input, атрибут type которых имеет одно из значений submit, reset или button. Пример преобразования всех этих элементов в кнопки jQuery UI приведен ниже:
В этом простом документе определены все вышеупомянутые элементы. Функция, переданная методу click(), обеспечивает преобразование каждого из элементов в соответствующую кнопку jQuery UI при выполнении щелчка на нем. Результаты такого преобразования представлены на рисунке:
Создание кнопки-переключателя
Вызвав метод button() для элемента input, типом которого является checkbox, вы получите кнопку-переключатель. Эта кнопка может находиться в двух состояниях — «включено» и «выключено» — и поочередно переходит из одного в другое при выполнении на ней щелчков, следуя за сменой состояний «отмечено» и «не отмечено» базового элемента-флажка. Соответствующий пример приведен ниже:
Для создания кнопки jQuery UI на основе флажка требуется элемент input с соответствующим элементом label, как показано в примере выше. Создаваемая кнопка-переключатель выглядит так же, как и обычная кнопка jQuery UI, но поочередно переходит в одно из двух возможных состояний при выполнении щелчков на ней:
Не забывайте о том, что jQuery UI не изменяет базовые элементы, и поэтому исходный элемент-флажок сохраняет свою функциональность, а его состояние по-прежнему контролируется атрибутом checked, как если бы средства jQuery UI не были применены.
Создание группы переключателей
Метод buttonset() позволяет объединить ряд взаимозависимых переключателей (радиокнопок, т.е. элементов input с типом radio) в группу jQuery UI, как показано в примере ниже:
Обратите внимание на то, что метод buttonset() вызывается для предварительно выбранного набора переключателей (радиокнопок), содержащихся в контейнерном элементе div. В данной ситуации вы не должны вызывать метод button() для каждого из элементов input по отдельности
Результат применения метода buttonset() представлен на рисунке:
Как и в случае обычных переключателей, в любой момент может быть выбрана только одна кнопка, что дает возможность предоставить пользователю фиксированный набор вариантов выбора, стилевое оформление которого согласуется с оформлением других кнопок jQuery UI. Заметьте, что jQuery UI учитывает тот факт, что кнопки взаимосвязаны, применяя к стыкующимся краям кнопок иной стиль оформления, нежели к наружным.
Создание группы обычных кнопок jQuery UI
Метод buttonset() можно использовать по отношению к любым другим элементам, к которым применим метод button(). Конечным результатом этого является применение стиля группы переключателей, но не поведения, поэтому каждая кнопка будет работать независимо от других. Пример такого варианта использования метода buttonset() представлен ниже:
В кнопку преобразуется любой подходящий элемент, находящийся внутри контейнера div, а стыкующиеся края кнопок стилизуются точно так же, как и в случае переключателей, как показано на рисунке:
Осторожно используйте эту методику. Характерный вид кнопок, объединенных в одну группу, может сбивать пользователя с толку, особенно если в другом месте документа или веб-приложения есть другая группа кнопок, которая действительно выполняет функции переключателя
Images
SlideshowSlideshow GalleryModal ImagesLightboxResponsive Image GridImage GridTab GalleryImage Overlay FadeImage Overlay SlideImage Overlay ZoomImage Overlay TitleImage Overlay IconImage EffectsBlack and White ImageImage TextImage Text BlocksTransparent Image TextFull Page ImageForm on ImageHero ImageBlur Background ImageChange Bg on ScrollSide-by-Side ImagesRounded ImagesAvatar ImagesResponsive ImagesCenter ImagesThumbnailsBorder Around ImageMeet the TeamSticky ImageFlip an ImageShake an ImagePortfolio GalleryPortfolio with FilteringImage ZoomImage Magnifier GlassImage Comparison SliderFavicon
How To Create a Button Group
Step 1) Add HTML:
<div class=»btn-group»> <button>Apple</button>
<button>Samsung</button> <button>Sony</button></div>
Step 2) Add CSS:
.btn-group button { background-color: #04AA6D; /* Green
background */ border: 1px solid green; /* Green border
*/ color: white; /* White text */ padding: 10px
24px; /* Some padding */ cursor: pointer; /*
Pointer/hand icon */ float: left; /* Float the
buttons side by side */}.btn-group button:not(:last-child) { border-right: none; /* Prevent double borders */}/* Clear floats (clearfix hack) */.btn-group:after {
content: «»; clear: both; display:
table;}/* Add a background color on hover */.btn-group button:hover { background-color: #3e8e41;}
Цветные кнопки
Вид и цвет кнопок зависит от операционной системы и браузера. Тем не менее можно изменить цвет кнопок по своему усмотрению, воспользовавшись стилями. Для этого требуется только добавить к кнопке свойство background, как показано в примере 5. Дополнительно можно поменять цвет текста и другие параметры. Помните про одну особенность — как только вы меняете цвет фона, кнопка становится приподнятой, поэтому для «плоских» кнопок надо добавить ещё рамку, пусть даже прозрачную.
Пример 5. Вид кнопок
<!DOCTYPE html>
<html>
<head>
<meta charset=»utf-8″>
<title>Кнопка</title>
<style>
.btn {
background: #5d8f76; /* Цвет фона */
color: #fff; /* Цвет текста */
padding: 7px 12px; /* Поля */
margin-bottom: 1em; /* Отступ снизу */
}
.btn:hover {
background: #1e6550; /* Цвет фона при наведении курсора */
}
.btn-flat {
border: 1px transparent; /* Прозрачная рамка */
}
.btn-round {
border-radius: 20px; /* Радиус скругления */
}
</style>
</head>
<body>
<form>
<p><input type=»button» value=»Исходная кнопка»>
<input type=»button» class=»btn» value=»Цветная кнопка»>
<input type=»button» class=»btn btn-flat» value=»Плоская кнопка»>
<input type=»button» class=»btn btn-flat btn-round» value=»Кнопка со скруглёнными уголками»></p>
</form>
</body>
</html>
Результат данного примера показан на рис. 3.

Рис. 3. Изменение вида кнопок
формы
кнопки
Включение и отключение кнопки на чистом JavaScript
В этом разделе мы разберем пример кода на чистом JavaScript, который активирует и отключает кнопку. Посмотрите на приведенный ниже фрагмент кода:
<html>
<head>
<script>
function toggleButton()
{
var username = document.getElementById('username').value;
var password = document.getElementById('password').value;
if (username && password) {
document.getElementById('submitButton').disabled = false;
} else {
document.getElementById('submitButton').disabled = true;
}
}
</script>
</head>
<body>
<div>
<form action="/submit.php" method="post">
Username:<input type="text" name="username" id="username" onchange="toggleButton()">
Password:<input type="password" name="password" id="password" onchange="toggleButton()">
<input id="submitButton" type="submit" value="Submit" disabled/>
</form>
</div>
</body>
</html>
Данный код создает простейшую форму с двумя полями для ввода текста и кнопкой для отправки введенных данных на сервер
Важно отметить, что во время загрузки страницы кнопка формы находится в отключенном состоянии – для этого в коде по умолчанию используется свойство disabled
После загрузки формы в коде предусмотрено событие onchange, связанное с изменением состояния текстовых полей для ввода имени и пароля пользователя. Как только пользователь введет какие-либо данные в любое из этих полей, событие onchange сработает, и вызовет функцию включения и отключения кнопки toggleButton.
Функция toggleButton проверяет, ввел ли пользователь данные в оба обязательных поля. Если пользователь ввел имя и пароль, функция изменит состояние disabled на false, что в итоге приведет к активации кнопки отправки введенных данных. Если же одно из обязательных полей осталось незаполненным, свойство disabled получает параметр true, и как следствие этого, кнопка остается неактивной.
В приведенном выше примере для создания кнопки используется элемент <input>, но при желании также можно использовать HTML-кнопку <button>, как показано ниже:
<button id="submitButton" disabled/>Submit</button>
Вот так и выглядит активация и отключение кнопки на чистом JavaScript. В следующем разделе мы рассмотрим, как включать и отключать кнопки при работе с библиотекой jQuery.




