How to create custom resolutions on windows 10 [expert guide]
Содержание:
- Что насчёт DLSS 2.0?
- Тестирование
- Функции и возможности
- Сюжетная линия
- Инструкция по использованию Custom Resolution Utility
- Игровой процесс
- Как посмотреть частоту обновления монитора в Windows 10
- Сбор средств
- Критика
- Как разогнать монитор: разгон частоты монитора, программы
- Custom Resolution Utility 1.4
- Swords & Soldiers HD (2010)
- Интересные факты
- Особенности Stronghold Crusader 2
- Custom Resolution Utility 1.4.1 скачать бесплатно (2020)
- Бонусный раунд: кастомная частота обновления
Что насчёт DLSS 2.0?
DLSS 2.0 была протестирована в игре Watch Dogs: Legion. Традиционное масштабирование разрешения работает неидеально и влияет на качество изображения, поскольку обрабатывается меньше пикселей. Особенно это заметно, когда отображается изображение на большом расстоянии и высокочастотная детализация. Увеличение резкости может помочь, но это не панацея.
Отчасти панацеей является DLSS 2.0. Это показали тесты в Wolfenstein: Youngblood и Control. За счёт использования тензорных ядер RTX алгоритм DLSS AI способен начать с ввода на более низком разрешении и эффективно воссоздать пропущенные пиксели так, что картинка неотличима от нативной обработки. На нижнем уровне качеством приходится жертвовать, зато прирост производительности огромный.
Когда DLSS установлено на значение «Качество», результат в среднем составлял 55 FPS. Этот режим даёт качество изображения, которое чуть лучше по сравнению с нативным разрешением с TAA. Работает это намного лучше. В любом случае, мы находимся на территории ниже 60 FPS и иногда даже ниже 50 FPS.
DLSS Balanced предлагает хороший баланс производительности. Среднее значение составляет 62 FPS, минимальный 1% в районе 50 FPS. Это не идеально, но хорошо сочетается с режимом Adaptive V-Sync.
Когда DLSS работает в режиме производительности, качество изображения слегка ухудшается. Зато средняя частота кадров растёт до 72 FPS, а нижний 1% до 60 FPS. Если вы ищете стабильные 60 FPS, этот режим для вас. В конце попробовали режим DLSS Ultra Performance, но вряд ли можно порекомендовать пользоваться им.
Nvidia что заявляет, что DLSS Ultra Performance нужен только для мониторов 8K, и это не просто маркетинговые слова. Если включить этот режим на разрешении 4К, игра масштабируется всего с 720p. Хотя неподвижные кадры выглядят вполне прилично, задвоение и артефакты влияют на качество картинки при повороте камеры.
Ultra Performance в среднем даёт 86 FPS и 66 FPS на нижнем 1%. Это неплохой прирост по сравнению с режимом производительности, но уменьшение качества изображения делает его использование неоправданным.
Тестирование
Тестовый компьютер
- Процессор: AMD Ryzen 9 3900X
- Видеокарта: Nvidia GeForce RTX 3080
- Оперативная память: 2 х 8 Гб, 3600 МГц, DDR4
- Материнская плата: MSI MAG X570 Tomahawk WiFi
- Накопители: два твердотельных накопителя NVMe по 480 Гб
- Блок питания: XPG Core Reactor 850 Вт
На какое повышение производительности можно рассчитывать за счёт масштабирования разрешения?
При масштабировании в 83% частота кадров должна вырасти примерно на 15%, особенно если масштабирование происходит с очень высокого разрешения.
В данном случае выполнялась проверка масштабирования разрешения в таких играх, как Assassin’s Creed: Valhalla, Red Dead Redemption 2, Borderlands 3.
Новый шутер Gearbox оказывает значительную нагрузку на видеокарты на максимальных настройках. На этот раз игру запустили с уменьшенным объёмным туманом. Даже тогда средняя скорость составила 66 кадров/с на разрешении 4K, иногда было ниже 60 кадров/с.
На разрешении 3200 х 1800 в среднем удалось получить 84 FPS, что означает прирост на 27%.
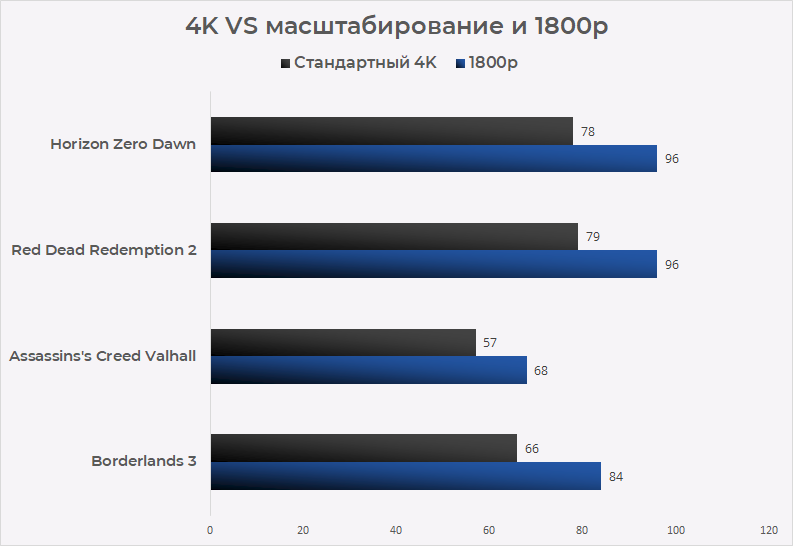
Очередная игра серии Assassin’s Creed создавалась с прицелом на новые консоли PlayStation 5 и Xbox Series X. Это игра для устройств разных поколений, которую можно масштабировать вплоть до первой версии Xbox One. При максимальных настройках она очень требовательная.
В таком случае видеокарта GeForce RTX 3080 выдаёт около 50 FPS. Даже с кастомными настройками игра на естественном разрешении показывает лишь 57 FPS. На 1080p скорость повышается до 68 FPS, то есть на 19%. Это позволяет добиться стабильных 60 FPS.
Red Dead Redemption 2 от Rockstar обладает насыщенным открытым миром. Игра хорошо идёт при максимальных настройках, но их изменение может ещё улучшить ситуацию. С кастомными настройками на разрешении 4K скорость была 79 FPS. Масштабирование разрешения на 1080p позволило достичь 96 FPS. Это позволяет устанавливать очень требовательные настройки вроде тесселяции деревьев, пользоваться которыми в противном случае нет возможности.

Horizon Zero Dawn является эксклюзивной игрой для PlayStation 4. На компьютерах качество персонажа и окружения находятся на уровне лучших игр AAA 2020 года. Внешний вид и производительность даже лучше по сравнению с Assassin’s Creed: Valhalla. При этом потребуется видеокарта RTX 3080 или выше, чтобы играть на разрешении 4К. При наличии других карт масштабирование разрешения является лучшим способом увеличить скорость игры.
На нативном разрешении 4K тестовая система выдала 78 FPS. На разрешении 1080p средняя частота составляет 96 FPS. Это как две капли воды похоже на производительность RDR2, но при этом минимальные значения у Horizon Zero Dawn заметно выше.
На разрешении 1080p нижний 1% составляет 77 FPS, поэтому провалов ниже чем 60 FPS нет. Если у вас есть монитор 4К с большой частотой обновления, масштабирование разрешения даёт доступ к повышенной частоте кадров в данной игре.
Функции и возможности
Основная задача программы состоит в том, чтобы улучшить качество и плавность изображения. Во время работы с программой стоит помнить, что монитор может выйти из строя при неправильных опциях. Перейдите в меню настроек и выберите значение тайминг, которое подходит для вашего оборудования. Для установки параметров вручную воспользуйтесь параметром Manual. Если вы планируете установить собственные параметры обновления экрана, то вам подходит режим Automatic — LCD native.
(541.21 KB) Safe & Secure
Custom Resolution Utility — CRU 1.4.2 LATEST
Windows Vista / Windows 7 / Windows 8 / Windows 10 / Vista64 / Windows 7 64 / Windows 8 64 / Windows 10 64
Custom Resolution Utility — CRU 2019 full offline installer setup for PC 32bit/64bit
Custom Resolution Utility — CRU allows custom resolutions to be defined for both AMD/ATI and NVIDIA GPUs by creating EDID overrides directly in the registry without dealing with .inf files. CRU can now read extension blocks from connected monitors with AMD/ATI and NVIDIA. Workarounds are no longer required for NVIDIA. CRU will automatically add a blank extension block in the registry and .inf files if necessary to work around NVIDIA driver issues. Custom Resolution Utility — CRU adds monitor resolutions, not scaled resolutions. Lower resolutions will be scaled up if GPU scaling is enabled, but higher resolutions won’t be scaled down by the GPU. Higher resolutions will only work if the monitor can handle them.
- Run CRU.exe.
- Choose a monitor from the drop-down list.
- «(active)» means the monitor is connected and recognized by the graphics driver.
- «*» means changes were made and an override was saved in the registry.
- Edit the configuration as desired. Please read the sections below for more information.
- Repeat steps 2-3 for other monitors if required.
- The «Copy» and «Paste» buttons at the top can be used to copy the resolutions, extension blocks, and range limits if included. It will not copy the name or serial number, but it will copy the inclusion of these items using the monitor’s own information. Import follows the same logic unless «Import complete EDID» is selected.
- Click «OK» to save the changes.
- Run restart.exe to restart the graphics driver.
- If the display does not return after 15 seconds, press F8 for recovery mode. This will temporarily unload all the EDID overrides without deleting them. Restart the driver again to reload any changes.
- Set the resolution in the Windows display settings. To set the refresh rate:
- Windows 10: right-click on the desktop > Display settings > Advanced display settings > Display adapter properties > Monitor tab
- Windows Vista/7/8/8.1: right-click on the desktop > Screen resolution > Advanced settings > Monitor tab
To reset a display back to the default configuration, use the «Delete» button at the top to delete the override from the registry and reboot. To reset all displays, run reset-all.exe and reboot. This can be done in safe mode if necessary.
- Windows Vista or later (Windows XP does not support EDID overrides)
- AMD/ATI or NVIDIA GPU with appropriate driver installed (Microsoft Basic Display Adapter driver does not support EDID overrides)
- Some Intel GPUs and laptops with switchable graphics are supported with one of these drivers:
- 6th/7th generation (Skylake/Kaby Lake): Intel Graphics Driver for Windows
- 4th/5th generation (Haswell/Broadwell): Intel Graphics Driver for Windows
- 4th generation (Haswell) for Windows 7/8.1: Intel Graphics Driver for Windows 7/8.1
- Standard resolutions are mostly useful for CRT monitors and for adding lower resolutions with LCD monitors. Do not add the native resolution as a standard resolution.
- AMD/ATI only supports the resolutions in the drop-down list. Other resolutions will be ignored by the driver. These will be listed in gray.
- NVIDIA does not support more than 8 standard resolutions.
- Standard resolutions are limited to 60-123 Hz. Use detailed resolutions to add other refresh rates.
Сюжетная линия
Если вы любитель поиграть в одиночку, тогда именно для вас здесь присутствуют целых 4 кампании. Причем все они разнятся не только цивилизациями, а и временным пространством. Сначала вам необходимо будет зайти в режим обучения и научиться играть. Там расскажут, как правильно расставлять войско, в каком порядке, каких юнитов следует опасаться и как выстраивать отношения с другими империями. Временной период первой кампании затрагивает Крестовый поход 1094-1099 годов. Как раз здесь вы всему и научитесь. Вторая же кампания покажет временное пространство 1187 года. Здесь вы будете захватывать замок врага, учиться его осаждать и нападать массовыми силами. В этой миссии нельзя ничего строить на своей территории, можно лишь кочевать и исследовать внутриигровой мир, нападая на соперника. Третья кампания ознаменована освобождением великого города Иерусалима. Здесь вы уже сможете строить на своей собственной территории различные объекты, укреплять замок, создавать войска. А в конце придется напасть на вражеские сооружения и снести их, тем самым выполнив главную миссию. Четвертая кампания расскажет о сражениях крестоносцев. Также, вы можете поиграть в мультиплеерный режим, позвав друзей и начать сражаться против них. Либо, объединив усилия, есть возможность напасть на вражеский замок вместе, действуя сообща. В общем и целом, вы сможете поиграть на более чем 50 различных картах. Все они созданы для того, чтобы игрок мог максимально прочувствовать ту военную атмосферу, которая там царит. Игра богата на остросюжетные миссии и квесты. Причем присутствует много дополнительных заданий и мини-задач, которые необходимо выполнить. Все, что вам нужно сделать, так это скачать торрент Stronghold Crusader от Механики и начать проходить данную шедевральную стратегию.
Инструкция по использованию Custom Resolution Utility
Перед тем как использовать данную программу, рекомендую установить и запустить любую программу удаленного доступа (например TeamViewer), на тот случай если что то пойдет не так. Также можно будет загрузится в безопасный режим или режим восстановления и исправить проблему. Программа никак не может повредить ваше оборудование, но все что вы делаете вы делаете на свой страх и риск. Я не несу ответственности за то что делаете вы!
Итак настраиваем прогу:
- Распаковать архив с программой и компонентами.
- Запустить от имени администратора файл CRU.exe
- В выпадающем списке выбрать название вашего монитора
- Нажать на первую кнопку Add
- В строке Timing выбрать подходящее значение (что именно выбирать расскажу далее)
- Прописать значения разрешения которое поддерживается вашим монитором
- Ниже прописать значение Refresh rate (смотрите видео!)
- Нажать кнопку ОК и в следующем тоже ОК
- В папке с программой запустить файл restart.exe или restart64.exe исходя из разрядности (битности) вашей ОС
- Экран моргнет и переключится либо не переключится в тот режим который вы задали.
Если экран не переключился значит он не поддерживает тот режим который вы задали и восстановить стандартное разрешение вы можете через удаленное управление, безопасный режим или режим восстановления!

Игровой процесс
Геймплей второй части очень похож на первую, особенно управлением собственными владениями. В игре, как и раньше, будет куча сражений, интриг и закулисных разговоров. Сам игровой процесс тоже не поменялся, лишь немного изменилась графика и сама картинка. Она стала более красочной и детализированной. Разработчики обещают постоянно выпускать разнообразные дополнения и обновления, которые расширяли бы возможности игры. Так что вы тоже не сможете заскучать при очередном прохождении какой-либо миссии. Помимо сюжета здесь есть еще и свободная игра. Просто выбирайте соперника и начинайте сражаться с любым из противников, побеждая его в масштабной схватке. Выбирайте свою династию и начинайте ее развивать. Также, вы можете даже выбрать эпоху и год, в котором хотите играть. Начинайте в любой момент, когда вам удобно. Главное — победить, а все остальное — ерунда.
Как посмотреть частоту обновления монитора в Windows 10
Частота обновления монитора измеряется в Гц. Для простого просмотра страниц в интернете, работы с текстовыми документами и просмотра видео требуется не менее 30 Гц. Однако для игр и комфортного просмотра видео рекомендуется уже минимум 60 Гц, а для специфических задач, например, обработка видео и игры в динамичные игры уже лучше обзавестись монитором в 120 Гц.
Посмотреть текущую герцовку монитора в Windows можно как с помощью встроенных программных средств, так и сторонних программ. Давайте рассмотрим оба варианта для Windows 10.
Вариант 1: AIDA64
AIDA64 – одна из самых популярных программ для просмотра технических характеристик компьютера и отдельных его компонентов, например, монитора. К сожалению, программа распространяется на платной основе, поэтому может подойти далеко не всем пользователям. Доступен режим демонстрационного использования, в ходе которого программой можно пользоваться бесплатно на протяжении 30 дней.
Давайте рассмотрим, как с помощью AIDA64 вы можете узнать текущую частоту обновления монитора:
Скачайте и установите программу, если она у вас по каким-то причинам отсутствует. Процесс не отличается какими-либо сложностями, поэтому подробно останавливаться на нем не будем. Вам нужно будет только следовать инструкциям мастера установки. Запустив AIDA64 переключитесь во вкладку «Отображение»
Она расположена в левом меню программы. Там выберите подраздел «Рабочий стол»
Теперь в основном окне обратите внимание на строку «Частота регенерации». Там будет указана текущая частота обновления экрана в Гц.
В AIDA64 вы можете узнать более точный диапазон значений – от минимальных до максимальных
Для этого вместо подраздела «Рабочий стол» в 3-м пункте, вам нужно переключиться на «Монитор». Искомый диапазон будет представлен в строке «Частота кадров». Дополнительно в программе можно посмотреть совместимость того или иного разрешения экрана с рабочими частотами. Чтобы это сделать перейдите в подраздел «Видеорежимы».
В AIDA64 вы можете узнать более точный диапазон значений – от минимальных до максимальных. Для этого вместо подраздела «Рабочий стол» в 3-м пункте, вам нужно переключиться на «Монитор». Искомый диапазон будет представлен в строке «Частота кадров». Дополнительно в программе можно посмотреть совместимость того или иного разрешения экрана с рабочими частотами. Чтобы это сделать перейдите в подраздел «Видеорежимы».
Данные с доступными разрешениями для выбранного монитора и рекомендованными значениями частоты обновления будут представлены в виде списка.
Как видите, AIDA64 очень функциональная программа, но у нее есть и бесплатные, правда, менее функциональные аналоги.
Вариант 2: Стандартные средства Windows 10
В отличии от предыдущей программы они не позволят узнать, например, диапазон максимальных и минимальных частот обновления для выбранного монитора. Однако этого хватит, чтобы определить текущую частоту обновления изображений.
Сделать это можно следующим образом:
- Перейдите в раздел «Параметры» Windows 10. Сделать это можно, кликнув по иконке «Пуска» и нажав там по пиктограмме в виде шестеренки.
- В открывшемся окне «Параметры» перейдите в раздел «Система». Он самый первый.
По умолчанию у вас должен сразу открыться подраздел «Дисплей». Если это не так, то выберите его в левом меню. Пролистайте страницу раздела до конца и переключитесь в «Дополнительные параметры дисплея».
В случае, если к компьютеру подключено несколько мониторов, вам придется выбрать тот, параметры которого вы хотели бы узнать. Выберите его из контекстного меню «Дисплей»
Если же к ПК подключен только один дисплей, то вам ничего не нужно трогать
Ниже обратите внимание на строку «Частота обновления (Гц)». Там будет указана текущая частота обновления для вашего монитора
Примечательно, что через «Параметры» Windows 10 вы можете ее изменить. Для этого кликните по надписи «Свойства видеоадаптера для дисплея». В открывшемся окошке переключитесь во вкладку «Монитор». Дополнительно рекомендуется установить галочку для параметра «Скрыть режимы, которые монитор не может использовать». Это рекомендуется сделать, чтобы случайно не установить ту частоту, которую монитор не сможет использовать. Для изменения частоты обновления экрана нажмите строке выпадающего меню под заголовком «Частота обновления экрана». Выберите из контекстного меню ту частоту, которую вы хотели бы использовать. Нажмите «Применить» и «Ок» для сохранения настроек.
Теперь вы знаете, как посмотреть частоту обновления у монитора в Windows 10 и можете даже настроить ее под свои нужды.
Сбор средств
В настоящее время Крю является членом Евангелического совета по финансовой отчетности . До конца 1970-х Campus Crusade увеличивал подавляющую часть своих доходов, прося семьи, друзей и церкви выделить средства на зарплату своих сотрудников. К концу 1970-х годов рост масштабов внутренних и зарубежных евангелизационных проектов Campus Crusade привел к тому, что организация стала собирать средства у богатых консервативных доноров, таких как Уоллес Э. Джонсон , Рой Роджерс и Нельсон Банкер Хант .
В 2007 году Campus Crusade занял 107 место по эффективности сбора средств среди 200 крупнейших благотворительных организаций США, согласно журналу Forbes (2007). Девяносто три процента его средств идет непосредственно на программирование, а 7% — на накладные расходы. В 2008 году издание Chronicle of Philanthropy поставило Campus Crusade for Christ № 23 в рейтинге частного финансирования в своей «Chronicle of Philanthropy 400» с ежегодными пожертвованиями в 514 миллионов долларов. В 2012 году Forbes занял 19-е место в списке крупнейших благотворительных организаций США с общим доходом в 519 миллионов долларов. Максимальная зарплата любого сотрудника Campus Crusade составила 164 206 долларов в финансовом году, закончившемся в 2011 году. В 2020 году Forbes поместил его на 25-е место в 100 крупнейших благотворительных организациях США.
Критика
Большая часть критики Крю проистекает из их позиции в отношении сексуальности и недопущения квир-членов и лидеров.
Cru подвергся критике и не получил признания из-за некоторых своих позиций. Крю не был признан студенческой организацией Роллинз-колледж в 2018 году из-за его ценностей, которые не позволяют геям становиться лидерами кампуса, что является нарушением политики недискриминации колледжа. В то время как конституция Крю содержит политику недискриминации, Роллинз был обеспокоен тем, что обязательное заявление Крю о веры может повлиять на прием членов или выбор лидеров. Другие христианские организации признаны Роллинзом.
Как разогнать монитор: разгон частоты монитора, программы
Однако, как и во всех подобных случаях, к процессу разгона монитора стоит подходить с большой осторожностью, чтобы не повредить тонкие внутренние компоненты. Часто разгон матрицы монитора прекращает гарантию, поэтому прежде чем приступать к каким-либо манипуляциям, обязательно выясните это. В нашем руководстве мы представим лучшие способы эффективного и безопасного разгона монитора
В нашем руководстве мы представим лучшие способы эффективного и безопасного разгона монитора.
С большинством видеокарт используется один и тот же метод разгона частоты монитора, но из-за наличия разных программ разгона монитора мы рассмотрим несколько вариантов.
Разгон с NVIDIA
Сначала откройте на своем компьютере Панель управления NVIDIA. Это можно сделать, кликнув по рабочему столу правой кнопкой мыши и выбрав в меню соответствующий пункт. Найдите в меню слева раздел Изменение разрешения и нажмите кнопку Настройка.
Появится меню, в котором вы сможете изменить частоту обновления монитора в герцах (Гц). Мы рекомендуем прибавлять ее понемногу, не более чем по 5-10 Гц. Панель управления NVIDIA позволяет проверить результаты разгона монитора, чтобы убедиться, что они вас устраивают, после чего потребуется перезагрузить компьютер.
Разгон с AMD
С видеокартами AMD разгон частоты монитора будет практически таким же, как с NVIDIA, но он осуществляется через другую платформу. Многие пользователи видеокарт AMD предпочитают программу для разгона монитора Custom Resolution Utility от ToastyX, но мы рекомендуем по возможности пользоваться штатными настройками AMD Radeon.
Откройте настройки AMD Radeon, затем кликните по вкладке Дисплей. Нажмите на кнопке Создать рядом с надписью Пользовательские разрешения. Чтобы разогнать частоту монитора, последовательно увеличивайте ее с небольшим шагом. После выбора оптимального значения кликните Создать.
Разгон с Intel
Хотите – верьте, хотите – нет, но монитор можно разогнать даже если у вас ноутбук с интегрированной видеокартой Intel. Для разгона матрицы монитора с одной из таких карт откройте Панель управления HD-графикой Intel. Нажмите Дисплей, затем Пользовательские разрешения. Убедитесь, что открыта вкладка Добавить и вручную введите разрешение и желаемую частоту обновления.
Что нужно знать о разгоне монитора
После выбора настроек для разгона монитора потребуется перезагрузка компьютера, чтобы изменения полностью вступили в силу. Однако, и этого может быть недостаточно! Иногда компьютер может установить разогнанные значения, с которыми не в состоянии справиться, что может вызвать искажения, черный экран и другие ошибки.
Перед тем, как во что-либо играть, убедитесь, что изменения вступили в силу. Затем можно проверить ваш компьютер на нескольких играх или запустить тест пропуска кадров. Для этого перейдите на этот сайт и следуйте указаниям на экране.
Важно также отметить, что разгон монитора всегда остается на ваш страх и риск. В большинстве случаев разгон частоты монитора безвреден, но никто не гарантирует, что он не сократит срок службы монитора и не вызовет других проблем в долгосрочной перспективе. Большая часть мониторов вполне может справиться с небольшим разгоном, но риск возникновения трудностей всегда сохраняется, пусть даже минимальный
Большая часть мониторов вполне может справиться с небольшим разгоном, но риск возникновения трудностей всегда сохраняется, пусть даже минимальный.
Кроме того, не забывайте, что потенциал разгона матрицы монитора ограничен самим монитором и периферией. Если вы используете устаревшее подключение, ваш монитор не разгонится даже после установки всех настроек.
Подводя итог, можно сказать, что разгон частоты монитора – процесс довольно простой, но не быстрый. Для него требуется некоторое количество манипуляций, связанных с путем проб и ошибок. Однако, если гарантийный срок вашего монитора уже истек, или вы считаете риск оправданным, разгон монитора может вас здорово порадовать в плане расширения возможностей вашего компьютера в играх.
Custom Resolution Utility 1.4
Определить разрешения для карт AMD или ATI и NVIDIA. Утилита нестандартного разрешения (CRU) предоставляет настраиваемые разрешения, которые должны быть определены для видеокарт AMD или ATI и NVIDIA, путем автоматического изменения EDID в файлах реестра без необходимости работы с файлами inf. Этот инструмент добавляет разрешение монитора, а не масштабированное разрешение.
Низкое разрешение будет увеличено, если включено масштабирование с помощью графического процессора, но лучшее разрешение не будет уменьшено с помощью графического процессора. Лучшие разрешения будут работать только в том случае, если монитор совместим с ними.
Сроки для подробных решений: — Автоматически — в стандартном ЖК-дисплее (ранее «Автоматический — лучший для ЖК-дисплея») используются параметры синхронизации, обычно используемые с ЖК-мониторами и телевизорами высокой четкости. — Вручную позволяет установить параметры синхронизации вручную. Диалог всегда будет открываться таким образом. — Автоматически — стандарт CRT использует параметры синхронизации, совместимые с мониторами CRT.
— Автоматически — ЖК-дисплей уменьшил настройку параметров синхронизации для определенных разрешений, чтобы понизить тактовую частоту пикселей. Это может быть полезно при попытке повысить частоту обновления. Одноканальные HDMI и DVI ограничены тактовой частотой 165 МГц, если драйвер исправлен: — NVIDIA Pixel Clock Patcher
— AMD / ATI Pixel Clock Patcher
Название Версия Разработчик Домашняя страница продукта Лицензия Загрузки прошлой недели Все время загрузки Имя файла Размер файла Контрольная сумма MD5 Поддержка ОС Категория
| Утилита нестандартного разрешения |
| 1.4 |
| Утилита нестандартного разрешения |
| Утилита нестандартного разрешения |
| Бесплатно (Freeware) |
| 15 |
| 3276 |
| cru-1.4.zip |
| 0.5Мб |
| B5219A63CE258BC744AFC7EC8DC0C2 |
| Windows All |
| — |
Профессиональный редактор иконок и курсоров.
Full Customize Address Book 4.37
Создать сложную базу данных, в которой можно хранить контактную информацию, устанавливать напоминания или отправлять SMS.
Swords & Soldiers HD (2010)
Swords & Soldiers – казуальная одномерная стратегия с элементами tower defense. По краям карты расположены две противоборствующие крепости, которые пытаются друг друга уничтожить, насылая толпы разношерстных юнитов и применяя разные хитрости. Игра также предлагает множество других интересных заданий с изменёнными условиями и целями. В игр …
Год выпуска: 2010Жанр: Strategy (Real-time)Разработчик: Ronimo GamesИздательство: EuroVideo Bildprogramm GmbHСайт разработчика: http://www.ronimo-games.com/Язык интерфейса: АнглийскийПлатформа: PCСистема: Windows XP/Vista/Windows 7Процессор: Processor 2GHzПамять: 512 MB (1GB Vista)Видеокарта: 128 MB
Интересные факты
В игре есть много разных нюансов, поскольку это очень масштабный игровой проект, рассчитанный на много часов. Поэтому начните сразу со строительства замков, потом формируйте свою армию войск. Убедитесь, что вы собрали достаточное количество войск – и тогда точно можно осаждать территории противника и захватывать там ценные артефакты и трофеи. Историческая стратегия реально впечатляет!
Особенности Stronghold Crusader 2
- Одиночные кампании. Две масштабные исторические кампании вам предстоит пройти. Но следует учесть еще и тот факт, что вам постоянно будут мешать не только враги, но и стихийные бедствия, такие как песчаные бури или нашествие саранчи.
- Расширяйте свой сектор. В пустыне вы должны создать настоящую империю. Поэтому чем больше замков и крепостей противника вы сможете захватить, тем быстрее вы расширите и разовьете свой игровой сектор.
- Новые герои. Лучники и наемные убийцы в вашей армии смогут быстро расправляться с врагами. Поэтому используйте способности таких героев, чтобы точно поражать цель или незаметно подкрасться к врагу.
- Кооперативный режим. Помимо одиночного режима, вы сможете по сети вместе с друзьями объединиться и создать свою собственную команду, чтобы в режиме реального времени сражаться с рыцарями, наемниками или арабскими повстанцами.
- Станьте настоящим тактиком и стратегом, чтобы руководить успешно действиями вашей могущественной армии воинов. Так что нужно сейчас пробовать скачать игру Stronghold Crusader 2 через торрент напрямую с нашего нового игрового сервера.
На этой странице по кнопке ниже вы можете скачать Stronghold Crusader 2 через торрент бесплатно.
Custom Resolution Utility 1.4.1 скачать бесплатно (2020)
В данной версии ПО добавлена поддержка новых карт от AMD и NVIDIA. Скачав исполняемый файл, не нужно его устанавливать, он готов сразу к работе после запуска.
При помощи Custom resolution utility 1.4.вы можете изменять работы обновления своего монитора и разрешения экрана. После изменения параметров, ПО производит перезапись ключа реестра EDID. Однако, не все мониторы готовы работать на максимально предельных настройках. Перед разгоном девайса следует обратиться к инструкции. Неправильное применение программы чревато поломкой дисплея.
Чтобы изменения вступили в силу, необходимо запустить файл restart. Он перезапускает видеодрайвер. Во время этого действия экран монитора может моргать, пропадать изображение.
Помните, что данное программное обеспечение не совместимо со встроенными видеокартами от Intel. Так как они не допускают изменения ключа EDID. В случае успешного изменения настроек, можно получить более высокую частоту обновления.
В релизе также добавлена поддержка HDR, что может быть важно для обработки фотографий и других изображений. Перед использованием программы, рекомендуется изучить документацию к монитору, так как не все устройства вывода изображения могут работать на высоких частотах
В случае если монитор перестал выдавать изображение, либо оно некорректное, следует запустить файл reset-all.exe, который идет в архиве с основной программой. Это позволит отменить все сделанные настройки и установить заводские параметры дисплея и драйвера видеокарты.
К сожалению, на данный момент софт не обладает русификацией, однако, у него есть ряд других преимуществ. Интуитивный интерфейс, позволит разобраться пользователям с минимальным знанием английского. Версия совместима Windows XP, Vista, 7, 8, 10.
Как пользоваться Custom Resolution Utility
| Последняя версия | 1.4.1 |
| Обновлено | 13.03.2020 |
| Разработчик | ToastyX |
| Система | Windows Vista / Windows 7 / Windows 8 / Windows 10 |
| Язык | Английский и другие |
| пользователей | Загрузка… |
| Лицензия | Бесплатная |
| Размер | 541.21 Кб |
Windows
Бонусный раунд: кастомная частота обновления
Подключение и настройка двух мониторов в windows 10
Проблема средней частоты ниже 60 FPS не в медленной работе, а в подтормаживаниях. При скорости между 50 и 60 FPS частота нестабильная и воспринимаемое значение кажется более низким. Если на нативном разрешении невозможно получить 60 кадров/с и при этом вы не хотите применять кастомное разрешение, есть ещё один вариант: кастомная частота обновления. Этот вариант не для всех и не всем понравится итоговый результат. Его стоит попробовать, если видеокарта не справляется.
Подробное меню разрешения CRU даёт возможность менять частоту обновления и разрешение экрана. Если вы хотите установить кастомную частоту, используйте те же инструкции, что и при настройке разрешения. Вместо ввода кастомного разрешения укажите кастомную частоту обновления.
Отличными вариантами являются 50 Гц и 55 Гц. 55 Гц внешне не отличишь от 60 Гц. На самом деле это на 10% ниже цели по производительности. При 50 Гц игра становится менее отзывчивой. И всё же, это намного более плавное значение, чем на консолях с 30 Гц. Также это даёт запас в 10 FPS, когда вы пытаетесь заблокировать частоту обновления для получения стабильного значения. В Cyberpunk 2077 50 Гц предлагают более плавную и стабильную работу по сравнению с 50-60 FPS в противном случае.



