Сервис steam не запускается / не работает — как исправить
Содержание:
- Как добавлять друзей
- Бесконечное обновление или трудности с запуском
- Обновление Windows
- Сторонние программы мешают работе сервиса
- Причина 3: Сбои во время обновления
- Почему не запускается стим?
- Steam не устанавливается. Прекращена установка. Решение
- Переустановка
- Возможности, плюсы и минусы платформы
- Что делать, если steam не видит интернет – ПК Консультант
- Решение №4 (переустановка клиента)
- Видео-инструкция
- Почему не устанавливается стим
- Когда не удалось подключиться к сети Steam
- Не удалось подключиться к сети steam, что делать и как исправить — ПК Консультант
- Основные способы устранения неполадок
Как добавлять друзей
Для добавления пользователей Steam в друзья зайдите в раздел главного меню, названный вашим именем, и выберите пункт «Друзья». В поле «Найти друзей» укажите логин пользователя. После того как он будет найден, нажмите «Добавить в друзья».
Кроме того, кнопка «Добавить в друзья» присутствует на личных страницах юзеров Стима:
А на личной страничке вашего профиля в разделе «Ваши друзья» есть строка поиска пользователей по логину и названию игры (система показывает, с кем вы играли):
Функция добавления в друзья становится доступной после пополнения баланса аккаунта или покупки на сумму от $5.
В целом платформа Steam довольно проста для понимания и освоения, достаточно побродить по разделам — и всё становится ясно без пояснений. Тем более, что она полностью переведена на русский язык, а кроме него поддерживает еще 25 языков мира.
Бесконечное обновление или трудности с запуском
Очередная ошибка, из-за которой Стим не работает – бесконечная проверка обновлений. Рекурсия может быть вызвана перегрузкой системных файлов, они накапливают в себе ненужную информацию и блокируют запуск программы. Или показывают постоянное обновление!
Предлагаем сделать следующее:
Войдите в директорию установки программы;
Найдите файлы Steam.dll и ClientRegistry.blob и полностью удалите их.
Повторно запустите клиент! Не переживайте, данные восстановятся автоматически – но уже без лишней информации, мешающей работе.
Также стоит попробовать полностью удалить содержимое папки Userdata из директории установки.
Обновление Windows
Иногда системные патчи ОС вместо исправления тех или иных проблем с безопасностью служат источником головной боли для пользователя. Потому если у вас включено автоматическое обновление, причиной отсутствия связи клиента Steam с сервером следует искать в обновлениях операционной системы.
Решение проблемы. Откройте журнал обновлений: «Панель управления» – «Центр обновления Windows» – «Просмотр журнала обновлений», после чего нажмите «Установленные обновления». Далее поочерёдно удалите последние обновления (щелчок правой кнопкой мыши на соответствующей строчке, нажать «Удалить»). Когда всё будет готово, перегрузите компьютер.
Просмотр журнала обновлений
Удаление установленных обновлений Windows
Сторонние программы мешают работе сервиса
По сути, любая работающая программа или утилита может повлиять на качество работы сервиса «Steam», и неважно, работают ли они в фоновом режиме или в штатном
Обратите особое внимание на следующие программы:. Антивирусы:
Антивирусы:
Брандмауэры и компоненты защиты:
- «NetLimiter»;
- «Constant Guard by Comcast»;
- «CYBERsitter»;
- «McAfee Personal Firewall»;
- «ESET Smart Security».
Антишпионское ПО:
Проверьте данный тезис, постепенно отключая все работающие программы и процессы (системные процессы лучше не трогать), и проверяя работу сервиса, тем самым вы сможете выявить причину недоступности подключения к «Steam».
- https://lumpics.ru/can-not-connect-to-steam/
- https://droidd.ru/what-to-do-if-the-steam-client-does-not-connect-there-is-no-connection-to-the-steam-network-what-to-do.html
Причина 3: Сбои во время обновления
Время от времени при запуске клиент Steam обновляется, поскольку разработчики регулярно выпускают новые апдейты. Не всегда этот процесс проходит успешно, и иногда на экране появляется критическая ошибка с текстом «Steam needs to be online to update. Please confirm your network connection». В этом случае сначала требуется проверить соединение с интернетом. Если оно имеется и страницы в браузере нормально открываются, переходите к следующим способам.
Способ 1: Включение режима совместимости
При текущих обстоятельствах режим совместимости включается для того, чтобы предотвратить конфликты сетевых файлов, которые не могут быть скачаны клиентом. Включение параметров предыдущей версии ОС должно помочь исправить это.
- Щелкните по ярлыку Steam ПКМ и выберите пункт «Свойства».
Переместитесь на вкладку «Совместимость».
Отметьте маркером пункт «Запустить программу в режиме совместимости с:».
Во всплывающем списке укажите вариант «Windows XP (Пакет обновлений 2)».
Дополнительно активируйте пункт «Выполнять эту программу от имени администратора» и примените все изменения.
После этого смело запускайте приложение и проверяйте, установятся ли обновления на этот раз. Если данный вариант не принес эффекта, отключите режим совместимости, чтобы в будущем не возникло других конфликтов, зависящих от этих параметров.
Способ 2: Отключение прокси-соединения
Некоторые пользователи намеренно или случайно включают стандартную опцию Виндовс, которая активирует организацию подключения через прокси-сервер. Такие параметры могут негативно сказываться на загрузке файлов при обновлении клиента, поэтому их рекомендуется отключить, что осуществляется так:
- Откройте «Пуск»и перейдите в «Панель управления».
Здесь выберите категорию «Свойства браузера».
В появившемся меню свойств перейдите на вкладку «Подключения».
Нажмите по кнопке «Настройка сети».
Установите галочку возле пункта «Автоматическое определение параметров» и сохраните изменения.
Способ 3: Временное отключение брандмауэра и антивируса
Третий способ решения рассматриваемой причины заключается во временном отключении стандартного межсетевого экрана и дополнительно установленного антивируса. Это связано с тем, что данные средства могут дать сбой и начать блокировать получение важных файлов, из-за чего Steam и не в состоянии корректно обновиться. Развернутые инструкции по временной деактивации упомянутых инструментов читайте далее.
Если проблема действительно заключалась в действии какого-то из этих средств, попробуйте просто включить их и дождаться следующего обновления клиента. Если оно пройдет успешно, значит, неполадка заключалась только в предыдущих файлах и больше она вас не потревожит. В противном случае придется добавлять Стим в исключения, ведь держать антивирус и брандмауэр постоянно в отключенном состоянии не рекомендуется.
Способ 4: Дополнительные решения сетевых проблем
На нашем сайте имеются отдельные материалы, где собраны все известные способы исправления сетевых неполадок, связанных со Steam. Мы рекомендуем ознакомиться с ними, если приведенные выше рекомендации не принесли результата. Начинайте с первого метода и постепенно переходите к следующим, чтобы максимально просто и быстро найти правильное решение.
Почему не запускается стим?

Перед тем, как решать проблему, нужно разобраться почему не запускается Стим. Причины бывают разные, поэтому действия нужны также разные. Частые причины, которые приводят к проблемам:
- Процесс завис;
- Конфликт с другими программами;
- Блокировка запуска из-за антивируса;
- Изменился файл hosts;
- Повреждены системные файлы Стим;
- Проблема с соединением между главным сервером и компьютером.
Пользователю придется гадать, где конкретно скрывается ошибка. Дело в том, что программа просто не будет запускаться без окна с ошибкой.
Первая помощь
Перед тем, как приступить к решению глобальных проблем, нужно попробовать сделать следующие действия:
- Перезагрузить компьютер;
- Отключить антивирус;
- Перезагрузка роутера, если он есть;
- Обновление программного обеспечения драйверов компьютера;
- Проверить наличие обновлений ПО, которые установлены на компьютере.

Если ошибка вызвана каким-то небольшим сбоем, то она будет решена. Ну а если проблема сохранилась, то придется действовать глобально.
Клиент просто завис
Если игрок полностью закрыл Steam, то он может зависнуть на фоне. Визуально программа закрыта, но компьютер думает, что она открыта. Это можно проверить через диспетчер задач. Для этого нужно:
- Нажать комбинацию горячих клавиш Ctrl+Shift+Del;
- В новом окне выбрать раздел «Процессы»;
- Найти процесс «Steam.exe»;
- Кликнуть по нему ПКМ и выбрать «Снять задачу».
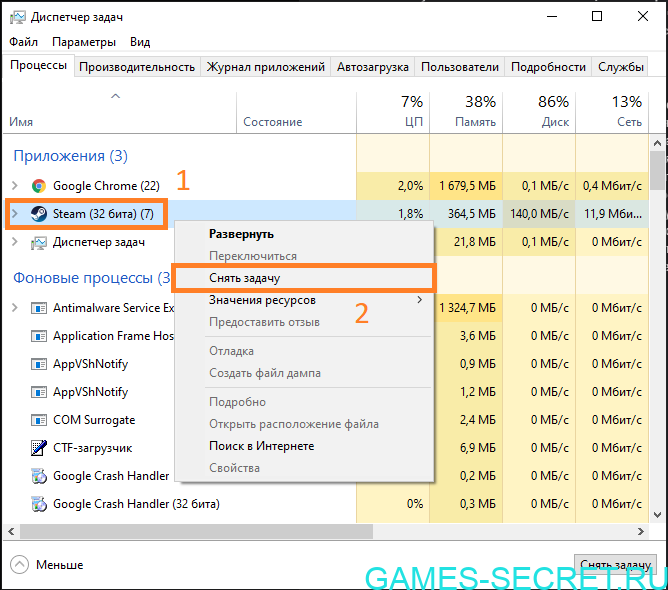
Если остальные процессы с иконкой клиента не закрылись, то придется также снимать задачу на каждом из них. После этого можно запускать Steam снова.
Запуск от администратора
По умолчанию ПО запускается от имени администратора. То есть у него есть полный доступ к корневым и скрытым папкам. Если произошел какой-то сбой, то может активироваться обычная загрузка. В таком случае пользователь задастся вопросом «Почему не запускается Стим?». Чтобы это исправить, нужно:
- Кликнуть по ярлыку Стим правой кнопкой мыши;
- Выбрать второй пункт «Запуск от имени администратора»;
- Подтвердить свои намерения.
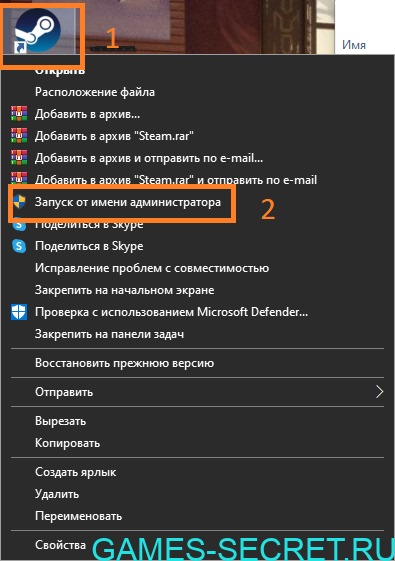
Теперь все необходимые данные будут в доступе.
Проверить антивирус
Очень часто антивирус начинает конфликт. В частности Avast. Не обязательно полностью отключать это программное обеспечение. Нужно всего лишь внести несколько файлов в список исключений. Все они имеют формат .exe и названия:
- teaminstall;
- hl;
- hl2;
- steam;
- steamTmp.

Обычно конфликт заканчивается после этих действий. Список может сбрасываться после того, как пользователь обновляет свой антивирус. Это действие стоит проводить после каждого обновления ПО.
Программы на фоне
Есть список программ, которые блокируют автономную работу Стима. К ним относится ПО, которые так или иначе скрывает местоположение игрока. Но есть и более безопасные, которые в теории не могут вредить работе. Для того, чтобы Steam запускался, на фоне нужно отключить:
- P2P-клиент;
- Визуальные темы для Windows 10;
- Менеджер загрузки;
- VPN и прокси.
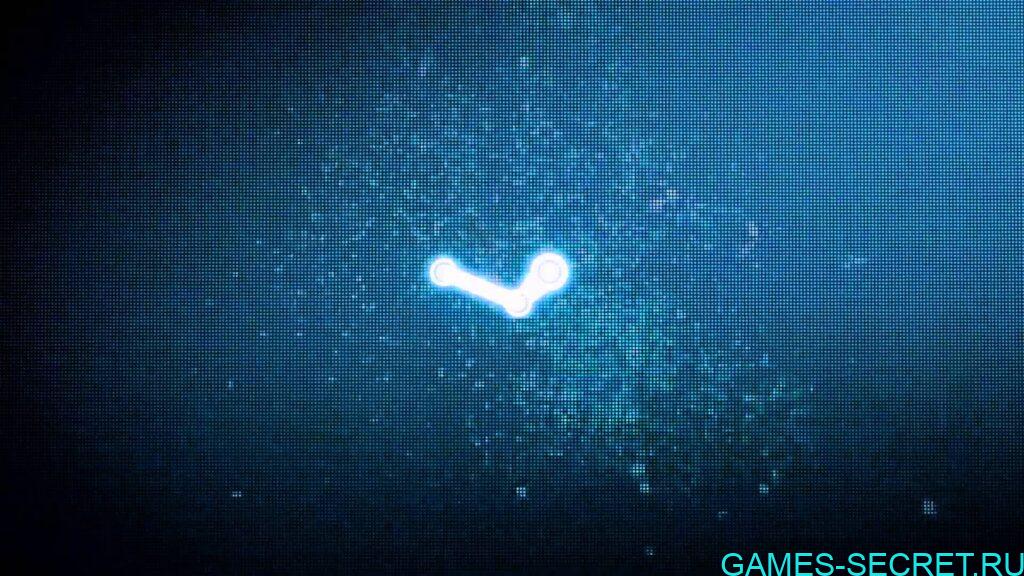
Техническая поддержка Steam предоставляет полный список ПО, которое может навредить работе. Не обязательно их удалять насовсем, но лучше выключить.
Смена даты и время на компьютере
Порой проблема появляется из-за того, что программа не может синхронизироваться и передавать данные. Виной этому неправильные дата и время. Чтобы это исправить, необходимо:
Нажать комбинацию горячих клавиш Win+I;
- Слева выбрать пункт «Время и язык»;
- Войти в «Дата и время»;
- Поставить галочку на функции «Установить время автоматически».
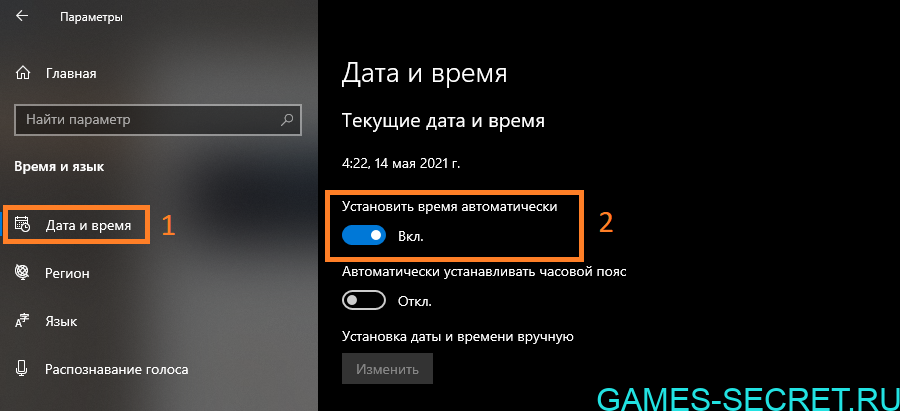
После этого нужно снять фоновый процесс через диспетчер задач. Следующий запуск будет успешным.
Steam не устанавливается. Прекращена установка. Решение
Перед тем, как начать установку Steam, нужно еще раз обязательно проверить, какой объем она занимает на диске. Если же проблема с наличием свободного места на диске исключена, то следует провести диагностику диска. Возможно, в нем уже накопилось много «битых» секторов, и он банально неисправен?
В Windows есть стандартные средства проверки состояния HDD- и SSD-накопителей, но лучше всего воспользоваться специализированными программами.
Но нельзя также исключать и вероятность того, что из-за обрыва соединения загрузка прошла неудачно, такое тоже бывает. А если устанавливаете Steam с диска, то стоит поглядеть, нет ли на носителе царапин и чужеродных веществ!
Переустановка
Наконец, если ни один из способов не помогает, можно прибегнуть к переустановке. Самое проблемное в этом способе — полное удаление всех скаченных игр. Однако перед удалением Стима можно создать их резервные копии:
- Входим в программу.
- Кликаем на кнопку «Steam» в левом верхнем углу.
- Нажимаем «Резервные копии и восстановление».
Главное — сохраните копии игр не в папке с сервисом, а в ином месте. Также можно просто скопировать папку «steamapps» и файл «userdata». После чего Стим можно безболезненно переустанавливать.
Попробуйте все эти способы. Скорее всего, вам даже не придётся прибегать к последнему, чтобы Steam смог вновь зайти в сеть.
Возможности, плюсы и минусы платформы
В последние годы функциональность Steam разрослась до такого масштаба, что сказать, какая из его функций является основной, не сможет, наверное, даже разработчик. Его пользователям предоставлены следующие возможности:
- играть на любом поддерживаемом устройстве;
- покупать контент по акциям со скидкой 50-75% и играть в платные игры бесплатно, причем такие акции проходят почти постоянно;
- устанавливать обновления игр в первоочередном порядке — платформа делает это автоматически;
- не думать о сохранности игровых данных — Стим также берет это на себя;
- создавать и сохранять резервные копии дистрибутивов игр;
- активировать поддерживаемые игры, купленные в коробочных версиях;
- покупать игры в подарок другим пользователям;
- возвращать потраченные средства, если игра не понравилась (возможность сохраняется до 14 дней после покупки при условии, что игрушка была запущена не дольше 2 часов);
- создавать личные страницы и группы, вступать в сообщества;
- находить единомышленников и друзей;
- обмениваться сообщениями и общаться во встроенном голосовом чате;
- делиться достижениями;
- обменивать, покупать и продавать игровые предметы — инвентарь, карточки и прочее;
- делать скриншоты и снимать видео, выкладывать ролики на YouTune;
- записывать и транслировать стримы без сторонних программ;
- получать свежие новости о событиях игрового мира;
- прослушивать музыку, хранимую на устройстве, вместо игровых саундтреков;
- предоставлять другим пользователям доступ к своей библиотеке игр (семейный доступ);
- настраивать по своему вкусу дизайн личной страницы;
- пользоваться услугами технической поддержки разработчика.
И поскольку Стим — официальный магазин игрового контента, продукты, которые через него распространяются, на 100% легальны и безопасны.
К числу недостатков сервиса пользователи отнесли:
- Отсутствие возможности использовать средства получения незаконных привилегий над другими игроками (читы).
- Отсутствие возможности запускать пиратский контент.
- Высокий риск потерять аккаунт, а вместе с ним — денежные средства, которые хранятся на балансе. Аккаунты пользователей Steam очень привлекательны для злоумышленников и часто подвергаются атакам. Для предотвращения нападений в платформу встроен защитник Steam Guard, но и он не гарантирует полной безопасности.
Кто-то считает, что покупать контент через Steam слишком накладно и по этой причине не пользуется платформой. Однако она дает возможность не только тратить, но и зарабатывать реальные деньги. Один из способов заработка упомянут выше — это продажа игрового инвентаря. Также некоторым пользователям удается неофициально продавать ранее купленные игры, а опытные геймеры зарабатывают раскруткой и продажей прокачанных аккаунтов.
Что делать, если steam не видит интернет – ПК Консультант

Ни один крупный сетевой проект не застрахован от неполадок в работе системы. Так и крупнейший онлайн-сервис цифрового распространения компьютерных игр Steam, не остался в стороне. Одной из частых проблем, пользователи отмечают ошибку – не удалось подключиться к сети Steam.
Не удалось подключиться к сети steam: почему и как решить проблему
Компьютерные игры давно считаются основным двигателем прогресса компьютерной индустрии. Первый раз в магазин за обновкой пользователей отправил великий Doom (конец 1993 года), потом последовали Half-Life (ноябрь 1998), FarCry (март 2004) и Crysis (ноябрь 2007).
Решение №4 (переустановка клиента)
Последним решением является переустановка клиента. Но помните, что переустанавливать программу нужно правильно, а поэтому следуйте общим рекомендациям:
- Сначала вам нужно сохранить все свои установленные игры и сейвы. Для этого просто скопируйте папку steamapps в любое место на момент переустановки;
- Теперь можете смело удалить клиент через панель управления/удаление программ со своего компьютера;
- Скачайте новый Стим с официального сайта, после чего установите его (желательно по пути, не содержащем кириллицы);
- Проверьте, чтобы диск, на который вы устанавливаете Стим, содержал достаточное количество свободной памяти — несколько гигабайтов;
- После установки Стима вставьте скопированную заранее папку steamapps в место, где хотите, чтобы хранились все ваши игры;
- Запускайте клиент. Через несколько минут он восстановит вашу библиотеку и все данные.
Видео-инструкция
Если игровая площадка Стим не загружается, то для более наглядной инструкции рекомендуем посмотреть видео, в котором представлены все общие и частные случаи сбоев, а также способы их решения:
Стим – прекрасно организованный сервис для покупки игр. Все ошибки, которые возникают с клиентом, как правило, решаются достаточно легко. Не стоит забывать и о службе технической поддержки, которой можно написать через сайт Стима, не скачивая приложение на компьютер. Служба разберется с проблемой и предоставит подробную инструкцию по ее решению.
Почему не устанавливается стим
Нехватка места на жестком диске
Часто при установке Стим возникает ошибка «Not enough space on hard drive» (Недостаточно места на жестком диске). Устранить ее достаточно просто, необходимо удалить ненужные файлы или выполнить установку на другой раздел накопителя.
Необходимы права Администратора
Эта ситуация характерна, когда на компьютере две учетные записи «Администратор» и «Пользователь» или «Гость». Если пользователь вошел как «Гость», то установка может быть блокирована т.к. администратор поставил запрет на выполнение некоторых команд.
Как решить проблему:
- скачиваем установочный файл и запускаем его от имени администратора;
- в результате этого, установка должна быть запущена.
Путь установки содержит кириллицу
Если в ходе процесса установки, пользователь указал папку содержащую русские буквы, то может произойти ситуация, когда ПО не запускается. Для исправления ситуации понадобится удалить программу и произвести установку в директорию, где в пути отсутствует кириллица. Стандартный путь клиента по умолчанию выглядит так: «C:\Program Files (x86)\Steam».
Поврежден инсталлятор
Поврежденный инсталлятор может быть в случае, когда ПО было скачено из неофициального источника. Для устранения неисправности потребуется выполнить удаление программы и скачать клиент с официального сайта, выполнив повторную установку.
Завис процесс
В некоторых случаях, клиент может зависнуть и тогда потребуется выполнить его отключение через «Диспетчер задач». Процесс достаточно простой:
- нажимаем сочетание клавиш «Ctrl+Alt+Del»;
- после запуска диспетчера задач переходим во вкладку «Процессы»;
- ищем «SteamClient» и щелкаем по нему «ПКМ»;
- в контекстном меню выбираем «Снять задачу».
Что делать, если Стим не грузит обновление
Иногда Стим не загружает обновления, или висит надпись updating steam. Для устранения неисправности потребуется выполнить несколько последовательных действий:
- выбираем игру, которую требуется обновить и щелкаем по ней «ПКМ»;
- в открывшемся окне, о;
- после этого переходим в параметры: «Steam» и «Настройки»;
- открываем вкладку «Загрузки» и о;
- выбираем вкладку «Очистить кэш» и после этого потребуется заново зайти в аккаунт.
- переходим по пути: «Steam» и «Настройки»;
- выбираем «Аккаунт», открываем «Бета-тестирование»;
- щелкаем по кнопке «Сменить» и подключаемся к кругу тестеров;
- затем переходим во вкладку «Загрузки» и меняем свой регион на любой другой.
Источник
Когда не удалось подключиться к сети Steam

К сожалению сразу определить почему не удается подключиться к сети Steam нельзя, потому что причиной тому могут быть разные неполадки.
Мы предлагаем вам список возможных ошибок подключения к Steam, устранив которые, вы наверняка решите проблему.
1.Возможно проблема с подключением в серверах Steam
В периоды большой нагрузки на сервера Стим, бывают случаи, что пользователи не могут подключиться к Steam даже при том, что с вашим компьютером и связью все в порядке.
Иногда даже двое друзей, которые сидят под одним wi-fi с разных ПК по разному сталкиваются с этой проблемой: один спокойно подключается к сети Стим, а второй не может, потому что ему выдает ошибку.
Как решить эту проблему:
- Первый вариант – подождать. Со временем нагрузка на сервера упадет и вам тоже выпадет возможность подключиться.
- Можно попробовать подключиться с отключенным параметром TCP. Для этого, нажмите правой кнопкой на ярлыке Стим и выберите “Параметры”. Дальше, в поле “Объект” в конце строки допишите: -tcp (как показано на скриншоте).
После нажмите “Применить” и попробуйте снова подключиться к Стим.
2. Проблемы с роутером
Иногда причиной, по которой ваш компьютер не подключается к Стим, может быть ваш роутер.
Элементарный глюк или слетевшие настройки могут быть помехой для подключения.
3. Clientregistry.blob файл
В папке, где установлен ваш Стим клиент, есть файл с таким названием и, иногда, его удаление помогает решить проблему с подключением к Стиму.
5. Брандмауэр Windows
Для владельцев этой операционной системы давно знакома проблема, когда встроенный “защитник” блокирует некоторые программы, которые, по его мнению, могут навредить компьютеру.
7. Ваш антивирус
В пятом пункте мы говорили о встроенном “защитнике” на вашем компьютере, который создает проблемы для подключения к сети Steam. Но иногда и установленный вами антивирус, мешает корректной работе игрового приложения.
Как решить эту проблему:
Зайдите в свойства вашего антивируса и найдите там разделы с карантином или с правами доступа для некоторых программ. И проверьте нет ли в карантине файлов из установочной папки Стим или не заблокирована ли полностью работа этого приложения вашим антивирусом.
8. Настройки сети
Иногда неполадки при подключении к серверам Steam возникают из-за настроек DNS-серверов, которые указаны в ваших параметрах сети.
Не удалось подключиться к сети steam, что делать и как исправить — ПК Консультант

Компьютерные игры давно считаются основным двигателем прогресса компьютерной индустрии. Первый раз в магазин за обновкой пользователей отправил великий Doom (конец 1993 года), потом последовали Half-Life (ноябрь 1998), FarCry (март 2004) и Crysis (ноябрь 2007).
Но мысль о том, что деньги можно зарабатывать не только на продаже игр, но и на их дистрибуции, появилась относительно недавно. 12 сентября 2003 года Valve выпустила джина из бутылки и открыла доступ к сервису Steam.
Однако, несмотря на многочисленные и очевидные достоинства, его до сих пор преследует множество технических проблем: неработоспособность клиента, слёт лицензии, спонтанная блокировка аккаунта и множество других.
Но самой неприятной является ошибка подключения к сети Steam, когда пользователь оказывается полностью отрезанным от сервиса. О причинах ошибки и способах её устранения мы сегодня и поговорим, ведь в части проблем можно попробовать разобраться своими силами.
Подключение к сети Steam
Установка пиратских версий игр
В них для обхода механизмов защиты используется модифицированный клиент Steam, либо перед запуском игры активизируется фоновый процесс, который «обманывает» программу. Но если вы попытаетесь при таких условиях запустить честно купленную игру, она откажется работать.
Если ваш любимый Касперский или Dr.Web гордо отрапортовал о том, что предотвратил несанкционированный доступ к компьютеру или заблокировал доступ в сеть для steam_api.dll, радоваться рано.
Название файла может быть немного другим, но сути дела это не меняет.
В официальном клиенте Steam угроз не может быть по определению, а защита, которая набрасывается на безобидные файлы, вряд ли достойна вашего внимания.
Решение проблемы. Посмотрите журнал событий вашего антивируса, и если в числе заблокированных оказались нужные файлы, занесите их в исключения. Также не лишне задуматься о выборе другой системы защиты. Иногда игровой трафик фаервол воспринимает как нежелательный и блокирует ему доступ в сеть. Тогда либо принудительно разрешите его, либо на время игры отключите брандмауэр. Это снизит защищённость компьютера, но позволит до выяснения причин блокировки подключиться к сети.
Решение проблемы блокировки доступа в сеть для steam_api.dll
Основные способы устранения неполадок
Если steam не работает, прежде всего можно попробовать выполнить действия, универсальные при сбоях в работе любой программы:
Произвести перезагрузку устройства и самой программы.
Установить обновления для драйверов.
Вернуться к прежним настройкам системы, если сбой обнаружился после установки какого-либо приложения.
Если указанные выше действия не принесли желаемого результата и стим не открывается по-прежнему, следует воспользоваться специальными алгоритмами.
Снятие задач
Если причиной сбоя в работе Steam стало подвисание одного из запущенных процессов, наладить нормальное функционирование утилиты можно при помощи Диспетчера задач:




