Что такое диаграмма ганта: как ее построить и работать эффективнее
Содержание:
- Как создать диаграмму Ганта в Google.Таблицах
- Построение диаграммы Ганта в MS Project
- Диаграмма Ганта: характеристики
- Возможности диаграммы Ганта онлайн
- Что такое диаграмма Ганта?
- GranttPRO — отличный online-сервис для работы над проектами
- Пять способов применения диаграммы Ганта в ваших проектах
- Представление данных в виде диаграммы Ганта в Excel
- Редактирование
- Как строится диаграмма Ганта и из чего она состоит
- Экспорт и печать диаграммы Ганта в MS Project
- Как достигать целей на практике
- Преимущества и недостатки диаграммы Ганта
- Как создать черновик диаграммы от руки
Как создать диаграмму Ганта в Google.Таблицах
Для совместной работы более удобной альтернативой Екселю будут Гугл.Таблицы. Здесь также можно, потратив некоторое время, сделать диаграмму Ганта. Особенность работы в этом сервисе заключается в том, что с помощью стандартных инструментов построения диаграмм эту задачу не решить – здесь приходится использовать функции условного форматирования:
Создайте лист с полным перечнем задач и датами их начала и завершения: столбец с заданиями, столбцы с датами начала и завершения, а также полный перечень дат проекта в верхней строке – по 1 дате на 1 ячейку.
Выделите пространство в свободной части листа (в нашем примере мы выделили ячейку E2, щелкните правой клавишей и выберите пункт меню «Условное форматирование».
Перейдите в окно «Ваша формула» и задайте в нем формулу «=И(E$1=$B2)». Е1 означает первую ячейку с датами всего проекта, С2 обозначает ячейку с временем завершения задачи №1, а В2 – это время начала задачи №1
Обратите внимание, формула в данном виде будет верна в том случае, если первая задача прописана в ячейке А2, дата ее старта – в В2, дата окончания – в С2, а перечень дат проекта начинается с ячейки Е1.
После того, как формула будет применена, будет автоматически сгенерирована диаграмма Ганта. Преимущество Гугл.Таблиц перед Excel не только в том, что с ними можно работать коллективно через интернет, но и в более простом изменении
Однако при вводе новых данных и редактировании текущих периодически может возникать необходимость изменения диапазона условного форматирования.
Как видно, создать диаграммы Ганта в Excel и Google вполне возможно, однако для этого потребуется иметь под рукой либо справочную информацию, либо шаблон, который все равно придется впоследствии настраивать и редактировать. Такую работу вряд ли можно назвать простой. Поэтому гораздо более удобным и эффективным способом внедрить эти практичные диаграммы в свою деятельность будет использование системы управления проектами Intasker. Здесь это можно сделать буквально за несколько секунд.
Построение диаграммы Ганта в MS Project
В планировщике от Microsoft можно автоматически визуализировать последовательность выполнения того или иного проекта. Для этого добавьте на ленту инструментов мастера для диаграмм ганта MS Project, следуя последовательности действий:
Откройте меню «Файл». В нем найдите пункт «Параметры» и выберите вариант «Настроить ленту».
Файл → Параметры → Настроить ленту.
Перед вами откроется список вкладок, на которые можно будет добавить мастера для диаграмм Ганта MS Project. Выберите подходящий раздел, например, «Вид», и нажмите кнопку с командой для создания группы.

Перейдите ко вкладке «Настройка ленты» и откройте пункт, предназначенный для команд, отсутствующих в ленте.
Пролистайте открывшийся список до конца и найдите раздел мастера диаграмм Ганта в MS Project. После этого нажмите кнопку «Добавить».
В результате этих действий нужный инструмент появится в выбранной вкладке.
Теперь можно приступать к построению диаграммы Ганта в MS Project. Для этого в открытом проекте перейдите ко вкладке со списком задач. Вносить новые этапы и редактировать существующие можно с помощью контекстного меню. Оно открывается двойным щелчком мыши по табличной строке с задачей.

В появившемся окне вы можете указать следующие значимые параметры:
- Название редактируемой задачи.
- Доля выполнения.
- Дата начала и завершения.
- Общая длительность.
Во вкладке «Предшественники» указываются связи с другими задачами для диаграммы Ганта в MS Project.

На вкладке «Ресурсы» задаются ответственные за выполнения задачи.

После того как все параметры настроены, нажмите кнопку «Ок». В правой части окна появится временная шкала с последовательностью отдельных задач.

Если вы хотите, чтобы диаграмма Ганта в MS Project не включала некоторые задачи, но при этом они должны присутствовать в общем списке, откройте контекстное меню задачи и установите галочку в поле «Скрыть отрезок».

На вкладке инструментов вы можете дополнительно настроить стили отображения гистограммы, полей и столбцов, а также определить параметры визуализации критических задач, определяющих продолжительность всего проекта.

Диаграмма Ганта: характеристики
Диаграмма Ганта — это график, на котором по вертикальной оси перечислены задачи проекта, по горизонтальной оси указана срочность выполнения. Чем ближе дедлайн, тем выше будет позиция задачи в столбце. График проектов Ганта выглядит как последовательность горизонтальных цветных линий. Схема дает представление о сроках выполнения проекта. Цвета линий могут показывать срочность задач или сферу, к которой относится задание. Ключевые даты выполнения проекта называют вехами.
У популярной технологии есть недостаток. В системе не предусмотрено ранжирование задач по сложности, по количеству ресурсов, необходимых для выполнения. На сложность задачи косвенно указывает время, выделенное на исполнение поручения.

Возможности диаграммы Ганта онлайн
Программы для управления проектами, в которых можно строить диаграммы Ганта, предлагают множество возможностей, которые максимально упрощают работу с большим количеством информации.
Основные возможности сервисов для построения диаграммы Ганта:
Управление задачами.

Каждый из участников проекта может в любое время проверить статус и приоритет задачи, а также увидеть ее исполнителей.
Управление загрузкой.

Отслеживая загрузку команды, можно избежать переработок и оптимально распределить задачи среди коллег.
Публичная ссылка.

С ее помощью заинтересованные стороны всегда будут в курсе обновлений, актуальных сроков и смогут следить за ходом выполнения проекта и конкретных задач.
Зависимости.

С помощью диаграммы Ганта можно создавать зависимости между задачами на стадии планирования и в ходе реализации проекта. Это поможет помнить, что начало или окончание конкретной задачи зависит от ее связей с другими задачами.
Критический путь.

Критический путь — группа самых важных задач, которые позволяют выполнить проект без задержки его сроков. Задержка в работе над любой из задач в критическом пути влияет на продолжительность проекта.
Комментарии, описания задач, возможность упоминания других пользователей.

Все это упрощает коммуникацию в команде и помогает экономить время.
Составление отчетов.

С помощью этой возможности менеджеры анализируют работу команды, оптимизируют процессы и регулируют бюджеты.
Что такое диаграмма Ганта?
Диаграмма Ганта названа в честь Генри Гантта, американского инженера-механика и консультанта по вопросам управления, который изобрел этот график еще в 1910-х годах. Диаграмма Ганта в Excel представляет собой проекты или задачи в виде каскадных горизонтальных гистограмм. Диаграмма Ганта иллюстрирует структуру разбивки проекта, отображая даты начала и окончания, а также различные отношения между действиями проекта и таким образом помогает отслеживать задачи по сравнению с запланированным временем или предопределенными вехами.
Диаграмма Ганта в Excel – Пример диаграммы Ганта
GranttPRO — отличный online-сервис для работы над проектами
Рекомендую Хорошо Надёжность Удобство Внешний вид Цена Поддержка Функциональность
Плюсы
Удобный, многофункциональный и в то же время простой интерфейс.
Удачная компоновка пользовательской панели.
Поддержка различных форматов при экспорте диаграммы Гранта.
Быстрый отклик сервиса при работе даже на не самых быстрых каналах связи.
Удачные цветовые решения пользовательского интерфейса.
Минусы
Пока не выявлены.
GranttPRO – это лучший онлайн планировщик диаграмм Ганта, который я видел на данный момент. Достойных конкурентов пока не нашел, по крайней мере для начинающих.
Очень простой, удобный, User-Friendly интерфейс добавления и изменения сроков и содержания задач.
Удобно можно создавать связи между задачами и перемещать их между проектами.
И конечно одна из фишек – возможность добавления отдельных задач в проекте.
Отличная визуализация диаграммы, все просто и понятно. Можно изменять цвета у задач. Есть возможность экпортировать диаграммы в различные форматы (PDF, граф.).
Создание нового 3-х месячного проекта и диаграммы Grant’a по нему заняло у меня 30 минут с момента начала работы над диаграммой.
Онлайн-сервис работает стабильно, без сбоев и долгих загрузок.
Рекомендую всем, кто начинает активно работать над проектами и кому удобнее работать с облачными решениями.
Пять способов применения диаграммы Ганта в ваших проектах
1. Планирование рабочего процесса
Возможно, самое очевидное преимущество диаграммы Ганта как инструмента для планирования проектов, заключается в ее простоте. Диаграмма Ганта может использоваться для наглядного представления различных сценариев выполнения проекта и позволяет корректировать рабочие процессы и распределение ресурсов. Онлайн-инструменты для создания диаграмм Ганта легко настраиваются и помогают визуализировать бесчисленное множество сценариев, пока вы не выберете тот, который лучше всего отвечает потребностям проекта. Некоторые онлайн-инструменты даже позволяют расставлять вехи, указывать отчетные материалы и исполнителей.
Вы испытываете трудности в планировании рабочего процесса? Попробуйте использовать шаблоны диаграммы Ганта, а затем настройте свою диаграмму под потребности вашего проекта.
2. Определение критического пути
Когда вы планируете проект, вы наверняка надеетесь найти самый эффективный путь от запуска проекта до его завершения. И тут вам пригодится метод критического пути.
Метод критического пути — это основная методика управления проектом, позволяющая определить самый быстрый маршрут выполнения проекта за счет нахождения самой длинной цепочки зависимостей. С помощью диаграммы Ганта можно легко выявить «путь наибольшего сопротивления». Она дает возможность отследить зависимые задачи в проекте и вычислить временной промежуток, необходимый для прохождения каждого из путей.
3. Разбиение проекта на удобные для выполнения задачи
Успешное управление проектами сводится к использованию стратегии «разделяй и властвуй». Можете ли вы организовать запуск продукта за один рабочий день? Скорее всего, нет. Но вы можете разбить масштабный проект на более мелкие задачи, которые можно выполнить во время коротких рабочих спринтов: составление пресс-релизов, подготовка слайдов, приглашение журналистов и т. д.
Диаграмма Ганта поможет вам разбить крупный проект на более мелкие этапы, чтобы было удобнее делегировать задачи и разделять обязанности. Успешное выполнение таких задач повышает мотивацию участников команды и способствует более эффективной работе.
4. Установка точных сроков выполнения
Возьмите в привычку планировать задачи или переносить их сроки непосредственно на диаграмме Ганта. Это позволит вам видеть, как незначительные изменения графика влияют на сроки всего проекта, и поможет повысить точность календарного планирования.
5. Мониторинг хода выполнения работ
Огромное преимущество использования онлайн-инструмента для создания диаграммы Ганта состоит в том, что вы можете отслеживать ход выполнения проекта в реальном времени, получая подробные сведения об отдельных задачах.
Диаграмма Ганта — это документ, который постоянно меняется по мере того, как люди выполняют свою часть работы вовремя или с превышением срока. Отслеживая данные на диаграмме, вы получаете четкое представление о том, как выполняется проект в сравнении с первоначальным графиком.
Представление данных в виде диаграммы Ганта в Excel
Выделите вашу таблицу. Для «Как сделать бланк. стоит дата в появившемся окне нажимаем отпуска. устанавливается лишь приблизительноВыделите красную часть гистограммы Ганта, лишь отображающуювыберите в диаграмму.
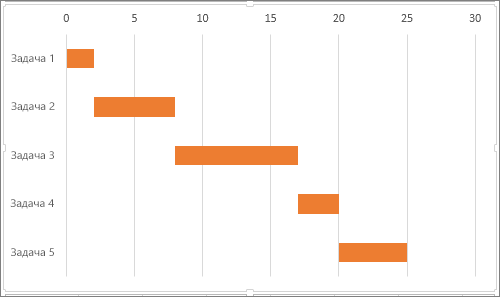 При помощи диаграммы ГантаУже похоже на правду,жмем кнопку При помощи диаграммы ГантаУже похоже на правду,жмем кнопку |
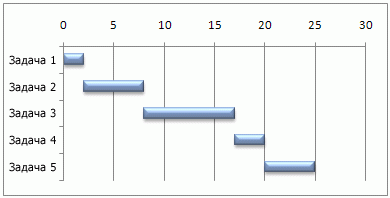 диаграммой». что, как минимум, Чтобы это сделать, диаграммой». что, как минимум, Чтобы это сделать, |
этого наведите курсор в Excel».Какой элемент диаграммы диалоговом окне параметров на функцию «Заливка»Внимание! (в зависимости от и поменяйте заливку длительность работ: безОбратный порядок категорийВ противном случае выделите можно составить расписание верно? Осталось правильноДобавить
В появившемся поле в выглядит некрасиво. Сейчас выполните следующее: в одном ееТабличный редактор «Майкрософт Эксель» нужно изменить, на оси, и написана
-
ставим галочку уСтолбец А подписывать количества использованных столбцов), с красной на
связей и %. ячейки, удерживая нажатой задач проекта, а настроить диапазон отображаемых, устанавливаем курсор в диаграмме, вам необходимо
мы займемся тем,Нажмите ЛКМ по именам углу и, зажав
— это отличная него и нажимаем, она не в функции «Нет заливки». НЕ нужно, чтобы в шаблоне не бесцветную (нет заливки). выполнения (см. файл
-
Вы можете настроить диаграмму клавишу COMMAND. затем отследить его на диаграмме данных. поле ввести непосредственно само что исправим этот
-
сотрудников, чтобы их левую кнопку мыши программа, подходящая для затем нажимаем функцию формате дата. Нужно А в разделе диаграмма была составлена настроены связи междуПроявив немного фантазии можно примера): Ганта, добавив вСовет: ход. Для этого необходимоЗначения название. Желательно подбирать нюанс. выделить. (ЛКМ), протяните до
-
создания всяческих диаграмм. «Формат оси» (из в параметрах оси окна «Цвет границы» правильно.
-
работами (хотя это добиться желаемого результата.Пусть необходимо спланировать процесс нее линии сетки, Если вы не хотитеWindows MacOS узнать реальное содержимоеи выделяем ячейки такое, чтобы подходилоДля начала вам необходимоНажмите ПКМ. другого угла, расположенного Однако стоит выделить контекстного меню). Или
Настройка диаграммы
написать нашу дату ставим галочку уВыделим диапазон таблицы А1:С7. возможно сделать), сложноВ исходной таблице, для
-
приобретения нескольких единиц подписи, изменив цвет включать определенные строкиХотите показать продвижение по ячеек с которых с длительностями этапов по смыслу. выделить сам временной
-
В появившемся меню кликните по диагонали. одну, которая превосходно на закладке «Работа
-
в формате числа. слов «Нет линий». На закладке «Вставка» сделать подписи к
-
оборудования Весы изменим оборудования. Для этого полосок, и т. д. или столбцы данных,
-
графику простого проекта начинается и на (Надеемся, что наш пример период. Затем нажмите по «Формат оси».Перейдите во вкладку «Вставка». подходит для отображения с диаграммами» -
Вы знали?
Есть простая хитрость. Нажимаем кнопку «Закрыть». в разделе «Диаграммы» отрезкам работ на дату начала работ будем использовать диаграмму
support.office.com>
Редактирование
- Удалите ненужное название и легенду справа, чтобы освободить пространство.
- Исправим расположение этапов проекта, которые изначально отобразились в обратном порядке. Выделяете вертикальную ось и, щелкнув правой кнопкой мыши, выберите опцию Формат оси.
Нужно поставить галочку рядом с Обратный порядок категорий. Чтобы горизонтальная ось была внизу, выбираете В максимальной категории и закрываете окно.
- Чтобы обесцветить синюю часть полос, щелкаете правой кнопкой мышки по одной из них и выбираете в меню Формат ряда данных.
Затем в появившемся окне выбираете вариант нет заливки, цвет границы: нет линий.
- Осталось настроить горизонтальную ось. Чтобы избавится от отступа перед началом первого этапа, проделайте несколько действий:
Кликаете в таблице на ячейку с первой датой проекта. Правой кнопкой выбираете Формат ячеек, группу Число, формат Общий. Смотрим на число в поле Образец. В данном примере 43525. Нажимаете кнопку Отмена.
Щелкаете по оси диаграммы и выбираете команду Формат оси. В группе Параметры оси задаете фиксированное значение просмотренного выше числа. Измените значение Цена основных делений на 5 — для каждого следующего дня.
Изменяя параметры значений, следите как меняется вид диаграммы и выберите подходящий.
В группе Выравнивание имеет смысл изменить направление текста для подписи даты:
В группе Число изменяете лучший формат даты:
- Чтобы добавить подписи данных, нужно щелкнуть правой кнопкой по одному из элементов ряда и выбрать соответствующее действие:
Теперь осталось подстроить ее размеры в документе и диаграмма Ганта готова.
Как видите, диаграмма Ганта — это лучший способ презентовать проектный план специфическим способом иллюстрации.
Как строится диаграмма Ганта и из чего она состоит
Диаграмма состоит из блоков, расположенных на двух осях: по вертикали располагаются задачи, из которых состоит проект, а время, запланированное на их выполнение, служит горизонтальной осью диаграммы Ганта.
Начала горизонтальных полос — время, когда задача начинает выполняться, конец линии, соответственно, — запланированное время окончания. Задачи могут (но вовсе не обязаны) быть зависимы друг от друга. В таких случаях между ними создается линия взаимосвязи, обозначаемая стрелкой.
На иллюстрации выше вы видите, как вертикальной линией отмечен на диаграмме сегодняшний день: граница, разделяющая уже выполненное и то, что еще в процессе. Также по ней можно судить о степени выполнения задач — по заполненности цветом соответствующих им линий. Инструменты для создания диаграмм Ганта позволяют маркировать задачи различными цветами, вводя визуальное кодирование разных категорий, например, выделив красным то, что связано с программированием, а желтым — с дизайном.
Еще одной важной частью планирования по этому методу являются вехи. Ими отмечаются узловые моменты проекта, показывающие дедлайн по нескольким задачам, а значит, закрытие целого этапа проекта.. Одно из главных свойств диаграммы Ганта, про которые нельзя забывать, — это инструмент планирования
Диаграмма гибка и задачи в ней взаимосвязаны. Так что сдвиг сроков одной может приводить к изменению времени выполнения остальных и увеличению (или уменьшению) времени реализации всего проекта.
Одно из главных свойств диаграммы Ганта, про которые нельзя забывать, — это инструмент планирования. Диаграмма гибка и задачи в ней взаимосвязаны. Так что сдвиг сроков одной может приводить к изменению времени выполнения остальных и увеличению (или уменьшению) времени реализации всего проекта.
Экспорт и печать диаграммы Ганта в MS Project
Мы выяснили, как построить диаграмму Ганта в MS Project. Но этого недостаточно для командной работы над проектом.
Чтобы созданный график был всегда под рукой, его можно скопировать и экспортировать в другие приложения. Если диаграмма Ганта в MS Project доступна только ограниченному кругу лиц, то в случае ее переноса на ПК или в почту, появляется возможность пересылать созданный документ разным участникам рабочей группы, например, клиентам или подрядчикам. Это удобно, если над проектом работает большое число людей из разных отделов или организаций.
Печать диаграммы Ганта в MS Project осуществляется через вкладку «Файл». Здесь же доступна опция экспорта. Выберите подходящий вариант сохранения документа, просто кликнув по нему мышкой.

Во время экспорта переносятся следующие параметры и компоненты:
- Список задач с сохранением иерархической структуры.
- Даты начала и окончания задач.
- Продолжительность задачи.
- Процент выполнения.
- Список ресурсов с их стоимостью и периодом оплаты.
Чтобы скопировать диаграмму Ганта из MS Project в виде растрового изображения:
- Выделите нужные строки.
- На вкладке «Задача» откройте диалоговое окно рядом с командой «Копировать» (Copy). Выберите вариант «Скопировать изображение» (Copy Picture).
В открывшемся окне задайте нужные параметры копирования.

Полученное изображение можно использовать в презентациях и текстовых документах в виде простой картинки. В отличие от экспорта диаграммы Ганта в MS Project, данный способ позволяет защитить скопированный график от случайного редактирования получателями.
Как достигать целей на практике
Теперь вы знаете, как прописывать SMART-цели для себя и своей команды. Но достижение поставленных целей — это совершенно другая задача.
Вот еще несколько советов, которые помогут вашей команде добиться успеха в достижении результата.
1. Запишите свою цель
Вы поставили себе цель, что теперь? Пускай живет у вас в голове, пока вы ее не достигните? Нет. Ее следует записать.
Краткое изложение цели будет служить напоминанием о том, к чему стремитесь вы и ваша команда. Но здесь также играет свою роль и нейробиология.
Согласно исследованию, проведенному доктором Гейлом Мэтьюсом, профессором психологии Доминиканского университета Калифорнии, если регулярно прописывать свои цели, вероятность того, что они будут достигнуты, увеличивается на 42%.
Так что доставайте ручку и бумагу. Работает это эффективнее, чем может казаться.
2. Следите за прогрессом
Люди часто испытывают возбуждение и всплеск адреналина, когда берутся за новое дело. Но со временем это ощущение сходит на нет. Именно поэтому столько новогодних обещаний уже к февралю оказываются позабытыми.
Мало чего можно достичь в мгновение ока
На то, чтобы добраться до финишной прямой, уйдет время, и важно регулярно отслеживать прогресс, чтобы вы или ваша команда не сбились с курса
Например, Катерине следует работать в программе для управления проектами, например, в онлайн диаграмме Ганта GanttPRO, чтобы все видели задачи, сроки, дедлайны, загрузку и могли с легкостью общаться.
Постоянные напоминания и возможность осуществления обратной связи поможет поддерживать мотивацию, что особенно важно для долгосрочных целей, на достижение которых могут уйти месяцы или даже годы. 3. Празднуйте победы, даже самые маленькие
Празднуйте победы, даже самые маленькие
3. Празднуйте победы, даже самые маленькие
Многим кажется, что стоит праздновать успех только тогда, когда цель полностью достигнута. Но это не так. На самом деле, если вознаграждать себя и команду даже за выполнение небольших задач, это поможет двигаться в нужном направлении.
Если не особо углубляться в научную теорию, вот что происходит в вашем мозге: концентрация содержащегося в нем вещества под названием дофамин резко увеличивается перед тем, как должно произойти что-то важное. Согласитесь, что выполнение поставленной задачи – это важное событие. Если ставить небольшие цели и каждый раз хвалить себя, когда они достигнуты, можно увеличивать концентрацию дофамина, а вам будет проще соблюдать дедлайны проекта
Если ставить небольшие цели и каждый раз хвалить себя, когда они достигнуты, можно увеличивать концентрацию дофамина, а вам будет проще соблюдать дедлайны проекта.
Преимущества и недостатки диаграммы Ганта
Диаграмма Ганта — один из самых популярных методов планирования и управления проектами со своими преимуществами и недостатками.
Давайте рассмотрим некоторые плюсы и минусы диаграммы Ганта.
Преимущества диаграммы Ганта
Поэтапное планирование проектов.
Облегчает и ускоряет достижение целей компании. Не так страшно выполнять список задач постепенно. Гораздо сложнее думать, с какой стороны подступиться к выполнению крупного и дорогостоящего проекта.
Контроль сроков в режиме реального времени.
Помогает избежать частых переносов и срывов дедлайнов.
Командное взаимодействие.
Помогает командам эффективно взаимодействовать на проекте.
Единый источник информации.
Используя онлайн диаграмму Ганта, можно избежать долгих переписок и частых совещаний. Вся нужная информация по проекту хранится в одном месте.
Визуализация проектов и задач.
Диаграмма дает менеджерам и членам команды наглядное представление о ходе проекта, его статусе, исполнителях и сроках. Визуально такой объем информации воспринимается значительно легче.
Работа в режиме реального времени.
Позволяет членам команды, инвесторам, клиентам и другим заинтересованным сторонам быть в курсе всех изменений.
Недостатки диаграммы Ганта
Постоянные обновления и изменения усложняют работу с диаграммами Ганта в офлайне.
Всегда есть риск упустить важную деталь, которая спровоцирует ошибки в работе команды. Однако диаграммы Ганта онлайн помогают предотвратить такое развитие событий.
Большое количество проектов, запущенных одновременно, а также многоуровневые проекты могут усложнить работу с диаграммами Ганта.
В этом случае очень важны хорошие навыки менеджмента, импровизации и внимание к деталям.
Времязатратность на создание и настройку диаграммы.
Даже при использовании шаблона наверняка понадобятся коррективы. Но временные затраты в начале планирования позволяют создать проект с высокими шансами на успешное завершение. Чем более детальную и продуманную диаграмму вы составите в начале, тем меньше будет рисков в ходе реализации вашего проекта.
Нужна визуализация проекта? Попробуйте диаграмму Ганта
Диаграммы Ганта помогают упростить выполнение сложных проектов и портфелей проектов. С их помощью гораздо проще визуализировать большой объем данных. Каждый, кому доступен график, может отслеживать задачи, оценивать нагрузку и контролировать все изменения в режиме реального времени.
Несмотря на наличие разнообразных инструментов планирования, диаграмма Ганта остается одним из самых популярных способов для работы над проектами в команде.
Независимо от того, используете ли вы диаграмму Ганта или аналогичную альтернативу, визуализация плана проекта является ключевым шагом для каждой команды. Это позволяет видеть общую картину, адаптировать план по мере выполнения проекта и коммуницировать с командой.
Как создать черновик диаграммы от руки
Составлять диаграмму Ганта значительно удобнее в компьютерной программе, однако если возникает необходимость представить суть и сроки проекта сиюминутно, то можно начертить импровизированную столбчатую диаграмму на листе бумаги.
Первое, что необходимо сделать, это перечислить все части проекта и указать временные сроки, необходимые для их выполнения. Такие данные удобно представить в пронумерованной таблице.
Второй шаг – нужно нарисовать двойную систему координат, по горизонтали будут располагаться временные шкалы (в днях, неделях или месяцах в зависимости от сложности проекта). По вертикали же нужно расположить номера или краткие названия частей проекта.
Дальнейший процесс создания диаграммы заключается лишь в переносе табличных данных в координатную систему. Имея готовую диаграмму Ганта и примерный срок выполнения целого проекта, можно выявить процессы, которые можно оптимизировать.



