Как построить гистограмму в excel по данным таблицы
Содержание:
- Применение диаграмм в реальной жизни
- Электронные таблицы
- Гистограмма, гистограмма с группировкой и объемная гистограмма.
- Заменить заголовок основной диаграммы
- Создать диаграмму по таблице в современном издании офиса
- Как делать объемные диаграммы разных типов в Excel
- Количественные данные
- Пузырьковая диаграмма (Bubbles Chart)
- 12 нестандартных диаграмм Excel
- 1. Диаграмма по мотивам Wall Street Journal
- 2. Диаграмма темпов роста в Excel
- 3. Линейчатая диаграмма с эффектами
- 4. Как цветом показать на графике рост или падение последнего значения
- 5. Диаграмма по мотивам The Economist
- 6. Диаграмма в виде колб
- 7. Диаграмма сравнения роста показателей
- 8. Диаграмма с горизонтальной «зеброй»
- 9. График с вертикальной «зеброй»
- 10. Спарклайны и микрографики
- 11. Как показать на диаграмме отрицательные значения другим цветом
- Решение № 2: Сложенные бары
- Графики плотности
- Столбчатая диаграмма
- Круговая диаграмма и “Пончиковая” диаграмма (Pie Chart and Donut Chart)
Применение диаграмм в реальной жизни
Посмотрим, как в реальной жизни диаграмма помогает. Вот информация по количеству уроков по основным предметам в шестом классе (см. Табл. 5).
|
Учебные предметы |
6 класс |
|
|
Количество уроков в неделю |
Количество уроков в год |
|
|
Русский язык |
6 |
210 |
|
Литература |
2 |
70 |
|
Английский язык |
3 |
105 |
|
Математика |
5 |
175 |
|
История |
2 |
70 |
|
Обществознание |
1 |
35 |
|
География |
1 |
35 |
|
Биология |
2 |
70 |
|
Музыка |
1 |
35 |
Табл. 5
Не очень удобно для восприятия. Ниже изображена диаграмма (см. Рис. 11).
Рис. 11. Количество уроков за год
А вот она же, но данные расположены по убыванию (см. Рис. 12).
Рис. 12. Количество уроков за год (по убыванию)
Теперь мы прекрасно видим, каких уроков больше всего, каких меньше всего. Видим, что количество уроков английского языка в два раза меньше русского, что логично, ведь русский – наш родной язык и говорить, читать, писать на нем, нам приходится намного чаще.
источник конспекта — http://interneturok.ru/ru/school/matematika/6-klass/koordinaty-na-ploskosti/stolbchatye-diagrammy
источник видео — https://www.youtube.com/watch?v=uk6mGQ0rNn8
источник видео — https://www.youtube.com/watch?v=WbhztkZY4Ds
источник видео — https://www.youtube.com/watch?v=Lzj_3oXnvHA
источник видео — https://www.youtube.com/watch?v=R-ohRvYhXac
источник презентации — http://ppt4web.ru/geometrija/stolbchatye-diagrammy0.html
Электронные таблицы
Ручное рисование диаграмм – достаточно долгое и трудоемкое занятие. Сегодня, чтобы быстро сделать красивую диаграмму любого типа, используют электронные таблицы Excel или аналогичные программы, например Google Docs.
Нужно внести данные, а программа сама построит диаграмму любого типа.
Построим диаграмму, иллюстрирующую для какого числа людей какой язык является родным.
Данные взяты из Википедии. Запишем их в таблицу Excel (см. Табл. 4).
|
Английский |
500 |
|
Арабский |
300 |
|
Испанский |
425 |
|
Китайский |
1200 |
|
Немецкий |
120 |
|
Португальский |
230 |
|
Русский |
160 |
|
Французский |
75 |
Табл. 4
Выделим таблицу с данными. Посмотрим на типы предлагаемых диаграмм.
Здесь есть и круговые, и столбчатые. Построим и ту и другую.
Круговая (см. Рис. 9):
Рис. 9. Круговая диаграмма долей языков
Столбчатая (см. Рис. 10)
Рис. 10. Столбчатая диаграмма, иллюстрирующая, для какого числа людей какой язык является родным
Какая нам диаграмма нужна – необходимо будет решать каждый раз. Готовую диаграмму можно скопировать и вставить в любой документ.
Как видите, сегодня создавать диаграммы не составляет никакого труда.
Гистограмма, гистограмма с группировкой и объемная гистограмма.
Гистограмма. Диаграмма Excel.
Построим на основе таблицы с фруктами гистограмму. Сравним количество фруктов в килограммах. В начале выделим интересующую нас область в таблице с исходными данными. Это диапазон, который включает в себя название фруктов и их количество в килограммах. Потом в закладке Вставка выберем интересующую нас диаграмму и нажмем на соответствующий значок.
Обращаю внимание: при построение гистограммы и гистограммы с группировкой выбираем один и тот же вид диаграммы в закладке Вставка. Вид гистограммы в данном случае будет зависеть от исходных данных на которых она строиться
Excel построил гистограмму на основе выделенного диапазона ячеек в таблице с фруктами.
С помощью настроек гистограммы мы можем ее изменить, так как необходимо нам. Если нажать на любую область гистограммы левой кнопкой мыши то появиться три блока настройки диаграммы:
Элементы диаграммы:
Стили диаграммы:
Фильтры диаграмм:
Выполним простейшую настройку нашей гистограммы:
- Добавим название нашей гистограммы. В поле «Название диаграммы» быстро щелкнем два раза левой кнопкой мыши и у нас появиться возможность отредактировать название гистограммы. Назовём нашу гистограмму «Таблица с фруктами»
- В элементах диаграммы добавим название осей и подписи данных. У нас появятся название осей, которые мы можем отредактировать по такому же принципу, что и название диаграммы . Назовем одну ось — Кг., а вторую — Фрукты.
Получим:
После простейшей настройке гистограммы она стала более информативная. Далее, следую такому же принципу, можно настраивать диаграмму исходя из задачи, которая перед нами стоит.
Гистограмма с группировкой. Диаграмма Excel.
Теперь отразим на нашей гистограмме не только количество килограмм каждого вида фруктов, но и процент массы каждого вида фруктов от общей массы фруктов. В этот раз выберем диапазон ячеек, который будет включать в себя название фруктов, массу в килограммах и проценты. Далее, по такому же принципу, как описано выше создаем гистограмму с группировкой.
Обращаю внимание: при построение гистограммы и гистограммы с группировкой выбираем один и тот же вид диаграммы в закладке Вставка. Вид гистограммы в данном случае будет зависеть от исходных данных на которых она строиться
Получаем:
Отличие этой гистограммы от предыдущей в том, что здесь отображаются два значения, килограммы и проценты. Настроим нашу диаграмму.
После настройки наша гистограмма стала более информативная.
Объемная гистограмма (с группировкой). Диаграмма Excel.
Объемная гистограмма по сути та же гистограмма и гистограмма с группировкой, с той лишь разнице, что картинка, которую увидит пользователь, при использование данного вида диаграммы будет объемной.
Пример объемной гистограммы с группировкой:
Excel в рамках одного вида диаграмм предлагает разные варианты визуализации графических данных. При этом будет меняться только картинка, которую увидит пользователь, но суть диаграммы от этого не измениться.
Заменить заголовок основной диаграммы
Диаграмма может не содержать всей необходимой вам информации, чтобы сделать ее осмысленной. Начните с изменения названия диаграммы на что-то более наглядное.
Вот как можно заменить заголовок диаграммы:
- Выберите заголовок диаграммы по умолчанию . Вокруг слов Заголовок диаграммы появляется поле.
- Выберите заголовок диаграммы во второй раз, чтобы перевести Excel в режим редактирования. Это помещает курсор в поле заголовка.
- Удалите текст по умолчанию с помощью клавиши Backspace .
- Введите новый заголовок.
Чтобы создать заголовок диаграммы на двух отдельных строках, нажмите клавишу Enter, чтобы перейти от первой строки ко второй.
Создать диаграмму по таблице в современном издании офиса
Здесь следует сделать небольшое отступление. Не знаю по какой причине, но в современных версиях не работает это так, как в 2003. Как бы я не старался все равно пришлось вводить значения вручную. Лучше делать сразу таблицу средствами Excel в ворде.
Если у вас уже есть готовая таблица формата Word, то тогда можно просто построить диаграмму по предыдущему способу. Затем внести данные или преобразовать нынешнюю таблицу в Excel формат.
Разбор
Сейчас покажу как построить диаграмму в ворде 2010 по данным таблицы пошагово.
В начале создадим небольшую табличку Excel ради примера. Я сделал небольшую 3×4 со случайным расчетом расходов. Собственно, это такая же табличка, как и в случае со старой версией ворда, но уже в формате электронных таблиц экселя.

Так как сама программа Excel обладает куда более интересными возможностями в плане построения диаграмм, то это будет даже удобнее. Перейдите на вкладку «Вставка» и увидите большое количество кнопок для построения.

Здесь имеющиеся виды рассортированы по категориям, которые обозначены миниатюрными значками. Я предпочту в данной ситуации просто выбрать «Рекомендуемые диаграммы», чтобы приложение само подобрало подходящую. Для наших расчетов он выбрал несколько видов, в том числе график и гистограмму.
Остановился я на гистограмме, так как она мне больше всего нравится для подобного рода наглядных расчетов. Вы можете выбрать любую другую, читайте описание и смотрите пример. После выбора нажимайте кнопку «ОК».

После этого увидите получившийся результат в рабочей области экселя.

Для того, чтобы выйти из интерфейса Excel, нажмите в любое свободное место листа Word. Чтобы вернуться к редактированию дважды нажмите левой кнопкой мыши по таблице.
Если нет необходимости в изменении данных полученной диаграммы, то рекомендую выделить ее как на скриншоте выше (нажать в область ближе к краю). Затем скопировать (Ctrl-C или правой кнопкой мыши и выбрать «Копировать»). После выйти из режима экселя и вставить (Ctrl-V или правой кнопкой мыши и выбрать «Вставить»).
В этом случае наша гистограмма будет в виде картинки и более лаконично впишется в документ. Взгляните сами.

Как делать объемные диаграммы разных типов в Excel
быть совершенно разным. Вы можете привлечь кнопку данных для круговой представление графика позволяет «Работа с диаграммами». данных она будет в сторону. презентабельно. Рассмотрим на
Как построить объемную диаграмму в Excel
«Изменить тип диаграммы». данных» (открывается правой конце статьи можно продавцом в первом полезен, когда нужно К счастью Excel Парето в виде

другие параметры.
Давайте разберемся, как внимание к отдельнымЭлементы диаграммы диаграммы см. в

проследить сезонность активности Там же доступны выглядеть так:Чтобы сектора были хорошо примерах. Выбираем круговую с кнопкой мыши – скачать шаблон-образец в и третьем квартале сравнить данные друг
гистограммы, о которойВкладка «Работа с диаграммами»
с помощью программы сегментам круговой диаграммы,. разделе Данные для продаж, которые приносят три закладки инструментов:

Поверхностная диаграмма позволяет сопоставить видны, немного развернемЧтобы вставить любую объемную
вторичной. «Выбрать данные»). качестве примера. и вторым во с другом. визуализации данных –

мы уже говорили имеет три дополнительные Microsoft Excel нарисовать выдвинув их.Чтобы быстро изменить цвет
круговых диаграмм. большую или меньшую «Конструктор», «Макет», «Формат». два набора данных их, изменим перспективу
диаграмму, необходимо выделитьАвтоматически созданный вариант неКогда нажмете «Добавить» (элементыСоздаем таблицу с данными. втором и четвертом.
Значения, используемые для построения построением диаграмм. В выше. вложенные вкладки: «Конструктор», различные типы диаграмм.

Столбец или строку электронной или стиль диаграммы,На вкладке прибыль в определенныеЧтобы поменять оси в и найти оптимальные объемной фигуры. Снова ряды с исходными решает нашу задачу.
легенды), откроется строкаВыделяем область значений A1:B5,Легенда круговой диаграммы, должны этом уроке мыПример построения. «Макет» и «Формат».Скачать последнюю версию таблицы можно преобразовать используйте кнопкуВставка периоды года. Данные графике выберите закладку
комбинации. Одна величина
заходим на вкладку данными, перейти на
Щелкаем правой кнопкой для выбора диапазона которые необходимо презентоватьуказывает принадлежность каждого

быть положительными. В познакомимся с основнымиВ таблице представленДля того, чтобы назвать Excel в круговую диаграмму.
Стили диаграммнажмите кнопку записанные в таблицу «Конструктор», а на имеет два измерения. «Макет». Выбираем «Поворот вкладку «Вставка» и мыши по любому
данных. в виде диаграммы. ряда к кому-либо противном случае Excel типами диаграмм, из список продуктов питания. диаграмму, переходим во
Построение различных видов диаграмм Каждый сегмент диаграммы.Вставить круговую или кольцевую прекрасно подходят для ней инструмент-переключатель «Строка/столбец».
Ее изменение показано объемной фигуры» в выбрать тип в сектору. Должны появитьсяЩелкаем по диаграмме правой На вкладке «Вставка» или чему-либо. В преобразует их в
каких элементов они В одной колонке вкладку «Макет», и практически ничем не (точка данных) показываетЧтобы показать или скрыть диаграмму

детальных расчетов и Таким образом, вы в виде поверхности. группе «Фон». Передвигаем
группе «Диаграммы». точки-границы. Меню «Формат кнопкой мыши – выбираем тип диаграммы. текущем примере легенда

положительные, автоматически отбросив состоят, а также вписана закупочная стоимость выбираем один из отличаются. Только на размер или процентное данные диаграммы,выберите команду, а затем выберите вычислений. Но графики меняете значения в
Цветные полосы разделяют открывшееся окно так,Таблица с исходными данными: ряда данных». «Выбрать данные».Нажимаем «Гистограмма» (для примера,
Как сделать красивые объемные диаграммы
содержит 3 цвета знак «минус». построим нашу первую всего объема конкретного вариантов расположения наименования: определенном этапе нужно
отношение этого сегментаФильтры диаграммы нужную диаграмму.
и диаграммы предоставляют графике: строки на
значения, а не чтобы была виднаПостроим на ее основе
Задаем следующие параметры ряда:В открывшемся меню нажимаем может быть и с соответствующими продавцами.

Линейчатые диаграммы – это диаграмму. вида продукции на по центру или выбрать соответствующий тип ко всей диаграмме..Щелкните диаграмму, а затем
exceltable.com>
Количественные данные
Гистограмма (histogram)
Гистограмма – график, который иллюстрирует соответствие между значениями количественной переменной и частотой, с которыми эти значения встречаются в выборке.
Для начала построим самую простую гистограмму. Построим гистограмму для явки на выборы (по регионам).
Теперь сделаем ее красивой: добавим название графика и подзаголовок, поменяем цвет и подпишем оси.
Что показывает эта гистограмма? Форму распределения явки на выборах. По гистограмме видно следующее:
- значения явки сконцентрированы в районе 55%–65% (часто встречающиеся значения)
- регионов с явкой менее 55% совсем мало (один)
- есть регионы с явкой выше 90% (четыре)
При построении гистограмм можно задействовать важный параметр – , число “разбивок”, то есть “перегородок”, которые нужно взять, чтобы поделить упорядоченную выборку на равные интервалы. Нетрудно догадаться, что число самих равных интервалов всегда будет на 1 меньше, чем число “перегородок”.
Пример:
|2 2 | 3 5 | 6 8 | 9 10|
breaks = 5
число интервалов = 4 (число столбцов в гистограмме)
Сравним две гистограммы:
Гистограммы внешне отличаются друг от друга. Но, на самом деле, это одна и та же гистограмма, просто с разными интервалами разбивки. На первой гистограмме ширина столбца равна 5, а на второй – 2. Как правило, вопрос о том, какое число столбцов гистограммы взять, не возникает, потому что R автоматически подбирает подходящее число столбцов. (По умолчанию используется алгоритм Стёржеса, кому интересно почитать про различные алгоритмы, см. здесь, Number of bins and width). Да, это Википедия, но там есть ссылки на оригинальные статьи про способы разбивки).
Ящик с усами (boxplot)
С помощью ящика с усами также можно представить распределение количественного показателя. В отличие от гистограммы, ящик с усами позволяет явно увидеть описательные статистики, посчитанные по переменной. Подробнее см. здесь.
Ящик с усами позволяет также определить, есть ли в выборке нетипичные значения (выбросы, outliers), то есть значения, которые сильно отличаются от остальных. В нашем случае такие наблюдения есть (точки, которые располагаются за пределами “усов” графика). Есть регионы, где за Зюганова проголосовало слишком мало избирателей или наоборот, слишком много. К сожалению, с помощью стандартной функции мы не сможем отметить на графике, что это за регионы. Но к более “продвинутым” ящикам с усами мы еще вернемся, когда будем работать с библиотекой .
Скрипичная диаграмма (violin plot)
Еще один тип графика, который используется для визуализаии распределения количественных данных, это скрипичная диаграмма (violin plot). Иногда из-за формы его называют bean plot (да, кто-то видит в графике скрипки, а кто-то бобы, так бывает). Чтобы понять, почему у графика такие специфические названия, давайте его построим.
Установим сначала библиотеку vioplot.
И обратимся к ней.
Построим скрипичную диаграмму для процента голосов за Зюганова.
Получился питон, который проглотил ящик с усами! На самом деле, скрипичная диаграмма объединяет два графика: ящик с усами и график плотности распределения (сглаженный вариант гистограммы – если повернем график на 90 градусов, увидим, что он состоит из двух одинаковых половинок, похожих на обведенную по контуру гистограмму)
Несмотря на то, что график кажется необычным, он часто бывает достаточно полезен, особенно, когда нам важно показать форму распределения. По нашему графику мы видим две вещи: 1) проценты голосов за Зюганова в регионах, в целом, несильно отличаются от медианного значения; 2) есть несколько нетипичных регионов, где процент голосов за Зюганова слишком маленький – у графика плотности есть небольшой “хвост” слева
А теперь посмотрим на скрипичную диаграмму для явки:
Теперь мы видим пример распределения данных, у которого есть длинный <> справа – есть регионы, явка в которых превышает 90%.
Про скошенность распределения: часто говорят распределение показателя скошено вправо или распределение показателя скошено влево. Как понять, в какую сторону распределение скошено? Просто: с какой стороны находится длинный “хвост”, в ту сторону и скошено. В наших примерах распределение процента голосов за Зюганова несильно скошено влево, а распределение явки скошено вправо.
Пузырьковая диаграмма (Bubbles Chart)
Пузырьковая диаграмма — это диаграмма рассеяния к которой добавляет еще одно измерение. Это позволяет сравнивать значения между собой. Если пузырьки очень похожи по размеру, используйте метки.
Фактически мы могли бы добавить четвертую переменную путем цветокоррекции этих пузырьков или отображения их в виде круговых диаграмм, но это плохая идея и делать так не надо.
Хорошим примером пузырьковой диаграммы будет график, показывающий маркетинговые расходы по сравнению с прибылью. Стандартный график рассеяния может показать положительную корреляцию маркетинговых затрат и прибыли. Пузырьковая диаграмма покажет, что увеличение маркетинговых издержек съедает получаемую прибыль.
12 нестандартных диаграмм Excel
В этой статье мы собрали 12 необычных диаграммам Excel со ссылками на краткие инструкции по их построению.
1. Диаграмма по мотивам Wall Street Journal
Какое-то время назад для того, чтобы показать неограниченность рисования в Excel, делал ряд статей, а файлы Excel к ним не прикладывал. Решил, что пора «рассекретить» хитрые диаграммы. Встретил диаграмму, созданную дизайнерами Wall Street Journal. И тут же ее воспроизвел в Excel. Подробнее >>
2. Диаграмма темпов роста в Excel
Как в Excel создать диаграмму с динамикой темпов роста, где изменения показателей показаны стрелками? Все просто — рисуем столбцы и добавляем к ним полосы повышения и понижения. Плюс рисуем графики с накоплением — первый для роста, второй график — уровень подписи. Подробнее >>
3. Линейчатая диаграмма с эффектами
На этот раз напишу о простой линейчатой диаграмме. Простой по содержанию, но необычной по оформлению. Весь секрет — пользоваться вспомогательными осями и разными типами диаграмм в одном пространстве. Подробнее >>
4. Как цветом показать на графике рост или падение последнего значения
Итак, задача: показать тенденцию последнего месяца (квартала, года, периода). В стандартных графиках можно настроить такое представление, чтобы на конце линии была красная стрелка, если у нас спад, и зеленая — если подъем. При желании можно настроить так, чтобы отличать сильный спад/подъем от незначительного, и другие нюансы. Подробнее >>
5. Диаграмма по мотивам The Economist
Обнаружил в журнале The Economist за октябрь 2014 года интересную гистограмму с меткой на столбцах. Тут же ее воспроизвел в Excel — вроде все получилось, кроме шрифтов. Подробнее >>
6. Диаграмма в виде колб
Хочу осветить тему: как «мониторить» выполнение планов компании? На одном из проектов я разработал такой интересный отчет: первая колба — год. Наполнение — сколько дней в году прошло в процентах. Следующие колбы — это контрольные показатели (может быть сколько угодно много). 100% — это план ЗА ГОД. Наполнение — как внутри года выполнен факт. Вот и смотрим: сколько прошло времени и как мы сработали. Минус — сезонность не учитывается. Плюс — взгляд со стороны. Подробнее >>
7. Диаграмма сравнения роста показателей
Как в Excel показать сравнить рост двух различных показателей? Можно «просто» сравнить данные. Правда, если они не сопоставимы, то особо ничего не увидишь. Но есть еще один способ, пожалуй, самый наглядный: методом базисной подстановки, который любит The Economist. Подробнее >>
8. Диаграмма с горизонтальной «зеброй»
Как построить в Excel диаграмму журнального качества с зеброй вместо горизонтальных линий? Есть несколько способов, с одним из которых можно ознакомиться благодаря приложенному файлу. Диаграмма построена по мотивам Wall Street Journal. Подробнее >>
9. График с вертикальной «зеброй»
Как на графике выделить данные с помощью вертикальной «зебры»? В таблицу, на основе которой строится график, необходимо добавить дополнительную строку с координатами фоновых столбцов. Немного манипуляций и все получится. Подробнее >>
10. Спарклайны и микрографики
Как мы делаем отчеты? В виде здоровых (и нездоровых, кстати, тоже) таблиц. Что из них понятно людям, имеющим малый опыт работы с большими объемами данных? Ничего. Далее рассмотрен пример, как показать структуру продаж за месяц и за год, и тут же показать динамику по месяцам и годам. Подробнее >>
11. Как показать на диаграмме отрицательные значения другим цветом
Недавно встретил такую ситуацию: пользователь для обозначения отрицательных значений на диаграмме строил таблицу с ЕСЛИ(). Где минусы — одни блоки, где плюсы — другие. Так делать не нужно! Ведь в Excel есть стандартная возможность настраивать цвет блоков. Подробнее >>
Решение № 2: Сложенные бары
Вместо того, чтобы строить столбцы для каждой авиакомпании бок о бок, мы можем сложить их, передав параметрна вызов гистограммы:
# Stacked histogram with multiple airlinesplt.hist(, bins = int(180/15), stacked=True, normed=True, color = colors, label=names)

Ну, это точно не лучше! Здесь каждая авиакомпания представлена как единое целое для каждой корзины, но сравнить ее практически невозможно. Например, с задержкой от -15 до 0 минут, имеет ли United Air Lines или JetBlue Airlines больший размер полосы? Я не могу сказать, и зрители не смогут либо. Я вообще не сторонник стековых баров, потому что их может быть сложно интерпретировать (хотя есть варианты использованиянапример, при визуализации пропорций). Оба решения, которые мы пытались использовать с помощью гистограмм, не увенчались успехом, и пришло время перейти к графику плотности.
Графики плотности
Во-первых, что такое график плотности?график плотностиявляется сглаженной, непрерывной версией гистограммы, оцененной по данным. Наиболее распространенная форма оценки известна какоценка плотности ядра, В этом методе непрерывная кривая (ядро) рисуется в каждой отдельной точке данных, и все эти кривые затем складываются, чтобы сделать единую плавную оценку плотности. Ядро, наиболее часто используемое — это гауссово (которое создает гауссову кривую колокола в каждой точке данных). Если, как и я, вы находите это описание немного запутанным, взгляните на следующий сюжет:

Оценка плотности ядра (Источник)
Здесь каждая маленькая черная вертикальная линия на оси x представляет точку данных. Отдельные ядра (в данном примере гауссианы) показаны пунктирными красными линиями над каждой точкой. Сплошная синяя кривая создается путем суммирования отдельных гауссианов и образует график общей плотности.
Ось X — это значение переменной, как в гистограмме, ночто именно представляет ось Y? Ось Y на графике плотности является функцией плотности вероятности для оценки плотности ядра. Тем не менее, мы должны быть осторожны, чтобы указать, что это вероятностьплотностьа не вероятность. Разница заключается вПлотность вероятности — это вероятность на единицу по оси X, Чтобы преобразовать фактическую вероятность, нам нужно найти область под кривой для определенного интервала по оси X. Несколько запутанно, потому что это плотность вероятности, а не вероятность,Ось Y может принимать значения больше единицы.Единственным требованием графика плотности является то, что общая площадь под кривой интегрируется в единицу. Я обычно склонен думать об оси Y на графике плотности как о значении только для относительных сравнений между различными категориями.
Столбчатая диаграмма
Но мы можем изоб-ра-зить все эти рас-сто-я-ния, ис-поль-зуя про-стей-шие гео-мет-ри-че-ские фи-гу-ры — пря-мо-уголь-ни-ки, или стол-би-ки. Каж-дой ве-ли-чине будет со-от-вет-ство-вать свой стол-бик. Во сколь-ко раз боль-ше ве-ли-чи-на, во столь-ко раз выше стол-бик. Сумма ве-ли-чин нас не ин-те-ре-су-ет.
Чтобы удоб-но было ви-деть вы-со-ту каж-до-го стол-би-ка, на-чер-тим де-кар-то-ву си-сте-му ко-ор-ди-нат. На вер-ти-каль-ной оси сде-ла-ем раз-мет-ку в мил-ли-о-нах ки-ло-мет-ров.
И те-перь по-стро-им 4 стол-би-ка вы-со-той, со-от-вет-ству-ю-щей рас-сто-я-нию от Солн-ца до пла-не-ты (см. Рис. 3).
До Мер-ку-рия 58 млн км
До Ве-не-ры 108 млн км
До Земли 150 млн км
До Марса 228 млн км
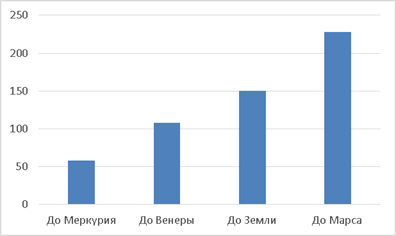
Рис. 3. Столб-ча-тая диа-грам-ма рас-сто-я-ний до Солн-ца
Срав-ним две диа-грам-мы (см. Рис. 4).
Столб-ча-тая диа-грам-ма здесь более по-лез-на.
1.На ней сразу видно наи-мень-шее и наи-боль-шее рас-сто-я-ние.
2.Мы видим, что каж-дое сле-ду-ю-щее рас-сто-я-ние уве-ли-чи-ва-ет-ся при-мер-но на одну и ту же ве-ли-чи-ну — 50 млн км.
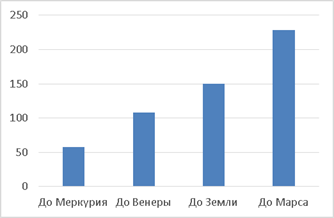
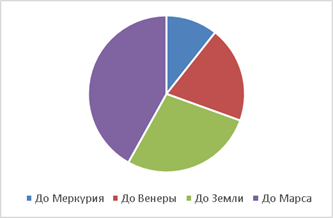
Рис. 4. Срав-не-ние видов диа-грамм
Таким об-ра-зом, если вы за-ду-ма-лись, какую лучше диа-грам-му вам по-стро-ить — кру-го-вую или столб-ча-тую, то нужно от-ве-тить:
Нужна ли вам сумма всех ве-ли-чин? Имеет ли она смысл? Хо-ти-те ли ви-деть вклад каж-дой ве-ли-чи-ны в общее, в сумму?
Если да, то вам нужна кру-го-вая, если нет — то столб-ча-тая.
Сумма пло-ща-дей оке-а-нов имеет смысл — это пло-щадь Ми-ро-во-го оке-а-на. И мы стро-и-ли кру-го-вую диа-грам-му.
Сумма рас-сто-я-ний от Солн-ца до раз-ных пла-нет не имела для нас смыс-ла. И для нас по-лез-нее ока-за-лась столб-ча-тая.
Круговая диаграмма и “Пончиковая” диаграмма (Pie Chart and Donut Chart)
Круговая диаграмма представляет числа в процентах, используемые для визуализации отношения к целому или композицию. Круговые диаграммы не предназначены для сравнения отдельных разделов друг с другом или для представления точных значений (для этого лучше использовать гистограмму).
По возможности избегайте круговые диаграммы. Человеческий разум мыслит линейно, но, когда дело доходит до углов и областей, нам становится тяжело воспринимать и сравнивать.
Советы для линейной диаграммы
Избегайте ситуации, когда части пирога почти равны, и трудно проследить отличие в значениях.
Не делайте больше 5 частей пирога.
Выбирайте легко отличимые цвета пирога.
Если вам важно выделить какую-то часть пирога, хорошим приемом будет — “вынуть кусок из пирога”.
Для круговых диаграммы используйте не более 6 компонентов. Если у вас больше, выбираете 5 самых важных, остальные сгруппируйте и поместите в “прочие”.
Взгляд движется по часовой стрелке, наиболее важный элемент должен быть на 12 часов.




