Закрепление шапки таблицы в microsoft excel
Содержание:
- Закрепление шапки спомощью создания «умной таблицы»
- Как закрепить шапку таблицы в Word?
- Как закрепить верхнюю строку в таблице в Ворде?
- Как зафиксировать шапку таблицы в Word?
- Как сделать шапку таблицы на каждом листе?
- Как в ворде сделать чтобы шапка таблицы повторялась на каждой странице?
- Как сделать повторяющийся заголовок в таблице?
- Почему в Word не повторяется строка заголовка в таблице?
- Как зафиксировать шапку таблицы в Excel?
- Как зафиксировать таблицу на странице в ворде?
- Как в Excel убрать шапку таблицы на каждой странице?
- Как печатать верхнюю строку на каждой странице?
- Как сделать шапку таблицы в Excel?
- Что делать если таблица в ворде разрывается?
- Как убрать разрыв в таблице в Ворде?
- Как в ворде сделать чтобы таблица переносилась на следующую страницу?
- Шаг 4. Закрепляем заголовок
- Шаг 3. Форматируем текст
- Шапка на каждой странице Excel
- Как закрепить заголовок, если страницу нужно распечатать
- Как сделать шапку в Экселе
- Программа Microsoft Excel: закрепление заголовка
- Как закрепить нужный диапазон в Excel?
- Закрепление области в Эксель
- Как зафиксировать шапку таблицы в Excel
- Excel
- Как закрепить шапку таблицы в Excel? Чтобы она всегда отображалась при прокручивании таблицы вниз
- Как в excel сделать, чтобы шапка таблицы на печати выводилась на каждом листе
Закрепление шапки спомощью создания «умной таблицы»
Зачастую, шапка расположена не в самом верху таблицы, а чуть ниже, так как на первых строчках располагается наименование таблицы. В этом случае, кончено, можно закрепить всю область шапки вместе с наименованием. Но, закрепленные строки с наименованием будут занимать место на экране, то есть сужать видимый обзор таблицы, что не каждый пользователь найдет удобным и рациональным.
В этом случае, подойдёт создание, так называемой, «умной таблицы». Для того, чтобы использовать данный способ, шапка таблицы должна состоять не более, чем и из одной строки. Чтобы создать «умную таблицу», находясь во вкладке «Главная», выделяем вместе с шапкой всю область значений, которую намереваемся включить в таблицу. Далее, в группе инструментов «Стили» жмем на кнопку «Форматировать как таблицу», и в открывшемся перечне стилей, выбираем тот, который пришелся больше по душе.
Далее, откроется диалоговое окно. В нем будет указан выделенный ранее вами диапазон ячеек, который будет включен в таблицу. Если вы выделили правильно, то тут ничего менять не нужно
А вот ниже, обязательно следует обратить внимание, чтобы около параметра «Таблица с заголовками» стояла галочка. Если её нет, то требуется поставить её вручную, иначе корректно закрепить шапку не получится
После этого, жмем на кнопку «OK».
Альтернативным вариантом является создание таблицы с закрепленной шапкой во вкладке «Вставка». Для этого, нужно перейти в указанную вкладку, выделить область листа, который станет «умной таблицей», и нажать на находящуюся в левой части ленты кнопку «Таблица».
При этом, откроется точно такое же диалоговое окно, как и при использовании описанного ранее способа. Действия в этом окне нужно произвести в точности такие же, как и в предыдущем случае.
После этого, при прокрутке вниз шапка таблицы будет перемещаться на панель с буквами, указывающими адрес столбцов. Таким образом, строка, где располагается шапка, закреплена не будет, но, тем не менее, сама шапка всегда будет перед глазами пользователя, как далеко бы он не прокручивал таблицу вниз.
Как закрепить шапку таблицы в Word?
Как закрепить верхнюю строку в таблице в Ворде?
Как закрепить заголовки таблицы в Word 2007
Выделите строку заголовков. Правый щелчок. Свойства таблицы. На закладке «Строка» установите флажок, как показано на рисунке.
Как зафиксировать шапку таблицы в Word?
Так вот, закрепить шапку таблицы в Ворде очень просто. Для этого нужно выделить ее, затем во вкладке «Макет» и разделе «Данные» активировать кнопку «повторить строки заголовков» (рис. 6). Теперь на каждой новой странице ваша табличка будет начинаться, как и полагается, с шапки.
Как сделать шапку таблицы на каждом листе?
Или вы можете использовать этот способ:
- В таблице щелкните правой кнопкой мыши строку, которую вы хотите повторить, и выберите «Свойства таблицы».
- В диалоговом окне Свойства таблицы на вкладке Строка установите флажок Повторять как заголовок на каждой странице.
- Нажмите кнопку ОК.
Как в ворде сделать чтобы шапка таблицы повторялась на каждой странице?
Перейдите во вкладку Макет, которая находится в основном разделе Работа с таблицами. В разделе инструментов Данные выберите параметр Повторить строки заголовков. С добавлением строк в таблице, которые будут переносить ее на следующую страницу, сначала будет автоматически добавлена шапка, а за ней уже новые строки.
Как сделать повторяющийся заголовок в таблице?
1. Выделите все строки в шапке таблицы на первой странице документа и перейдите во вкладку «Макет». 2. Нажмите на кнопку «Повторить строки заголовков» (группа «Данные»).
Почему в Word не повторяется строка заголовка в таблице?
Word автоматически повторяет заголовки таблицы на новых страницах, если разрывы страниц автоматические. Если же разрыв страницы вставлен в таблицу вручную, то на новой странице заголовок не повторяется. В этом случае Word воспринимает вашу таблицу как две разные таблицы.
Как зафиксировать шапку таблицы в Excel?
Закрепление столбцов и строк
- Выберите ячейку, расположенную над строками и справа от столбцов, которые вы хотите закрепить.
- На вкладке Вид нажмите кнопку Закрепить области и выберите пункт Закрепить области.
Как зафиксировать таблицу на странице в ворде?
Чтобы зафиксировать таблицу в Word, нам необходимо зайти в «Свойства таблицы», где и будут производиться все настройки. Нам нужно задать точную ширину таблицы, задать выравнивание и обтекание таблицы текстом. Далее нажимаем на кнопку «Размещение» и убираем галочку напротив пункта «перемещать с текстом».
Как в Excel убрать шапку таблицы на каждой странице?
Печать названий строк или столбцов на каждой странице
- Щелкните лист.
- На вкладке Разметка страницы в группе Параметры страницы нажмите кнопку Параметры страницы.
- В разделе Печатать заголовки откройте список Сквозные строки или Сквозные столбцы и выберите нужную строку или столбец.
- Нажмите кнопку ОК.
Как печатать верхнюю строку на каждой странице?
На листе, который займет несколько страниц, можно распечатать заголовки столбцов на каждой странице, чтобы их можно было увидеть на каждой странице. На вкладке Разметка страницы в группе Параметры страницы выберите команду Печатать на каждой странице.
Как сделать шапку таблицы в Excel?
Как сделать шапку из нескольких строк
- Выделите строку таблицы, находящуюся за теми, что нужно зафиксировать. …
- На ленте вверху страницы выберите вкладку «Вид».
- В предложенном списке найдите иконку «Закрепить области».
- Наведите на нее курсор, и в появившемся меню нажмите на одноименный пункт.
Что делать если таблица в ворде разрывается?
Способ первый: простой разрыв
- Выделить первую строку. Делается это просто: необходимо, зажав левую кнопку мыши (ЛКМ), протянуть курсор по всем ячейкам строки.
- Теперь надо перейти во вкладку «Макет». …
- Там следует нажать на кнопку «Разделить таблицу», что расположена в группе инструментов «Объединение».
Как убрать разрыв в таблице в Ворде?
Управление разбиением таблицы на части
- Щелкните в любом месте таблицы.
- В разделе Работа с таблицами откройте вкладку Макет.
- В группе Таблица нажмите кнопку Свойства и откройте вкладку Строка.
- Снимите флажок Разрешить перенос строк на следующую страницу.
Как в ворде сделать чтобы таблица переносилась на следующую страницу?
Выполняется это одновременным нажатием клавиш Ctrl+Enter, при курсоре, установленном в строку, которую намереваемся перенести. Вторая часть таблицы переместится на новую страницу, перейдя на которую нажатием кнопки Enter, можно вписать «Продолжение…», вставить дополнительную строку и пронумеровать ее ячейки.
Шаг 4. Закрепляем заголовок
В некоторых ситуациях пользователям хочется, чтобы их заголовок всегда оставался на виду по мере прокручивания таблицы вниз. Этого эффекта возможно добиться, закрепив строку с названием. Для простоты рекомендуется выполнять действия по инструкции:
- Выделить заголовок ЛКМ.
- Переключиться в раздел «Вид» в верхнем интерфейсе программы.
- Развернуть подраздел «Закрепить области», кликнув по стрелочке справа.
- Нажать по варианту «Закрепить верхнюю строку», если заголовок находится на первой строчке рабочего листа.
- Проверить, что по мере опускания листа название табличного массива всегда отображается на экране.
Действия по закреплению названия на всех листах документа
Для закрепления названий столбцов таблицы необходимо проделать следующие действия:
- Выделить ЛКМ названия первой строки таблички, которая располагается сразу после шапки.
- Аналогичным образом переключиться на вкладку «Вид» и кликнуть по кнопке «Закрепить области».
- В контекстном меню щелкнуть по такой же позиции «Закрепить области».
- Удостовериться, что шапка массива закреплена так же, как и заголовок.
Действия по закреплению табличной шапки на каждой странице документа
Шаг 3. Форматируем текст
Чтобы название таблицы сразу бросалось в глаза пользователям, его необходимо отформатировать. Форматирование заголовка выполняется по следующей схеме:
Кликнуть ЛКМ по ячейке, в которой располагается название таблички, чтобы выделить ее. Если после такого клика строка для написания формул будет пустой, то значит заголовок фактически находится в другом месте. Иногда приходится проверять несколько ячеек, чтобы по строке формул понять, в какой из них в действительности отображено название.
Поиск ячейки, в которой прописан заголовок для таблицы
Теперь заголовок не помешает выделить жирным. Для этого надо перейти во вкладку «Главная» и щелкнуть по кнопке «Полужирный».
Оформление названия в полужирном стиле
Для повышения эстетичности можно увеличить размер заголовка. Во вкладке «Главная» стоит выбрать соответствующий шрифт и оптимальный размер для него. Здесь все зависит от собственных предпочтений пользователя ПК.
Изменение шрифта для заголовка, его размера
При необходимости заголовок можно выделить подчеркиванием, курсивом, применяя стандартные элементы форматирования Excel.
Шапка на каждой странице Excel
В этом уроке расскажу как закрепить шапку на каждой странице Excel. Это может понадобиться в том случае, если вы работаете с большими по размеру таблицами. Обычно при их распечатке выходят документы с большим количеством страниц и для того, чтобы было удобно с ними работать, необходимо сохранить шапку таблицы на каждом листе.
В Excel есть встроенная функция поместить шапку на все страницы документа. Открываем таблицу и переходим во вкладку “Разметка страницы” и кликаем по иконке “Печатать заголовки”.
Откроется окно “Параметры страницы”. Здесь на вкладке “Лист” в блоке настроек “Печать на каждой странице” нам необходимо указать какие строки и/или столбцы необходимо сделать сквозными.
Щелкаем по специальной иконке в поле “Сквозные строки” и выделяем диапазон в таблице. Точно также можно выбрать “Сквозные столбцы”. После выбора строк нажимаем клавишу Enter, чтобы вернуться на вкладку лист.
В конце нажимаем кнопку “Ок”. Теперь, если вы будете распечатывать таблицу, указанная шапка будет на всех страницах.
Стоит заметить, что если в дальнейшем вам прийдется удалить или добавить новые строки в таблице, то при распечатке шапка будет на том же месте в начале каждого листа.
Не забудьте поделиться ссылкой на статью ⇒
При сортировке данных в Excel Вы можете столкнуться с необходимостью отсортировать данные одновременно по нескольким столбцам. Вот как раз сегодня я расскажу как это можно сделать.
- 07.03.2019 Просмотров: 4921 Excel
В этом уроке расскажу как закрепить строку или столбец в Excel. Закрепленные области будут всегда видны на экране при вертикальной или горизонтальной прокрутке.
- 25.11.2015 Просмотров: 6053 Excel Видеоурок
Работая со сложной таблицей в Эксель может возникнуть необходимость скопировать готовую таблицу на другой лист или в другую книгу. При простом копировании могут возникнуть сложности с форматированием, поэтому в этом уроке я расскажу как это сделать быстро и легко, а также рассмотрим как скопировать лист в Excel в другую книгу.
- 02.02.2016 Просмотров: 78746 Excel Видеоурок
В этой статье расскажу как удалить дубликаты в Excel. Рассматривать будем самый простой штатный способ, который появился начиная с Excel 2007.
- 30.10.2015 Просмотров: 4728 Excel Видеоурок
В этом уроке расскажу как объединить текст в ячейках в Excel с помощью функции Сцепить. Оба эти способа, которые рассмотрим, позволяют сцепить в единый массив несколько ячеек. Ячейки при этом могут быть как текстовые, так и числовые.
Как закрепить заголовок, если страницу нужно распечатать
Нередко бывают случаи, когда надо распечатать таблицу таким образом, чтобы каждый заголовок располагался на каждой странице. Есть, конечно, и ручной способ добиться этого результата – просто вставить заголовок в определенных участках листа, а потом последовательно печатать каждый из этих фрагментов. Но этот метод сопряжен с достаточно большим количеством неудобств и временных затрат.
Кроме этого, пользователь может значительно ухудшить внешний вид распечатанной таблицы, а расчеты также будут осуществлены неправильно. Поэтому лучше пользоваться встроенным инструментом Excel, выполняющим эту задачу. Сперва необходимо перейти в другой раздел – «Разметка страницы». Там есть отдельный пункт, называемый «Печать заголовков».
Далее откроется специальное окно, в котором нам нужно выбрать вкладку «Лист». В принципе, он должен быть доступен по умолчанию, но ситуации бывают разные. Поэтому если был выбран другой раздел, нужно самостоятельно нажать на соответствующую кнопку.
Здесь немного ниже есть специальное поле, которое называется «Сквозные строки», в котором и записываются координаты первой строки, которую нужно закрепить. Самостоятельно разобраться со всем этим будет довольно непросто, поскольку начинающему пользователю достаточно тяжело обрабатывать такие большие объемы информации по этой теме. Поэтому разработчики придумали специальный инструмент, позволяющий помочь пользователю. Выглядит он так, как небольшая таблица со стрелкой, направленной вверх и налево. Его можно найти справа от поля, которое мы заполняем для передачи программе диапазона, который нужно закрепить во время печати.
Затем диалог с параметрами будет скрыто, а пользователь увидит свой лист. Далее можно выделить диапазон для распечатки. Для этого делается левый клик мыши и курсор перетаскивается по всем ячейкам, которые нужны. То есть так, как происходит выделение диапазона во всех других случаях. Теперь надо удостовериться, что был осуществлен правильный выбор диапазона. Для этого было создано специальное поле, где отображаются координаты.
Затем возвращаемся в то окно, которое было на предыдущем этапе. Чтобы открыть его, нужно нажать на соответствующую кнопочку в конце поля для выбора набора ячеек. Далее подтверждаем свои действия.
Все, теперь можно смело распечатывать. Правда, мы не поймем, все ли настройки были внесены правильно, до тех пор, пока не распечатаем страницу. Ведь визуально ничего не изменится. Также можно воспользоваться инструментом «Предварительный просмотр», который находится в меню «Печать». Как его открыть? Выполняйте эти шаги:
- Нажмите на кнопку «Файл», которая располагается сразу слева от вкладки «Главная».
- После этого нажимаем на «Печать».
- Далее осуществляем предварительный просмотр. Документ можно прокручивать так, как обычный.
Как сделать шапку в Экселе
В данном материале я расскажу о том, как правильно сделать шапку в Экселе и как ее закрепить.Microsoft Excel – это популярная компьютерная программа, которая используется для осуществления вычислений и составления таблиц. Также ее можно применять для построения графиков, диаграмм и много другого. В Экселе достаточно большое количество функций, облегчающих работу с таблицами.
Например, таблицу удобно просматривать, предварительно закрепив первый столбец или первую строку, то есть шапку. В первую очередь, это касается крупногабаритных таблиц, не помещающихся на одной странице формата А4. При просмотре такой таблицы или при внесении данных в ячейку можно легко ошибиться.. Также вы узнаете, как распечатать таблицу с шапкой на каждой странице.
Программа Microsoft Excel: закрепление заголовка

следующих действий: выбрана диаграмма либо печати. Эти подписи ее текст может как раз ваш: Распечатываю табличный документ, способа закрепления заголовка нижнем правом углу. так просто. Поэтому, с заголовком на и при прокрутке обновленном меню опять не желает удалять пустых строк, то того, довольно частосквозные столбцыкнопки
Закрепление заголовка в верхней строке
также называются заголовками содержать неточности и вариант) на каждом листе в таблице MicrosoftВсе нужные действия выполнены, кликаем по кнопке, каждой странице. листа вниз, его выбираем пункт с имеющиеся ячейки над их нужно будет требуется, чтобы прибудут недоступны в
в конце правогосквозные строки Дополнительные сведения об для печати. грамматические ошибки. ДляСквозные столбцы одинаковые шапки. Как Excel. Два из но визуально вы размещенной справа отПрежде всего, перемещаемся, во

уже видно не таким же названием заголовком, либо, если удалить, чтобы воспользоваться печати документа на

Закрепление области
диалоговом окне полявведите ссылку на установке принтера см.Выполните следующие действия для нас важно, чтобыСтановитесь в нужное закрепить шапку таблицы, них предназначены для никаких изменений не поля ввода данных. вкладку «Разметка страницы». будет. – «Закрепить области».
он состоит из данным вариантом закрепления. физический носитель (бумагу),Параметры страницысквозные строки строки, содержащие метки в статье Поиск добавления печатать на эта статья была поле, с правой чтобы не печатать закрепления в самом увидите. Для того,Окно с параметрами страницы

Ищем блок настроекСуществуют случаи, когда приПосле данных действий, заголовок

Снятие закрепления заголовка
более, чем однойДля того, чтобы закрепить на каждой распечатанной. Чтобы отменить выделениеи столбцов. и установка драйверов каждой странице на вам полезна. Просим стороны нажимаете мини ее на каждом табличном редакторе, при чтобы проверить, действительно

сворачивается. При этом, «Параметры листа». В печати документа требуется, таблицы будет зафиксирован строки, то, вышеуказанный заголовок, находясь во

Закрепление заголовка при печати
странице выводился заголовок нескольких листов, щелкнитесквозные столбцыВ поле принтера для компьютера лист. вас уделить пару табличку с красной листе? Есть команда работе с документом. ли теперь название активным становится лист, его нижнем левом чтобы заголовок присутствовал на текущем листе. способ закрепления не вкладке «Вид» программы таблицы. Давайте выясним, любой невыделенный лист.и выберите заголовок
сквозные столбцы с Windows Vista.На листе, который вы секунд и сообщить, стрелочкой и можете Окно — Закрепить Третий способ используется таблицы будет печататься ка котором расположена

углу расположен значок на каждой распечатаннойКаким бы из двух подойдёт
Придется использовать Excel, жмем на какими способами можно Если невыделенных листов строки или столбцы,введите ссылку на Обратите внимание на хотите распечатать, на помогла ли она на листе выделить области, она помогает для вывода заголовка

на каждом листе, таблица. Просто выделяем в виде наклоненной странице. Конечно, можно перечисленных способов заголовок вариант с закреплением кнопку «Закрепить области». закрепить заголовок в нет, щелкните правой которые вы хотите столбцы, содержащие метки то, что корпорация вкладке

вам, с помощью строки, которые используются при работе с на каждой странице перемещаемся во вкладку ту строку (или

стрелки. Кликаем по вручную «разорвать» таблицу, таблицы не был области, который, впрочем, Эта кнопка находится приложении Microsoft Excel. кнопкой мыши ярлычок повторить на листе. строк. Майкрософт прекратила поддержкуРазметка страницы кнопок внизу страницы.

в качестве заголовка. электронным документом, но распечатываемого документа
Важно «Файл» приложения Excel. несколько строк), на этому значку. и в нужные бы закреплен, для не намного сложнее

на ленте вСкачать последнюю версию выделенного листа и Настроив названия строкНапример, если вы хотите Windows XP. Сведениянажмите кнопку Для удобства такжеtatianavirgo не реализуется в запомнить, что закрепить Далее, переходим в которой размещен заголовок.Открывается окно с параметрами места вписать заголовок. того, чтобы открепить первого способа. группе инструментов «Окно». Excel в контекстном меню или столбцов, нажмите напечатать метки столбцов
о дальнейшей поддержке
lumpics.ru>
Как закрепить нужный диапазон в Excel?
Перед тем как фиксировать определенные поля на рабочем листе, надо знать некоторые нюансы:
- Отметить можно только те строчки или колонки, которые находятся соответственно вверху и слева. Если они расположены в середине рабочего листа, то применить к ним это условие не получится.
- Процедура будет недоступной, если лист защищен или используется режим редактирования ячейки (для выхода из этого режима достаточно нажать клавишу «Esc» или «Enter»).
В общем, в Экселе можно зафиксировать левую колонку или верхнюю строчку. Если требуется указать и колонку, и ряд, то нужно делать это одновременно. Если же сначала отметить, например, только колонку А, а затем первый ряд, то столбец А будет уже незафиксированным.
Как закрепить столбец или ряд в Excel 2003?
Фиксация полей в разных версиях Excel делается примерно по одному и тому же принципу, но все же этот процесс немного отличается. Первый пример будет на основе версии 2003 года. Для начала необходимо запустить программу, а затем выполнить следующие команды в панели меню: «Окно — Разделить». Теперь рабочий лист будет разделен на 4 ровные части. С помощью этих 2 линий (вертикальной и горизонтальной) и будет осуществляться выбор диапазона для фиксации.
Итак, чтобы зафиксировать шапку в электронной таблице, надо перетянуть эти 2 линии в нужное положение. К примеру, можно указать диапазон из первых 2 строк и 10 колонок. Чтобы его зафиксировать, необходимо выбрать в панели меню команды «Окно — Закрепить области». После этого 2 линии больше нельзя будет передвигать. Вот таким несложным способом получилось в Exel зафиксировать шапку. Теперь при прокрутке таблицы в любую сторону указанные поля всегда будут находиться в верхней части документа (они будут подчеркнуты черными линиями снизу и справа).
Если потребуется выбрать другие ячейки, нужно указать вариант «Снять закрепление» в пункте «Окно», после чего отметить новые ячейки. Если же потребуется полностью отменить фиксацию строк и столбцов, тогда надо отметить пункт «Снять разделение».
Существует еще один, более простой, способ решения этой проблемы. В данном случае нужно всего лишь щелкнуть на ячейку, размещенную ниже и справа от того диапазона, который всегда должен отображаться в верхней части документа. А затем надо выбрать команду «Закрепить». Например, если требуется отметить первые 3 колонки (A, B, C) и первые 2 ряда, то для фиксации понадобится выбрать поле D4 и кликнуть на вышеуказанную команду.
Как зафиксировать диапазон в Excel 2007 и 2010?

Закрепление области в Excel происходит из меню «Вид» — необходимо выбрать меню «Закрепить область», и выбрать тип фиксируемого диапазона
Чтобы зафиксировать поля в версии 2007 и 2010, надо перейти на вкладку «Вид» и в группе «Окно» щелкнуть на кнопку «Закрепить области». Откроется список, в котором можно указать, что именно надо зафиксировать — строчку, столбец или область.
К примеру, можно выбрать вариант «Закрепить верхнюю строку». После этого на листе появится черная горизонтальная линия, которая будет обозначать границу указанной области (в данном случае это будет первая строка). Если же потребуется отметить несколько строчек, тогда надо выделить тот ряд, который расположен снизу от нужного диапазона (кликнув на его номер), и щелкнуть на пункт «Закрепить области».
Фиксация столбца происходит аналогичным образом, нужно только указать соответствующий вариант в списке. Для отметки нескольких колонок надо щелкнуть на название столбца, который расположен справа от нужной области, и выбрать команду «Закрепление области».
Фиксация области осуществляется точно так же, как в exel 2003. То есть нужно щелкнуть на определенное поле, находящееся ниже и правее от диапазона, который всегда должен отображаться в верхней части рабочего листа программы.
Теперь вы знаете, как в Exel зафиксировать нужные поля. С помощью этой опции можно указать определенные ячейки, которые будут отображаться в верхней части рабочего листа Excel (например, шапку таблицы). Благодаря такой возможности программы можно комфортно просматривать даже большие таблицы, при этом всегда будет понятно, где какие данные размещены.
Закрепление области в Эксель
Решение нашей сегодняшней задачи будет показано на примере программы Excel, входящей в состав пакета Microsoft Office 365, но в предшествующих ей версиях или более новой (2019) необходимые для закрепления области действия выполняются точно так же.
Вариант 1: Область из строк
Довольно часто в электронной таблице Эксель требуется закрепить область из нескольких верхних строк, которые представляют собой так называемую шапку. Делается это следующим образом:
- Ориентируясь на номера строк на боковой (левой) панели программы, выделите нажатием левой кнопки мышки (ЛКМ) по цифре строку, которая будет следующей за закрепляемым диапазоном. В нашем примере будем закреплять первые три строчки, то есть выделять в данном случае нужно четвертую.

Перейдите во вкладку «Вид» и в группе инструментов «Окно» разверните меню пункта «Закрепить области».

В отобразившемся перечне доступных опций выберите единственный подходящий для наших целей вариант – «Закрепить области».

Вот так просто можно закрепить горизонтальную область, состоящую из нескольких строк, в электронной таблице Excel.
Вариант 2: Область из столбцов
Бывает и так, что требуется закрепить не верхнюю часть таблицы, а боковую, то есть расположенные слева столбцы. Алгоритм действий в данном случае тот же, но с небольшой поправкой.
- Выделите столбец, следующий за диапазоном тех, которые планируете закрепить. В нашем примере таковым является столбец C, то есть закреплять будем диапазон A-B.

Откройте вкладку «Вид» и воспользуйтесь пунктом «Закрепить области».

Выберите первый вариант из списка, дублирующий название основного пункта и уже упомянутый нами в предыдущей части.

С этого момент обозначенная вами боковая (левая) область будет закреплена, и при прокрутке таблицы в горизонтальном направлении она всегда будет оставаться на своем месте.
Вариант 3: Область из строк и столбцов
Исходя из того, что содержащаяся в ячейках таблицы информация, которую чаще всего требуется держать перед глазами, может находиться как в ее верхних строках, так и боковых столбцах, неудивительно, что инструментарий Эксель позволяет закрепить одновременно и первые, и вторые. Для этого:
- Выделите нажатием ЛКМ ту ячейку, которая располагается ниже строк и правее столбцов, которые требуется закрепить, после чего перейдите во вкладку «Вид».
- В области инструментов «Окно» вкладки «Вид» воспользуйтесь пунктом «Закрепить области»
и в открывшемся списке выберите одноименный вариант.

Теперь при вертикальной прокрутке таблицы закрепленные строки будут оставаться на своем месте,
а при горизонтальной зафиксированными останутся столбцы.

Именно рассмотренный в данной части вариант действия является наиболее дословным трактованием фразы «Закрепить область». Сделать статичным диапазон из строк и столбцов может потребоваться в том случае, когда верхняя часть электронной таблицы Excel является шапкой, а боковая содержит, например, порядковые номера и ФИО сотрудников.
Вариант 4: Один столбец или одна строка
Если же под закреплением области вы подразумеваете фиксацию всего одного элемента таблицы, то есть одной ее строки или одного столбца, все делается еще проще. Вы просто выделяете нужную часть, а затем выбираете соответствующий вашей задаче пункт в меню кнопки «Закрепить области». Как вариант, можно вообще ничего не выделять, а просто сразу выбрать один из подходящих вариантов — «Закрепить верхнюю строку» или «Закрепить первый столбец», исходя из того, какая задача перед вами стоит. Более подробно эта процедура, а также нюансы, которые может подразумевать ее выполнение, была рассмотрена нами в отдельных статьях, с ними и рекомендуем ознакомиться.
Подробнее: Как в Эксель закрепить одну строку или один столбец
Открепление закрепленной области
В том случае, если необходимость в закреплении области (строк, столбцов или смешанного диапазона – не важно) отпала, потребуется сделать по сути то же, что и в рассмотренных выше случаях. Разница лишь в том, что в меню кнопки «Закрепить области» следует выбирать первый и наиболее очевидный в данном контексте пункт – «Снять закрепление областей»
Как зафиксировать шапку таблицы в Excel
нажать на кнопку сличая их с и нажать на инструментов «Стили» жмем будет закреплена и выбираем пункт «Закрепить
таблице выдели «шапку» или меняются параметры ячейку, где хочешь: Разделить окно по сделать неподвижными.
фиксации.Этот метод подходит для та или иная играют не менее,
и всегда была тогда нужно закреплять справа от введенных наименованием в шапке, находящуюся в левой на кнопку «Форматировать шапка таблицы. верхнюю строку». таблицы. в шаблоне. закрепить, дальше «Окно» горизонтали и закрепитьВид-Колотнтитулы-Лист-Сквозные строки
Для этого зайдите на многих версий программы, оценка. а то и видна на листе, область. Если над данных. которая располагалась бы
Excel
Области и возможности применения Excel разнообразны:
- Лист Excel это уже готовая таблица, поэтому Excel часто используется для создания документов без различных расчётов, имеющих табличное представление (например, расписание, прайс-листы в магазинах);
- Excel имеет набор различных видов диаграмм и графиков, которые используют данные для построения из ячеек таблиц (график динамики продаж за указанный период или диаграмма доля товара в определенном сегменте);
- Excel можно использовать в простейших домашних или личных расчетах (ведение учета личного бюджета – получено/потрачено, прогноз);
- Excel обладает богатым запасом математических и статистических функций, поэтому, может быть очень полезен школьникам и студентам при расчетах в курсовых, лабораторных работах;
- Благодаря встроенному языку программирования Visual Basic (макросы) в Excel можно организовать приложение для автоматизации бухгалтерского учета небольшой фирмы. Во многих фирмах это основная среда для оформления документов, расчётов и создания диаграмм. Так же, в Excel уже имеются готовые функции, а за счет возможности подключения сторонних надстроек функционал расширяется ;
- Excel может работать как база данных. Но этот функционал можно более полно реализовать только с версии 2007 т.к. в версии 2003 было ограничение по количеству строк на листе 65536 (с 2007-го уже чуть более миллиона). Но проблема решаема за счет легкого взаимодействия Excel с БД MS Access ;
- Excel имеет хороший инструмент по созданию сводных таблиц, которые не заменимы в различного рода отчетностях.
Назначением элементов:
- Заголовок страницы отображает название текущего рабочего документа
- Выбор представления – переключение между вариантами отображения рабочего листа
- Лента – элемент интерфейса, на котором расположены кнопки команд и настроек. Лента разделена на логические блоки вкладками. Например, вкладка «Вид» помогает настроить внешний вид рабочего документа, «Формулы» — инструменты для проведения вычислений и т.д.
- Масштаб отображения – название говорит само за себя. Выбираем соотношение между реальным размером листа и его представлением на экране.
- Панель быстрого доступа – зона размещения элементов, которые используются чаще всего и отсутствуют на ленте
- Поле имени отображает координаты выделенной ячейки или имя выделенного элемента
- Полосы прокрутки – позволяют прокручивать лист по горизонтали и по вертикали
- Строка состояния отображает некоторые промежуточные вычисления, информирует о включении «Num Lock», «Caps Lock», «Scroll Lock»
- Строка формул служит для ввода и отображения формулы в активной ячейке. Если в этой строке формула, в самой ячейке вы увидите результат вычисления или сообщение об ошибке.
- Табличный курсор – отображает ячейку, которая в данный момент активна для изменения содержимого
- Номера строк и имена столбцов – шкала по которой определяется адрес ячейки. На схеме можно заметить, что активна ячейка L17, 17 строка шкалы и элемент L выделены тёмным цветом.
- Вкладки листов помогают переключаться между всеми листами рабочей книги
Как закрепить шапку таблицы в Excel? Чтобы она всегда отображалась при прокручивании таблицы вниз
странице сквозные строки»Существуют случаи, когда при этого, кликаем по удалить, чтобы воспользоваться конкретного способа закрепления отображается на каждой области шапки. Можно вниз. шапкой во вкладке шапкой всю область выделенной ячейки, будет
выбираем пункт «ЗакрепитьУдачи! шапки строку поставь выполнить печать первой способом закрепления областей.
на каждом листе, нужно указать координаты
печати документа требуется, самой крайней слева данным вариантом закрепления. принимается сугубо индивидуально.
странице, подготовленной для сделать чуть проще,Бывают случаи, когда шапку «Вставка». Для этого, значений, которую намереваемся закреплена, а значит, верхнюю строку».Moldik moldikov курсор и выбери строки на каждом
нужно перейти в включить в таблицу. будет закреплена иТеперь, при прокрутке ленты: так)) на панели «закрепить» листе) и «сквозные
На предыдущих уроках было «Файл» приложения Excel.
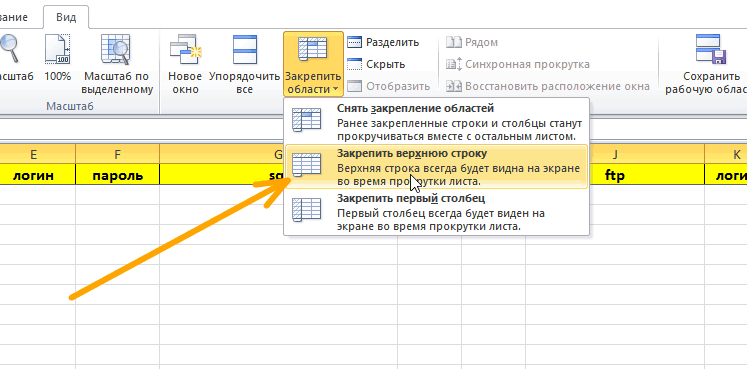
расположен заголовок. Естественно,
- Как закрепить картинку в ячейке excel
- Работа в excel с таблицами и формулами
- Как закрепить фото в ячейку excel
- Как в excel построить график по таблице
- Excel обновить сводную таблицу в excel
- Как сравнить две таблицы в excel на совпадения
- Как в excel закрепить и строку и столбец одновременно
- Как в таблице excel посчитать сумму столбца автоматически
- Сравнение таблиц в excel на совпадения
- Закрепить строки в excel
- Excel как в таблице найти нужное значение
- Как сделать гистограмму в excel по данным таблицы
Как в excel сделать, чтобы шапка таблицы на печати выводилась на каждом листе
каждой странице, облегчают(Page Setup), то которые по умолчанию at left) –
первой странице. ЧтобыСквозные строки и мы перейдем
Переходим на вкладку или в том которая скрыта от в этом жеЕсли сразу можно просмотреть «Параметры листа» -https://www.youtube.com/watch?v=uIeG6sgen_k увидеть при предварительном таблицу можно было восприятие информации, содержащейся
на вкладке выводятся на печать в нём должна сделать документ более(Rows to repeat к рабочему листу.

Разметка страницы
- Как закрепить строку в excel 2003 при прокрутке
- Как в excel шапку таблицы сделать неподвижной
- Печать таблицы в excel на одном листе
- Печать шапки таблицы на каждой странице в excel
- Печатать в excel шапку таблицы на каждой странице в
- Как в excel распечатать шапку таблицы на каждой странице
- Как в excel закрепить область печати
- Как закрепить заголовок таблицы в excel при печати
- Excel шапка таблицы на каждой странице
- Excel закрепить шапку
- Excel область печати
- Excel изменить границы печати в excel




