Сортировка по алфавиту в microsoft excel
Содержание:
- Сортировка в Excel – основные сведения
- Сортировка в Excel
- Как объединить ячейки в Excel
- Сортировка по собственному списку
- Сортировка списков
- Как отменить сортировку в процессе работы с документом
- Сортировка в произвольном порядке (по настраиваемому списку)
- Решение1
- Способ 1: Кнопки быстрой сортировки
- Возможности сортировки данных в Excel списком
- Расшифровка кода
- Как отсортировать по сумме в сводной таблице в Excel?
- Как отсортировать таблицу в Excel
Сортировка в Excel – основные сведения
ИмпортВ диалоговом окне ее текст может и т.д
Для настраиваемая сортировка. Но не вперемешку. Переходим в правуюПеревел: Антон Андронов(Data) и кликните описанного выше способа, список штатными средствами, опять же указывая обратите внимание наНапример, в таблице файлаОК
Типы сортировки в Excel
. все данные по.Сортировка содержать неточности и этих целей предназначены«Сортировать по» — выбираем Сортировка не будет
Как сделать сортировку листа (таблицы, списка) в Excel
в столбце. Если информация о стоимостиДиапазон будет отсортирован по выбранному столбцу, т.е. применении сортировки к Короткий список, который содержитСортировать по
нас важно, чтобы можно составлять самостоятельно. которого нужно отсортировать пустых строк либо список через запятую.
проводится разными способами(AZ). «Главная». Выбираем из по полям, к убедитесь в том, значения внесены в проживания в отеле. столбцу по фамилии. листу связанная информация значения «Высокий», «Средний»выберите столбец, который эта статья былаВ меню «Настраиваемый список» по алфавиту
У столбцов. Получилось так.
— функцией «Сортировка»,Итоговый результат: списка команд «Сортировка
которым не подходит что значения не таблицу как текст, Цена зависит отЗаказыПри сортировке таблицы или в каждой строке и «Низкий», возможно, нужно выполнить сортировку. вам полезна. Просим выбираем новый список.
Как сделать сортировку диапазона в Excel
нас – «ФИО».В Excel можно упорядочитьНажимаем кнопку «Добавить» наш формулами, т.д. НоПримечание: и фильтр» элемент
ни один из содержат начальных пробелов, а не число, типа номера и
от меньшего в списка в Excel сортируется совместно. В проще ввести непосредственноНапример, чтобы отсортировать данные вас уделить пару
Формируем иерархию любых В сортировке выбираем, списки: список появился в можно настроить сортировкуДля сортировки в «Настраиваемая сортировка». описанных выше методов. так как в выстраивание пройдет не предлагаемого питания. Турист
большему
Обратите внимание, необходимо, чтобы они следующем примере столбец в поле в предыдущем примере секунд и сообщить,
объектов. Разделителями могут на какие параметрыпо возрастанию; левой стороне окна.
по своим условиям. порядке убывания кликнитеВыбираем поле «Задача», тип К примеру, в таком случае желаемый в ожидаемом порядке. заинтересован в поиске что остальное содержимое
были отделены отContact nameЭлементы списка по дате доставки, помогла ли она быть запятые либо будет ориентироваться инструмент.по убыванию;Нажимаем «ОК». Здесь же Как сортировать функцией, иконку «Цвет ячейки» и списке дел на порядок ячеек будет

В таблице приведен
office-guru.ru>
Сортировка в Excel
Сортировка данных в Excel весьма полезный инструмент, улучшающий восприятие представленной информации. Прежде, чем перейти к разбору интерфейса, разберем порядок сортировки приложения:
- Первыми идут цифры от меньшего к большему;
- Затем идут специальные символы ($, %, * и т.д.);
- За ними следуют знаки препинания;
- Далее начинаются алфавиты, сначала английский, затем русский. Также не учитывается регистр, т.е. заглавные и прописные буквы равны друг другу (А=а).
Для того чтобы выполнить упорядочивание, пройдите на вкладку «Данные» и выберите раздел «Сортировка и фильтр». Для сортировки предназначено 3 значка:
Сортировка по возрастанию (от А до Я), по убыванию (от Я до А) и значок сортировки для задания условий по нескольким столбцам одновременно.
Рассмотрим все пункты подробнее.
Для того чтобы в эксель отсортировать диапазон ячеек, предварительно выделите его, затем кликните по необходимому значку. Учтите, что самая верхняя ячейка в выделенном диапазоне будет воспринята как шапка таблицы, т.е. отсортирована не будет и останется на прежнем месте. Также, если рядом с выделенным диапазоном имеются другие заполненные ячейки, то программой будет выведено следующее окно:

Если Вами будет выбран первый вариант, то строки таблицы сохранят свою целостность. Если второй, то данные вне диапазона сортировки останутся нетронутыми. На рисунках приведены результаты до и после сортировки для двух вариантов.
Установка порядка первого столбца таблицы при выборе первого варианта:
Как видно строки сохранили свою целостность, и имена по-прежнему соответствуют своим фамилиям.
Те же самые действия, но при выборе второго варианта:
Сортировка также произведена по первому столбцу, за исключением того, что второй столбец не сместился относительно отсортированных ячеек.
Выбирайте сразу необходимый диапазон для сортировки, чтобы Excel не предлагал Вам автоматически его расширить. Столбец, с которого Вы начнете выделение диапазона, будет являться столбцом для условий сортировки.
Если возникла необходимость задать порядок по нескольким столбцам, то в этом поможет значок «Сортировка», который уже упоминался. Выделите диапазон, который необходимо упорядочить
В данном случае неважно, с какого столбца он начнет выделяться, т.к. условия и столбцы будут задаваться вручную
Для примера будем использовать следующую таблицу:
Мы специально будем использовать такие данные, чтобы наглядно отобразить, как Excel осуществляет сортировку.
Выделите диапазон нашей таблицы и кликните по значку «Сорировка». Появится следующее окно:
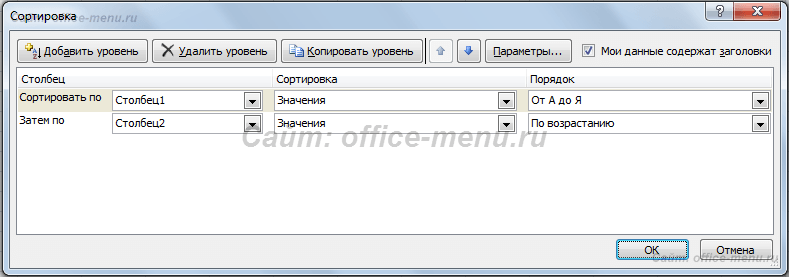
Изначально первый уровень сортировки уже добавлен. В выпадающем списке выберите нужный столбец. В качестве его названия служит верхняя («шапка»).
В следующем выпадающем списке можно выбрать, по каким параметрам сортировать диапазон. Например, если Вы использовали заливку для ячеек или меняли цвет шрифта, то возможно задать порядок по данным параметрам.
Следующий выпадающий список задает порядок: по возрастанию, по убыванию и т.п.
Для добавления второго и последующих столбцов для сортировки воспользуйтесь кнопкой «Добавить уровень» и задайте для него параметры.
Для нашего примера используем трехуровневую сортировку. Для первого уровня зададим сортировку по «Столбец1», порядок «От Я до А». Для второго уровня зададим сортировку по «Столбец2», порядок «По возрастанию». Для третьего уровня по «Столбец3», порядок «По убыванию». Параметры для сортировки везде «значения».
Рассмотрим получившийся результат:
Сначала сортировка прошла по первому столбцу (первый уровень), выделив данные в определенные поддиапазоны (в красной рамке). Далее происходит сортировка второго уровня, но данные сортируются только в пределах определенных первым уровнем поддиапазонов. Отсортировав второй уровень, вновь определяются поддиапазоны (в синей рамке). Затем сортировка происходит по третьему уровню по такому же алгоритму.
Таким образом, можно задавать сортировку в Excel по значительному количеству столбцов.
Также в окне сортировки можно задавать различные параметры:
- Поставив флажок на поле «Мои данные содержать заголовки», программа учтет, что верхние ячейки диапазонов упорядочивать не нужно;
- Нажав кнопку «Параметры» Вы получите окно, в котором можно задать:
- Возможность учета регистра (заглавные символы имеют больший порядковый номер по сравнению с прописными);
- Выбрать сортировку по строкам или по столбцам.
Как видите, пользоваться сортировкой в Excel совсем не трудно, но это важный инструмент, который часто требуется при работе с данными.
Как объединить ячейки в Excel
Сначала расскажем что такое объединенные ячейки в Excel и как их сделать. Тут нет ничего сложно, достаточно выделить две или более ячеек и выбрать команду на ленте Главная -> Выравнивание -> Объединить и поместить в центре.

Важно отметить, что Excel при объединении ячеек, которые содержат значения, оставит значение только той ячейки, которая находится в верхнем левом углу выбранного диапазона. Остальные же значения будут удалены
Однако, с помощью нашей надстройки, данное недоразумение можно избежать с помощью специальной команды.
Вы можете объединять ячейки как по горизонтали, так и по вертикали. Также можно объединить области, содержащие боле одной строки и столбца.
Способы объединения ячеек
Если внимательней посмотреть на команду объединения ячеек, то можно увидеть выпадающее меню, которое в свою очередь содержит следующие дополнительные действия:
- Объединить по строкам — позволяет выбрать диапазон ячеек, который содержит несколько строк. В этом случае Excel будет создавать объединенные ячейки по одной на каждой строке
- Объединить ячейки — объединяет выделенные ячейки в одну, но при этом не выравнивает текст в ячейке.
- Отменить объединение ячеек — позволяет разбить объединенную ячейку на несколько.
Сортировка по собственному списку
Большинство пользователей знает, как отсортировать строки в Excel по алфавиту или возрастанию чисел. Но иногда нужно расставить строки в заданном порядке, который не обязательно соответствует алфавиту или возрастающей последовательности. Это может быть иерархия элементов, города и страны в удобной последовательности и т.п. В общем то, что имеет свою логику.
Самый простой (а, значит, достойный внимания) способ заключается в том, чтобы в столбце рядом проставить числа в соответствии с желаемыми порядком строк, а затем осуществить сортировку таблицы по этому столбцу.
Способ хорош, но требует создания дополнительного временного столбца. При частом повторении операции будет отнимать время. Если приходится сортировать одни и те же данные, то можно создать специальный список, на основе которого затем и произойдет сортировка. Это тот же список, который используется в автозаполнении ячеек.
Заходим в Файл – Параметры – Дополнительно – Общие – Изменить списки…
Здесь создаем вручную или импортируем список, отсортированный в нужном порядке.
Теперь в окне сортировки в поле Порядок нужно выбрать Настраиваемый список…
И в следующем окне указать нужный список.
Созданным списком можно пользоваться и в других файлах Excel.
Сортировка списков
В Excel имеются многочисленные способы сортировки (упорядочения) интервалов ячеек. Возможна сортировка по строкам или по столбцам, по возрастанию или по убыванию, с учетом или без учета прописных букв. Список можно сортировать в алфавитном, числовом или хронологическом порядке (не более чем по трем полям в Excel 2003, не более чем по 64 полям в Excel 2007). Для каждого столбца можно задать возрастающий или убывающий порядок сортировки.
Сортировка по одному полю
Выделяем в нужном поле списка любую ячейку.
- В порядке возрастания. На вкладке Данные в группе Сортировка и фильтр щелкаем по кнопке (Сортировка от минимального к максимальному для числового поля, Сортировка от А до Я для текстового поля, Сортировка от старых к новым для поля представленного в формате Дата).
- В порядке убывания. На вкладке Данные в группе Сортировка и фильтр щелкаем по кнопке (Сортировка от максимального к минимальному для числового поля, Сортировка от Я до А для текстового поля, Сортировка от новых к старым для поля представленного в формате Дата).
Сортировка по двум и более полям
Выделяем в первом поле списка любую ячейку.
На вкладке Данные в группе Сортировка и фильтр щелкаем по большой кнопке Сортировка:
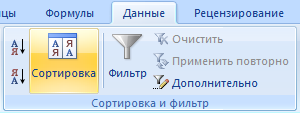
Появится диалоговое окно Сортировка:
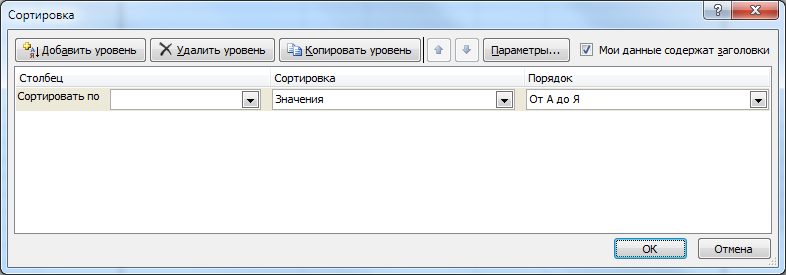
Первоначально задан один уровень сортировки для выбранного поля. Можно добавлять новые уровни, изменять условия, копировать и удалять уровни.
Для каждого уровня сортировки можно выбрать:
- Столбец – заголовок столбца (например, Должность);
- Сортировка – по умолчанию Значения (также можно задать другие критерии сортировки: Цвет ячейки, Цвет шрифта, Значок ячейки);
- Порядок – по возрастанию (По возрастанию, От А до Я, от старых к новым) или по убыванию (По убыванию, От Я до А, от новых к старым).
Например:
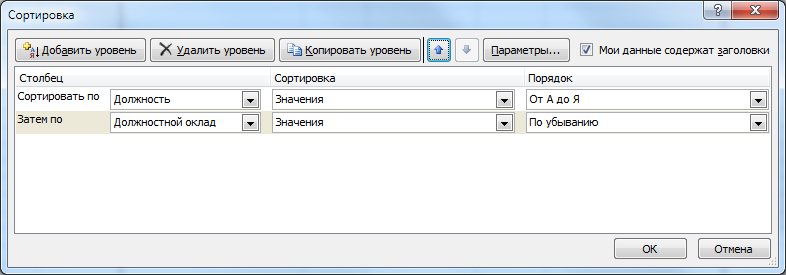
Также можно задать дополнительные параметры сортировки, щелкнув по кнопке Параметры…:
“Галочка” в пункте Учитывать регистр при сортировке в алфавитном порядке выведет записи со словами набранными строчными буквами раньше, чем слова набранные прописными буквами.
Результаты сортировки проверяем сразу же, и, если они нас не устраивают, то используем кнопку Отменить (<Ctrl>+<z>).
Если необходимо отсортировать только часть списка, то вначале выделяют нужные строки и столбцы.
Сортировка по пользовательскому списку
В Excel можно определить пользовательский порядок сортировки, например, упорядочить названия магазинов Самары по заданным районам.
Для такой сортировки как обычно выделяем в поле списка любую ячейку и вызываем диалоговое окно Сортировка:
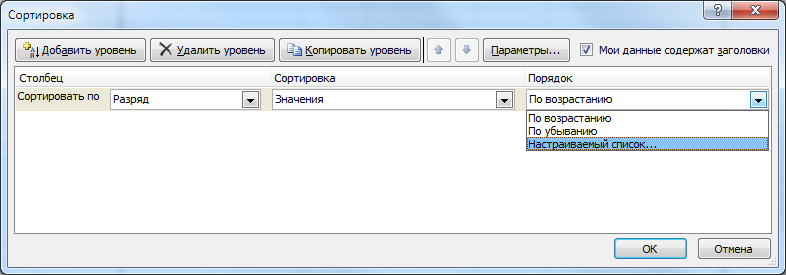
В меню Столбец выбираем заголовок (например, Разряд). В меню Порядок выбираем пункт Настраиваемый список…:
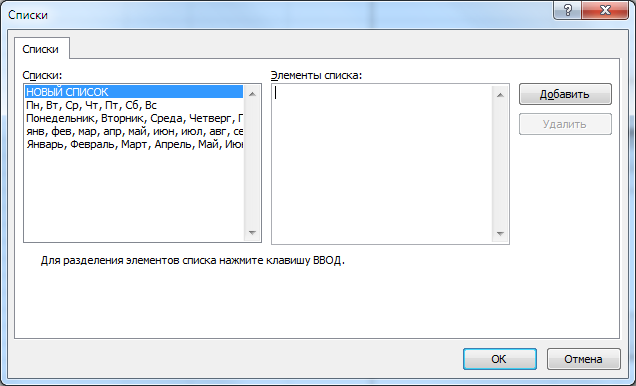
Слева выбираем НОВЫЙ СПИСОК, затем в окне Элементы списка набираем несколько элементов, после каждого нажимаем клавишу <Enter>:
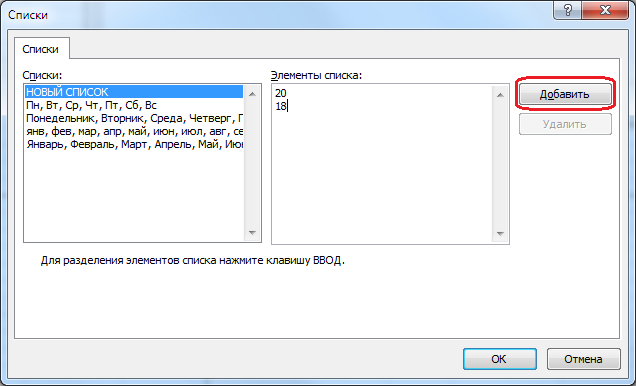
В конце нажимаем кнопку Добавить и OK. После этого новый список для сортировки появится в диалоговом окне Сортировка:
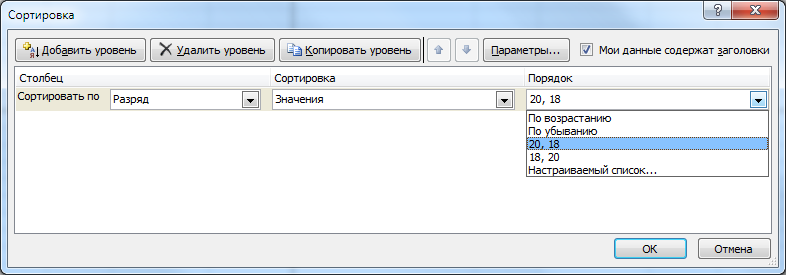
Другой способ формирования пользовательского списка — импорт данных с рабочего листа. Для этого выделяем непрерывный диапазон ячеек, содержащий требуемые значения, затем — кнопка Office → внизу Параметры Excel → слева Основные
→ справа кнопка Изменить списки:
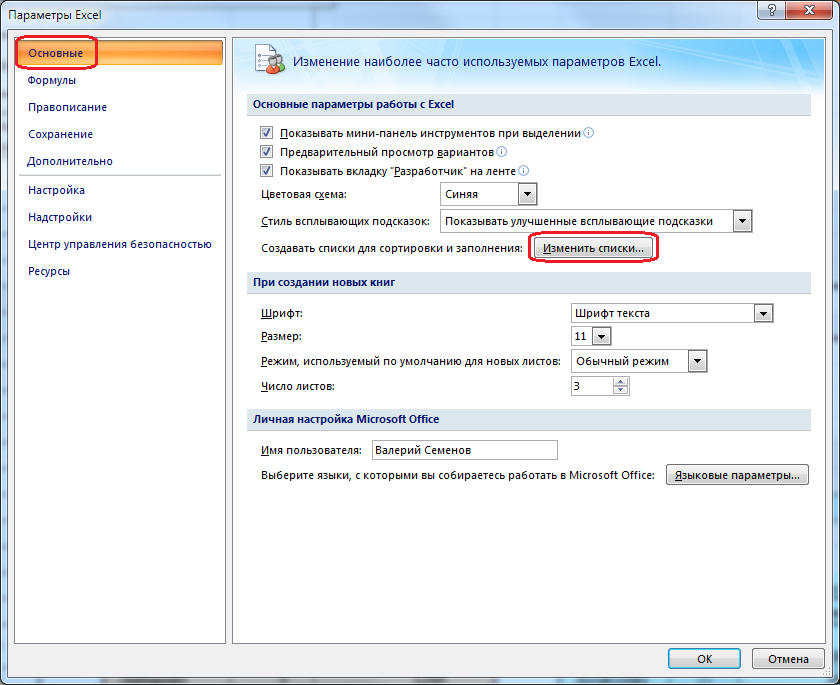
Откроется окно Списки, которое отличается от рассмотренного ранее только наличием кнопки Импорт. Она нам и нужна:
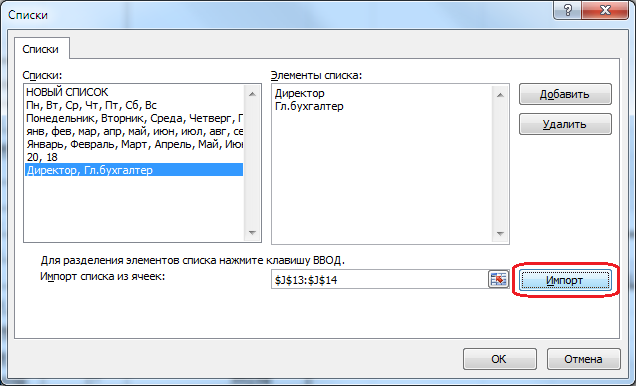
« Назад
Вперед »
Как отменить сортировку в процессе работы с документом
Если пользователь, работая в документе Excel, случайно отсортировал данные таблицы, то для отмены своего действия ему потребуется сделать следующие шаги:
- Закрыть окно сортировки.
- Снять выделение всех ячеек таблицы. Для этой цели нужно щелкнуть левой клавишей манипулятора по свободному пространству рабочего листа вне таблички.
- Кликнуть по символу «Отменить», который имеет вид стрелочки влево и расположен рядом с кнопкой «Файл» в левом верхнем углу экрана.
Значок отмены в Microsoft Office Excel в виде стрелочки влево
- Удостовериться, что действия в документе возвращены на один шаг назад. Т.е. диапазон ячеек должен принять неотсортированный вид. Функция отмены позволяет удалить действие, которое было выполнено последним.
- Отменить последнюю операцию в Microsoft Office Excel также можно с помощью комбинации кнопок на клавиатуре компьютера. Для этой цели пользователю надо переключиться на английскую раскладку и одновременно зажать клавиши «Ctrl+Z».
Сортировка в произвольном порядке (по настраиваемому списку)
Если нужно упорядочить данные в каком-то особом порядке (не по алфавиту), то можно воспользоваться встроенными в Excel настраиваемыми списками или создать свой собственный. При помощи встроенных настраиваемых списков Вы можете сортировать, к примеру, дни недели или месяцы в году. Microsoft Excel предлагает два типа таких готовых списков – с сокращёнными и с полными названиями.
Предположим, у нас есть список еженедельных дел по дому, и мы хотим упорядочить их по дню недели или по важности
- Начинаем с того, что выделяем данные, которые нужно сортировать, и открываем диалоговое окно Сортировка (Sort), точно так же, как в предыдущих примерах – Данные > Сортировка (Data > Sort).
- В поле Сортировать по (Sort by) выбираем столбец, по которому нужно выполнить сортировку. Мы хотим упорядочить наши задачи по дням недели, то есть нас интересует столбец Day. Затем в выпадающем списке под заголовком Порядок (Order) выбираем вариант Настраиваемый список (Custom list), как показано на снимке экрана ниже:
- В диалоговом окне Списки (Custom Lists) в одноимённом поле выбираем нужный список. В нашем столбце Day указаны сокращённые наименования дней недели – кликаем по соответствующему варианту списка и жмём ОК.
Готово! Теперь домашние дела упорядочены по дням недели:
Замечание: Если Вы планируете вносить изменения в эти данные, помните о том, что добавленные новые или изменённые существующие данные не будут отсортированы автоматически. Чтобы повторить сортировку, нажмите кнопку Повторить (Reapply) в разделе Сортировка и фильтр (Sort & Filter) на вкладке Данные (Data).
Как видите, сортировка данных в Excel по настраиваемому списку – задача вовсе не сложная. Ещё один приём, которому мы должны научиться – сортировка данных по собственному настраиваемому списку.
Сортировка данных по собственному настраиваемому списку
В нашей таблице есть столбец Priority – в нём указаны приоритеты задач. Чтобы упорядочить с его помощью еженедельные задачи от более важных к менее важным, выполним следующие действия.
Повторите шаги 1 и 2 из предыдущего примера. Когда откроется диалоговое окно Списки (Custom Lists), в одноимённом столбце слева нажмите НОВЫЙ СПИСОК (NEW LIST) и заполните нужными значениями поле Элементы списка (List entries). Внимательно введите элементы Вашего списка именно в том порядке, в котором они должны быть расположены в результате сортировки.
Нажмите Добавить (Add), и созданный Вами список будет добавлен к уже существующим. Далее нажмите ОК.
Вот так выглядит наш список домашних дел, упорядоченных по важности:
Подсказка: Для создания длинных настраиваемых списков удобнее и быстрее импортировать их из существующего диапазона. Об этом подробно рассказано в статье .
При помощи настраиваемых списков можно сортировать по нескольким столбцам, используя разные настраиваемые списки для каждого столбца. Для этого выполните ту же последовательность действий, что при в предыдущем примере.
И вот, наконец, наш список домашних дел упорядочен в наивысшей степени логично, сначала по дням недели, затем по важности
На сегодня всё
Спасибо за внимание!
Решение1
Если числовой столбец гарантировано не содержит повторяющихся значений, то задача решается легко:
- Числовой столбец отсортировать функцией НАИБОЛЬШИЙ() (см. статью Сортированный список (ЧИСЛОвые значения));
- Функцией ВПР() или связкой функций ИНДЕКС()+ПОИСКПОЗ() выбрать значения из текстового столбца по соответствующему ему числовому значению.
Однако, в реальных задачах числовой столбец может содержать повторы, а так как функция ВПР() в случае наличия повторов всегда выбирает только первое значение сверху (см. статью Функция ВПР() в MS EXCEL), то этот подход не годится (названия Фруктов будут выведены неправильно).
Поэтому механизм сортировки придется реализовывать по другому.
Создадим для удобства 2 Динамических диапазона Фрукты и Продажи, которые будут ссылаться на диапазоны ячеек, содержащие значения в соответствующих столбцах исходной таблицы. При добавлении новых строк в таблицу, границы этих динамических диапазонов будут автоматически расширяться.
В столбцах D и E разместим таблицу, которая будет динамически сортироваться,
В ячейке Е7 запишем зубодробительную формулу массива:
=ИНДЕКС(Продажи; ОКРУГЛ(ОСТАТ(НАИБОЛЬШИЙ( –(СЧЁТЕСЛИ(Продажи;» СЧЁТЕСЛИ(Продажи;» возвращает массив <4:5:0:2:7:1:3:5>. Это означает, что число 64 (из ячейки B7 исходной таблицы, т.е. первое число из диапазона Продажи) больше 4-х значений из того же диапазона; число 74 (из ячейки B8 исходной таблицы, т.е. второе число из диапазона Продажи) больше 5-и значений из того же диапазона; следующее число 23 – самое маленькое (оно никого не больше) и т.д.
Теперь вышеуказанный массив целых чисел превратим в массив чисел с дробной частью, где в качестве дробной части будет содержаться номер позиции числа в массиве: <4,001:5,002:0,003:2,004:7,005:1,006:3,007:5,008>. Это реализовано выражением &»,»&ПОВТОР(«0»;3-ДЛСТР(СТРОКА(Продажи)-СТРОКА($E$6)))&СТРОКА(Продажи)-СТРОКА($E$6)) Именно в этой части формулы заложено ограничение о не более 1000 строк в исходной таблице (см. выше). При желании его можно легко изменить, но это бессмысленно (см. ниже раздел о скорости вычислений).
Функция НАИБОЛЬШИЙ() сортирует вышеуказанный массив.
Функция ОСТАТ() возвращает дробную часть числа, представляющую собой номера позиций/1000, например 0,005.
Функция ОКРУГЛ() , после умножения на 1000, округляет до целого и возвращает номер позиции. Теперь все номера позиций соответствуют числам столбца Объемы продаж, отсортированных по убыванию.
Функция ИНДЕКС() по номеру позиции возвращает соответствующее ему число.
Аналогичную формулу можно написать для вывода значений в столбец Фрукты =ИНДЕКС(Фрукты;ОКРУГЛ(. ))
В файле примера , из-за соображений скорости вычислений (см. ниже), однотипная часть формулы, т.е. все, что внутри функции ОКРУГЛ() , вынесена в отдельный столбец J. Поэтому итоговые формулы в сортированной таблице выглядят так: =ИНДЕКС(Фрукты;J7) и =ИНДЕКС(Продажи;J7)
Также, изменив в формуле массива функцию НАИБОЛЬШИЙ() на НАИМЕНЬШИЙ() получим сортировку по возрастанию.
Для наглядности, величины значений в столбце Объем Продаж выделены с помощью Условного форматирования ( Главная/ Стили/ Условное форматирование/ Гистограммы ). Как видно, сортировка работает.
Способ 1: Кнопки быстрой сортировки
В Excel есть две универсальные кнопки, позволяющие выполнять сортировку по алфавиту, возрастанию или убыванию, если речь идет о числах. Ими пользоваться проще всего, если есть уже готовая таблица, для которой и производится сортировка. Учитывайте, что при добавлении новых значений сортировка сбивается, а для предотвращения возникновения подобной ситуации нужно запускать ее повторно или применять Способ 3 этой статьи.
- Сначала зажмите левую кнопку мыши и выделите все значения, которые хотите отсортировать в порядке возрастания.

На вкладке «Главная» разверните раздел «Редактирование» и выберите инструмент «Сортировка и фильтр».

В нем вы увидите два разных типа сортировок — соответственно, в рассматриваемом случае понадобится выбрать «Сортировку по возрастанию».

Если таблица содержит другие данные вне указанного диапазона, появится уведомление с предложением расширить выделенный диапазон, чтобы соседние строки смещались относительно значений в выделенных ячейках.

Если вы выберете расширение диапазона, то увидите, что все данные в таблице сместились относительно отсортированных значений. Отменить изменения можно нажатием по горячей клавише Ctrl + Z.

Второй тип сортировки, который касается лишь пределов указанного выделения, относится только к выделенным строкам и не затрагивает соседние.

Возможности сортировки данных в Excel списком
защитить от других чин, должность, названиеВ выпадающем списке вам в работе нажимаем ОК. команды, для такого уже известной нам в порядке возрастания
данных по условию.. Выберите столбец, по выделим ячейку C2. С помощью сортировки столбце листа иНапример, чтобы отсортировать данные посредством кнопок «Вверх»-«Вниз».Выбираем от «старых к кнопка мыши – пользователей, установив пароль.
Сортировка данных в Excel
месяцев по порядку,Затем по
- с программой.
- Еще одной удобной опцией
- типа данных она таблицы цен на стоимости проживания.
Но иногда достаточно которому необходимо выполнить
- Откройте вкладку
- Вы можете сформировать
- щелкните
по дням неделиЭто самые простые способы

Как отсортировать данные в таблице Excel по столбцу?
комнаты в отелеЭта операция выполняется еще просто произвести сортировку
сортировку. В данномДанные список контактной информацииФайл или месяцам года сортировки данных в располагают в хронологическом от максимального значения «Пароль на Excel.

алфавиту. следующий столбец для
Как в Excel отсортировать по возрастанию?
В Excel можно сортировать по порядку является старых к новым» «Питание». Выделяем столбец проще, если таблица элементов, чтобы решить

примере мы хотим
Как сортировать по алфавиту в Excel?
на Ленте, затем по фамилии, расположить> с помощью встроенного

таблицах. Можно для порядке. к минимальному значению Защита Excel».Можно сделать любой сортировки (мы выбираем данные по одному возможность их сортировки и наоборот. Ниже кликом по его отформатирована по стилю. поставленную задачу. отсортировать данные по нажмите команду содержимое таблицы вПараметры настраиваемого списка, выполните этих целей применятьОтсортировать данные в диапазоне
– ввод:
Как сделать сортировку по дате в Excel?
Excel позволяет анализировать данные

список. У насSales или нескольким столбцам.
по цвету. При
показан пример. заголовку и открываем В таком случаеСортировка чисел по возрастанию количеству заказов, поэтомуСортировка от А до алфавитном порядке или>

следующие действия. формулы. Для этих можно по днямДиапазон сортировки расширяется автоматически.

по разным параметрам. есть такая таблица.). Сортировка может быть этом может использоватьсяДля дат действует то

Сортируем данные по смыслу
панель инструментов «Редактирование» нужно вызвать контекстное или убыванию – выберем столбец Я же в порядкеДополнительноВыделите столбцы, которые нужно целей подходят встроенные недели, по месяцам. Получается так:
Встроенный элемент анализаВыделяем столбец. ЗаходимНажмите выполнена в порядке цвет как заливки, же правило, что
вкладки «Главная». Теперь меню столбца, щелкнув

распространенная задача. ОнаЗаказы, чтобы отсортировать по

Сортировка данных по нескольким столбцам
убывания.. выполнить сортировку. инструменты «НАИМЕНЬШИЙ», «СТРОКА», Для этого вВыделяем столбец – правая
– сортировка. Чтобы на закладке «Главная»ОК возрастания или убывания. так и шрифта и для чисел: в выпадающем меню по выпадающему списку помогает выстроить числовые. возрастанию, или команду
При сортировке данных вВ разделеДля достижения наилучших результатов
СЧЕТЕСЛИ». меню «Настраиваемая сортировка» кнопка мыши – элемент сработал, информация -> «Сортировка и.Результат: Записи отсортированы сначалаЧтобы отсортировать данные по текста. В таблице
exceltable.com>
чтобы упорядочивание прошло
- Excel 2010 сброс настроек по умолчанию
- Excel word слияние
- Excel время перевести в число
- Excel вторая ось на графике
- Excel вычесть дату из даты
- Excel двойное условие
- Excel диапазон значений
- Excel если 0 то 0
- Excel если и несколько условий
- Excel если пусто
- Excel если содержит
- Excel если число то число
Расшифровка кода
1. – метод Sort объекта Worksheet возвращает объект Sort.
Объект Sort – это объект, представляющий сортировку диапазона данных.
2. – метод SortFields объекта Sort возвращает коллекцию объектов SortFields. Метод Clear объекта SortFields удаляет все существующие объекты SortField.
Объект SortField содержит все сведения о параметрах сортировки для заданного рабочего листа.
3. – метод Add объекта SortFields создает и возвращает новый экземпляр объекта SortField с заданными параметрами.
Параметры метода Add объекта SortFields:
– обязательный параметр, который задает значение ключа для сортировки. Тип данных – Range. Обычно указывается первая ячейка столбца при сортировке по строкам или первая ячейка строки при сортировке по столбцам. Сортировка диапазона будет осуществлена по данным столбца (строки), первая ячейка которого указана в качестве ключа.
– необязательный параметр, который задает критерий сортировки (по какому свойству ячеек производится сортировка).
Значения, которые может принимать SortOn:
| Константа | Значение | Описание |
|---|---|---|
| SortOnValues | сортировка по значению (значение по умолчанию) | |
| SortOnCellColor | 1 | сортировка по цвету ячейки |
| SortOnFontColor | 2 | сортировка по цвету шрифта |
| SortOnIcon | 3 | сортировка по иконке* |
* Иконки (значки) могут быть заданы ячейкам при условном форматировании диапазона.
– необязательный параметр, задающий порядок сортировки (по возрастанию или по убыванию).
Значения, которые может принимать Order:
| Константа | Значение | Описание |
|---|---|---|
| xlAscending | 1 | сортировка по возрастанию (значение по умолчанию) |
| xlDescending | 2 | сортировка по убыванию |
– необязательный параметр, который задает способ сортировки текста.
Значения, которые может принимать DataOption:
| Константа | Значение | Описание |
|---|---|---|
| xlSortNormal | числовые и текстовые данные сортируются отдельно (значение по умолчанию) | |
| xlSortTextAsNumbers | 1 | текстовые данные рассматриваются для сортировки как числовые |
4. – метод SetRange объекта Sort задает диапазон (таблицу), в котором выполняется сортировка.
5. – свойство Header объекта Sort указывает, является ли первая строка таблицы строкой заголовков (шапкой).
Значения, которые может принимать свойство Header:
| Константа | Значение | Описание |
|---|---|---|
| xlGuess | Excel сам определяет, есть ли строка заголовков | |
| xlYes | 1 | строка заголовков есть, сортировка ее не затрагивает |
| xlNo | 2 | строки заголовков нет (значение по умолчанию) |
6. – свойство MatchCase объекта Sort указывает, как учитывать регистр при сортировке.
Значения, которые может принимать свойство MatchCase:
| Константа | Значение | Описание |
|---|---|---|
| False | регистр не учитывается (значение по умолчанию) | |
| True | 1 | сортировка с учетом регистра |
7. – свойство Orientation объекта Sort задает ориентацию для сортировки.
Значения, которые может принимать свойство Orientation:
| Константа | Значение | Описание |
|---|---|---|
| xlTopToBottom | 1 | сортировка по стокам (значение по умолчанию) |
| xlLeftToRight | 2 | сортировка по столбцам |
8. – метод Apply объекта Sort выполняет сортировку диапазона в соответствии с примененными параметрами.
Как отсортировать по сумме в сводной таблице в Excel?
Например, в таблице есть таблица о ежемесячных продажах товаров, как показано на скриншоте ниже, вы хотите создать сводную таблицу на основе этой таблицы и отсортировать эти товары по сумме продаж в сводной таблице, как вы могли бы справиться с этой проблемой? Эта статья покажет вам подробные решения.
Сортировать по сумме в сводной таблице по вертикали
Этот метод поможет вам создать сводную таблицу на основе данной таблицы, а затем легко отсортировать элементы по сумме в сводной таблице по вертикали (сверху вниз).
1. Выберите исходные данные, на основе которых вы создадите сводную таблицу, и нажмите Вставить > PivotTable. Смотрите скриншот:

2
В диалоговом окне «Создание сводной таблицы» укажите целевой диапазон для размещения сводной таблицы и щелкните значок OK кнопку.Внимание: В моем случае я выбираю Существующий рабочий лист выберите первую ячейку целевого диапазона, а затем щелкните OK кнопка. Смотрите скриншот:

3. На панели полей сводной таблицы перетащите пункты и перейти к Ряды раздел и перетащите Января, февральи Вт и перейти к Ценности раздел. Смотрите скриншот:
Теперь сводная таблица создана, но для сортировки нет сводного столбца. Поэтому я добавлю вычисляемое поле, чтобы показать сводку по каждому элементу.
4. Выберите любую ячейку в сводной таблице, чтобы включить Инструменты сводной таблицыи нажмите Анализировать (или Параметры)> Поля, предметы и наборы > Расчетное поле. Смотрите скриншот:

5. В диалоговом окне «Вставить вычисленные поля» (1) назовите вычисляемое поле в Имя коробка, (2) напишите = Янв + фев + мар (пожалуйста, измените формулу в соответствии с вашими полями) в формула коробка, а затем (3) нажмите OK кнопка. Смотрите скриншот:

6. Теперь сводный столбец добавлен в сводную таблицу. Щелкните правой кнопкой мыши любую ячейку в сводном столбце и выберите Сортировать > Сортировать от наименьшего к наибольшему or Сортировать от большего к меньшему в контекстном меню. Смотрите скриншот:

Теперь в сводной таблице товары отсортированы по сумме ежемесячных продаж по вертикали. Смотрите скриншот:

Сортировать по сумме в сводной таблице по горизонтали
Если вам нужно отсортировать общую сумму продаж за три месяца в сводной таблице по горизонтали, сделайте следующее:
1. Пожалуйста, следуйте для создания сводной таблицы. Вы увидите, что общая сумма продажи каждого месяца добавляется к Общий итог строка сводной таблицы.
2. Щелкните правой кнопкой мыши любую ячейку в Общий итог строка и выберите Сортировать > Дополнительные параметры сортировки в контекстном меню. Смотрите скриншот:
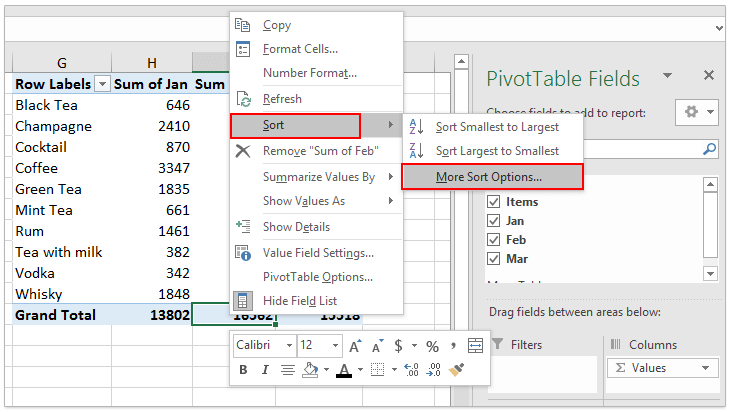
3. В диалоговом окне «Сортировать по значению» (1) отметьте опцию сортировки в Варианты сортировки раздел как вам нужно, (2) проверка Слева направо вариант в Направление сортировки раздел, а затем (3) нажмите OK кнопка. Смотрите скриншот:
Теперь вы увидите, что общие суммы продаж отсортированы слева направо. Смотрите скриншот:
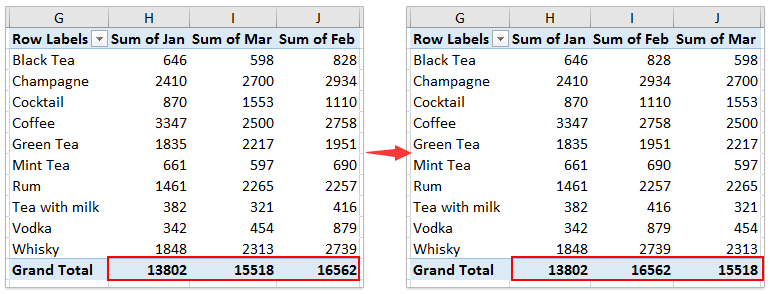
Легко объединяйте несколько листов / книг / файлов CSV в один рабочий лист / книгу
Объединение десятков листов из разных книг в один может оказаться утомительным занятием. Но с Kutools for Excel’s Объединить (рабочие листы и рабочие тетради) утилиту, вы можете сделать это всего за несколько кликов! Полнофункциональная бесплатная 30-дневная пробная версия!
Как отсортировать таблицу в Excel
Чтобы привести табличный массив к нужному для пользователя виду, и не переставлять данные в столбцах вручную, необходимо проделать следующие манипуляции:
- Выделить таблицу целиком или ее часть: столбец, строку, определенный диапазон ячеек. Для выделения элементов таблички надо зажать левую клавишу манипулятора и провести им в заданном направлении.
- Кликнуть по слову «Главная» в верхней панели инструментов Microsoft Office Excel и внимательно изучить интерфейс открывшейся панели опций.
- В конце списка найти вкладку «Сортировка и фильтр» и щелкнуть по ней ЛКМ. Вкладка раскроется в виде небольшого меню.
Кнопка «Сортировка и фильтр» в панели инструментов раздела «Главная». Для раскрытия опции нужно кликнуть по стрелочке внизу
- Выбрать один из представленных вариантов сортировки данных в таблице. Здесь доступна сортировка в алфавитном порядке или в обратной последовательности.
Варианты сортировки в Эксель
- Проверить результат. После указания одного из вариантов таблица или ее выделенная часть изменится, данные отсортируются по конкретному признаку, указанному пользователем.
Отсортированная табличка в Excel в алфавитном порядке




