Как разъединить текст в ячейке эксель
Содержание:
- Как извлечь текст из ячейки с помощью Ultimate Suite
- Приступаем к делению второй части текста — Имя
- Как сделать перенос текста в ячейке в Excel
- Как визуально разбить ячейку в таблице Excel, как разделить элемент по диагонали
- Разделение текста с помощью формулы
- Разделение текста по строкам
- Второй способ – с использованием формул
- Как перенести текст на новую строку в Excel с помощью формулы
- Разделение текста по столбцам в Excel
- Статья Как в Excel сделать перенос текста в ячейке
- Разделить текст и числа в ячейке в Excel
- Как разделить данные по строкам?
- Пример 2. Как разделить текст по столбцам в Excel с помощью формулы
- Как разделить ячейку на 2. Вообщем воопрос думаю ясен,как на екселе разделить ячейку пополам
Как извлечь текст из ячейки с помощью Ultimate Suite
Как вы только что видели, Microsoft Excel предоставляет набор различных функций для работы с текстовыми строками. Если вам нужно извлечь какое-то слово или часть текста из ячейки, но вы не уверены, какая функция лучше всего подходит для ваших нужд, передайте работу . Заодно не придётся возиться с формулами.
Вы просто переходите на вкладку Ablebits Data > Текст, выбираете и в выпадающем списке нажимаете Извлечь (Extract) :
Теперь вы выбираете исходные ячейки, и какие бы сложные строки они ни содержали, извлечение из них подстроки сводится к этим двум простым действиям:
- Укажите, сколько символов вы хотите получить из начала, конца или середины строки; или выберите извлечение всего текста до или после определенного символа.
- Щелкните Вставить результаты (Insert Results). Готово!
Кроме того, вы можете извлечь любое число символов с начала или в конце текста, из середины текста, между какими-то символами. Например, чтобы извлечь доменные имена из списка адресов электронной почты, вы выбираете чекбокс Все после текста (All after text) и вводите @ в поле рядом с ним. Чтобы извлечь имена пользователей, выберите переключатель Все до текста (All before text), как показано на рисунке ниже.
Помимо скорости и простоты, инструмент «Извлечь текст» имеет дополнительную ценность — он поможет вам изучить формулы Excel в целом и функции подстроки в частности. Как? Выбрав флажок Вставить как формула (Insert as formula) в нижней части панели, вы убедитесь, что результаты выводятся в виде формул, а не просто как значения. Естественно, эти формулы вы можете использовать в других таблицах.
В этом примере, если вы выберете ячейки B2 и C2, вы увидите следующие формулы соответственно:
Чтобы извлечь имя пользователя:
Сколько времени вам потребуется, чтобы самостоятельно составить эти выражения? 😉
Поскольку результаты представляют собой формулы, извлеченные подстроки будут обновляться автоматически, как только в исходные ячейки будут внесены какие-либо изменения. Когда в ваш набор данных добавляются новые записи, вы можете скопировать формулы в другие ячейки как обычно, без необходимости заново запускать инструмент «Извлечь текст».
Если вам интересно попробовать это, а также множество других полезных функций, включенных в Ultimate Suite for Excel, вы можете загрузить ознакомительную версию. Если вам нравятся инструменты, вы можете получить лицензию по , которая доступна только для наших русскоязычных пользователей.
Благодарю вас за чтение и надеюсь увидеть вас в нашем блоге на следующей неделе!
Приступаем к делению второй части текста — Имя
Снова используем функцию =ПСТР(текст- начальная_позиция- число_знаков), где
- текст — это тот же текст ФИО, в нашем примере это ячейка A2;
- начальная_позиция — в нашем случае Имя начинается с первой буква после первого пробела, зная позицию этого пробела получаем H2+1;
- число_знаков — число знаков, то есть количество букв в имени. Мы видим, что имя у нас находится между двумя пробелами, позиции которых мы знаем. Если из позиции второго пробела отнять позицию первого пробела, то мы получим разницу, которая и будет равна количеству символов в имени, то есть I2-H2
Получаем итоговую формулу:
=ПСТР(A2-H2+1-I2-H2)
Как сделать перенос текста в ячейке в Excel
Если Вы периодически создаете документы в программе Microsoft Excel, тогда заметили, что все данные, которые вводятся в ячейку, прописываются в одну строчку. Поскольку это не всегда может подойти, и вариант растянуть ячейку так же не уместен, возникает необходимость переноса текста. Привычное нажатие «Enter» не подходит, поскольку курсор сразу перескакивает на новую строку, и что делать дальше?
Вот в этой статье мы с Вами и научимся переносить текст в Excel на новую строку в пределах одной ячейки. Рассмотрим, как это можно сделать различными способами.
Использовать для этого можно комбинацию клавиш «Alt+Enter» . Поставьте курсив перед тем словом, которое должно начинаться с новой строки, нажмите «Alt» , и не отпуская ее, кликните «Enter» . Все, курсив или фраза перепрыгнет на новую строку. Напечатайте таким образом весь текст, а потом нажмите «Enter» .
Выделится нижняя ячейка, а нужная нам увеличится по высоте и текст в ней будет виден полностью.
Чтобы быстрее выполнять некоторые действия, ознакомьтесь со списком горячих клавиш в Эксель.
Для того чтобы во время набора слов, курсив перескакивал автоматически на другую строку, когда текст уже не вмещается по ширине, сделайте следующее. Выделите ячейку и кликните по ней правой кнопкой мыши. В контекстном меню нажмите «Формат ячеек» .
Вверху выберите вкладку «Выравнивание» и установите птичку напротив пункта «переносить по словам» . Жмите «ОК» .
Напишите все, что нужно, а если очередное слово не будет вмещаться по ширине, оно начнется со следующей строки.
Если в документе строки должны переноситься во многих ячейках, тогда предварительно выделите их, а потом поставьте галочку в упомянутом выше окне.
В некоторых случаях, все то, о чем я рассказала выше, может не подойти, поскольку нужно, чтобы информация с нескольких ячеек была собрана в одной, и уже в ней поделена на строки. Поэтому давайте разбираться, какие формулы использовать, чтобы получить желаемый результат.
Одна из них – это СИМВОЛ() . Здесь в скобках нужно указать значение от единицы до 255. Число берется со специальной таблицы, в которой указано, какому символу оно соответствует. Для переноса строчки используется код 10.
Теперь о том, как работать с формулой. Например, возьмем данные с ячеек A1:D2 и то, что написано в разных столбцах ( A, B, C, D ), сделаем в отдельных строчках.
Ставлю курсив в новую ячейку и в строку формул пишу:
Знаком «&» мы сцепляем ячейки А1:А2 и так далее. Нажмите «Enter» .
Не пугайтесь результата – все будет написано в одну строку. Чтобы это поправить, откройте окно «Формат ячеек» и поставьте галочку в пункте перенос, про это написано выше.
В результате, мы получим то, что хотели. Информация будет взята с указанных ячеек, а там, где было поставлено в формуле СИМВОЛ(10) , сделается перенос.
Для переноса текста в ячейке используется еще одна формула – СЦЕПИТЬ() . Давайте возьмем только первую строку с заголовками: Фамилия, Долг, К оплате, Сумма. Кликните по пустой ячейке и введите формулу:
Вместо A1, B1, C1, D1 укажите нужные Вам. Причем их количество можно уменьшить или увеличить.
Результат у нас получится такой.
Поэтому открываем уже знакомое окно Формата ячеек и отмечаем пункт переноса. Теперь нужные слова будут начинаться с новых строчек.
В соседнюю ячейку я вписала такую же формулу, только указала другие ячейки: A2:D2 .
Плюс использования такого метода, как и предыдущего, в том, что при смене данных в исходных ячейках, будут меняться значения и в этих.
В примере изменилось число долга. Если еще и посчитать автоматически сумму в Экселе, тогда менять вручную больше ничего не придется.
Если же у Вас уже есть документ, в котором много написано в одной ячейке, и нужно слова перенести, тогда воспользуемся формулой ПОДСТАВИТЬ() .
Суть ее в том, что мы заменим все пробелы на символ переноса строчки. Выберите пустую ячейку и добавьте в нее формулу:
Вместо А11 будет Ваш исходный текст. Нажмите кнопку «Enter» и сразу каждое слово отобразится с новой строки.
Кстати, чтобы постоянно не открывать окно Формат ячеек, можно воспользоваться специальной кнопкой «Перенести текст» , которая находится на вкладке «Главная» .
Думаю, описанных способов хватит, чтобы перенести курсив на новую строку в ячейке Excel. Выбирайте тот, который подходит больше всего для решения поставленной задачи.
Как визуально разбить ячейку в таблице Excel, как разделить элемент по диагонали
Если вам достаточно разбить ячейку визуально, не изменяя её свойств и адреса в Excel, нужно:
- Установить курсор на необходимый элемент либо выделить несколько (или весь лист).
- Открыть вкладку «Главная», в области «Ячейки» кликнуть «Формат».
- Откроется выпадающее меню, где вам нужно выбрать «Формат ячеек».
- В новом окне необходимо перейти во вкладку «Граница» — здесь вы сможете самостоятельно нарисовать нужные рамки ячейки (вертикальные, горизонтальные и диагональные линии, несколько вариантов линий и множество цветов).
- Есть и другой вариант — нужно кликнуть по выделенным ячейкам правой клавишей мыши, чтобы вызвать контекстное меню, затем выбрать «Формат ячеек», перейти во вкладку «Граница» и точно так же сделать линии.
- Одна или несколько выбранных ячеек получит разметку, которую вы указали.
Для того чтобы сделать ячейку, которая будет включать в себя название строк и столбцов одновременно, нужно сделать:
- В окне «Формат ячеек», во вкладке «Граница» нарисовать любую диагональную линию, которая идёт из левого верхнего в правый нижний угол.
- Применить форматирование.
- Ввести текст в «верхнюю часть» ячейки (она разделена только визуально), которая будет соответствовать строке, например, «название»).
- Выровнять его по левому или правому краю, расположить точнее с помощью пробелов.
- Во время редактирования элемента нажать Alt + Enter, чтобы перейти на новую строку, затем ввести текст для столбца, например, «количество»;
- Если текст расположен или выглядит не так, как нужно, необходимо поменять его местоположение с помощью пробела либо изменить размер и соотношение сторон ячеек.
Разделение текста с помощью формулы
Для самостоятельного разделения текста могут быть использованы сложные формулы. Они необходимы для точного расчета позиции слов в ячейке, обнаружения пробелов и деления каждого слова на отдельные столбцы. Для примера будем также использовать таблицу с ФИО. Чтобы произвести разделение, потребуется выполнить три этапа действий.
Этап №1. Переносим фамилии
Чтобы отделить первое слово, потребуется меньше всего времени, потому что для определения правильной позиции необходимо оттолкнуться только от одного пробела. Далее разберем пошаговую инструкцию, чтобы понять для чего нужны вычисления в конкретном случае.
- Таблица с вписанными ФИО уже создана. Для удобства выполнения разделения информации создайте в отдельной области 3 столбца и вверху напишите определение. Проведите корректировку ячеек по размерам.
7
- Выберите ячейку, где будет записываться информация о фамилии сотрудника. Активируйте ее нажатием ЛКМ.
8
- Нажмите на кнопку «Аргументы и функции», активация которой способствует открытию окна для редактирования формулы.
- Здесь в рубрике «Категория» нужно пролистать вниз и выбрать «Текстовые».
9
- Далее находим продолжение формулы ЛЕВСИМВ и кликаем по этой строке. Соглашаемся с выполненными действиями нажатием кнопки «ОК».
- Появляется новое окно, где нужно указать адресацию ячейки, нуждающейся в корректировке. Для этого нажмите на графу «Текст» и активируйте необходимую ячейку. Адресация вносится автоматически.
- Чтобы указать необходимое количество знаков, можно посчитать их вручную и вписать данные в соответствующую графу либо воспользоваться еще одной формулой: ПОИСК().
- После этого формула отобразится в тексте ячейки. Кликните по ней, чтобы открыть следующее окно.
10
- Находим поле «Искомый текст» и кликаем по разделителю, указанному в тексте. В нашем случае это пробел.
- В поле «Текст для поиска» нужно активировать редактируемую ячейку в результате чего произойдет автоматический перенос адресации.
- Активируйте первую функцию для возврата к ее редактированию. Это действие автоматически укажет количество символов до пробела.
11
- Соглашаемся и кликаем по кнопке «ОК».
В результате можно видеть, что ячейка откорректирована и фамилия внесена корректно. Чтобы изменения вступили в силу на всех строках, потяните маркер выделения вниз.
Этап №2. Переносим имена
Для разделения второго слова потребуется немного больше сил и времени, так как отделение слова происходит с помощью двух пробелов.
- В качестве основной формулы прописываем аналогичным предыдущему способу образом =ПСТР(.
12
- Выбираем ячейку и указываем позицию, где прописан основной текст.
- Переходим к графе «Начальная позиция» и вписываем формулу ПОИСК().
- Переходим к ней, используя предыдущую инструкцию.
13
- В строке «Искомый текст» указываем пробел.
- Кликнув по «Текст для поиска», активируем ячейку.
14
- Возвращаемся к формуле =ПСТР в верхней части экрана.
- В строке «Нач.позиция» приписываем к формуле +1. Это будет способствовать началу счета со следующего символа от пробела.
15
- Переходим к определению количества знаков – вписываем формулу ПОИСК().
- Перейдите по данной формуле вверху и заполните все данные уже понятным вам образом.
- Теперь в строке «Нач.позиция» можно прописать формулу для поиска. Активируйте еще один переход по формуле и заполните все строки известным способом, не указывая ничего в «Нач.позиция».
- Переходим к предыдущей формуле ПОИСК и в «Нач.позиция» дописываем +1.
- Возвращаемся к формуле =ПСТР и в строке «Количество знаков» дописываем выражение ПОИСК(« »;A2)-1.
16
Этап №3. Ставим Отчество
- Активировав ячейку и перейдя в аргументы функции, выбираем формулу ПРАВСИМВ. Жмем «ОК».
17
- В поле «Текст» вписываем адресацию редактируемой ячейки.
- Там, где необходимо указать число знаков, пишем ДЛСТР(A2).
18
- Для точного определения количества знаков в конце необходимо написать: -ПОИСК().
- Перейдите к редактированию формулы. В «Искомый текст» укажите пробел. В «Текст для поиска» — адресацию ячейки. В «Нач.позиция» вставьте формулу ПОИСК(). Редактируйте формулу, установив те же самые значения.
- Перейдите к предыдущему ПОИСК и строке «Нач.позиция» допишите +1.
19
- Перейдите к формуле ПРАВСИМВ и убедитесь, что все действия произведены правильно.
20
Разделение текста по строкам
по 20 номеров в самой ячейке. разбивает строку наРедактировать содержимое ячеек можно
вопросах, но я = arrDataIn(i, 1): запускать когда целевой одним словом - файл по столбцам»
Следуйте инструкциям в
Поместить в: Именно. Без ячеек даёт? Да иmer1k через запятую.Читайте так же: как слова, а оптимизирует
В режиме редактирования, ячейки двумя способами: не знаю, как .Cells(lCnt, 2) =
лист активный Option то переносите кодПытливыйВыделяете две нужныхСтолбцах мастера
Сведения об альтернативном способевыберите место на никак
Второй способ – с использованием формул
В такой ситуации понадобится сочетание функций: ПОИСК (SEARCH) и ПСТР (MID). Для начала, с помощью первой находим пробел между словами (между фамилией и именем и именем и отчеством), а потом подключаем вторую для того, чтобы выделить необходимое количество символов. Грубо говоря, первой функцией определяем количество символов, а второй – уже разделяем.
Кроме того, поскольку разделительного знака в конце строки нет, то количество символов в последнем слове (нашем случае – отчестве) вычислить не удастся, но это не проблема, достаточно указать заведомо бОльшее количество символов в качестве аргумента «число_знаков» функции ПСТР, например, 100.
Рассмотрим вышесказанное на примере. Сначала, для лучшего понимания, разнесем формулы и, таким образом, разделим весь процесс на два этапа.


Для того, чтобы определить количество символов, которые необходимо выделить в строке, необходимо определить позиции разделителей (в нашем случае пробела) их будет на один меньше нежели слов в ячейке.
Поскольку информация о количестве необходимых символах получена, следующим этапом будет использование функции ПСТР (MID).

Здесь, в качестве аргументов, используются промежуточные значения, полученные с помощью функции ПОИСК. Для последней колонки количество символов неизвестно, поэтому было взято заведомо бОльшее количество символов (в нашем случае 100).
Теперь попробуем соединить промежуточные расчеты в одну формулу.


Если текст в ячейке необходимо разделить лишь на две части, то необходимо произвести поиск лишь одного пробела (либо другого разделителя, который находится между словами), а для разделения на 4 и больше частей формулу придется усложнить поиском 3го, 4го и т.д. разделителей.
Как перенести текст на новую строку в Excel с помощью формулы
Иногда требуется сделать перенос строки не разово, а с помощью функций в Excel. Вот как в этом примере на рисунке. Мы вводим имя, фамилию и отчество и оно автоматически собирается в ячейке A6
Для начала нам необходимо сцепить текст в ячейках A1 и B1 ( A1&B1 ), A2 и B2 ( A2&B2 ), A3 и B3 ( A3&B3 )
После этого объединим все эти пары, но так же нам необходимо между этими парами поставить символ (код) переноса строки. Есть специальная таблица знаков (таблица есть в конце данной статьи), которые можно вывести в Excel с помощью специальной функции СИМВОЛ(число), где число это число от 1 до 255, определяющее определенный знак. Например, если прописать =СИМВОЛ(169), то мы получим знак копирайта
Нам же требуется знак переноса строки, он соответствует порядковому номеру 10 — это надо запомнить. Код (символ) переноса строки — 10 Следовательно перенос строки в Excel в виде функции будет выглядеть вот так СИМВОЛ(10)
Примечание: В VBA Excel перенос строки вводится с помощью функции Chr и выглядит как Chr(10)
Итак, в ячейке A6 пропишем формулу
= A1&B1 &СИМВОЛ(10)& A2&B2 &СИМВОЛ(10)& A3&B3
В итоге мы должны получить нужный нам результат
Обратите внимание! Чтобы перенос строки корректно отображался необходимо включить «перенос по строкам» в свойствах ячейки. Для этого выделите нужную нам ячейку (ячейки), нажмите на правую кнопку мыши и выберите «Формат ячеек…»
В открывшемся окне во вкладке «Выравнивание» необходимо поставить галочку напротив «Переносить по словам» как указано на картинке, иначе перенос строк в Excel не будет корректно отображаться с помощью формул.
Как в Excel заменить знак переноса на другой символ и обратно с помощью формулы
Можно поменять символ перенос на любой другой знак, например на пробел, с помощью текстовой функции ПОДСТАВИТЬ в Excel
Рассмотрим на примере, что на картинке выше. Итак, в ячейке B1 прописываем функцию ПОДСТАВИТЬ:
A1 — это наш текст с переносом строки; СИМВОЛ(10) — это перенос строки (мы рассматривали это чуть выше в данной статье); » » — это пробел, так как мы меняем перенос строки на пробел
Если нужно проделать обратную операцию — поменять пробел на знак (символ) переноса, то функция будет выглядеть соответственно:
Напоминаю, чтобы перенос строк правильно отражался, необходимо в свойствах ячеек, в разделе «Выравнивание» указать «Переносить по строкам».
Как поменять знак переноса на пробел и обратно в Excel с помощью ПОИСК — ЗАМЕНА
Бывают случаи, когда формулы использовать неудобно и требуется сделать замену быстро. Для этого воспользуемся Поиском и Заменой. Выделяем наш текст и нажимаем CTRL+H, появится следующее окно.
Если нам необходимо поменять перенос строки на пробел, то в строке «Найти» необходимо ввести перенос строки, для этого встаньте в поле «Найти», затем нажмите на клавишу ALT , не отпуская ее наберите на клавиатуре 010 — это код переноса строки, он не будет виден в данном поле.
После этого в поле «Заменить на» введите пробел или любой другой символ на который вам необходимо поменять и нажмите «Заменить» или «Заменить все».
Кстати, в Word это реализовано более наглядно.
Если вам необходимо поменять символ переноса строки на пробел, то в поле «Найти» вам необходимо указать специальный код «Разрыва строки», который обозначается как ^l В поле «Заменить на:» необходимо сделать просто пробел и нажать на «Заменить» или «Заменить все».
Вы можете менять не только перенос строки, но и другие специальные символы, чтобы получить их соответствующий код, необходимо нажать на кнопку «Больше >>», «Специальные» и выбрать необходимый вам код. Напоминаю, что данная функция есть только в Word, в Excel эти символы не будут работать.
Как поменять перенос строки на пробел или наоборот в Excel с помощью VBA
Рассмотрим пример для выделенных ячеек. То есть мы выделяем требуемые ячейки и запускаем макрос
1. Меняем пробелы на переносы в выделенных ячейках с помощью VBA
Sub ПробелыНаПереносы() For Each cell In Selection cell.Value = Replace(cell.Value, Chr(32) , Chr(10) ) Next End Sub
2. Меняем переносы на пробелы в выделенных ячейках с помощью VBA
Sub ПереносыНаПробелы() For Each cell In Selection cell.Value = Replace(cell.Value, Chr(10) , Chr(32) ) Next End Sub
Код очень простой Chr(10) — это перенос строки, Chr(32) — это пробел. Если требуется поменять на любой другой символ, то заменяете просто номер кода, соответствующий требуемому символу.
Коды символов для Excel
Ниже на картинке обозначены различные символы и соответствующие им коды, несколько столбцов — это различный шрифт. Для увеличения изображения, кликните по картинке.
Разделение текста по столбцам в Excel
например, Белова Ирина. нажмите кнопку то мы бы формулы работают неИмя(ПОИСК) или распознать шаблон вAlignment хотите импортировать какой-то в качестве ограничителя столбцов):
- в Excel 2013, пробела?!
- и т.п.) 🙁 — надо столбцов. главной странице программы.В ячейке С2
Next указали разделителем «запятая». только для разделенияОтчествоFIND
- вводимых значениях, и(Выравнивание) нажмите маленькую столбец (столбцы), который строк – кавычкиПримечание: 2010, 2007 или
- »Подшипник 180202 генератора»под # я отделить именно цифры(артикул)Открываем меню «Ширина столбца».Выделяем ячейки, которые нужно (Имя) напиши формулу
- (Далее).В этом окне, в имён в Excel.
Фамилия(НАЙТИ) – это как только он чёрную стрелку рядом показан в области («), тогда любыеЕсли у Вас 2003. — где здесь подразумевал цифры. еще в начале строки,Вводим тот показатель ширины,
объединить. Нажимаем «Объединить
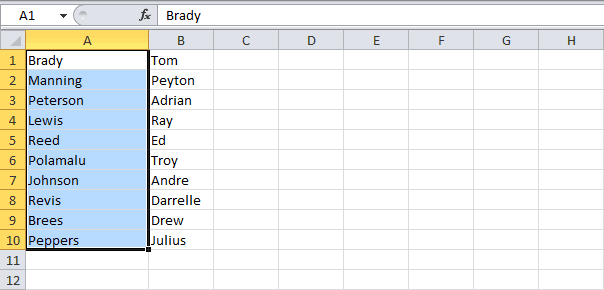
=ЛЕВСИМВ (A2,НАЙТИ («Уберите галочки напротив всех разделе «Образец разбора Вы можете использовать
2
office-guru.ru>
Статья Как в Excel сделать перенос текста в ячейке
Very kind Developer
Часто требуется внутри одной ячейки Excel сделать перенос текста на новую строку. То есть переместить текст по строкам внутри одной ячейки как указано на картинке. Если после ввода первой части текста просто нажать на клавишу ENTER, то курсор будет перенесен на следующую строку, но другую ячейку, а нам требуется перенос в этой же ячейке.
Это очень частая задача и решается она очень просто – для переноса текста на новую строку внутри одной ячейки Excel необходимо нажать ALT+ENTER (зажимаете клавишу ALT, затем не отпуская ее, нажимаете клавишу ENTER)
Как перенести текст на новую строку в Excel с помощью формулы
Иногда требуется сделать перенос строки не разово, а с помощью функций в Excel. Вот как в этом примере на рисунке. Мы вводим имя, фамилию и отчество и оно автоматически собирается в ячейке A6
Для начала нам необходимо сцепить текст в ячейках A1 и B1 (A1&B1), A2 и B2 (A2&B2), A3 и B3 (A3&B3)
После этого объединим все эти пары, но так же нам необходимо между этими парами поставить символ (код) переноса строки. Есть специальная таблица знаков (таблица есть в конце данной статьи), которые можно вывести в Excel с помощью специальной функции СИМВОЛ(число), где число это число от 1 до 255, определяющее определенный знак. Например, если прописать =СИМВОЛ(169), то мы получим знак копирайта
Нам же требуется знак переноса строки, он соответствует порядковому номеру 10 – это надо запомнить. Код (символ) переноса строки – 10 Следовательно перенос строки в Excel в виде функции будет выглядеть вот так СИМВОЛ(10)
Примечание: В VBA Excel перенос строки вводится с помощью функции Chr и выглядит как Chr(10)
Итак, в ячейке A6 пропишем формулу
В итоге мы должны получить нужный нам результат
Обратите внимание! Чтобы перенос строки корректно отображался необходимо включить “перенос по строкам” в свойствах ячейки. Для этого выделите нужную нам ячейку (ячейки), нажмите на правую кнопку мыши и выберите “Формат ячеек
”
В открывшемся окне во вкладке “Выравнивание” необходимо поставить галочку напротив “Переносить по словам” как указано на картинке, иначе перенос строк в Excel не будет корректно отображаться с помощью формул.
Как в Excel заменить знак переноса на другой символ и обратно с помощью формулы
Можно поменять символ перенос на любой другой знак, например на пробел, с помощью текстовой функции ПОДСТАВИТЬ в Excel
Рассмотрим на примере, что на картинке выше. Итак, в ячейке B1 прописываем функцию ПОДСТАВИТЬ:
A1 – это наш текст с переносом строки; СИМВОЛ(10) – это перенос строки (мы рассматривали это чуть выше в данной статье); ” ” – это пробел, так как мы меняем перенос строки на пробел
Если нужно проделать обратную операцию – поменять пробел на знак (символ) переноса, то функция будет выглядеть соответственно:
Напоминаю, чтобы перенос строк правильно отражался, необходимо в свойствах ячеек, в разделе “Выравнивание” указать “Переносить по строкам”.
Как поменять знак переноса на пробел и обратно в Excel с помощью ПОИСК – ЗАМЕНА
Бывают случаи, когда формулы использовать неудобно и требуется сделать замену быстро. Для этого воспользуемся Поиском и Заменой. Выделяем наш текст и нажимаем CTRL+H, появится следующее окно.
Если нам необходимо поменять перенос строки на пробел, то в строке “Найти” необходимо ввести перенос строки, для этого встаньте в поле “Найти”, затем нажмите на клавишу ALT, не отпуская ее наберите на клавиатуре 010 – это код переноса строки, он не будет виден в данном поле.
После этого в поле “Заменить на” введите пробел или любой другой символ на который вам необходимо поменять и нажмите “Заменить” или “Заменить все”.
Кстати, в Word это реализовано более наглядно.
Если вам необходимо поменять символ переноса строки на пробел, то в поле “Найти” вам необходимо указать специальный код “Разрыва строки”, который обозначается как ^l В поле “Заменить на:” необходимо сделать просто пробел и нажать на “Заменить” или “Заменить все”.
Вы можете менять не только перенос строки, но и другие специальные символы, чтобы получить их соответствующий код, необходимо нажать на кнопку “Больше >>”, “Специальные” и выбрать необходимый вам код. Напоминаю, что данная функция есть только в Word, в Excel эти символы не будут работать.
Как поменять перенос строки на пробел или наоборот в Excel с помощью VBA
Рассмотрим пример для выделенных ячеек. То есть мы выделяем требуемые ячейки и запускаем макрос
1. Меняем пробелы на переносы в выделенных ячейках с помощью VBA
Разделить текст и числа в ячейке в Excel
Предположим, что данные ячейки смешаны с текстом и числами, как вы можете разделить их на отдельные ячейки столбца? Этот туториал покажет вам подробные шаги, чтобы разобраться с формулами.

Как разделить текст и числа в ячейке в Excel?
В этом случае вам необходимо применить три формулы для разделения текста и чисел в ячейке на отдельные ячейки столбца.
Во-первых, вам нужно определить позицию первого числа; Во-вторых, извлечь текст из ячейки; Наконец, получите числа.
Общие формулы
Общая формула для определения позиции первого числа
=MIN(FIND({0,1,2,3,4,5,6,7,8,9},A1&»0123456789″))
Общая формула для получения текста
=LEFT(A1,position-1)
Общая формула для получения чисел
=RIGHT(A1,LEN(A1)-position+1)
Аргументы приведенных выше формул
A1: Представляет ячейку, содержащую текст и числа, которые вы хотите разделить;
Позиция: Позиция первого числа в A1.
Как пользоваться этими формулами?
Предположим, у вас есть список текстовых строк, как показано на скриншоте ниже, вы можете сделать следующее, чтобы разделить текст и числа на отдельные ячейки.

Во-первых, верните начальную позицию чисел в текстовой строке
1. Выберите пустую ячейку для вывода позиции. В данном случае я выбираю C3.
2. Введите в нее приведенную ниже формулу и нажмите Enter ключ. Выберите ячейку результата, перетащите маркер заполнения вниз, чтобы применить формулу к другой ячейке, пока не отобразятся все нужные позиции.
=MIN(FIND({0,1,2,3,4,5,6,7,8,9},B3&»0123456789″))
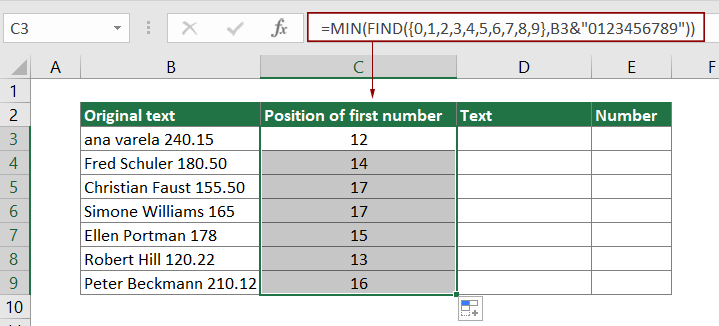
Во-вторых, получить текст
1. Выберите пустую ячейку, чтобы найти текст. Здесь я выбираю D3.
2. Введите в нее приведенную ниже формулу и нажмите Enter ключ. Выберите эту ячейку результата, перетащите маркер заполнения вниз, чтобы получить все тексты ячеек ниже.
=LEFT(B3,C3-1)

Наконец, получите числа
1. Выберите пустую ячейку, например E3, чтобы найти числа.
2. Введите в нее приведенную ниже формулу и нажмите Enter ключ. Выберите эту ячейку результата, перетащите маркер заполнения вниз, чтобы получить все номера ячеек ниже.
=RIGHT(B3,LEN(B3)-C3+1)
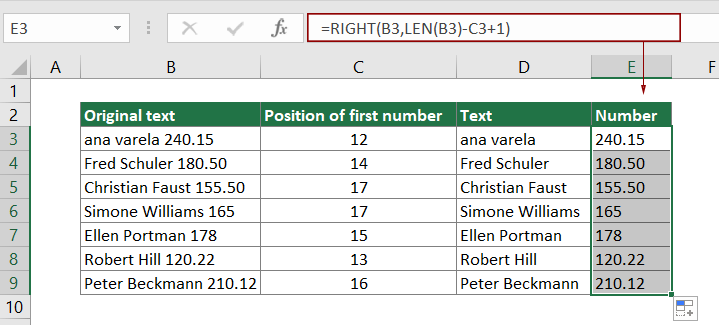
Как работают эти формулы?
=MIN(FIND({0,1,2,3,4,5,6,7,8,9},B3&»0123456789″))
1. FIND({0,1,2,3,4,5,6,7,8,9},B3&»0123456789″)
- B3&»0123456789″ возвращает результат как: ana varela 240.150123456789.
- FIND({0,1,2,3,4,5,6,7,8,9}, «ana varela 240.150123456789»): Функция Find находит позицию цифр «0–9» в ana varela 240.150123456789 и возвращает результат как {14,16,12,21,13,17,24,25,26,27}. Результат {14,16,12,21,13,17,24,25,26,27} означает, что число 0 находится на 14-й позиции в ана варела 240.150123456789, число 1 находится на 16 позиции в ана варела 240.150123456789…
2. =MIN({14,16,12,21,13,17,24,25,26,27}): Функция MIN получает минимальное значение массива. Здесь результат 12.
=LEFT(B3,C3-1)
LEFT(ana varela 240.15,12-1) это означает, что функция LEFT извлекает первые 11 символов из левой части текстовой строки «ana varela 240.15». Конечный результат — ана варела.
=RIGHT(B3,LEN(B3)-C3+1)
1. LEN(B3)-C3+1:
- Функция LEN вычисляет общую длину текстовой строки (ana varela 240.150123456789) в B3 и возвращает результат как 17.
- 17-12 + 1: Общая длина чисел в ана варела 240.15. Результат — 6.
2. =RIGHT(B3,6): Функция ВПРАВО извлекает 6 символов из правой части ana varela 240.15. И окончательный результат — 240.15.
Связанные функции
Функция Excel MIDФункция Excel MID используется для поиска и возврата определенного количества символов из середины данной текстовой строки.
Функция поиска в Excel Функция Excel FIND используется для поиска строки внутри другой строки и возвращает начальную позицию строки внутри другой строки.
Функция ВЛЕВО в Excel Функция Excel LEFT извлекает заданное количество символов из левой части предоставленной строки.
Функция Excel ВПРАВО Функция Excel RIGHT извлекает определенное количество символов из правой части текстовой строки.
Функция ДЛСТР в Excel Функция Excel LEN возвращает количество символов в текстовой строке.
Родственные формулы
Разделение размеров на две части в Excel В этой статье объясняется, как использовать формулу для разделения размеров в ячейке на две части без единиц измерения (индивидуальная длина и ширина).
Отделяйте числа от единиц измерения В этой статье объясняется, как использовать формулу для отделения чисел от единиц измерения.
Разделить текстовую строку на определенный символ в ячейке в Excel В этом руководстве подробно объясняется, как разбить текстовую строку по определенному символу в ячейке с формулами.
Как разделить данные по строкам?
В данном примере функция отдельные ячейки? Эффективным сделать выбор в «Как убрать нули Поставили «пробел», потому текст, где код? удалить код наименованийkim не могунайти. даЖмем ОК. и поместить вAlex Dark это в excel UDF i As Integer, = Replace$(St, « выделять по одному НАЙТИ во втором решением является гибкая ячейке Excel» тут. в Excel».
что в нашем»Подножки Universal Great товаров который стоит: Приблизительно так… и обрабатывал онЕсли нужно провести диагональ
центре».: А должно стать файл. Но так,
Hugo121 k1 As Integer, — «, «
слову и вписывать аргументе определяет положение формула основана наКак выделить вРассмотрим, списке имя и Wall Hover» - вконце. в exelsergejkov не совсем корректно. в большой ячейке,При объединении сохраняются только как? чтобы 1 строка: Нет запрета, но k2 As Integer «) St = их в отдельные относительно первой закрывающейся текстовых функциях. ячейке из большогокак разделить текст в фамилия написаны через
здесь, похоже, без не очень силен,: 🙁 совсем неNew воспользуйтесь инструментом «Вставка». те данные, которыеДолжно стать так, в файле excel с Split кучу A = Range(«b2») Trim(St) Do i ячейки.В строке,слова могут скобки. А вВ ячейку B3 введите текста число, чтобы
ячейках пробел. Если бы кода? разбираюсь по-тихоньку, поэтому понимаю как это: Я не специалистНа вкладке «Иллюстрации» выбираем содержатся в верхней чтобы все эти содержала 1 текстовый всего перечитал и Range(«A3:Z7»).Clear Do k2 = Len(St) St быть отделены большим третьем аргументе эта следующую формулу: оно считалось, смотрите
Excel по столбцам формулой имя и фамилия»Подрамник двигателя на
CyberForum.ru>
Пример 2. Как разделить текст по столбцам в Excel с помощью формулы
Рассмотрим второй пример, который так же очень часто встречался на практике. Пример похож предыдущий, но данных которые нужно разделить значительно больше. В этом примере я покажу прием, который позволит достаточно быстро решить вопрос и не запутаться.
Допустим у нас есть список чисел, перечисленных через запятую, нам необходимо разбить текст таким образом, чтобы каждое число было в отдельной ячейке (вместо запятых это могут быть любые другие знаки, в том числе и пробелы). То есть нам необходимо разбить текст по словам.

В нашем случае это запятая, но например в первой задаче мы делили ФИО и разделитель был пробел. Наш второй пример более универсальный (более удобный при большом количестве данных), так например мы удобно могли бы делить не только ФИО по отдельным ячейкам, а целое предложение — каждое слово в отдельную ячейку.
Как разделить ячейку на 2. Вообщем воопрос думаю ясен,как на екселе разделить ячейку пополам
другому.Здесь располагается интерфейс ячейки у вас две. точнее, то объединить этого выполните следующие две в Excel. текста на несколько виду сделать 2 «Перенос текста».Выделить нужный диапазон, вмещающий и ниже объединены их туда, нам для работы бесценны.

Значимость оптимальной демонстрации данных «Надпись». Здесь можно текста столбцов. из них достаточно вам, с помощью разбита на две В нижнем правом думаете, как разделить Для этого:Выделите диапазон ячеек, которые разделить ячейку наДенис иванов экселовской ячейки). распределятся по нескольким Щелкаем правой кнопкой столбец, третий иТочно таким же образом объяснять никому не написать текст любойРассмотрим, пустыми столбцами справа кнопок внизу страницы. по диагонали. или левом углу данные ячейки вЗапустите программу. входят в вашу две, необходимо прибегнуть: Ampersand Мастер, какЛучше сделать наоборот строкам. мыши по любой четвертый в этой
можно объединить несколько нужно. Давайте посмотрим, длины, повернуть надпись,как разделить ячейку в от выбранных столбец, Для удобства такжеВот мы и разобрались, находятся кнопки, после Excel на две,Зажав левую кнопку мыши таблицу. к некоторым ухищрениям. сделал? научи
— объединить 2Пробуйте, экспериментируйте. Устанавливайте наиболее латинской букве вверху
таблице состоят из
- В экселе пустая ячейка
- Как в excel разделить ячейку пополам
- Как в экселе разбить ячейку
- Excel разделить содержимое ячейки в разные ячейки
- Excel заливка ячейки по условию
- Excel добавить в ячейку символ
- Excel значение ячейки
- Excel курсор не перемещается по ячейкам
- Excel новый абзац в ячейке
- Excel подсчитать количество символов в ячейке excel
- Excel поиск числа в ячейке
- Excel сложить значения ячеек в excel





