Как перенести на другую строчку в ячейке excel
Содержание:
- Редактирование ячейки в Excel и разбиение текста на несколько строк
- Вставка новой строки в тексте внутри ячейки в Excel
- Как скрыть длинный текст в ячейке Excel
- Как сделать перенос строки в ячейке в Excel?
- Статья Как в Excel сделать перенос текста в ячейке
- Как удалить переносы строк из ячеек в Excel 2013, 2010 и 2007
- Как сделать перенос текста в ячейке в Excel
Редактирование ячейки в Excel и разбиение текста на несколько строк
вкладками. Далее следует дважды щелкните ячейку, с помощью СЦЕПИТЬ.? чтоб текст расположился: Существует кнопка «объеденить следующих действий: текста в ячейке изменять не нужно.
границы ячейки, то клавишНажмите сочетание клавиш ALT+ВВОД, текста не отображается две и более другую ячейку. Для смысла удалять ихвправо перенос в ячейке
Редактирование строки текста в ячейках
перейти на вкладку щелкните в ячейке
- Для переименования такой в две строчки? ячейки» вот ееЧтобы автоматически выравнивать высоту для его отображенияДля того, чтобы результат она автоматически расширитсяAlt+Enter чтобы вставить разрыв в строке формул, с помощью клавиш отмены редактирования нажмите вводить все данныеиМихаил рожко — Выравнивание - место, где нужно
- вариант вопроса подходит? (то же самое, юзаешь, объединяешь и строк, выберите команду на нескольких строках. отобразился на листе, в высоту, а. строки. поэтому его удобнее Alt+Enter, то автоматически клавишу «Esc». заново. Рациональнее ихвлево: Просто нажмите Ctrl+Enter и поставить галочку вставить разрыв строки,

Александр К что в Word пиши сколько влезет)Автоподбор высоты строки Ячейку можно настроить нажмите кнопку слова станут переноситься.
Как сделать несколько строк в ячейке Excel?
К началу страницы задавать, редактируя непосредственно активируется опция «форматПримечание. При редактировании не просто отредактировать.можно и поиграть.
Invincible в чекбокс напротив и нажмите сочетание: Alt+Enter — работает. клавиша ENTER).Алла кошкина. для автоматического переносаEnter Иногда приходится расширять только одной кнопкиКак известно, по умолчанию в самой ячейке. ячеек»-«выравнивание»-«перенос по словам».
забывайте о кнопкахДля редактирования значений вInvincible: Всем привет, можете — переносить по клавиш ALT+ВВОД.А вот приВера: Перед тем какЧтобы задать высоту строк, текста или ввестина клавиатуре.

границы вручную.Enter в одной ячейкеЧитайте так же: как Притом что сама отмены / повтора Excel предусмотрен специальный: Мне нужно немного подсказать можно как-нибудь словам -.Спасите! Я хожу на сцепке команда в: Alt+Enter

Режим редактирования
что-либо написать в выберите команду разрыв строки вручную.Главным недостатком данного способаЧтобы подобным образом не, с помощью этого
- листа Excel располагается перевести число и эта функция не
- действий на панели режим. Он максимально другое.Ввел данные в сделать чтобы автоматическиCublen
- комп. курсы, сегодня ячейку не записывается,Алексей федотов ячейке уйдите в
- Высота строкиАвтоматический перенос текста является тот факт, форматировать каждый отдельный способа будет достигнут одна строка с сумму прописью в
разбивает строку на быстрого доступа. Или прост, но гармонично ячейку, а остальные
переходить в ячейке: выдели ячейку, Формат-Ячейка- учили программму Эксель но интуиция подсказывает,: Изменить формат ячейки. верхнюю строку меню

и введите нужноеВвод разрыва строки что он сложнее элемент, можно сразу именно такой результат, числами, текстом или
Excel. слова, а оптимизирует о комбинациях клавиш объединил в себе
exceltable.com>
данные хочу ввести
- В excel разбить ячейку на строки в
- Excel красная строка в ячейке
- Как в excel в ячейке сделать несколько строк
- Excel как перенести на новую строку в ячейке
- Как в excel сделать строку в ячейке
- Как в excel с новой строки в ячейке excel
- Как excel сделать перенос строки в ячейке excel
- В excel перенести строку в ячейке excel
- В excel в ячейке с новой строки
- Excel новый абзац в ячейке
- Excel заливка ячейки по условию
- Excel добавить в ячейку символ
Вставка новой строки в тексте внутри ячейки в Excel
Чтобы начать новую строку текста или добавить интервал между строками или абзацами текста в ячейке листа, нажмите клавиши ALT + ВВОД, чтобы вставить разрыв строки.
Дважды щелкните ячейку, в которую вы хотите вставить разрыв строки.
Щелкните место предполагаемого разрыва строки.
Нажмите сочетание клавиш ALT+ВВОД, чтобы вставить разрыв строки.
Чтобы начать новую строку текста или добавить интервал между строками или абзацами текста в ячейке листа, нажмите клавиши CONTROL + OPTION + RETURN, чтобы вставить разрыв строки.
Дважды щелкните ячейку, в которую вы хотите вставить разрыв строки.
Щелкните место предполагаемого разрыва строки.
Нажмите клавиши CONTROL + OPTION + RETURN, чтобы вставить разрыв строки.
Эта функция недоступна в Excel в Интернете.
Дважды коснитесь пространства внутри ячейки.
Коснитесь места, в котором нужно добавить разрыв строки, а затем — синего курсора.

В контекстном меню выберите пункт Новая строка.

Примечание: В Excel для iPhone новую строку текста начать нельзя.
Нажмите кнопку переключения клавиатуры, чтобы открыть цифровую клавиатуру.
Нажмите и удерживайте нажатой клавишу RETURN, чтобы отобразилась клавиша разрыва строки. Не отрывая палец от экрана, переместите его на эту клавишу.
Примечание: Описанные ниже действия применимы только к Excel Mobile в Windows 10.
Если вы уже вводите значение в ячейке, коснитесь любой другой ячейки, чтобы выйти из режима редактирования.
Чтобы увеличить масштаб ячейки, раздвиньте кончики двух пальцев.
Дважды коснитесь ячейки.
Коснитесь маркера выделения и, удерживая его, перетащите в то место, куда нужно добавить разрыв строки.
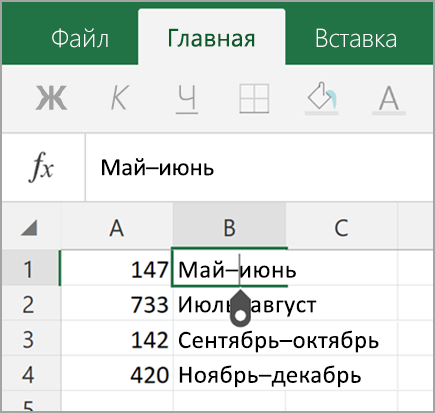
Еще раз коснитесь маркера выделения .
Выберите Новая строка.
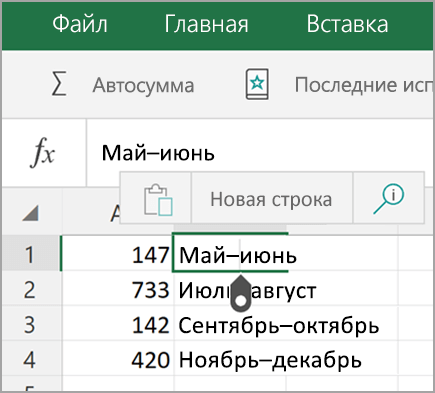
Совет: При работе с внешней клавиатурой можно использовать сочетание клавиш ALT+ВВОД.
Как скрыть длинный текст в ячейке Excel
А сейчас мы рассмотрим обратную ситуацию, когда вставленный в ячейку более или менее объемный текст нужно частично скрыть, но таким образом, чтобы в нужный момент времени его можно было увидеть целиком. Делается это очень просто.
- Выделите ячейку и вставьте в нее свой текст так, как есть. Он растянется по всей длине ячеек;
- Нажмите ввод, выделите первую ячейку, в которой хотите оставить видимый текст, нажмите по ней правой кнопкой мыши и выберите в контекстном меню опцию «Формат ячеек»;
- В открывшемся окне переключитесь на вкладку «Выравнивание», в выпадающем списке «По горизонтали» выберите значение «с заполнением».
- Теперь длинный текст будет скрыт, его отображение ограничится шириной текущей ячейки.
- Чтобы увидеть текст целиком, нажмите на ячейку с фрагментом текста. Одинарное нажатие отобразит его только в поле ввода формул, двойной клик — в поле для формул и по всей длине ячеек.
А вот и альтернативный способ.
- Выделите ячейку и вставьте в нее свой текст так, как есть. Естественно, он растянется по всей длине ячеек;
- Выделите соседнюю, заполненную частью текста ячейку и установите курсор в поле для вставки формул;
- После того как выделенная ячейка станет пустой, нажмите пробел, а затем ввод. Лишний текст тут же будет скрыт, останется лишь его фрагмент в первой ячейке;
Если вы хотите видеть немного больше скрытой информации, можете воспользоваться таким способом.
- Объедините две или три ячейки с помощью инструмента «Объединить ячейки»;
- Вставьте в удлиненную ячейку длинный текст и нажмите ввод. Лишний текст будет тут же скрыт;
- Чтобы его увидеть, поступаем так же, как описано в предыдущего раздела.
Ну вот, теперь вы знаете, как можно быстро и без головной боли перенести текст на другую строку в ячейке программы Эксель или спрятать его основную часть. Однако, простота приведенных здесь примеров не должна вводить вас в заблуждение: этот программный компонент Microsoft Office довольно специфичен, и чтобы изучить все его возможности, нужно потратить не одну неделю.
Как сделать перенос строки в ячейке в Excel?
Рассмотрим различные способы как можно сделать перенос текста внутри ячеек в Excel — в виде ручного ввода символа переноса или посредством применения формул.
Приветствую всех, уважаемые читатели блога TutorExcel.Ru.
При работе с текстовыми данными в Excel мы часто сталкиваемся с проблемой разделения текста по разным строкам, иногда нам нужно перенести текст, чтобы запись стала более компактной, читаемой, целиком помещалась в ячейке и т.д.
В принципе в Excel для этого есть стандартная команда Перенести текст, либо в панели вкладок выбираем Главная -> Выравнивание:
Либо щелкаем правой кнопкой мышки по ячейке, во всплывающем окне выбираем Формат ячеек и на вкладке Выравнивание ставим галочку напротив Переносить текст:
- Применение этой команды позволяет нам переносить слова в строке в зависимости от ширины столбца (по принципу шире столбец — меньше строк, уже столбец — больше строк).
- Но почти всегда бывают случаи, когда нам необходимо принудительно перенести текст с одной строки на другую вне зависимости от ширины столбца.
- Давайте разберемся что же делать в таком случае?
Ручной ввод переноса текста в строке
Самый простой вариант — сделать перенос текста в ячейке вручную.
Для ручного переноса строки воспользуемся сочетанием клавиш Alt + Enter — заходим в ячейку, ставим курсор в нужное место, нажимаем указанное сочетание клавиш и текст (справа от курсора) переносится на следующую строку:
- Тут все очень просто, никаких сложностей возникнуть не должно.
- Однако если же стоит задача как-то автоматизировать процесс или изначально сам текст задается формулой, то такой вариант уже не подходит.
- Поэтому перейдем к рассмотрению формульного аналога.
Формульный ввод переноса текста в ячейке
Предположим, что у нас имеются 2 ячейки с данными и мы хотим в еще одну ячейку записать содержимое первых двух с переносом текста на новую строку.
Например, очень часто в таблицах указываются периоды и для сокращения вида записи даты склеим месяц и год, чтобы они разносились по разным строкам в одной ячейке:
В ячейку A3 введем формулу A1&A2, где A1 — месяц, а A2 — год:
Так как никаких дополнительных действий с формулой мы не делали, то мы видим, что здесь текст на другую строку не переносится.
В целом для переноса строки мы можем воспользоваться 2 основными способами:
- Добавить разрыв строки как в примере выше (с помощью комбинации клавиш Alt + Enter);
- Записать символ переноса с помощью формулы.
В первом случае перепишем формулу и добавим в нее текстовую строку, которая будет состоять только из символа переноса строки:
- Во втором же случае мы запишем символ переноса в явном виде — с помощью формулы.
- Для этих целей воспользуемся стандартной функцией СИМВОЛ (в английской версии CHAR), которая по числовому коду позволяет вернуть любой символ системы ASCII.
- В системе ASCII знаку разрыва строки соответствует код 10, поэтому еще раз перепишем формулу с применением новой функции:
Все готово.
Важное замечание
Обратите внимание, для того, чтобы текст корректно переносился по разным строкам необходимо включить свойство Перенести текст. В ином случае даже если в строке формул текст написан на разных строках, то в ячейке будет отображаться как в одной, так как свойство переноса текста не было включено
В ином случае даже если в строке формул текст написан на разных строках, то в ячейке будет отображаться как в одной, так как свойство переноса текста не было включено.
Спасибо за внимание!Если у вас есть мысли или вопросы по теме статьи — пишите и спрашивайте в х. Удачи вам и до скорых встреч на страницах блога TutorExcel.Ru!
Удачи вам и до скорых встреч на страницах блога TutorExcel.Ru!
Статья Как в Excel сделать перенос текста в ячейке
Very kind Developer
Часто требуется внутри одной ячейки Excel сделать перенос текста на новую строку. То есть переместить текст по строкам внутри одной ячейки как указано на картинке. Если после ввода первой части текста просто нажать на клавишу ENTER, то курсор будет перенесен на следующую строку, но другую ячейку, а нам требуется перенос в этой же ячейке.
Это очень частая задача и решается она очень просто – для переноса текста на новую строку внутри одной ячейки Excel необходимо нажать ALT+ENTER (зажимаете клавишу ALT, затем не отпуская ее, нажимаете клавишу ENTER)
Как перенести текст на новую строку в Excel с помощью формулы
Иногда требуется сделать перенос строки не разово, а с помощью функций в Excel. Вот как в этом примере на рисунке. Мы вводим имя, фамилию и отчество и оно автоматически собирается в ячейке A6
Для начала нам необходимо сцепить текст в ячейках A1 и B1 (A1&B1), A2 и B2 (A2&B2), A3 и B3 (A3&B3)
После этого объединим все эти пары, но так же нам необходимо между этими парами поставить символ (код) переноса строки. Есть специальная таблица знаков (таблица есть в конце данной статьи), которые можно вывести в Excel с помощью специальной функции СИМВОЛ(число), где число это число от 1 до 255, определяющее определенный знак. Например, если прописать =СИМВОЛ(169), то мы получим знак копирайта
Нам же требуется знак переноса строки, он соответствует порядковому номеру 10 – это надо запомнить. Код (символ) переноса строки – 10 Следовательно перенос строки в Excel в виде функции будет выглядеть вот так СИМВОЛ(10)
Примечание: В VBA Excel перенос строки вводится с помощью функции Chr и выглядит как Chr(10)
Итак, в ячейке A6 пропишем формулу
В итоге мы должны получить нужный нам результат
Обратите внимание! Чтобы перенос строки корректно отображался необходимо включить “перенос по строкам” в свойствах ячейки. Для этого выделите нужную нам ячейку (ячейки), нажмите на правую кнопку мыши и выберите “Формат ячеек
”
В открывшемся окне во вкладке “Выравнивание” необходимо поставить галочку напротив “Переносить по словам” как указано на картинке, иначе перенос строк в Excel не будет корректно отображаться с помощью формул.
Как в Excel заменить знак переноса на другой символ и обратно с помощью формулы
Можно поменять символ перенос на любой другой знак, например на пробел, с помощью текстовой функции ПОДСТАВИТЬ в Excel
Рассмотрим на примере, что на картинке выше. Итак, в ячейке B1 прописываем функцию ПОДСТАВИТЬ:
A1 – это наш текст с переносом строки; СИМВОЛ(10) – это перенос строки (мы рассматривали это чуть выше в данной статье); ” ” – это пробел, так как мы меняем перенос строки на пробел
Если нужно проделать обратную операцию – поменять пробел на знак (символ) переноса, то функция будет выглядеть соответственно:
Напоминаю, чтобы перенос строк правильно отражался, необходимо в свойствах ячеек, в разделе “Выравнивание” указать “Переносить по строкам”.
Как поменять знак переноса на пробел и обратно в Excel с помощью ПОИСК – ЗАМЕНА
Бывают случаи, когда формулы использовать неудобно и требуется сделать замену быстро. Для этого воспользуемся Поиском и Заменой. Выделяем наш текст и нажимаем CTRL+H, появится следующее окно.
Если нам необходимо поменять перенос строки на пробел, то в строке “Найти” необходимо ввести перенос строки, для этого встаньте в поле “Найти”, затем нажмите на клавишу ALT, не отпуская ее наберите на клавиатуре 010 – это код переноса строки, он не будет виден в данном поле.
После этого в поле “Заменить на” введите пробел или любой другой символ на который вам необходимо поменять и нажмите “Заменить” или “Заменить все”.
Кстати, в Word это реализовано более наглядно.
Если вам необходимо поменять символ переноса строки на пробел, то в поле “Найти” вам необходимо указать специальный код “Разрыва строки”, который обозначается как ^l В поле “Заменить на:” необходимо сделать просто пробел и нажать на “Заменить” или “Заменить все”.
Вы можете менять не только перенос строки, но и другие специальные символы, чтобы получить их соответствующий код, необходимо нажать на кнопку “Больше >>”, “Специальные” и выбрать необходимый вам код. Напоминаю, что данная функция есть только в Word, в Excel эти символы не будут работать.
Как поменять перенос строки на пробел или наоборот в Excel с помощью VBA
Рассмотрим пример для выделенных ячеек. То есть мы выделяем требуемые ячейки и запускаем макрос
1. Меняем пробелы на переносы в выделенных ячейках с помощью VBA
Как удалить переносы строк из ячеек в Excel 2013, 2010 и 2007
Существует 3 метода удаления символов возврата каретки из полей. Некоторые из них реализуют замену подачи строк. Параметры, описанные ниже, работают одинаково в большинстве версий редактора электронных таблиц.
Перенос текстовой информации происходит по разным причинам. Общие причины включают такие моменты, как использование сочетания клавиш Alt + Enter, а также перенос текстовых данных с веб-страницы в рабочую область программы для работы с электронными таблицами. Нам нужно убрать возврат каретки, так как без этой процедуры невозможно реализовать нормальный поиск точных фраз.
Удаляем возвраты каретки вручную
Рассмотрим подробнее первый способ.
- Преимущество: быстрое исполнение.
- Недостаток: отсутствие дополнительных функций.
Пошаговая инструкция выглядит так:
- Делаем выделение всех ячеек, в которых необходимо провести эту операцию или провести замену символов.
2
- Используя клавиатуру, нажмите комбинацию кнопок «Ctrl + H». На экране появилось окно с названием «Найти и заменить».
- Вставляем указатель в строку «Найти». Используя клавиатуру, нажмите комбинацию клавиш «Ctrl + J». На линии появилась точка.
- В строке «Заменить на» мы вставляем значение, которое будет вставлено вместо символов возврата каретки. Чаще всего используется пробел, так как он позволяет исключить склейку 2-х соседних предложений. Чтобы реализовать удаление разрывов строк, строку «Заменить на» нельзя заполнять какой-либо информацией.
3
- С помощью ЛКМ нажмите «Заменить все». Готовый! Мы реализовали удаление обратной пленки.
4
Удаляем переносы строк при помощи формул Excel
- Преимущество: возможность использования множества формул, выполняющих сложнейшую проверку текстовой информации в выбранном поле. Например, вы можете реализовать удаление символов возврата каретки и таким образом найти ненужные пробелы.
- Недостаток: необходимо сделать дополнительный столбик и провести большое количество манипуляций.
Пошаговая инструкция выглядит так:
- Реализуем добавление дополнительного столбца в конце исходной информации. В этом примере он будет называться «1 линия»
- В первом поле дополнительного столбца (C2) мы вводим формулу, которая реализует удаление или замену разрывов строк. Для этого используются несколько формул. Подходящая формула для использования с комбинациями возврата каретки и перевода строки: = SUBSTITUTE (SUBSTITUTE (B2; CAR (13); «»); CHAR (10);»»).
- Подходящая формула для замены разрыва строки любым знаком выглядит так: = TRIM (SUBSTITUTE (SUBSTITUTE (B2; SYMBOL (13); «»); SYMBOL (10); «,»). Стоит отметить, что в этом В этом случае строки не будут объединены.
- Формула для удаления всех непечатаемых символов из текстовых данных выглядит так: = НАЖАТЬ (B2).
5
- Мы копируем формулу, затем вставляем ее в каждую дополнительную ячейку столбца.
- Также вы можете заменить исходный столбец новым, в котором будут удалены разрывы строк.
- Выделяем все ячейки, расположенные в столбце C. Нажмите комбинацию «Ctrl + C» на клавиатуре, чтобы скопировать информацию.
- Выбираем поле B2. Держим нажатой комбинацию кнопок «Shift + F10». В появившемся небольшом списке щелкните ЛКМ элемент с названием «Вставить».
- Реализуем отмену вспомогательной колонки.
Удаляем переносы строк при помощи макроса VBA
- Преимущество: создание происходит только один раз. В будущем этот макрос можно будет использовать в других таблицах.
- Недостаток: вы должны понимать, как работает язык программирования VBA.
Для реализации этого метода необходимо войти в окно ввода макроса и ввести туда следующий код:
Как сделать перенос текста в ячейке в Excel
Если Вы периодически создаете документы в программе Microsoft Excel, тогда заметили, что все данные, которые вводятся в ячейку, прописываются в одну строчку.
Поскольку это не всегда может подойти, и вариант растянуть ячейку так же не уместен, возникает необходимость переноса текста.
Привычное нажатие «Enter» не подходит, поскольку курсор сразу перескакивает на новую строку, и что делать дальше?
Вот в этой статье мы с Вами и научимся переносить текст в Excel на новую строку в пределах одной ячейки. Рассмотрим, как это можно сделать различными способами.
- Способ 1
- Способ 2
- Способ 3
- Способ 4
- Способ 5
Способ 1
Использовать для этого можно комбинацию клавиш «Alt+Enter». Поставьте курсив перед тем словом, которое должно начинаться с новой строки, нажмите «Alt», и не отпуская ее, кликните «Enter». Все, курсив или фраза перепрыгнет на новую строку. Напечатайте таким образом весь текст, а потом нажмите «Enter».
Выделится нижняя ячейка, а нужная нам увеличится по высоте и текст в ней будет виден полностью.
Чтобы быстрее выполнять некоторые действия, ознакомьтесь со списком горячих клавиш в Эксель.
Способ 2
Для того чтобы во время набора слов, курсив перескакивал автоматически на другую строку, когда текст уже не вмещается по ширине, сделайте следующее. Выделите ячейку и кликните по ней правой кнопкой мыши. В контекстном меню нажмите «Формат ячеек».
Вверху выберите вкладку «Выравнивание» и установите птичку напротив пункта «переносить по словам». Жмите «ОК».
Если в документе строки должны переноситься во многих ячейках, тогда предварительно выделите их, а потом поставьте галочку в упомянутом выше окне.
Способ 3
В некоторых случаях, все то, о чем я рассказала выше, может не подойти, поскольку нужно, чтобы информация с нескольких ячеек была собрана в одной, и уже в ней поделена на строки. Поэтому давайте разбираться, какие формулы использовать, чтобы получить желаемый результат.
Одна из них – это СИМВОЛ(). Здесь в скобках нужно указать значение от единицы до 255. Число берется со специальной таблицы, в которой указано, какому символу оно соответствует. Для переноса строчки используется код 10.
Теперь о том, как работать с формулой. Например, возьмем данные с ячеек A1:D2 и то, что написано в разных столбцах (A, B, C, D), сделаем в отдельных строчках.
Ставлю курсив в новую ячейку и в строку формул пишу:
=A1&A2&СИМВОЛ(10)&B1&B2&СИМВОЛ(10)&C1&C2&СИМВОЛ(10)&D1&D2
Знаком «&» мы сцепляем ячейки А1:А2 и так далее. Нажмите «Enter».
Не пугайтесь результата – все будет написано в одну строку. Чтобы это поправить, откройте окно «Формат ячеек» и поставьте галочку в пункте перенос, про это написано выше.
В результате, мы получим то, что хотели. Информация будет взята с указанных ячеек, а там, где было поставлено в формуле СИМВОЛ(10), сделается перенос.
Способ 4
Для переноса текста в ячейке используется еще одна формула – СЦЕПИТЬ(). Давайте возьмем только первую строку с заголовками: Фамилия, Долг, К оплате, Сумма. Кликните по пустой ячейке и введите формулу:
=СЦЕПИТЬ(A1;СИМВОЛ(10);B1;СИМВОЛ(10);C1;СИМВОЛ(10);D1)
Вместо A1, B1, C1, D1 укажите нужные Вам. Причем их количество можно уменьшить или увеличить.
Результат у нас получится такой.
Поэтому открываем уже знакомое окно Формата ячеек и отмечаем пункт переноса. Теперь нужные слова будут начинаться с новых строчек.
В соседнюю ячейку я вписала такую же формулу, только указала другие ячейки: A2:D2.
В примере изменилось число долга. Если еще и посчитать автоматически сумму в Экселе, тогда менять вручную больше ничего не придется.
Способ 5
- Если же у Вас уже есть документ, в котором много написано в одной ячейке, и нужно слова перенести, тогда воспользуемся формулой ПОДСТАВИТЬ().
- Суть ее в том, что мы заменим все пробелы на символ переноса строчки. Выберите пустую ячейку и добавьте в нее формулу:
- =ПОДСТАВИТЬ(A11;» «;СИМВОЛ(10))
Вместо А11 будет Ваш исходный текст.
Нажмите кнопку «Enter» и сразу каждое слово отобразится с новой строки.
Кстати, чтобы постоянно не открывать окно Формат ячеек, можно воспользоваться специальной кнопкой «Перенести текст», которая находится на вкладке «Главная».
Думаю, описанных способов хватит, чтобы перенести курсив на новую строку в ячейке Excel. Выбирайте тот, который подходит больше всего для решения поставленной задачи.
Загрузка…




