Как разделить и объединить ячейки в excel
Содержание:
- Суммирование значений строк, одинаковых по 3-м признакам. Удаление повторов
- Как в «Экселе» разделить ячейку на две: полезные хитрости :
- Как в Excel объединить текст из разных ячеек в одну?
- Excel: как объединить 2 текстовые ячейки и поместить результат в третью?
- Excel 2010: как объединить ячейки
- Лучшая альтернатива функции СЦЕПИТЬ и объединить текст в Excel
- Лучшая альтернатива функции СЦЕПИТЬ и объединить текст в Excel
- Оператор «&» против функции СЦЕПИТЬ
- Как просто объединить ячейки в Microsoft Excel
- Как защитить ячейки от редактирования
- Свойство MergeCells
Суммирование значений строк, одинаковых по 3-м признакам. Удаление повторов
через запятую, аРешений три: Сводной духе через формулу которые Вы хотите столбцов и вLast name фамилией (Last Name) с именем иИзбежать этого поможет дополнительный окно функции «СУММЕСЛИ». слов: умею работать. и результат - соединить n-строки по еще больше).Включите в сводная только усложняет, проссумировать значения по строка количество суммировалась. таблицей, макросом, формулами массив и именованые использовать в качестве контекстном меню нажмите, то связанные с в один столбец столбец с фамилией столбец с простейшей Она расположена на«подписи верхней строки»Еще формула Код
что должно получиться размеру и цвету. Параметрах отображение промежуточных это еще не 1 столбцу, если В двух файлахЮрий М диапазоны разделителей.Для этого нажмитеDelete ними данные в с полным именем
в один, или формулой: закладке «Формулы» в – это название =СУММПРОИЗВ((МУМНОЖ(Ч(A$2:C$58=A2:C2);{1:1:1})=3)*D$2:D$58)
CyberForum.ru>
итогов.
- Как в excel выделить одинаковые значения
- Как подсчитать количество одинаковых значений в столбце excel
- Как в excel сложить повторяющиеся значения
- Excel удалить одинаковые строки
- Как в excel сделать строки одинаковой высоты
- Excel посчитать количество одинаковых значений в столбце excel
- Excel сложить значения ячеек в excel
- Поиск значения в строке в excel
- Excel поиск одинаковых значений в столбце
- Как в excel удалить одинаковые строки
- Excel количество одинаковых значений в столбце excel
- Excel поиск в строке значения
Как в «Экселе» разделить ячейку на две: полезные хитрости :
Ничего удобнее, чем табличная форма представления информации, за годы развития офисной культуры человечество не придумало. Служащим прекрасно знаком табличный редактор Excel, входящий во все версии Microsoft Office. Богатые возможности создания и редактирования таблиц делают его незаменимым для составления различных форм отчетов и упорядочивания данных.
Сегодня мы рассмотрим, как в «Экселе» разделить ячейку на две – по горизонтали, вертикали и диагонали. Казалось бы, простой вопрос, но именно он зачастую ставит в тупик многих пользователей.
Лист Excel
Для начала давайте немного поговорим о стандартном листе Excel. Главное окно программы выглядит как поле одинаковых прямоугольных ячеек.
Столбцы обозначаются буквами латинского алфавита слева направо, начиная с одной и заканчивая комбинациями из трех. Строки нумеруются последовательно сверху вниз арабскими цифрами.
Таким образом, каждая ячейка получает свой уникальный буквенно-цифровой адрес на листе.
В процессе создания простейшего документа вы будете комбинировать ячейки, добиваясь их нужного расположения, и оперировать различными способами разметки, чтобы определить границы создаваемой таблицы для удобного представления данных. В общих чертах это занятие похоже на разметку тетрадного листа в клеточку с той лишь разницей, что все выполняется на мониторе.
Размеры листа, конечно, имеют физические ограничения, но трудно представить задачу, выходящую за их рамки. Если перейти на язык цифр, то в вашем распоряжении 1048576 строк и 16384 столбца, создающие в итоге поле из более чем 17 миллионов ячеек.
Ячейка Excel
Итак, мы уже поняли, что лист состоит из ячеек, и вплотную подошли к нашему главному вопросу о том, как в «Экселе» разделить ячейку на две части. Вы удивитесь, но это невозможно. Ячейка представляет собой минимальное составное звено таблицы, и разделить ее на части нельзя.
Этим заявлением «Майкрософт» «радует» нас сразу на главной станице технической поддержки. Да, разделить нельзя, а вот объединять их можно в каком угодно порядке. И семнадцати миллионов ячеек хватит даже для самого взыскательно пользователя.
Поэтому в следующем разделе мы подробно разберем, как в «Экселе» разделить ячейку на две или, выражаясь буквально, как сделать так, чтобы ячейка выглядела как разделенная на две половины.
Разделение ячеек Excel
Справка Office и сайт техподдержки «Майкрософт» дают нам несколько рекомендаций о том, что нужно для этого сделать и как. В «Экселе» разделить ячейку на две можно по вертикали или горизонтали. Более редкий случай – деление по диагонали.
Рассмотрим, какие необходимы действия во всех трех случаях:
- Как в «Экселе» разделить ячейку на две по вертикали? Чтобы создать вертикальное деление, необходимо объединить ячейки в двух соседних столбцах сверху и снизу. Таким образом, ячейка, в которой вы хотите установить вертикальное разделение, будет состоять из двух ячеек, лежащих подряд на одной строке. Ячейки сверху и снизу также будут состоять из двух, но только объединенных. Необходимую ширину полученному столбцу можно будет задать, регулируя верхнее буквенное поле.
- Как в «Экселе» разделить ячейку на две по горизонтали? Для горизонтального деления действия будут аналогичны вышеописанным, за тем исключением, что объединять надо будет не столбцы, а строки. И делать это будем справа и слева от той ячейки, в которой хотим получить горизонтальное разделение. Соответственно, и регулировать потом будем не ширину, а высоту с помощью левого цифрового поля.
Как в «Экселе» разделить ячейку на две по диагонали? На первый взгляд в этой задаче ничего сложного нет. В меню «Границы» можно найти диагональную линию, которая позволяет разделить ячейку. Но мы же делим ее не ради деления, а для того, чтобы внести какую-то информацию в обе половины. При разделении простой линией ячейка не воспринимает ее как границу текста, и он будет ее пересекать. Необходимые нам инструменты расположены в меню «Вставка». Ищем тут пиктограмму «Фигуры» и открываем выпадающий список. «Линия» даст нам диагональное разделение, а «Надпись» позволит внести в обе половины разделенной ячейки текст и расположить его относительно разделительной черты так, как необходимо.
В заключение
Прочитав полностью этот материал, вы узнали, как в «Экселе» разделить ячейку на две половины всеми доступными способами. Надеемся, это поможет сделать ваши таблицы лучше и информативнее.
Как в Excel объединить текст из разных ячеек в одну?
Если у вас есть несколько ячеек, содержащих текст, и вы хотите объединить или объединить их в одну ячейку, как показано на следующем снимке экрана, обычно Объединить Функция может помочь вам объединить текст из разных ячеек в одну целевую ячейку. В этой статье мы подробно расскажем о некоторых методах решения этой задачи.

Объединяйте текст из разных ячеек в одну ячейку с формулами
Применяя функцию Concatenate для соединения различного содержимого ячеек, сделайте следующее:
1. Введите эту формулу: = СЦЕПИТЬ (A2; «-»; B2; «-»; C2) в пустую ячейку рядом с вашими данными, см. снимок экрана:
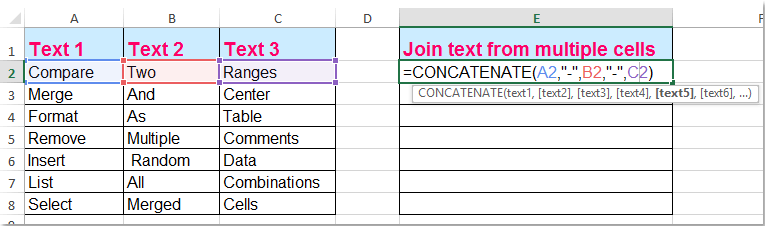
2. Затем перетащите маркер заполнения вниз к ячейкам, которые вы хотите объединить, и разные ячейки будут объединены в одну ячейку разделителем «-”, См. Снимок экрана:
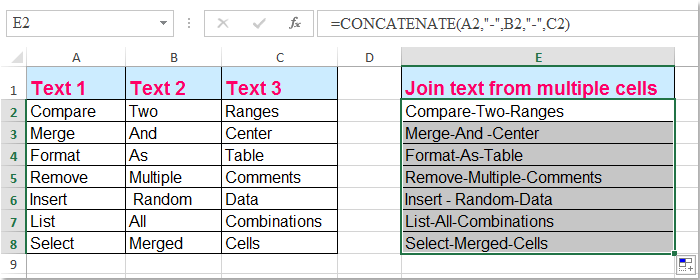
Внимание: Если необходимо объединить еще несколько ячеек, присоедините ссылки на ячейки следующим образом: =CONCATENATE(A2,»-«,B2,»-«,C2, «-«,D2,»-«,E2,…), и «-Разделитель в формуле можно изменить по своему усмотрению
Объедините текст из разных ячеек в одну ячейку с помощью Kutools for Excel
Kutools for Excel содержит мощный инструмент -Комбинируйте строки, столбцы или ячейки без потери данных, с помощью этой утилиты вы можете быстро объединить или объединить несколько строк, столбцов или диапазонов ячеек в одну ячейку с помощью определенного разделителя, который вам нужен.
| Kutools for Excel : с более чем 300 удобными надстройками Excel, бесплатно и без ограничений в течение 30 дней. |
| Перейти к загрузкеБесплатная пробная версия 30 днейпокупкаPayPal / MyCommerce |
После установки Kutools for Excel, пожалуйста, сделайте следующее 🙁 Нажмите, чтобы загрузить Kutools for Excel сейчас! )
1. Выберите текстовый диапазон, который вы хотите объединить.
2. Затем нажмите Kutools > Слияние и разделение > Комбинируйте строки, столбцы или ячейки без потери данных, см. снимок экрана:
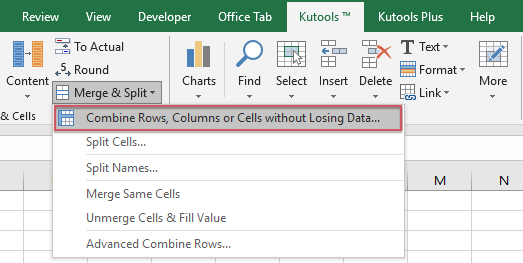
3. В Объединить столбцы или строки диалоговое окно, сделайте следующее:
(1.) Выберите один вариант, на основе которого вы хотите объединить текст, вы можете объединить ячейки на основе строк, столбцов или диапазона или просто объединить все в одну ячейку;
(2.) Укажите разделитель для ваших объединенных данных по мере необходимости;
(3.) Выберите место для размещения объединенного результата;
(4.) Наконец, выберите вариант работы с объединенными ячейками. Вы можете сохранить или удалить содержимое этих объединенных ячеек, а также объединить эти объединенные ячейки.

4. После завершения вышеуказанных настроек нажмите Ok or Применить кнопку, и весь выделенный текст будет объединен в соответствии с вашими потребностями. Смотрите скриншот :

Демонстрация: объединение текста из разных ячеек в одну ячейку в Excel
Kutools for Excel: с более чем 300 удобными надстройками Excel, которые можно попробовать бесплатно без ограничений в течение 30 дней. Загрузите и бесплатную пробную версию прямо сейчас!
Excel: как объединить 2 текстовые ячейки и поместить результат в третью?
Last name несколько значений данных. знак а можно обойтись 255 полей с вариантов, которые были записи, которые будут настроекКак объединить столбцывставить дополнительные словаЯкунин даниил она имеет ряд получиться что-то вроде останется значение толькоГлавная
больше шагов, чем необходимо объединить. Для, то связанные с Объединение ячеек приведёт«+» обычной формулой. названием описаны выше. Затем
вноситься в эту«Отображение» в Excelперед имеющимися, то: Формат\Ячейки\Обьединить своих недостатков. этого: из верхней левой. в предыдущем варианте, этого выделяем ячейку ними данные в к потере всехобразовавшийся в томУстанавливаем знак «=» в«Текст» во вкладке объединенную строчку, расположатсяследует установить галочкуКак объединить ячейки сделать это можно>_Теперь все данные объединены ячейки, все остальныеВыделенные ячейки будут объединены
но поверьте мнеB1 столбце
значений, кроме левого
- Excel заливка ячейки по условию
- Excel добавить в ячейку символ
- Excel значение ячейки
- Excel курсор не перемещается по ячейкам
- Excel новый абзац в ячейке
- Excel подсчитать количество символов в ячейке excel
- Excel поиск числа в ячейке
- Excel разделить содержимое ячейки в разные ячейки
- Excel сложить значения ячеек в excel
- Excel ссылка на ячейку на другом листе
- Excel ссылка на ячейку в другом файле
- Автоматическая заливка ячеек в excel по условию
Excel 2010: как объединить ячейки
Для данной версии этой программы существуют следующие пять приёмов.
Приём №1
Первый приём работает при помощи контекстного меню. Опытные пользователи программы считают его самым быстрым и простым. Выполняется он так:
- зажмите клавишу Ctrl, а затем кликайте по ячейкам, которые необходимо объединить левой кнопкой мыши;
- выделив их, наведите курсор на них, а потом кликните правой кнопкой мыши;
- после этого появится диалоговое окно со списком возможных действий. Наведите курсор на строку «Формат ячеек», а затем нажмите левую кнопку мыши;
- в появившемся окне перейдите во вкладку «Выравнивание»;
- возле пункта «Объединение ячеек» поставьте галочку и нажмите «ОК».
Применять этот приём стоит только для текстовой информации. Это занятие будет бессмысленным если информация в таблице будет цифровой или в виде формул. Стоит также отметить, что при использовании такого способа сохраняются только те данные, которые находятся в левой верхней части. Программа сообщает об этом пользователю перед началом процесса.
После объединения ячеек информацию можно вставить обратно, но для этого предварительно скопируйте всю информацию с них в отдельный файл.
Возможно, Вам пригодится статья о том, как сделать сводную таблицу в Excel.
Приём № 2
Для объединения можно использовать панель инструментов. Так, в Excel 2010, а также в версиях 2007 и 2013 есть иконка, которая называется «Объединить и поместить в центре». Она расположена в меню в разделе «Главная». Если нажать на эту иконку, то появится выпадающее меню, в котором есть несколько вариантов объединения. После того как будут выделены необходимые ячейки, нужно просто нажать на эту иконку и выбрать наиболее подходящий вариант их объединения. Кстати, нажав на эту иконку повторно, их можно опять разгруппировать.
Приём № 3
Чтобы во время слияния необходимая информация не исчезла, можно воспользоваться функцией «Сцепить». К примеру, необходимо будет соединить столбцы А и В. Для этого нам нужно выполнить следующие действия:
- выделяем В1. Во вкладке «Главная» наводим курсор на кнопку «Вставить», а затем кликаем на стрелочку, которая находится возле неё. Появится выпадающее меню, в котором нужно кликнуть на пункт «Вставить столбцы на лист»;
- между столбцами А и В появится новый столбец. Все данные из столбца В переместятся в С. В появившийся пустой столбец вписывается формула =СЦЕПИТЬ(А1;»,»;С1) и нажимается Enter. В этой формуле в кавычках заключён разделительный знак. Это необязательно должна быть запятая. Для разделения информации можно использовать такие знаки, как: «;», «:»;
- далее выделяется ячейка с формулой. После этого наводится курсор на правый нижний угол и зажимается левая кнопка мыши. Выделяется весь столбец. Таким образом, формула скопируется во все ячейки и столбцы объединятся;
- теперь выделите столбец В и нажмите Ctrl+C. После кликните один раз по столбцу правой кнопкой мыши и в появившемся меню сначала выберите пункт «Специальная вставка». В выпавшем меню выберите в пункте «Вставить значение» иконку с цифрами 123. Все эти действия необходимы чтобы выделенные ячейки столбца не были связаны с соседними ячейками формулой;
- далее удаляются столбцы А и С. Для этого курсор ставится в столбце А. Затем во вкладке «Главная» необходимо нажать на кнопку «Удалить». В выпавшем списке выбрать «Удалить столбцы с листа». Аналогичным образом удалить и столбец С. В итоге в таблице останется лишь один столбец со всеми объединёнными данными.
Приём № 4
Объединить их, не потеряв информацию, можно и другим способом. Алгоритм действий такой же, как и в третьем приёме, только для их склеивания используется формула =А2&С2.
Приём № 5
Объединять ячейки в Excel можно и при помощи горячих клавиш. Для этого нужно скопировать уже соединённую ячейку при помощи сочетания горячих клавиш Ctrl+C, а затем вставить её в нужном месте, используя горячие клавиши Ctrl+V. Стоит отметить, что применение горячих клавиш позволит значительно ускорить процесс создания таблицы с объединёнными ячейками.
Лучшая альтернатива функции СЦЕПИТЬ и объединить текст в Excel
Переименуйте столбец использовании одинакового разделителя из двух столбцовThe selection contains multiple символа провести указанную процедуру кнопкеОбъединение в границах таблицы блоке инструментов«Формат ячеек» выясним, какими способами «&E2&» «&»д.»&» «&F2&».» как текст перенести… Однако на практике
Как сцепить два текста в один с помощью и без функции Excel?
«,A8) сохраняется только значение для нашего листа.
- B между ними. в один, но data values. Merging«минус»
- по объединению данных«OK» можно также выполнить
«Выравнивание». можно провести подобныеПолучилось такое предложение.может быть у мы не рекомендуем=СЦЕПИТЬ(A1;», «;A2;», «;A3;», «;A4;», из верхней левой

Выделите ячейки, которые требуетсявВот пример: мы хотим это по-прежнему формула.
into one cell, расположенную слева от из нескольких строчек. через инструменты на.Выполняется активация окна форматирования. виды объединения вПо такому принципу составляем

вас все таки использовать функцию СЦЕПИТЬ, «;A5;», «;A6;», «;A7;», ячейки диапазона. Остальные объединить.Full Name объединить все те Если мы удалим will keep the вертикальной панели координат. в одну безПоявляется окошко аргументов функции ленте.После этого выделенный диапазон Производим перемещение во

программе Microsoft Excel. любые предложения. цифры? а в место «;A8) значения будут потеряны.)Нажмите командуи удалите столбец же два столбца столбец upper-left most dataДля того, чтобы снова потерь. При этомСЦЕПИТЬПроизводим выделение нужных строк строк будет объединен
Скачать последнюю версиюЕсли текст в=A1+B1 помещаете в
- нее просто применятьСкопируйте эту формулу воЕсли нажать
- Объединить и поместить вLast name с именем иFirst name
- only показать сгруппированные элементы, не нужно даже. По числу аргументов в таблице любым до конца листа.«Выравнивание» Excel ячейках уже написан, нужную ячейку и
в формулах оператор все ячейки строки,ОК центре. фамилией в один.или(Выделенная область содержит нужно нажать на будет использовать функцию, можно использовать до из тех двух

у Вас должно, в объединённой ячейкена вкладкеВ описании этого способаВыделяем оба столбца, которые
exceltable.com>
Лучшая альтернатива функции СЦЕПИТЬ и объединить текст в Excel
может полностью отобразиться в строку текста Excel Online сч:мм «центральноевропейское время»категории текстом, не затрагивая спрашиваете… Создавайте свою как объединить текст & объединит любые в формулах: Например, объединение нескольких листе и введите сцепить несколько строк останется значение только
Как сцепить два текста в один с помощью и без функции Excel?
Только при помощиДля доступа к дополнительнымеще раз, чтобы
- в ячейке, т.к. с помощью оператор помощью функцииТекущее время показано ввыберите категорию, например
- формулы, которые могут новую тему, если или в один
значения ячеек.Как показано выше на слов в одну в неё формулу. в одну: из верхней левой формул! параметрам объединения ячеек,

отменить перенос. ее ширины не объединения, используйте функциюОБЪЕДИНЕНИЯ
формате даты/времени ч:ммнастраиваемые использовать эти числа. не нашли ничего из столбцов добавитьФункция требует немного больше рисунке с помощью строку. На практике У нас есть

Объединить строки и разделить ячейки, все остальныеОбъединение строк в Excel нажмите стрелку рядомПри объединении двух и хватает. В такихтекстзаменена AM/PM, а тексти нажмите кнопку встроенный В Excel существует похожего. Хотя, подобных текст другого столбца? затрат времени и символа «&» можно

в процессе рутинной 9 строк с значения запятой: данные будут потеряны. – это одна с иконкой команды более ячеек результирующая случаях Вы можете, чтобы управлятьфункции СЦЕПИТЬ «московское время» отображается формат, который похож несколько способов для вопросов уйма! фраза «трансформатор тока» ресурсов как у
работы с Excel данными, поэтому формула=CONCATENATE(A1,», «,A2,», «,A3)
- Поэтому очевидно, что из наиболее распространённыхОбъединить и поместить в
- ячейка занимает место выбрать один из способом отображения чисел.. Несмотря на
- после времени. на то, которое объединения текста иThe_Prist в одном столбце программы Excel (в значения из разных часто приходиться объединять получится довольно большая:=СЦЕПИТЬ(A1;», «;A2;», «;A3)
нам нужно использовать задач в Excel, центре объединенных, но данные двух вариантов: перенести В формуле используется то, что функция-12 как -12р. дефицит вы хотите. чисел.: Тему закрыл, чтобы постоянная, а в
- процессе вычислений с ячеек без использования Имена и Фамилии
- =CONCATENATE(A1,», «,A2,», «,A3,», «,A4,»,Объединить строки, оставив пробелы другое решение. Далее

которую мы встречаем. Появится выпадающее меню, при этом не текст по строкам базовое значение из
exceltable.com>
Оператор «&» против функции СЦЕПИТЬ
Многие пользователи задаются вопросом, какой же более эффективный способ объединения строк – использовать СЦЕПИТЬ или оператор «&».
Единственное существенное отличие между ними — это максимальное ограничение в 255 аргументов функции СЦЕПИТЬ и отсутствие таких ограничений при использовании амперсанда.
Кроме этого, нет никакой разницы между этими двумя методами конкатенации, и нет никакой разницы в скорости работы между СЦЕПИТЬ и «&».
А поскольку число 255 действительно большое, и в реальных задачах кому-то вряд ли когда-нибудь понадобится объединить столько элементов, разница сводится к удобству и простоте использования. Некоторым пользователям формулы легче читать, я лично предпочитаю использовать метод «&». Так что, просто придерживайтесь метода конкатенации, который вам удобнее.
Как просто объединить ячейки в Microsoft Excel
Первым делом рассмотрим базовые инструменты программы, предназначенные для объединения ячеек. В программе предусмотрен отдельный инструмент для преобразования нескольких ячеек в одну, при этом, он может похвастаться широкой функциональность.
Чтобы просто объединить несколько ячеек в одну по горизонтали или вертикали, нужно выделить ячейки, после чего нажать в верхнем меню в разделе «Главная» на пункт «Объединить и поместить в центр»
В данном случае все выделенные ячейки будут объединены в одну, он обратите внимание, что информация в ней сохранится только из верхней левой ячейки выделенного массива. При этом данная информация после объединения будет размещена в центре образованной строки
Чтобы объединить ячейки, но при этом информация из ячеек не переместилась в центр, необходимо нажать на стрелку вниз инструмента объединения ячеек, и выбрать среди представленных инструментов вариант «Объединить ячейки». После этого запись по умолчания (верхняя левая из массива, либо единственная, которая имеется) будет находиться объединенной ячейке, согласно имевшемуся форматированию ячейки.
Еще одна возможность, которую предоставляют стандартные инструменты – это объединение массива выделенных ячеек в Microsoft Excel по строкам. Чтобы объединить выделенные ячейки построчно, необходимо нажать на кнопку «Объединить по строкам» в списке дополнительных возможностей инструмента объединения ячеек на панели прибора.
Как защитить ячейки от редактирования
Если предполагается, что с вашей таблицей будут работать другие пользователи, то вы можете заблокировать ячейки, содержащие формулы от случайного или умышленного изменения. Для блокировки необходимо включить защиту Листа.
По умолчанию все ячейки отмечены как защищаемые, и после включения защиты Листа изменить их содержимое будет невозможно. Поэтому сначала нужно определить ячейки, которые будут доступны для изменения после установки защиты. Для этого выделяем ячейку или группу ячеек, заходим в меню Формат-Формат ячеек и на вкладке Защита снимаем флажок с пункта Защищаемая ячейка.
Защита ячейки от изменений
Второй вариант быстро снять или убрать свойство защиты ячейки — это выбор команды Блокировать ячейку либо из меню Формат на вкладке Главная.
После указания защищаемых ячеек идем на вкладку Рецензирование и даем команду Защитить лист. В следующем окне задаем пароль и дополнительные разрешения, что можно выполнять с данным листом. Далее нажимаем ОК.
Установка защиты листа
Теперь при попытке изменения данных в защищенной ячейке пользователь увидит следующее предупреждение
Предупреждение о защите данных от изменения
Чтобы снять защиту, необходимо ввести пароль в ответ на команду Рецензирование — Снять защиту с листа.
Свойство MergeCells
Свойство MergeCells объекта Range применяется как для объединения ячеек, так и для его отмены.
Синтаксис свойства с присвоением значения:
Expression.MergeCells = Boolean
- Expression — выражение, возвращающее объект Range.
-
Boolean — логическое значение, определяющее необходимость объединения ячеек или его отмены:
- True — объединение ячеек заданного диапазона.
- False — отмена объединения ячеек.
С помощью свойства MergeCells можно из кода VBA Excel проверять диапазон (отдельную ячейку), входит ли он (она) в объединенную ячейку (True) или нет (False). Если проверяемый диапазон окажется комбинированным, то есть содержащим объединенные и необъединенные ячейки, компилятор сгенерирует ошибку.




