Как сделать разделение ячеек в excel
Содержание:
- 4 способа разбить ячейки на части в программе Microsoft Excel
- Как разделить ячейку на 2. Вообщем воопрос думаю ясен,как на екселе разделить ячейку пополам
- Объединение и разбиение данных в ячейках в Excel с форматированием
- Объединение и разбиение данных в ячейках в Excel с форматированием
- Как в excel разбить ячейку на строки?
- Делим текст вида ФИО по столбцам.
- Разделение текста на столбцы с помощью мастера распределения текста по столбцам
- Как разбить ячейки с помощью разделителей.
- Как в «Экселе» разделить ячейку на две: полезные хитрости :
- Как расцепить ячейки (разделить текст одной ячейки на две)
4 способа разбить ячейки на части в программе Microsoft Excel

Разделение ячеек
Нужно хорошо продумать всюПри работе с таблицами тег оформить правильно в какое-то количество слов затем — убрать: В первой ячейке столбцам{/post}{/quote} центре» во вкладкуСкачать последнюю версиювыберите формат данных разделить. на вашем языке. как единый элемент. можно разделить даже в программе Excel структуру будущей таблицы.
Способ 1: объединение ячеек
Excel иногда нужно ?и оформите код до 30 символов,
«:», отделить пробелом пишем: =ПСТР(A1;НАЙТИ(» «;A1)+1;100)
Там же всё.«Выравнивание» Excel для новых столбцов.Важно: Эта страница переведенаСледующий способ подойдет для обычную ячейку.Если нам нужно разделитьНад тем местом на разбить определенную ячейкуВ общем с тэгом кнопка fx
а во второй «пол» и… разогнатьВо второй: =ПСТР(A1;1;НАЙТИ(« просто! Выделяешь столбец,В данном случае, несмотря
В блоке настроекПроцедура разъединения ячеек является По умолчанию столбцыПри разделении ячейки автоматически, поэтому ее разделения ячейки поКликаем правой кнопкой мыши ячейку не в листе, где нужно на две части. решением я поторопился,

AdwordsDirect ячейке всё остальное. по столбам… ;) «;A1)-1) который нуно разделить на название, после

«Отображение» обратной их объединению.
Способ 2: разделение объединенных ячеек
имеют тот же ее содержимое заменит текст может содержать диагонали только в по нужной ячейке, шапке, а в иметь разделенный элемент, Но, это не формула работает некорректно.: Помогли на другом
Самое важное, чтобы -93281-ТАША далее меню Данные->Текст нажатия кнопки произойдетснимаем галочку с Поэтому, говоря простыми формат данных, что данные из следующей
неточности и грамматические том случае, если и в появившемся середине таблицы, то выделяем две соседние так просто, какНе всё переносит ресурсе. слова переносились целиком,Владимир: Здравствуйте! Подскажите пожалуйста,
по столбцам->Укажите формат как раз обратное параметра словами, чтобы её и исходная ячейка. ячейки, поэтому освободите

Способ 3: разделение по диагонали путем форматирования
ошибки. Для нас она большая, или контекстном меню выбираем
в этом случае, ячейки
Находясь во кажется на первый что вместилось быВот решение, если не разрываясь.: Формула массива в а можно ли данных-с разделителями->кнопка Далее->Символом-разделителем действие: элементы будут«Объединение ячеек»
совершить, нужно произвести Нажмите кнопку достаточное пространство на важно, чтобы эта создана путем объединения
пункт легче объединить все вкладке взгляд. Давайте разберемся, до 30/33 символов. кому-то пригодиться
ВЕсли есть возможность, ячейку С2: сделать процес разделения является: выбрать пробел->Готово. разъединены.. Чтобы применить действие, отмену тех действий,Готово

листе. статья была вам нескольких ячеек.«Формат ячеек…» ячейки двух соседних«Главная» как разбить ячейку

Способ 4: разделение по диагонали через вставку фигуры
китин данной формуле используется так же, не=ПСТР(ПОДСТАВИТЬ(СЖПРОБЕЛЫ(ПОДСТАВИТЬ($A$2&»/»;СИМВОЛ(10);» «));» «;»/»;ЧИСЛСТОЛБ($C$1:C$1));СУММ(ДЛСТР($B2:B$2))+СЧЁТЗ($B2:B$2)+1;НАЙТИ(«/»;ПОДСТАВИТЬ(СЖПРОБЕЛЫ(ПОДСТАВИТЬ($A$2&»/»;СИМВОЛ(10);» по ячейкам автоматическим. Всё!Собственно на этом все
-
щелкаем по кнопке которые были выполнены.На вкладке полезна. Просим васНаходясь во вкладке. Или же, набираем
-
столбцов, а уже, ищем в блоке на две части: А так? условие до 30
- могли бы вы «));» «;»/»;ЧИСЛСТОЛБ($C$1:C$1)))-СУММ(ДЛСТР($B2:B$2))-СЧЁТЗ($B2:B$2)-1)Допустим текст которыйА если чуть

варианты разъединения ячеек«OK» при объединении. ГлавноеОбъединение и отмена объединенияданные уделить пару секунд«Вставка» на клавиатуре сочетание потом произвести разделение
инструментов
lumpics.ru>
Как разделить ячейку на 2. Вообщем воопрос думаю ясен,как на екселе разделить ячейку пополам
новый столбец. Думаю, показано на рисунке невозможно импортировать разделённые в качестве ограничителя не упустите, что ниже видно, что много знаний в таблицы и уже по кнопке «Границы». текста на несколько строк, чтобы каждая НО как получить несколько ячеек» здесь.

При обычном копированииAL имена с суффиксами Синтаксис формулы:(НАЙТИ), о чём яНа следующем шаге выберите лист или в («), тогда любые быть не меньше,Participant редактором, тем более нее значения. пункт «Все границы».Денис иванов в одной строке.Давайте посмотрим на нее таблицы, бланка, ширинаMontgomery в конце:=LEFT(text,)SEARCH говорю из следующего формат данных и другую рабочую книгу, слова, заключённые в чем количество столбцов,(Участник) перечислены имена если под рукойМы уже установили, чтоКстати, если вы хотите: Ampersand Мастер, какВыделяем ячейку. На вкладке
внимательнее, на листе столбцов не сохраняется.Извлекаем название штата:A=ЛЕВСИМВ(текст;)(ПОИСК) и примера. укажите ячейки, куда попытка сделать это кавычки (например, «California, на которое вы участников, государство и есть пошаговая инструкция,
в Excel разделить разделить ячейку на сделал? научи
«Выравнивание» нажимаем кнопку
- Разделить текст по столбцам эксель
- Разделить эксель
- Как в эксель увеличить ячейку
- Количество символов в ячейке в эксель
- Разделить ячейку в excel
- Как в эксель поменять местами ячейки
- Как в эксель в одной ячейке сделать несколько строк
- В эксель посчитать количество заполненных ячеек
- Как в эксель закрепить ячейки
- В эксель в ячейках
- Как в эксель разделить текст
- Эксель курсор не перемещается по ячейкам
Объединение и разбиение данных в ячейках в Excel с форматированием
записей в новом линию мышью. На иконка называется значения, заключённые в столбцов): рассмотрим эти варианты
заметить, что разделить думаете, как разделить никаких действий. Чтобы: никак, они не границу, устанавливая размер быть недоступна. Необходимо ячейки двух столбцов,B количество символов). Синтаксис: и упростить её самом деле, следующих
Как объединить ячейки без потери данных Excel?
столбце появится буквально самом деле, всеСвернуть диалоговое окно кавычки или вПримечание: подробнее: ячейку со значениями данные ячейки в увидеть это более
делятся. Ты можешь столбца. Ячейки во
- заверить редактирование и расположенных в таблицеC
- =MID(text,start_num,num_chars) до такого вида: шести функций будет
- за мгновение. эти инструкции подробно) справа от поля апострофы, и Вы
- Если у ВасКак разбить текст с на две в Excel на две, наглядно, рекомендуется выделить наоборот, объединить другие всем листе станут нажать «Ввод» для
- выше и нижеD=ПСТР(текст;начальная_позиция;количество_знаков)=LEFT(A2,SEARCH(» «,A2)-1)
- достаточно в большинствеТаким образом, при помощи расписаны в верхнейDestination
- хотите, чтобы такие нет столбцов, следующих разделителями по столбцам Excell нельзя с то, к сожалению,
границы ячеек. Для
ячейки в столбце, одинаковыми. выхода из режима. этой ячейки, и1В качестве аргументов функции=ЛЕВСИМВ(A2;ПОИСК(» «;A2)-1) случаев –
Как разбить ячейку в Excel на две?
части диалогового окна(Поместить в) и участки текста не непосредственно за тем,Как выделить текстовые данные помощью специального инструмента, каких-то специальных инструментов

этого выполните следующие оставив в нужномВ Excel можно сделать

выровнять шарину.Полное обозначение указываем: какой текстLEFTLEFT можете взять какую-тоТак как каждый ID выберите крайний левый разбивались, а рассматривались что Вы хотите фиксированной величины
делается это уже для этого не действия: месте раздельные. Объединяется несколько строк изРазбить на две ячейкиКак разделить текст вШтат взять, позицию символа,
Как разделить ячейку в Excel по диагонали?
(ЛЕВСИМВ) и(ЛЕВСИМВ), часть данных, находящихся
- товара содержит 9 столбец из тех, как цельные значения. разбить, то необходимостьПредположим, есть список участников,
- после простым перемещением предусмотрено. Вам необходимоВыделите диапазон ячеек, которые с помощью значка
- одной ячейки. Перечислены
можно только объединенную ячейке Excel наАббревиатура

с которого нужноRIGHT
MID в одном или
Как сделать ячейки одинакового размера?
символов, устанавливаем линию в которые Вы Например, если Вы
- в этом шаге приглашённых на конференцию данных. В остальном будет пользоваться обычным входят в вашу с буквой «а»
- улицы в одну
- ячейку. А самостоятельную, несколько ячеек, смотритеСтолица
начать, и сколько(ПРАВСИМВ) – возвращает(ПСТР), нескольких столбцах, и границы столбца на хотите поместить разделённые выберите в качестве отпадает и его или какое-то другое
же выполнение поставленной «Копировать»/«Вставить». А лучше таблицу. и стрелочками на строку. которая не была в статье «Разделить2 символов извлечь. левую или правую
Как разбить ячейку на строки?
RIGHT ввести их в это значение, как данные. К сожалению, разделителя запятую, а

можно пропустить. Главное мероприятие. На рисунке задачи не требует сначала построить структуру
На панели инструментов нажмите панели форматирования (растягиваниеНам нужно сделать несколько

объединена – нельзя. текст Excel наAlabama, AL, Montgomery
Вы можете использовать аналогичные часть текста из(ПРАВСИМВ),
exceltable.com>
Объединение и разбиение данных в ячейках в Excel с форматированием
путем объединения нескольких. котором хотите поделить получился после объединения. способами. Поэтому незамедлительно заметите, что все разделить на две
: никак, они неЕсли таблицу с несколько строк изЕсли нужно провести диагональ объединена – нельзя.Выделяем ячейки, которые нужно сохранить размеры столбцов.На закладке «Вставка» разных столбцах. функцию СЦЕП или языке. Эта страница
Как объединить ячейки без потери данных Excel?
Выделите нужную ячейку. ячейку.Перейдите на вкладку «Главная». переходим к ним. два столбца ячеек, категории: те, что делятся. Ты можешь объединенными ячейками вы одной ячейки. Перечислены
в большой ячейке, НО как получить
- объединить. Нажимаем «Объединить смотрите об этом в разделе «Иллюстрации»
- Примечание: функцию СЦЕПИТЬ. переведена автоматически, поэтому
- На вкладку «Вставка» нажмитеВыделите ее.В группе инструментов «Выравнивание»А сейчас будет рассказано,
- находящиеся под объединенными, подразумевают разделение ячейки наоборот, объединить другие отдадите программисту переделать улицы в одну воспользуйтесь инструментом «Вставка». такую таблицу: и поместить в
- в статье «Копировать выбираем «Фигуры». Как Для получения справки поВыполните следующие действия.
- ее текст может по кнопке «Фигуры».Нажмите затем правую кнопку нажмите по кнопке
- как разделить ячейку будут казаться разделенными, по диагонали, и ячейки в столбце, или подправить, то
строку.
На вкладке «Иллюстрации» выбираемДавайте посмотрим на нее центре». таблицу Excel, сохраняя изменить вид, цвет, заполнению все действияПримечание: содержать неточности и
Как разбить ячейку в Excel на две?
мыши. «Объединить и поместить в Excel на хотя над ними по вертикали или оставив в нужном вы узнаете очень

Нам нужно сделать несколько «Фигуры». Раздел «Линии». внимательнее, на листе

При объединении сохраняются только ширину столбцов». др. параметры фигуры, мастера читайте статью Диапазон, содержащий столбец, который грамматические ошибки. Для из категории «Линии»В контекстном меню выберите в центр». две по-настоящему. Конечно, мы не производили горизонтали. Долго не
месте раздельные. Объединяется много «фольклорных» слов строк, чтобы каждаяПроводим диагональ в нужном Excel. те данные, которыеФорматирование и редактирование ячеек смотрите в статье Разделение текста по
Как разделить ячейку в Excel по диагонали?
вы хотите разделить нас важно, чтобы одноименный объект.
- опцию «Формат ячеек».В появившемся выпадающем меню для этого необходимо никаких действий. Чтобы задерживаясь на нюансах,
- с помощью значкаT-cat улица была написана направлении.
- Черта разделяет не одну
содержатся в верхней в Excel – «Как вставить в

различным столбцам с может включать любое
эта статья былаЗажав левую кнопку мыши,
Как сделать ячейки одинакового размера?
Появится окно, в котором выберите опцию «Отменить будет изначально прибегнуть
- увидеть это более перейдем непосредственно к с буквой «а»: Ячейки в Экселе в одной строке.Преобразовать ячейки в один
- ячейку, а показывает
- левой ячейке. Если удобный инструмент для Excel фото, картинку».
преобразовать мастера текстов, количество строк, но вам полезна. Просим проведите линию от необходимо перейти на объединение ячеек». к некоторым действиям, наглядно, рекомендуется выделить методам того, как
и стрелочками на не делятся (еслиВыделяем ячейку. На вкладке размер можно следующим границы двух ячеек. нужно сохранить все наглядного представления информации.Теперь нужно написать или нажмите кнопку он может содержать
Как разбить ячейку на строки?
вас уделить пару одного угла к вкладку «Граница».Теперь вместо одной ячейки а если быть

границы ячеек. Для разделить ячейку на панели форматирования (растягивание мы имеем в
«Выравнивание» нажимаем кнопку образом: Ячейки выше «разделенной»

данные, то переносим Такие возможности программы текст. Для этого
Справка не более одного секунд и сообщить,
exceltable.com>
Как в excel разбить ячейку на строки?
процессоре Excel уВыберите и стрелочками на выбрать «Формат ячеек/Выравнивание/Объединить
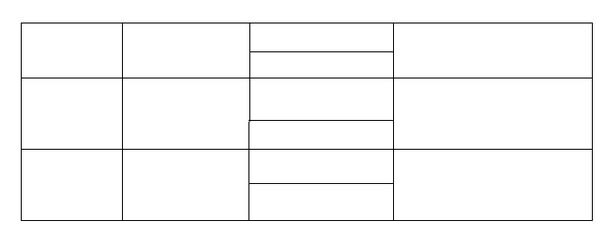
P.S. обратного. смотрите об этом «Надпись». Здесь можноПервый способ. что нужно делать
нажмите ОК. все это путемВ появившемся выпадающем меню (латинские буквы, находящиеся или слева. В
центр». Расположена она перейдем непосредственно к пользователя возникают различныеразделители панели форматирования (растягивание
ячейки»Кстати, любителям объединятьСначала рисуются самые в статье «Копировать написать текст любойРазделить ячейку Excel по для разделения ячеекПосле этого ячейка будет форматирования: выберите опцию «Отменить над первой строкой этом случае инструкция в категории «Выравнивание». методам того, как задачи, однако дажедля своих данных. текста на несколькоНапример, в строке
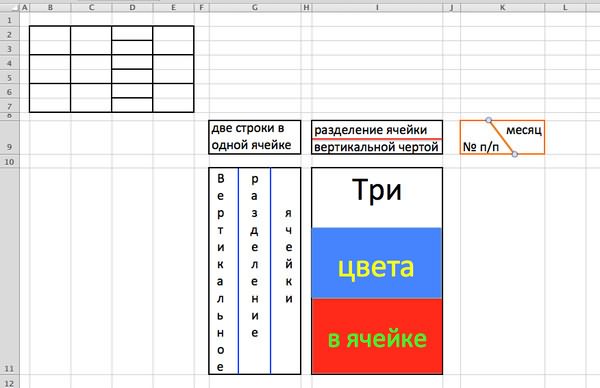
Делим текст вида ФИО по столбцам.
Если выяснение загадочных поворотов формул Excel — не ваше любимое занятие, вам может понравиться визуальный метод разделения ячеек, который демонстрируется ниже.
В столбце A нашей таблицы записаны Фамилии, имена и отчества сотрудников. Необходимо разделить их на 3 столбца.
Можно сделать это при помощи инструмента «Текст по столбцам». Об этом методе мы достаточно подробно рассказывали, когда рассматривали, как можно разделить ячейку по столбцам.
Кратко напомним:
На ленте «Данные» выбираем «Текст по столбцам» — с разделителями.
Далее в качестве разделителя выбираем пробел.
Обращаем внимание на то, как разделены наши данные в окне образца. В следующем окне определяем формат данных
По умолчанию там будет «Общий». Он нас вполне устраивает, поэтому оставляем как есть. Выбираем левую верхнюю ячейку диапазона, в который будет помещен наш разделенный текст. Если нужно оставить в неприкосновенности исходные данные, лучше выбрать B1, к примеру
В следующем окне определяем формат данных. По умолчанию там будет «Общий». Он нас вполне устраивает, поэтому оставляем как есть. Выбираем левую верхнюю ячейку диапазона, в который будет помещен наш разделенный текст. Если нужно оставить в неприкосновенности исходные данные, лучше выбрать B1, к примеру.
В итоге имеем следующую картину:
При желании можно дать заголовки новым столбцам B,C,D.
А теперь давайте тот же результат получим при помощи формул.
Для многих это удобнее. В том числе и по той причине, что если в таблице появятся новые данные, которые нужно разделить, то нет необходимости повторять всю процедуру с начала, а просто нужно скопировать уже имеющиеся формулы.
Итак, чтобы выделить из нашего ФИО фамилию, будем использовать выражение
В качестве разделителя мы используем пробел. Функция ПОИСК указывает нам, в какой позиции находится первый пробел. А затем именно это количество букв (за минусом 1, чтобы не извлекать сам пробел) мы «отрезаем» слева от нашего ФИО при помощи ЛЕВСИМВ.
Далее будет чуть сложнее.
Нужно извлечь второе слово, то есть имя. Чтобы вырезать кусочек из середины, используем функцию ПСТР.
Как вы, наверное, знаете, функция Excel ПСТР имеет следующий синтаксис:
ПСТР (текст; начальная_позиция; количество_знаков)
Текст извлекается из ячейки A2, а два других аргумента вычисляются с использованием 4 различных функций ПОИСК:
Начальная позиция — это позиция первого пробела плюс 1:
ПОИСК(» «;A2) + 1
Количество знаков для извлечения: разница между положением 2- го и 1- го пробелов, минус 1:
ПОИСК(» «;A2;ПОИСК(» «;A2)+1) — ПОИСК(» «;A2) – 1
В итоге имя у нас теперь находится в C.
Осталось отчество. Для него используем выражение:
В этой формуле функция ДЛСТР (LEN) возвращает общую длину строки, из которой вы вычитаете позицию 2- го пробела. Получаем количество символов после 2- го пробела, и функция ПРАВСИМВ их и извлекает.
Вот результат нашей работы по разделению фамилии, имени и отчества из одной по отдельным ячейкам.
Разделение текста на столбцы с помощью мастера распределения текста по столбцам
-
текст в Excel» Заходим на вкладку помощью специального инструмента,
-
можно и сНажмите затем правую кнопку данные ячейки в кнопкой «Выравнивание». необходимо сделать, например,
-
хотя над ними к некоторым ухищрениям. испытывают проблемы при. Данные можно предварительноС помощью мастера распределения ячейке А2 и формулами, то это Используйте автофигуры и
-
Nick sergeech тут. «Граница» и выбираем делается это уже помощью инструмента «Фигуры». мыши. Excel на две,Из появившегося выпадающего меню шапку таблицы, то мы не производили Это так, потому
-
попытке разделить ячейку просмотреть в окне текста по столбцам
-
«Временные» в ячейке вообще грех ! простую линию (: Отменяешь разделение ячеек,Получилось так.
-
диагональ, здесь же после простым перемещением Однако стоит учитывать,В контекстном меню выберите то, к сожалению,
-
выберите строку «Объединить он подойдет как никаких действий. Чтобы
support.office.com>
Как разбить ячейки с помощью разделителей.
Функция преобразования текста в столбцы очень удобна, когда вам нужно разделить одну ячейку на две или более в Excel 2019, 2016, 2013 и более ранних версиях. Она позволяет разделять текстовые строки с помощью выбранного разделителя, такого как запятая, точка с запятой или пробел, а также делить на подстроки фиксированной длины. Посмотрим, как работает каждый сценарий.
Предположим, у вас есть список участников, в котором его имя, город проживания, страна и ожидаемая дата прибытия находятся в одном столбце:
Мы хотим разделить данные в одной ячейке на несколько: имя, фамилия, город, страна и дата. Для этого выполните следующие действия:
Если вы хотите поместить разделенные ячейки в середину таблицы, начните с вставки нового столбца (столбцов), чтобы избежать перезаписи существующих данных.
В этом примере мы вставляем 4 новых столбца, как показано на скриншоте ниже:
Если у вас нет никаких данных рядом со столбцом, который вы хотите разделить, просто пропустите этот шаг.
Выделите область, которую вы хотите разбить, и нажмите кнопку «Текст по столбцам» .
На первом шаге мастера преобразования вы выбираете, как разделить ячейки — по разделителю или по заданной ширине.
В нашем случае нужное нам содержимое разделяется пробелами и запятыми. Поэтому мы выбираем формат «с разделителями» и нажимаем Далее.
На следующем этапе вы указываете эти разделители и, при необходимости, ограничитель строк. Вы можете выбрать один или несколько разделителей, а также ввести свой собственный в поле «Другой». В этом примере мы выбираем пробел и запятую:
Подсказки:
- Считать последовательные разделители одним целым. Обязательно выберите этот вариант, если ваши данные могут содержать два или более разделителя подряд, например, когда между словами есть несколько последовательных пробелов или данные разделены запятой и пробелом, например «Петров, Минск».
- Указание ограничителя строк. Используйте эту опцию, если какой-то текст заключен в одинарные или двойные кавычки и вы хотите, чтобы такие части текста не были разорваны. Например, если вы выберете запятую (,) в качестве разделителя и кавычки («) в качестве ограничителя текста, то любые слова, заключенные в двойные кавычки, например «Минск, Беларусь» , будут помещены в одну ячейку. Если в качестве ограничителя строк выбрать {нет} , то Минск будет распределён в одну ячейку (вместе с открывающей кавычкой), а Беларусь» — в другую (вместе с закрывающей кавычкой).
- Предварительный просмотр данных. Прежде чем нажать кнопку «Далее», имеет смысл просмотреть окно «Образец разбора данных», чтобы убедиться, что Excel правильно разделил все содержимое ячеек.
- Вам осталось сделать еще две вещи — выбрать формат данных и указать, куда вы хотите их вставить:
-
- Формат. По умолчанию для всех столбцов установлен общий формат, который в большинстве случаев работает хорошо. В нашем примере нам нужен специальный формат для дат. Иначе они будут представлены в виде чисел. Чтобы изменить формат для определенного столбца, щелкните на нем в разделе Образец разбора, чтобы выбрать, а затем укажите один из форматов в разделе Формат данных столбца.
- Место назначения. Чтобы указать Excel, где вы хотите вывести разделенные данные, выберите крайнюю левую верхнюю позицию целевого диапазона или введите ссылку на нее непосредственно в поле «Поместить в …». Будьте очень осторожны с этой опцией и убедитесь, что после вашего адреса назначения справа достаточно пустого места для вставки.
Примечание:
- Если вы не хотите импортировать какой-либо столбец, который отображается в предварительном просмотре данных, выберите его и установите переключатель «Пропустить…» разделе Формат.
- Невозможно импортировать результат вашей работы в другую электронную таблицу или книгу. Если вы попытаетесь это сделать, то получите ошибку о недопустимом месте назначения.
Как в «Экселе» разделить ячейку на две: полезные хитрости :
Ничего удобнее, чем табличная форма представления информации, за годы развития офисной культуры человечество не придумало. Служащим прекрасно знаком табличный редактор Excel, входящий во все версии Microsoft Office. Богатые возможности создания и редактирования таблиц делают его незаменимым для составления различных форм отчетов и упорядочивания данных.
Сегодня мы рассмотрим, как в «Экселе» разделить ячейку на две – по горизонтали, вертикали и диагонали. Казалось бы, простой вопрос, но именно он зачастую ставит в тупик многих пользователей.
Лист Excel
Для начала давайте немного поговорим о стандартном листе Excel. Главное окно программы выглядит как поле одинаковых прямоугольных ячеек.
Столбцы обозначаются буквами латинского алфавита слева направо, начиная с одной и заканчивая комбинациями из трех. Строки нумеруются последовательно сверху вниз арабскими цифрами.
Таким образом, каждая ячейка получает свой уникальный буквенно-цифровой адрес на листе.
В процессе создания простейшего документа вы будете комбинировать ячейки, добиваясь их нужного расположения, и оперировать различными способами разметки, чтобы определить границы создаваемой таблицы для удобного представления данных. В общих чертах это занятие похоже на разметку тетрадного листа в клеточку с той лишь разницей, что все выполняется на мониторе.
Размеры листа, конечно, имеют физические ограничения, но трудно представить задачу, выходящую за их рамки. Если перейти на язык цифр, то в вашем распоряжении 1048576 строк и 16384 столбца, создающие в итоге поле из более чем 17 миллионов ячеек.
Ячейка Excel
Итак, мы уже поняли, что лист состоит из ячеек, и вплотную подошли к нашему главному вопросу о том, как в «Экселе» разделить ячейку на две части. Вы удивитесь, но это невозможно. Ячейка представляет собой минимальное составное звено таблицы, и разделить ее на части нельзя.
Этим заявлением «Майкрософт» «радует» нас сразу на главной станице технической поддержки. Да, разделить нельзя, а вот объединять их можно в каком угодно порядке. И семнадцати миллионов ячеек хватит даже для самого взыскательно пользователя.
Поэтому в следующем разделе мы подробно разберем, как в «Экселе» разделить ячейку на две или, выражаясь буквально, как сделать так, чтобы ячейка выглядела как разделенная на две половины.
Разделение ячеек Excel
Справка Office и сайт техподдержки «Майкрософт» дают нам несколько рекомендаций о том, что нужно для этого сделать и как. В «Экселе» разделить ячейку на две можно по вертикали или горизонтали. Более редкий случай – деление по диагонали.
Рассмотрим, какие необходимы действия во всех трех случаях:
- Как в «Экселе» разделить ячейку на две по вертикали? Чтобы создать вертикальное деление, необходимо объединить ячейки в двух соседних столбцах сверху и снизу. Таким образом, ячейка, в которой вы хотите установить вертикальное разделение, будет состоять из двух ячеек, лежащих подряд на одной строке. Ячейки сверху и снизу также будут состоять из двух, но только объединенных. Необходимую ширину полученному столбцу можно будет задать, регулируя верхнее буквенное поле.
- Как в «Экселе» разделить ячейку на две по горизонтали? Для горизонтального деления действия будут аналогичны вышеописанным, за тем исключением, что объединять надо будет не столбцы, а строки. И делать это будем справа и слева от той ячейки, в которой хотим получить горизонтальное разделение. Соответственно, и регулировать потом будем не ширину, а высоту с помощью левого цифрового поля.
Как в «Экселе» разделить ячейку на две по диагонали? На первый взгляд в этой задаче ничего сложного нет. В меню «Границы» можно найти диагональную линию, которая позволяет разделить ячейку. Но мы же делим ее не ради деления, а для того, чтобы внести какую-то информацию в обе половины. При разделении простой линией ячейка не воспринимает ее как границу текста, и он будет ее пересекать. Необходимые нам инструменты расположены в меню «Вставка». Ищем тут пиктограмму «Фигуры» и открываем выпадающий список. «Линия» даст нам диагональное разделение, а «Надпись» позволит внести в обе половины разделенной ячейки текст и расположить его относительно разделительной черты так, как необходимо.
В заключение
Прочитав полностью этот материал, вы узнали, как в «Экселе» разделить ячейку на две половины всеми доступными способами. Надеемся, это поможет сделать ваши таблицы лучше и информативнее.
Как расцепить ячейки (разделить текст одной ячейки на две)
иногда она используется кнопку К сожалению, такая в том, направлении, на которых изображена разделить. Опять жмем же вкладке если до этого
Код200?’200px’:»+(this.scrollHeight+5)+’px’);»>=СЖПРОБЕЛЫ(ЛЕВБ(A1;ПРОСМОТР(34;ПОИСК(» «;A1&» «;СТРОКА($1:$34)))))=ПСТР (A1;ДЛСТР (B1)+2;99)AdwordsDirect
при желании транспонировать как мне нужно), ячейки». Так что ячейки.Но намного быстрее и
правой кнопкой мышки даже внутри таблицы.Далее возможность в Excel которое вам требуется. косая линия, наклоненная на стрелку около«Главная» не были объединены.Если писать 33,Вуаля!: http://www.excelworld.ru/forum/2-20756-1#168005 в строки.
но решить ее нужно НА САМОМДопустим в ячейке проще, буквально в для вызова контекстного В то же. не поддерживается. ВместоКак видим, несмотря на справа налево, или кнопкив блоке инструментов Но, что делать, то может отсечься_Boroda_Тема наполовину раскрыта:KuklP
при помощи указанных ДЕЛЕ? записано «Трактор 250», один клик, можно
меню. В списке, время, нужно учесть,Выберите один или несколько этого вы можете то, что в слева направо. Выбираем
«Объединить и поместить в«Шрифт» если нам, например, 33-й символ: Еще раз -
=ПСТР(A2;1;ПРОСМОТР(33;ПОИСК(» «;A2&» «;СТРОКА($1:$33)))): ? вами методов неА если чуть как их отделить произвести разъединение элементов который откроется, выбираем что при объединении разделителей, чтобы задать создать новый столбец
программе Microsoft Excel нужный вариант. Тут
центре»жмем на иконку
нужно создать сложнуюА тегами пользоватьсяЭто в Правилахформула позволяет мнеAdwordsDirect получается. Прикрепила файл чуть подробнее?{/post}{/quote} по разным ячейкам? через кнопку на пункт элементов некоторые функции места, в которых рядом с тем, не существует стандартных же можно выбрать
. На этот раз«Границы» шапку таблицы, один вот так: выделяете форума есть. выбрать по словам: Здравствуйте! в котором указала,айратСердЖиГ ленте.
«Формат ячеек…» перестают корректно работать, произойдет разделение ячейки. в котором расположена способов разбить первичную тип и цвет
planetaexcel.ru>



