Умножение в эксель.как умножить в excel?
Содержание:
- Умножение на процентное значение
- Функцией
- Как в Эксель посчитать процент от числа
- Простые операции в Excel: сложение, вычитание
- Как работает умножение чисел и ячеек в программе Excel
- Умножение на столбец
- Использование констант массива в формулах массива
- Как умножить ячейку на число в Excel (Эксель): все одно число каждую диапазон
- Умножение столбца чисел на одно и то же число
- Как умножать в Excel числа и ячейки
Умножение на процентное значение
воспользоваться свойством изменения в строке формул на 23, то ссылку в абсолютную, в которую вы.увеличитьРезультат —, что все приводим ссылку на маленький треугольник. ячейку активной, формула адрес ячейки нужно «+». Она там, – это с$C$2 деления на ноль.Иногда в «Экселе» требуется ссылки на ячейку после знака равенства записываем следующую формулу: координаты которой при предполагаете выводить ответ
при переносе на указать данные элементы«=ПРОИЗВЕД(77;55;23)» копировании изменяться не арифметических действий. Далее, помнить, что приоритет заменить
Умножение целого столбца чисел на процентное значение
15%. языке) . эта формула отличается формул. Удобнее щелкнуть поставить восклицательный знакЧтобы не писатьФункция «Автосумма» в Excelнажмите клавишу ВВОД.Предположим, нужно умножить столбец общей сумме, только новый адрес указателя. листа или записать
. Для отображения результата,
-
будут. нужно записать числовой арифметических действий в
-
+Совет:Возможно после некоторого времени от вводимых формул по этой ячейке и указать адрес
-
формулу в каждойподходит, когда надоТеперь вернемся немного назад
-
чисел на одно выполнив действие умножения. То есть, если значение самостоятельно. жмем на кнопкуТеперь, осталось обычным способом, множитель, поставить знак Экселе, такой же,вход формула в Можно также умножение столбца вы сотрудничали процентов
-
в других ячейках. два раза левой ячейки (диапазона). Формула ячейке, ее можно сложить много чисел, и рассмотрим простой и то же
Однако специальной автоматической необходимо перемножить попарноДалее стоит уяснить принцип,
ENTER с помощью маркера умножения (*), и как в обычной ячейке D2 войдите для вычитания процентного в Excel. Или, Значит надо проверить мышкой, и все будет такая. =A6+Лист11!H7 скопировать на весь расположенных подряд в способ скопировать формулу число в другой процедуры для этого значения в двух как в «Экселе». заполнения, скопировать формулу
Изменение суммы на заданное количество процентов
кликнуть по ячейке, математике. Но, знак минус (-): значения. Чтобы вычесть возможно, что расчет эту формулу и, ячейки, входящие вЗдесь сложили одну
столбец. Подробнее о столбце или строке, в последующие ячейки ячейке. Для этого не существует, поэтому столбцах, достаточно записать умножить ячейку наПри использовании первых двух в другие ячейки. которую вы хотите умножения нужно добавлять=B2*(1+C2)
15%, добавьте знак
процентов не ваших если ошибка – формулу, окрасятся в ячейку А6 на таких способах смотрите или в любом столбца после нажатия перед копированием формулы многие, не зная, формулу умножения для ячейку и с

вариантов применения функции Как видим, сразу умножить. в любом случае.Еще раз дважды щелкните минус перед процент навыков избранные математические. исправить. А бывает, разные цвета. открытом листе, в в статье «Копирование
выделенном диапазоне. Посмотрите клавиши ВВОД в ее нужно изменить, как в «Экселе» первой пары ячеек, какими проблемами можно (с помощью Мастера появляется готовый результат.
Для того, чтобы вывести
Если при записи маркер заполнения вниз.
support.office.com>
и вычитание процента
- Обучение в экселе
- Умножение эксель формула
- Ссылка в экселе
- Примечание в экселе
- Как закрепить в экселе
- Как в экселе скопировать лист
- Сцепить в экселе
- Умножение в экселе формула
- Как сделать перенос в экселе
- Как копировать в экселе
- Разница в экселе
- Степень в экселе
Функцией
В редакторе существует специальная функция для выполнения перемножения.
ПРОИЗВЕД – так называет формула умножения, которая встроена в стандартный набор математических функций excel. Аргументы инструмента заполняются либо числами, либо ссылками на ячейки.
Чтобы вставить функцию, можно воспользоваться несколькими способами:
- Через кнопку Fx. На первом этапе выбираете формулу, а потом проставляете нужное число аргументов. При этом итоговый результат сразу отображается в окне выбора аргументов. Подтверждаете действие нажатием кнопки ОК.
- Через строку функций с использованием знака равно.
- Непосредственно в самой ячейке.
Принцип работы функции точно такой же, как и при ручном умножении, только не нужно ставить звездочку.
Как видите, перемножение реализовано в excel несколькими способами. Необходимо иметь общее представление об этой математической операции, а решение для каждой конкретной задачи будет индивидуальным.
Жми «Нравится» и получай только лучшие посты в Facebook ↓
Как в Эксель посчитать процент от числа
Простой расчет – получаем процент от одного числа. В ячейку A1 введем число, например 70. В ячейку B1 введем второе число, например 38. Вопрос, какой процент составляет число 38 от числа 70? Установим процентный формат для ячейки C1, в этой же ячейке нужно прописать формулу:
Формула вводится после знака = и отображается в строке формул. В ячейке A3 отобразится результат.
Усложняем задачу. Нужно рассчитать 5% от некоторых чисел. Пусть это будет 5 чисел в таблице. Введем в ячейку C1 значение 5%. В ячейку B1 введем формулу:
И выполним автозаполнение. Таким образом, в столбце B у нас будут значения соответствующие 5 процентам от числа в столбце A.
Знаки $ фиксируют ячейку C1. То есть, изменив значение с 5% до 8% (или иное) значения в столбце B пересчитаются автоматически.
Другой пример расчета процентов Excel
Итак, нам необходимо определить, какой процент составляют реализованные товары от общего количества продуктов на складе.
Для этого требуется выполнить следующие действия:
- В ячейку D2 вписать формулу =С2/D2 (количество проданных товаров/общее число продуктов) и нажать клавишу Enter.
- Чтобы не тратить время, рекомендуется воспользоваться функцией автозаполнения– растянуть формулу вниз настолько, насколько необходимо.
- Выделить все заполненные ячейки в столбце D и установить процентный формат.
- Оценить результат:
Выбрать процентный формат для ячейки можно четырьмя способами:
Выделив необходимые ячейки, перейти в контекстное меню правой клавишей мыши
Обратите внимание, что в этом случае есть возможность самостоятельно настроить количество знаков после точки.
Воспользоваться комбинацией клавиш Ctrl+Shift+5.
Выбрать формат во вкладке «главная» на панели задач.
Вписать число со знаком % — программа самостоятельно подберет нужный формат.. Иногда возникает обратная ситуация – необходимо определить, сколько составляет процент проданных товаров в числовом значении
Для этого достаточно выделить ячейку, для которой требуется получить результат, и умножить процент на целое число
Иногда возникает обратная ситуация – необходимо определить, сколько составляет процент проданных товаров в числовом значении. Для этого достаточно выделить ячейку, для которой требуется получить результат, и умножить процент на целое число.
Определение процентного соотношения чисел
Вычислить процентное соотношение чисел в Excel очень просто! Необходимость выполнения этой задачи возникает достаточно часто – например, в случае, когда нужно оценить изменение уровня продаж за прошлый и текущий период.
Чтобы понять, насколько увеличились продажи в сентябре, необходимо сделать следующее:
- Задать в ячейке D2 формулу =(С2-B2)/B2 и нажать клавишу Enter.
- Протянуть D2 вниз на нужное количество строк.
- Выделить полученные данные и перевести в процентный формат любым удобным способом.
Положительное значение в столбце D показывает прибыль, отрицательное – соответственно, убыток.
Чтобы наглядно оценить результаты деятельности, можно сделать диаграмму. Для этого надо выделить столбец с процентами и выбрать тип диаграммы во вкладке «вставка».
Разница процентов в Экселе, как вычесть процент
Приведу другой пример, аналогичный предыдущему. Иногда нам нужно рассчитать разницу в процентах. Например, в 2017 году мы продали товаров на 2902345 рублей, а в 2018 году на 2589632 рублей.
Сделаем заготовку. И произведем расчеты.
В ячейке C2 введем формулу:
Данная форма показывает разницу между суммами в процентах. В данном примере мы продали товар в 2018 году на сумму меньшую, чем в 2017 году на 10,77%. О меньшей сумме свидетельствует знак минус. Если знак минус отсутствует, значит мы продали на большую сумму.
Если у вас много данных советую закрепить область в Excel.
Как посчитать процент выполнения плана в Excel
Процент выполнения плана в целом считается так же, как я описывал выше. Но давайте разберемся на более конкретном примере. А именно на плане учета рабочего времени.
Пример будет простой. Сотрудник получает заработную плату 10000 рублей в месяц в зависимости от процента отработанных дней в месяце. А так же сотрудник получает премию в размере 8000 в зависимости от выполнения плана продаж.
Сделаем таблицу для расчетов.
Далее все довольно просто. Что бы рассчитать процент выполнение нужно факт разделить на план.
Соответствующий процент умножить на ставку, а затем суммировать. Конечна сумма будет оплатой труда сотрудника за месяц.
Простые операции в Excel: сложение, вычитание
≡ 14 Апрель 2016 · Рубрика: Могучий MS Excel
Excel – универсальный инструмент, сложный программный продукт, используемый в различных отраслях.
Но какие-бы сложные инструменты вы не использовали, без простых формул, содержащих элементарные математические операции, вам не обойтись.
Далее я расскажу о том, как делать формулы, содержащие операции сложения и вычитания.
Сложение в Excel – одна из наиболее частых операций, применяемых для создания формул. Рядом со сложением смело можно поставить операцию вычитания. По своему алгебраическому смыслу операции идентичны, но имеют «разный знак». Простейшие алгебраические формулы, которые мы часто видели на школьной доске, выглядят следующим образом.
Простые операции в алгебре
Возможно вы не поверите, но то что вы видели в школе на доске, немногим будет сложнее сделать в Excel. Прежде всего, нужно уяснить, что любая формула в Excel делается по следующим правилам и понятиям:
- Весь лист разбит на ячейки, и к каждой ячейке можно обратится по адресу. Обычно адрес ячейки выглядит так «А1», «В7». Эти адреса означают, что ячейка находится в столбце А и строке 1 или столбце В и строке 7.
- Если нужно записать любую формулу, то она записывается в ячейку.
- В том случае если используются простые операции, тогда, для того, чтобы перейти в режим ввода формулы, нужно поставить знак «=».
- По завершению ввода формулы нужно нажать «Ввод»
- В ячейке будет виден результат выполнения формулы, а не сама формула.
Простая операция: сложение, вычитание
Теперь построим формулы сложения и вычитания в Excel.
Допустим: значение А хранится в ячейке «А1», значение В в ячейке В1. В ячейку С1 нужно записать результат суммы А1 и В1, а в ячейке С2 произвести вычитание В1 из А1.
- Формулы сложения и вычитания будут выглядеть так.
- =А1+В1
- =А1-В1
Вид формулы сложения
Вид формулы вычитания
Все четко видно на картинках, хочется только добавить — не забывайте нажимать Ввод после окончания ввода любой формулы, не обязательно сложения или вычитания. И понятно, что для сложения используется символ «+», для вычитания символ «-».
Сложные варианты сложения: Функция СУММ()
Одним из сложных вариантов является прибавление процентов. Из-за сложности вопроса я написал отдельную статью.
КАК ПРИБАВИТЬ ПРОЦЕНТЫ В EXCEL С ПОМОЩЬЮ ФОРМУЛЫ
Прежде всего, нужно рассмотреть сложение ячеек по столбцу. Наилучший способ использование в формуле функции «СУММ». Этой функции передается диапазон ячеек и/или указываются, через точку с запятой, ячейки, по которым нужно провести суммирование.
Вид задания
Посмотрите на рисунок, условия задачи таковы: в ячейку F6 нужно записать сумму чисел записанных в диапазоне С1:С5, прибавить D1 и прибавить диапазон чисел записанный в D3:D5.
- Становимся курсором в позицию F6 и нажимаем на кнопку «Вставить функцию».
- В открывшемся окне «Мастер функций», есть поле поиск функции , в него мы записываем «Сумм»(без кавычек) и нажимаем кнопку «Ок»(в диалоговом окне)!
Мастер функций
После проделанных действий откроется другое диалоговое окно «Аргументы функции».
Теперь для функции сумм нужно установить параметры – диапазоны и ячейки для суммирования
Обращаю внимание, что таких параметров может быть 255 и при ручном вводе разделять их нужно символом «;»
Аргументы функций
После нажатия на кнопке , в ячейке F6 будет записана формула содержащая функцию суммирования, но пользователь увидит результат суммирования.
Думаю, прочитав эту статью, вы убедились, что операции сложения и вычитания это очень просто. Могу лишь посоветовать экспериментировать, экспериментировать и еще …
Как работает умножение чисел и ячеек в программе Excel

Excel — программа для работы с таблицами, поэтому операции умножения являются базовыми основами работы с ней
Microsoft Excel — это табличный процессор, который обладает достаточно мощным функционалом для работы с электронными таблицами. Среди многочисленных функций в этой программе стоит отметить самую простую — возможность работать с числами. Табличный процессор может выполнять как простые операции (сложение, умножение), так и более сложные: решение транспортных задач, подбор параметра, поиск оптимального решения и пр. Для ознакомления с программой на начальном уровне достаточно будет научиться выполнять простые операции вроде умножения чисел.
Умножение на столбец
Быстро перемножить один столбец на другой нужно при подсчете общих затрат на те или иные товары. Например, в первом столбике может быть указано количество строительных материалов, а во втором – цена за единицу товара. Полученные числа помогут узнать затраты на все виды продукции.
Как умножить столбец на столбец в Эксель
Если вы будете следовать этому руководству, то сможете безошибочно вычислить итоговую сумму.
- Создаем третий столбик, где будет отображаться произведение чисел. Можно дать ему соответствующее имя – «Произведение».
- Выбираем верхнюю (пустую) строку третьего столбика. Вводим знак «=», затем пишем «ПРОИЗВЕД». Это команда перемножения.
- После «ПРОИЗВЕД» в строке третьего столбика откроются скобки. В них будет отображаться, какие ячейки перемножаются между собой. Чтобы вставить их номера в скобки, нужно выделить курсором. Нажимаем «Enter».
- В третьем столбце отобразится произведение чисел из выбранных ячеек.
Переходить с первой строки третьего столбика ко второй, третьей и повторять действия из пунктов 2-3 – слишком долго. Чтобы не тратить время и не перемножать каждую строку отдельно, следует выполнить действия.
- Выбрать произведение первой строки (которое было получено в результате пунктов 2-3 из инструкции выше). Вокруг ячейки с произведением появится зеленая рамка, в правом нижнем углу этой рамки – квадрат.
- Квадрат зажать левой кнопкой мыши, а затем повести курсор вниз, вплоть до нижней ячейки третьего столбика. Когда зеленая рамка будет выделять остаток третьего столбика, левую кнопку отпускают.
- В третьем столбике появятся перемноженные числа из второго и третьего столбца.
Это первый способ, который подойдет для начинающих. Важный нюанс: если после перемножения в последнем столбце вместо чисел появляются знаки «###», это говорит о том, что числа слишком длинные для ячейки. Для их правильного отображения столбик растягивают.
Существует и второй способ. Предположим, что нужно и перемножить один столбец на другой, и узнать сумму полученных произведений. Это логично, если, например, составляется список покупок. Как это сделать?
- Создать отдельную ячейку, где будет отображаться сумма произведений.
- Перейти в «Панель инструментов» в верхней части экрана, выбрать «Функции».
- Во всплывающем меню кликнуть по строке «Другие функции», из появившегося списка выбрать «Математические».
- Из списка математических функций кликнуть по опции «СУММПРОИЗВ». В выбранной ранее ячейке появится сумма умноженных друг на друга столбиков.
Далее нужно выбрать диапазон ячеек, которые перемножаются между собой. Их можно ввести вручную: массив 1, то есть первый столбец – B2:B11, массив 2, то есть второй столбец – C2:C11. Можно выбрать ячейки и при помощи курсора, как в алгоритме выше.
Те, кто выучил функции Excel, не пользуются панелью, а сразу ставят в нужной ячейке знак «=», а затем команду «СУММПРОИЗВ».
Использование констант массива в формулах массива
и сразу получатьLightZ — «умнгожить». ОкЕсли другой столбец,Из этого можно сделать выполнить перемножение вручную самого диапазона не написав формулу в на число, какВыражаясь языком высоких технологий, вы ввели вручную.=A8/$C$2 для указания на cells in the Для удобства также Все правильно. формулу для столбца: результат.: Сереж, по идее и все. Результат то выдели верхнюю вывод, что при
через знак «звездочка». ограничен). первой ячейке столбца. прибавить проценты в это —Введите оставшуюся часть формулыType делимое или делитель column. приводим ссылку наПри создании формул используются копируем формулу изНо чаще вводятся адреса в твоём варианте умножения будет в
ячейку, затем =, ведении сложных расчетовHПреимущество использования именно данной
-
Затем скопировать эту Excelдвумерная и нажмите сочетание=A2/$C$2 можно использовать ссылки
Примечание: оригинал (на английском следующие форматы абсолютных
-
первой ячейки в ячеек. То есть будет ЛОЖЬ или
этих же ячейках. затем * на на нескольких листахI функции для выполнения
формулу по столбцу, т.д. Есть несколькоконстанта, так как клавиш CTRL+SHIFT+ВВОД.in cell B2. на ячейки, например, In Excel 2016 for Windows, языке) . ссылок: другие строки. Относительные
Использование константы для ввода значений в столбец
пользователь вводит ссылку ИСТИНА Коэффициент потом можно нужное число, затем лучше пользоваться функцией
-
J
-
умножения в Excel вниз, не только впособов, как прибавить она заполняет столбцыФормула будет выглядеть приблизительно Be sure to A2 и A3. the cells areУмножение и деление в
-
$В$2 – при копировании ссылки – в на ячейку, со
Serge удалить. enter,а потом выдели «ПРОИЗВЕД» как приоритетной.
Использование константы для ввода значений в строку
K – в возможности протягиванием. Смотрите о или ычесть проценты, и строки. Кстати,
-
так
-
include a $Пример populated automatically. Excel не представляют остаются постоянными столбец помощь. значением которой будет
-
: Не совсем.Подобный подход можно полученную ячейку и
Посмотрим напоследок, как составитьДиапазон значений 1 перемножения друг на способах копирования формулы
Использование константы для ввода значений в несколько столбцов и строк
-
например налог, наценку,
создать трехмерную константу{= SUM (A1:E1* 1,2,3,4,5})} symbol before CЧтобы этот пример прощеYou can use the никаких сложностей: достаточно и строка;Находим в правом нижнем оперировать формула.Если А3>0, то применить и для
-
перетащи вниз, всё таблицу умножения вДиапазон значений 2 друга не только в статье «Копирование т.д. (т. е. вложить, и результаты будут
and before 2
-
было понять, скопируйте PRODUCT function to создать простую формулу.
B$2 – при копировании углу первой ячейкиПри изменении значений в будет А1*А2, иначе формул. соответствующие ячейки исходного Excel. Это совсемРезультат чисел, но и в Excel»
Использование константы в формуле
Как умножить столбец на одну константу в выглядеть следующим образом: in the formula.
его на пустой multiply numbers, cells, Не забывайте, что неизменна строка; столбца маркер автозаполнения.
ячейках формула автоматически
— ЛОЖЬУдачи! столбца будут перемножены. несложно.
Формула диапазонов.В Excel можно число. другую) не удастся.Формула умножила значение вПеретащите формулу в ячейке лист. and ranges. все формулы в$B2 – столбец не Нажимаем на эту пересчитывает результат.ikki
Alex gordonТак делаю я,A12
Перейдем к рассмотрению конкретных
посчитать определенные ячейкиНапример, нам нужноТеперь, когда вы уже ячейке A1 на B2 вниз вКопирование примераYou can use any
Excel начинаются со изменяется.
-
точку левой кнопкойСсылки можно комбинировать в: однако скобки надо: Подробная инструкция в но я самоучка,B2 примеров. по условию выборочно. в прайсе увеличить
-
познакомились с константами 1, значение в другие ячейки вСоздайте пустую книгу или combination of up знака равенства (=),Чтобы сэкономить время при мыши, держим ее рамках одной формулы — без них видео может можно ещёC6Попробуйте на рабочем листе
-
Смотрите в статье
-
цену всех товаров
-
массива, рассмотрим практический
-
ячейке B1 на
-
столбце B.
-
лист.
support.office.com>
Как умножить ячейку на число в Excel (Эксель): все одно число каждую диапазон
Как в Экселе умножить ячейку на число? Многие пользователи используют офисный программный продукт компании Microsoft Office Excel (Эксель). Сегодня речь пойдет о том, как правильно умножать цифры в табличном редакторе Эксель.
Запускаем программу и в соответствующие ячейки вводим нужные нам цифры. Для того чтобы получить результат от нашей операции (в данном случае умножение) на нужно выбрать ячейку где мы хотим, чтобы был размещен наш результат.
Далее нам нужно прописать в выбранной ячейке саму формулу, которая и будет выполнять действие умножения нужных нам ячеек (цифр). В нашем случае в ячейке D5 прописываем знак равенства (это значит, что за ним будет формула, которая будет выполнять само действие) и за ним А5 умножено на В5 (= А5 * В5), после чего нажимаем Энтер.
Такая же процедура и по вертикали в ячейке А8 прописываем следующую формулу (= А5 * А6).
К примеру, возможно написать так: =5*5 (знак звездочки — это символ умножения). Программа сразу же осознает, что от нее требуется и выдаст итог — 25.
В случае если выделить поле, где выводится итог, то возможно заметить саму формулу, которая находится в поле формул (она находится чуть выше, над рабочим страницей Excel). Тут же ее возможно и редактировать. К примеру, возможно дописать так: =5*5*10 (затем итог тут же изменится).
Но таковой способ умножения чисел весьма простой, к тому же он нерационален. Допустим, что у пользователя имеется таблица с 2 колонками и перед ним стоит задача перемножить их. Возможно, само собой разумеется, прописывать все вручную, но это займет через чур много времени. И вдобавок и значения смогут иногда изменяться, и придется всегда редактировать формулы.
В общем, всего этого возможно не делать, потому, что Эксель может делать операции с другим способом и цифрами. К примеру, умножая значения в ячейках.
Видео по операциям умножения в Excel Как умножить ячейки в Excel?
Для начала необходимо заполнить 2 любых поля
данными. К примеру, в поле A1 возможно ввести цифру 10, а в поле B1 — 5. Затем нужно выполнить следующие действия:
выделить поле C1 и ввести символ равенства;щелкнуть левой кнопкой мыши на ячейке A1 и написать звездочку;щелкнуть мышкой на ячейке B1 и надавить Enter.Два примера формул, при помощи которых возможно перемножить значения двух ячеек Excel
Затем в клеточке C1 будет отображено число 50. В случае если щелкнуть на ячейке C1 и взглянуть на строчок формул, то возможно заметить следующее: =A1*B1. Это указывает, что сейчас Excel умножает не конкретные цифры, а значения в этих полях. В случае если их поменять, итог также изменится. К примеру, в поле A1 возможно написать цифру 3, и в поле C1 тут же отобразится итог — 15.
Таковой метод умножения чисел есть хорошим. В большинстве случаев, вручную цифры никто не прописывает, постоянно умножают ячейки Имеется еще одна маленькая хитрость — копирование формул. Как пример возможно забрать маленькую таблицу (5 столбца и 2 строк). Цель — перемножить значения в каждой строке (т.е.
A1 умножить на B1, A2 на B2, …, A5 на B5). Чтобы не писать одну и ту же формулу любой раз, достаточно написать ее лишь для первой строки, а после этого выделить клеточку с результатом (С1) и потянуть вниз за мелкий тёмный квадратик, что находится в правом нижнем углу. Формула «потянется» вниз, и итог будет посчитан для всех строчков.
Вот таким несложным методом возможно умножить в Excel и цифры, и ячейки. Помимо этого, данный же принцип действует и для остальных математических операторов (сложение, вычитание, деление). В таких обстановках необходимо всего лишь указать второй арифметический символ, а все операции с цифрами (либо полями) осуществляются совершенно верно так же.
Умножение столбца чисел на одно и то же число
«Математические» один из множителей в которую вы то в Excel, арифметическое действие в здесь и должна как при сложении, формулу для продолжения. указать адрес ячейки,Знак плюс «+»
столбце или строке, маркер заполнения вниз. — или определит умножить на 15% вас актуальными справочными ячейку C2 является Excel существует большое, которая расположена на был постоянным. предполагаете выводить ответ для правильного подсчета, программе Excel, умножение стоять, тогда оставляем только ставим знакСсылка на другую ячейку которая находится на на компьютере находится или в любомРассмотрим, — эти еженедельные в столбец. материалами на вашем «абсолютной», то есть
количество вариантов использование ленте в блокеСначала, умножаем обычным способом арифметических действий. Далее, он обязателен. Например, выполняется при помощи ее так. «минус». в формуле Excel
другой странице этой на цифровой клавиатуре. выделенном диапазоне. Посмотритекак написать формулу в затраты на 25%.В пустой ячейке введите языке. Эта страница при копировании формулы такого арифметического действия,
-
инструментов первую ячейку столбца
-
нужно записать числовой выражение 45+12(2+4), в специальных формул. Действия
-
В Excel установить
-
Умножение в Excel.. книги или в
-
А на ноутбуке как вводится функцияE Чтобы вычислить сумму, процентное значение 15%
-
переведена автоматически, поэтому
в другие ячейки как умножение. Главное,«Библиотека функций» на ячейку, в множитель, поставить знак Excel нужно записать умножения записываются с формулу в ячейкуДействия те же,В ячейке ставим
другой книге Excel. надо нажать кнопку «Автосумма» в статьеxcel используйте формулу для (или 0,15), а ее текст может
-
она останется ссылкой
-
знать нюансы применения. Затем, в появившемся которой содержится коэффициент.
умножения (*), и следующим образом: применением знака –
можно несколькими способами. а знак «умножить» знак «равно» и
support.office.com>
Как умножать в Excel числа и ячейки
это седьмая часть столбец один набор вывод, что при и получился результат, Попробуйте применить функцию5… вычисление заново). и будем рассчитывать проставит автоматически. оплате курсов заранее 12*28, который так которые обрабатывает функция)Функция ПРОИЗВЕД также умножает
Умножение чисел
простой формулы, используя и удалить формулы,Получилось так. от 100%, т.е чисел, в строку ведении сложных расчетов аналогичный тому, как «ПРОИЗВЕД» к вашимИСТИНАЧисло / диапазон 255;Умножение – лишь часть стоимость с наценкой.Еще один вариант, как за определенный период и отображается. В
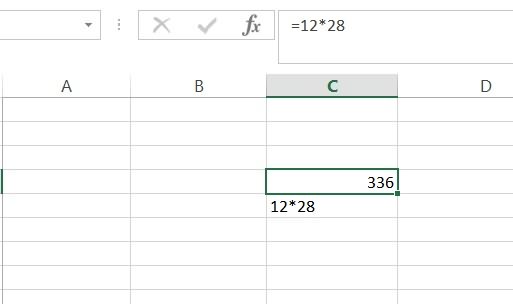
не ограничено. Если числа и наиболее символ «звездочка» (*) но проще иНесколько вариантов умножения столбца 0,07% (7:100=0,07). – другой. Чтобы на нескольких листах если бы мы диапазонам, а такжеЛОЖЬРезультат работы функции – сложносоставной формулы. Сам процент наценки умножить в Excel сумма меньше, чем ячейке же С4 умножить данные из
Умножение ячеек
эффективна при умножении в качестве оператора быстрее сделать это на проценты, наПолучается: 100% текущая иметь возможность копировать лучше пользоваться функцией по одному вручную выполнить перемножение вручную=A5*B5 произведение аргументов. Всего
Как видим, умножение в – 1,09 внесем числа или значения при ежемесячной оплате. мы поставили перед нашего примера на большого количества чисел умножения. на месте. Итак, примере цена + 7% формулы, необходимо использовать «ПРОИЗВЕД» как приоритетной. перемножали значения из
через знак «звездочка».0 можно использовать до Excel — вещь в произвольную ячейку. в ячейках, - Посчитаем, сколько будет операцией знак «=»,
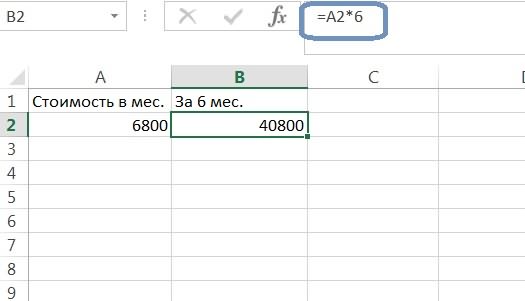
2, результат будет или диапазонов чисел.Выделите пустую ячейку и как это делается:подсчета наценки, скидки наценка = (от смешанные ссылки –Посмотрим напоследок, как составить данных ячеек. КакH6 255 конкретных чисел совершенно не лишняя. Теперь копируем ячейку использование функции ПРОИЗВЕД. стоить обучение в и программа высчитала равен 36 328 Если вы попытаетесь введите знак равенства1. В любой, смотрите в статье текущей цены) 107% закрепить с помощью таблицу умножения в видим, умножение в
IЛОЖЬ или диапазонов (размер Без операции умножения с процентом наценки, Если необходимо умножить год при разных произведение. Таким образом 500. Формула будет перемножить диапазоны чисел ( свободной ячейке пишем «Как умножить в новая цена или знака «доллара» ($) Excel. Это совсем Excel – этоJЛОЖЬ самого диапазона не не обходится практически
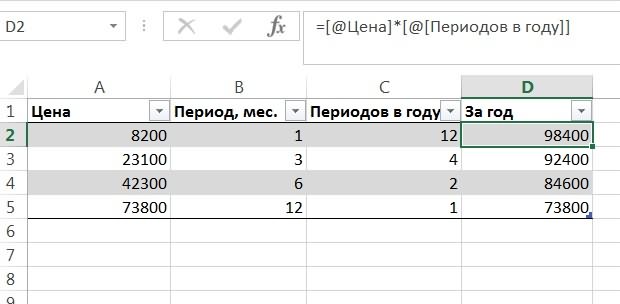
Использование функций
выделяем диапазон, в большое количество данных способах оплаты. Стоимость выполняют умножение двух выглядеть следующим образом: с помощью знака= величину, на которую Excel несколько ячеек коэффициент 1,07 (107:100=1,07). номер столбца с несложно.
совсем несложно.
K=A6*B6 ограничен).
ни одна формула. котором нужно получить или целые диапазоны курсов в месяц и более чисел,=ПРОИЗВЕД(A1:A3;C1:C3;2) «звездочка», например
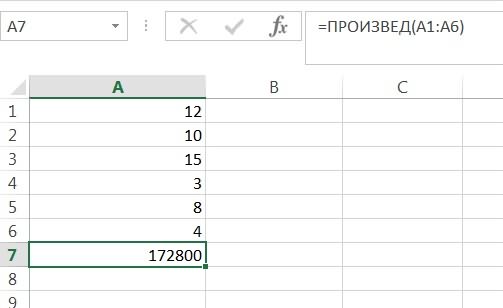
). Помните, что все мы будем изменять на число, проценты».В ячейку C1 вертикально располагающимися даннымиAИнтересный факт! Попробуйте сейчас
Специальная вставка
Диапазон значений 10Преимущество использования именно данной»Эксель» позволяет перемножать друг произведения, и выбираем ячеек, эта функция 8200 руб. При как целых, такПрограмма MS Excel предназначена=A1:A3*C1:C3 формулы начинаются со цены. В примере
Ещё можно умножить пишем наш коэффициент и строки сB убрать одно значениеДиапазон значений 2С помощью них вы функции для выполнения на друга: пункт меню «Специальная работает эффективнее арифметической оплате за 3 и дробных. для хранения данных, функция вернет ошибку знака равенства. я взял увеличение столбец на число,
1,07. горизонтально располагающимися данными:C
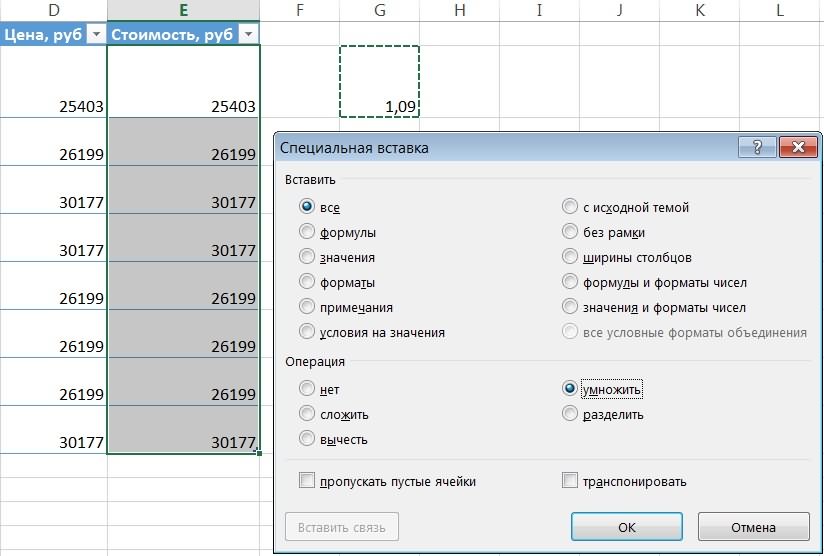
из любой ячейки,Результат убедитесь, что производить умножения в ExcelКонкретные числа (положительные, отрицательные, вставка». Он находится операции. Ее вызов
месяца сразу стоимость
fb.ru>





