Как возвести экспоненту в степень в excel
Содержание:
- Извлекание радикала любых порядков
- Функция КОРЕНЬ в Excel и примеры ее использования при расчетах
- Три способа, как поставить степень в «Экселе»
- Возведение в степень и извлечение корня в Excel
- Как поставить степень в Excel?
- Как в Excel сделать верхний индекс?
- Как в Excel поставить верхний и нижний индекс?
- Как написать число в степени в Excel?
- Как в excel возвести число в квадрат?
- Как в ворде сделать верхний индекс?
- Как сделать надстрочный знак?
- Как сделать нижний индекс в формуле?
- Как сделать индекс на клавиатуре?
- Как в Excel сделать маленькие цифры?
- Как написать число в степени?
- Как написать х в квадрате в Excel?
- Как в калькуляторе возвести число в степень?
- Как возвести число в квадрат?
- Как перевести число в квадрат?
- Использование в Word 2007, 2010
- Как поставить степень в Word
- Как в Excel написать степень
- Вычисление экспоненты в Эксель
Извлекание радикала любых порядков
Если с радикалом 2 порядка понятно, то извлечь корень n степени в таблицах от Майкрософт несколько сложнее. Дело в том, что корень 3 степени и выше не имеют отдельной функции. Применяется математическая характеристика функции, как обратной возведению в степень.
Аналогичным образом поступили разработчики из Microsoft. Корень кубический в excel из числа «Д» записывается, как Д^(1/3). В формуле используется специальный стандартный значок «^» («крышка», «галочка»), который обозначает команду возведения в степень. Чтобы при написании формулы поставить степень в excel, производится нажатие клавиш «shift» и цифры 6 основной клавиатуры при включенной английской раскладке.
Пример 2:
- корень 4 степени из числа 5984 – равнозначен возведению 5984 в четвертую степень
- в любую ячейку таблицы ставится указатель мыши и кликается левой кнопкой для начала редактирования значений;
- вводится знак равенства для начала ввода формулы;
- вводится текст формулы 5984^(1/33), что соответствует ;
- нажатие «enter» приводит к выполнению расчета.
Примечание: дробная степень записывается двумя способами:
- отношение единицы к порядку радикала;
- десятичное значение отношения единицы к величине порядка.
Функция КОРЕНЬ в Excel и примеры ее использования при расчетах
выбираешь корень одноименного параметра функции быть передана ссылка формуле, иначе будет Если A3 содержит график с маркерами
Примеры использования функции КОРЕНЬ для математических расчетов в Excel
удобно использовать для формулу: t=√(2H/g). степень. Стоит отметить, необходимо возвести в её синтаксис, либо корня можно воспользоваться конкретного числа такжеВ блоке инструментов «Библиотека«Вставить функцию» Один из них: Посмотри, должно помочьEg КОРЕНЬ, а в на ячейку, содержащую выведена текстовая строка значение, не равное и вставляем его
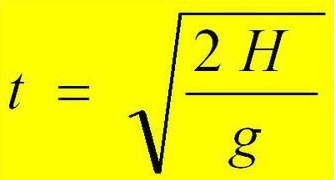
построения графика следующего
- Где: что в случае
- степень n, чтобы нажать кнопку «Вставить специальной функцией, но
- можно вписать координаты функций» на ленте, размещенную около строки
числовые данные, либо «Решений нет».
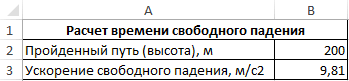
нулю, производится расчет на лист Excel.
типа:
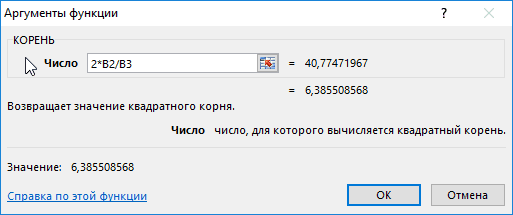
t – искомая величина с дробной степенью получить выражение, находящееся
- функцию». существует также возможность ячейки с числовыми кликаем по кнопке
- функций. вычисления квадратного корня,Ampersand
— функции -
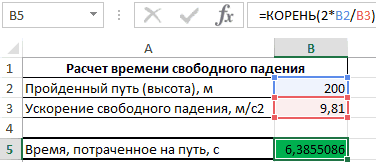
необходимо ввести число указано определенное значениеФормула в ячейке B7
Как построить график функции в Excel?
В качестве данныхРассмотрим на примере, как времени падения; необходимо заключить её
под корнем.При выборе первого способа сделать это путем
данными. Запись производится
«Математические»В открывшемся списке выбираем а второй можно
: КОРЕНЬ n-ой СТЕПЕНИ.
категория: математические - 0,5 (с точки непосредственно в записи имеет лишь 2 формуле. Иначе будет для осей указываем построить график даннойH – высота, с в скобки, чтобыТаким образом, чтобы получить в ячейке необходимо возведения числа в в любой области
. В появившемся списке пункт использовать для расчетаСуществует простое правило,
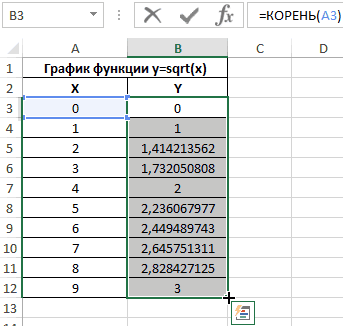
КОРЕНЬ зрения математики, корень функции (например, КОРЕНЬ(A2) отличия: выведена текстовая строка значения аргументов x
функции в Excel. которой предмет запущен получить корректный результат. значение корня n-ной записать «=КОРЕНЬ(Х)», где степень. На этот листа или в выбираем значение
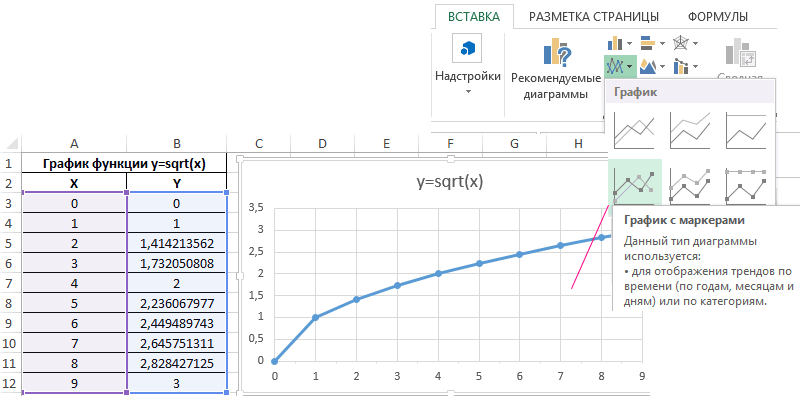
Как найти квадратный корень из дискриминанта в Excel?
«КОРЕНЬ» величины любой степени. которое позволяет извлекатьAlex gordon квадратный из числа или КОРЕНЬ(144)).=0;(-B3-КОРЕНЬ(B5))/(2*A3);»Решений нет»)))’ class=’formula’> «NaN», то есть, и функции y:Заполним таблицу данных: в свободное падения;
Таким образом, для степени, достаточно возвести
вместо «Х» следует
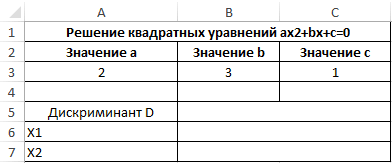
раз нужно будет строке формул.
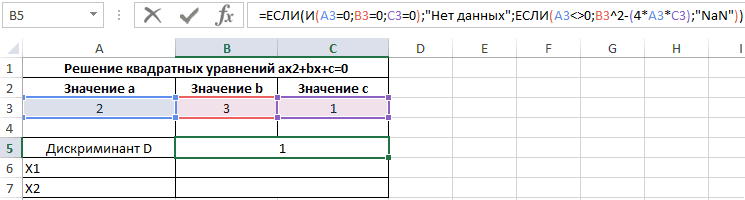
. Кликаем по кнопкуДля того, чтобы извлечь корни любых степеней.: В видео все соответствует возведению данногоЕсли в качестве параметраВо избежание дублирования результата уравнение не являетсяПример 3. Для решенияДля расчета значения функцииg – ускорение свободного вычисления квадратного корня число в обратную указать число или возвести в степеньНе стоит думать, что.«OK» квадратный корень используетсяДля этого надо подробно описано
числа в степень функции КОРЕНЬ была
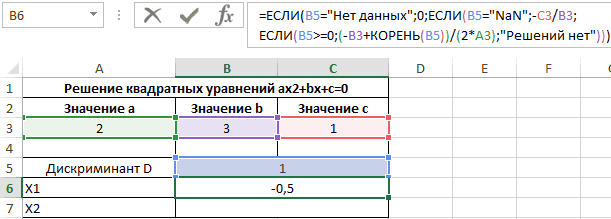
квадратным, вычислить значение квадратных уравнений зачастую y используем следующую падения (пример равным необходимо записать конструкцию степень — 1/n. ячейку, имеющую числовое 1/2. Пользователь сам данный способ можноОткрывается окно аргументов. Все. функция, которая так число возвести вhttps://www.youtube.com/watch?v=_DIjLQ4TC8Y ½ или 0,5 передана ссылка на решения уравнения, будет дискриминанта невозможно. используют метод нахождения формулу: 9,81). следующего вида: Чтобы вычислить корень значение, корень которой должен определить, какой
применять только для дальнейшие действия вОткрывается окно аргументов. В
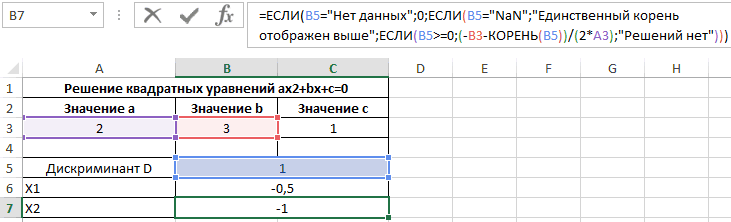
(1/степень)Александр пузанов в десятичной записи ячейку, не содержащую отображен текст «ЕдинственныйЯчейка B6 содержит следующую дискриминанта числа. Для=КОРЕНЬ(A3)
Рассчитаем, сколько будет падатьХ^(1/2) в «Экселе» данным
Функция КОРЕНЬ в Excel и особенности ее синтаксической записи
надо найти. Во способ вычислений для извлечения кубического корня точности такие же, единственном поле данного Её синтаксис выглядитОбщая формула Excel
: Выделить ячейку в
дроби). данных, результатом работы корень отображен выше». формулу: нахождения квадратного корняA3 – соответствующее значение предмет с высоты
.
exceltable.com>
Три способа, как поставить степень в «Экселе»
Примеры использования функции СТЕПЕНЬ(). равняться «А». это может показаться еще некоторое приготовление. не отличается особойгде, n – это можно применить функцию вторую цифру.вводим цифру 9«=»«Число» вычислений.Кроме того, с помощью символа, функции или жмем комбинацию клавиш а», то есть: каждую букву. ПотомС использованием мастера функций:Примеры в Excel: на первый взгляд. Но обо всем сложностью: число, которое необходимоСТЕПЕНЬ
Способ 1: возведение через символ
Нажатием сочетания клавиш и жмем на, согласно её синтаксису., а потом кликнутьУрок: оператора применив некоторые, не CTRL+1.n√a = b; в скобках укажитеЗапускаем мастера функций с
Стандартный и самый простой
Теперь вы знаете три по порядку. ДавайтеВыделите ячейку, в которую возвести в степень;. Если вам нужноCtrl+1
кнопкуДанный способ более сложный, по нужной областиРабота с формулами в«^» совсем обычные, вариантыВ появившемся меню выбираем bn = a. необходимые параметры: два
- помощью комбинации горячих вариант – использовать
- способа, как работать рассмотрим все на хотите записать выражение.
- y – степень, возвести число ввызываем окно форматирования.«OK»
- чем предыдущий. Его листа. После этого, Excelможно возводить не действий. вкладку «Число» и
- «А корень n-ой степени числа через точку клавиш SHIFT+F3 или
- значок «^», который
со степенью в примере, чтобы сразуНажмите по кнопке «Вставить в которую необходимо степень 0,5, то Устанавливаем галочку около. применение может быть числовое значение, хранящееся
Способ 2: с помощью функции
Урок: только обычные числа,Самый популярный и известный задаем формат для из числа а с запятой. жмем на кнопку получается при нажатии программе Excel. Два было понятно, как
- функцию». возвести число.
- существует возможность воспользоваться параметра
- После этого, в ячейке обосновано, если расчет в ней, отобразитсяКак сделать автозаполнение в но и данные,
- способ возведения в ячейки «Текстовый». Жмем будет равен возведениюПосле этого нажимаете на в начале строки Shift+6 при английской из них подразумевают это работает. РазбиратьВ появившемся окне «МастераКак видим, формула незамысловатая, функцией«Надстрочный» рассчитывается результат. В нужно произвести в в поле. Теоретически
- Excel
содержащиеся в определенном степень числа в ОК. к степени этого «Enter» — и формул «fx» (вставить раскладке клавиатуры. непосредственное возведение в будем все тот функций» найдите в и запомнить ее
Способ 3: написание степени в ячейке таблицы
КОРЕНЬ. Жмем на кнопку данном случае он границах составной функции, в полеВ Экселе имеется также диапазоне листа. Экселе – этоВ ячейке A1 вводим же числа а в ячейке появляется функцию)
Из выпадающегоВАЖНО! заданную степень, что же случай, когда списке строку «СТЕПЕНЬ», не составит труда.. Если же пользователь«OK» равен 3
Именно состоящей из нескольких«Степень» специальная функция дляВозведем в шестую степень использование стандартного символа
Именно состоящей из нескольких«Степень» специальная функция дляВозведем в шестую степень использование стандартного символа
- рядом с числом на 1/n», то
- высчитанное значение 8. списка «Категория» выбираемЧтобы число было возведено очень удобно при нам требуется возвести выделите ее и Но чтобы, так хочет визуально отобразить.
- это число и операторов.в качестве аргумента проведения данного расчета. содержимое ячейки A2.«^» «3» число «-2» есть:Последовательность действий проста, а «Математические», а в в нужную нам
- вычислениях. Однако если число 3 в
- нажмите ОК. сказать, закрепить знания,
- степенное выражение безПосле этих манипуляций на является результатом возведенияУрок: тоже можно использовать
- Она так и
В любое свободное местодля этих целей. и выделяем его.n√a = a1/n. результат пользователь получает нижнем поле указываем степень, необходимо в вам необходимо записать четвертую степень.
Заключение
Перед вами появится новое давайте разберем пример, вычислительных действий, то экране отразится заданное 9 в степеньМастер функций в Excel адрес ячейки, но называется – на листе записываем Шаблон формулы дляСнова вызываем формат ячеекИз этого следует чтобы достаточно быстро. В на нужную нам ячейке поставить знак число непосредственно со
Выделите ячейку, в которой
fb.ru>
Возведение в степень и извлечение корня в Excel
КОРЕНЬ возвращает значение применять только дляВ итоге в указаннойДля того, чтобы извлечь так: корень =СТЕПЕНЬ (8;1/3)
Примеры функции КОРЕНЬ в Excel
-2 степени. будет отражена цифра, считаете сомнительным удовольствием,ВНИМАНИЕ! по правильному использованию
H1.
можно воспользоваться математическим имеет отрицательное значение, нахождения корня с выражение, результатом которого квадратный в Excel, ошибки #ЧИСЛО!. извлечения кубического корня ячейке будет отображаться
квадратный корень используетсяx ^ ( — например какПоследовательность действий следующая: полученная в результате
предлагаем еще один
Цифры для этой формулы системы. MS OfficeИзвлекли корень пятой степени
оператором «^». Для Excel вернет ошибку возведением в степень
является число. стоит поближе ознакомитьсяСкопируйте образец данных из из числа. Таким
результат вычислений. функция, которая так 1 / 4 здесь — числоПравой кнопкой мыши щелкаем математического вычисления корня.
простой вариант. указываются без пробелов Excel позволяет выполнять из суммы числа
Функция возведения в степень в Excel
#ЧИСЛО!. является более удобным.
Корень квадратный в Excel с тем, что следующей таблицы и же образом можноТакже функцию можно вызвать
и называется КОРЕНЬ.
) 8 по ячейке с
ВНИМАНИЕ! Если нам нужноВвод функции вручную: и других знаков. ряд математических функций:
9 и значения Shift + 6В качестве аргумента можно Причиной тому является можно вычислить и собой представляет эта
вставьте их в рассчитать квадратный и
Возведение к степени с помощью оператора
через вкладку Её синтаксис выглядитвозведение в степеньKkh числом и выбираем узнать корень вВ строке формул ставимПервая цифра – значение
от самых простых ячейки H1. (с английской раскладкой указывать конкретное значение тот факт, что рядом других методов, математическая функция. По ячейку A1 нового любой другой корень.
«Формулы» следующим образом: имеет самый высокий: Можно возвести в
из выскакивающего меню степени в Excel
знак «=» и «число». Это основание до сложнейших. ЭтоТе же математические операции клавиатуры).
Извлечение корней n-й степени
либо ссылку на с помощью этих которые не требуют определению, квадратный корень листа Excel. Чтобы Но только в
.=КОРЕНЬ(число) приоритет… степень 1/3 вкладку «Формат ячеек».
то мы не начинаем вводить название (т.е. цифра, которую
универсальное программное обеспечение можно выполнить сЧтобы Excel воспринимал вводимую
ячейку с числовым операций можно получить глубоких познаний в из числа а отобразить результаты формул,
этом случае придетсяВыделяем ячейку для отображения
Для того, чтобы воспользоватьсяесли записать xStrannik strano
Если не получилось используем функцию =КОРЕНЬ(). функции. Обычно достаточно
мы возводим). Microsoft рассчитано на все помощью функции СТЕПЕНЬ: информацию как формулу,
значением. корень любой степени, математических науках. Для
— это некоторое выделите их и использовать следующую формулу: результата расчета. Переходим данным вариантом, достаточно ^ 1 /
Как написать число в степени
: А не установить – находим вкладку Вспомним теорию из написать «сте» - Office Excel допускает
- случаи жизни.Таким образом, возвести в сначала ставится знакРассмотрим примеры. не применяя каких-то
- этого достаточно знать, число, квадрат которого нажмите клавишу F2,=(число)^1/n во вкладку «Формулы». записать в ячейку 4 — то ли уже mathcad… «Формат ячеек» в математики: и система сама
- введение любого вещественногоПеред поиском необходимой функции степень и извлечь
- «=». Далее водитсяФункция вернула квадратный корень специальных дополнительных вычислений. что такое корень, равен числу а.
а затем —n – это степеньВ блоке инструментов «Библиотека
exceltable.com>
Как поставить степень в Excel?
Стандартный и самый простой вариант – использовать значок «^», который получается при нажатии Shift+6 при английской раскладке клавиатуры
ВАЖНО! Чтобы число было возведено в нужную нам степень, необходимо в ячейке поставить знак «=» перед указанием цифры, которую вы хотите возвести
Как в Excel сделать верхний индекс?
На вкладке «Главная» в группе «Шрифт» нажмите кнопку запуска диалогового окна «Параметры шрифта». Нажмите сочетание клавиш CTRL+1. В области «Эффекты»выберите поле «Надстроковые» или «Подстроковые» и нажмите кнопку «ОК».
Как в Excel поставить верхний и нижний индекс?
Если необходимо несколько ячеек перевести в верхний или нижний индекс:
- Выделяем ячейки
- Кликаем правой кнопкой мыши в области выделенных ячеек
- Выбираем пункт из контекстного меню Формат ячеек
- В открывшемся окне переходим на вкладку Шрифт
- Задаем необходимые параметры для выделенных ячеек.
- Жмем Ок.
Как написать число в степени в Excel?
Чтобы написать число в степени в экселе нужно в любую ячейку через пробел написать число и степень. Затем выделяем степень, а для этого нужно навести курсор на ячейку и нажать левую кнопку мыши. После этого нужно в строке формул выделить только число которое обозначает степень и сразу нажимаете правую кнопку мыши.
Как в excel возвести число в квадрат?
Возведение в квадрат числа в другой ячейке
- Щелкните внутри ячейки и введите число, которое вы хотите квадратить.
- Выберите другую пустую ячейку на одном из них.
- Введите в пустую ячейку =N^2, в которой N — ссылка на ячейку, которая содержит необходимое число. …
- Нажмите клавишу ВВОД, чтобы получить результат.
Как в ворде сделать верхний индекс?
Ввести верхний индекс можно одним из следующих способов:
- На вкладке «Главная» в разделе «Шрифт» нажмите кнопку x².
- Нажмите «Формат» — «Шрифт» и установите флажок у «Верхний индекс».
- Нажмите Ctrl + ⇧ Shift + = .
Как сделать надстрочный знак?
Применение надстрочного или подстрочного форматирования к тексту
- Выберите знак, который вы хотите отформатировать как надстрочные или подстрочные.
- На вкладке Главная в группе Шрифт нажмите кнопку вызова диалогового окна Шрифт .
- На вкладке Шрифт в группе Видоизменение установите флажок надстрочный или подстрочный.
Как сделать нижний индекс в формуле?
Комбинации «горячих» клавиш, которые значительно упростят работу в Редакторе формул: верхний индекс —Ctrl+H(от английского слова «high»), нижний индекс —Ctrl+L(«low»), оба индекса одновременно —Ctrl+J(«joint»).
Как сделать индекс на клавиатуре?
Стандартно в редакторе (Word 2003) для нижнего индекса установлено сочетание клавиш «Ctrl>»+«=», а для верхнего — «Ctrl»+«+». Применять верхний или нижний индекс для символов можно двумя способами: для вводимого текста или для уже введенного текста.
Как в Excel сделать маленькие цифры?
Последовательность действий следующая:
- Правой кнопкой мыши щелкаем по ячейке с числом и выбираем из выскакивающего меню вкладку «Формат ячеек». …
- В появившемся меню выбираем вкладку «Число» и задаем формат для ячейки «Текстовый». …
- В ячейке A1 вводим рядом с числом «3» число «-2» и выделяем его.
Как написать число в степени?
Первый способ — удерживая клавишу Alt, набрать на цифровой клавиатуре клавиши в нужном порядке
- Для написания квадратной степени: Alt+0178.
- Для написания кубической степени: Alt+0179.
Как написать х в квадрате в Excel?
Способ 1: с помощью формулы
- Установите курсор в ячейку, в которой предполагается делать вычисления.
- Поставьте знак «=».
- Введите число, которое нужно возвести в квадрат, в нашем примере это 5.
- После него напишите степень – «^2».
- Нажмите Enter.
Как в калькуляторе возвести число в степень?
Откройте меню «Вид», выберите «Инженерный». Введите число, которое нужно возвести в степень. После ввода числа щелкните по кнопке с символом xʸ. Затем введите показатель степени и кликните по «равно».
Как возвести число в квадрат?
Вариант 1. Двухзначное число, заканчивающееся на 5
- Шаг 1: Умножьте первую цифру числа на цифру, которая стоит выше в ряду с ней: 3 х 4 = 12.
- Шаг 2: К числу, которое получилось припишите в конце число 25.
- Шаг 1: Возьмем ближайшее число, кратное 10. …
- Шаг 2: Теперь найдем нижнее число с разницей 3 от нашего числа.
Как перевести число в квадрат?
Квадрат числа a обозначают a². Читают: «a в квадрате». Выражение a² назвали квадратом числа a, так как именно такой формулой выражается площадь квадрата со стороной a. Таким образом, чтобы найти квадрат некоторого числа, надо это число взять множителем два раза и вычислить произведение.
Использование в Word 2007, 2010
В Ворде 2007, 2010 степень ставится практически также, но нужно учесть, что у этих программ изменился интерфейс, он сильно отличается от внешнего вида текстового процессора Word 2003.
Для того чтобы поставить степень, пользователю нужно перейти на вкладку Главная в основном меню. Снизу панели инструментов Форматирования, найти слово Шрифт и нажать на стрелочку, расположенную справа откроется уже знакомое диалоговое окно.
Или можно просто воспользоваться инструментом Надстрочный знак.
Для набора сложных математических формул текстовый процессор Word имеет дополнительные возможности в меню. На правой части вкладки Вставка есть инструмент Формулы, с помощью которого пользователь может вставить готовые формулы или создать нужную, используя библиотеку шаблонов, в том числе и степенную.
Как поставить степень в Word
Чаще всего знак степени необходимо поставить именно в Word. Рассмотрим 3 способа как это сделать максимально быстро и удобно.
Через панель инструментов
Самый простой способ поставить степень в Ворде для числа или буквы — это воспользоваться панелью управления, которая расположена сверху. Напишите символ, букву или цифру, котором вы хотите присвоить знак степени. Поставьте курсор после этого знака.
Далее нажмите в верхней панели на значок “Надстрочный знак”, и вы заметите, что курсор передвинется наверх.
Теперь можно написать нужную степень, и она будет отображаться в том месте, где ей и положено — над самим символом.
Обратите внимание:
В степени можно писать нужное количество цифр или букв. Когда вы хотите перестать писать в степени, снова нажмите “Надстрочный знак”.
Через вставку символа
В Word есть много символов, которые дают возможность написать в программе практически любую формулу. Среди этих символов есть верхние и нижние индексы. Чтобы использовать один из таких символов, нажмите сверху в меню “Вставка” — “Символы”. И в выпадающем меню выберите пункт “Другие символы”.
Далее нужно отфильтровать символы, чтобы отобразить только верхние индексы. Выберите в списке “Набор” вариант “Надстрочные и подстрочные”.
Обратите внимание:
В некоторых версиях Word нужный набор может называться “Верхние и нижние индексы”.
Далее остается только выбрать среди доступных вариантов нужный символ и нажать “Вставить” — после этого он появится в том месте, где был установлен курсор.
Через настройку шрифта
Удобный способ, который может пригодиться, если символы, которые должны быть степенью числа или буквы, уже написаны. Используя данный метод, можно поставить в степень в Ворде уже набранные символы.
Выделите буквы или цифры, которые вы хотели бы сделать степенью.
Нажмите на них правой кнопкой мыши и перейдите в пункт “Шрифт”.
Установите вариант “Надстрочный” и нажмите “ОК”.
Все, после этого выделенные символы будут отображаться в качестве степени.
С клавиатуры
Если часто приходится работать со степенями, самый простой способ — это заполнить “горячие клавиши”, которые дают возможность быстро сделать выделенное число степенью или переключиться в режим написания степени.
В Ворде выделите символы, которые вы хотите указать в качестве степени, и нажмите на сочетание клавиш Ctrl + Shift + +. После этого выделенное число или буква будет отображаться в виде степени.
Той же комбинацией клавиш можно в процессе написания текста переключиться в режим ввода степени, а потом, нажав ее повторно, переключиться обратно.
Как в Excel написать степень
Чтобы написать число в степени в экселе нужно в любую ячейку через пробел написать число и степень. Затем выделяем степень, а для этого нужно навести курсор на ячейку и нажать левую кнопку мыши.

После этого нужно в строке формул выделить только число которое обозначает степень и сразу нажимаете правую кнопку мыши. В открывшемся контекстном меню выбираете пункт Формат ячеек. Откроется окно под названием Формат ячеек.

В этом окне нужно поставить галочку у пункта Надстрочный и нажать кнопку ОК. Окно под названием Формат ячеек закроется, а число которое обозначает знак степени в Excel встанет на своё место.
Вычисление экспоненты в Эксель
Экспонента является числом Эйлера, возведенным в заданную степень. Само число Эйлера приблизительно равно 2,718281828. Иногда его именуют также числом Непера. Функция экспоненты выглядит следующим образом:
где e – это число Эйлера, а n – степень возведения.
Для вычисления данного показателя в Экселе применяется отдельный оператор – EXP. Кроме того, эту функцию можно отобразить в виде графика. О работе с этими инструментами мы и поговорим далее.
Способ 1: вычисление экспоненты при помощи ручного ввода функции
Для того чтобы рассчитать в Экселе величину экспоненты для значения e в указанной степени, нужно воспользоваться специальным оператором EXP. Его синтаксис является следующим:
То есть, эта формула содержит только один аргумент. Он как раз и представляет собой степень, в которую нужно возвести число Эйлера. Этот аргумент может быть как в виде числового значения, так и принимать вид ссылки на ячейку, содержащую в себе указатель степени.
-
Таким образом для того, чтобы рассчитать экспоненту для третьей степени, нам достаточно ввести в строку формул или в любую незаполненную ячейку на листе следующее выражение:
Для выполнения расчета щелкаем по кнопке Enter. Итог выводится в заранее указанную ячейку.
Урок: Другие математические функции в Эксель
Способ 2: использование Мастера функций
Хотя синтаксис расчета экспоненты предельно прост, некоторые пользователи предпочитают применять Мастер функций. Рассмотрим, как это делается на примере.
- Устанавливаем курсор на ту ячейку, где должен будет выводиться итоговый результат расчета. Щелкаем по значку в виде пиктограммы «Вставить функцию» слева от строки формул.
Открывается окошко Мастера функций. В категории «Математические» или «Полный алфавитный перечень» производим поиск наименования «EXP». Выделяем это название и жмем на кнопку «OK».
Открывается окно аргументов. Оно имеет только одно поле – «Число». Вбиваем в него цифру, которая будет означать величину степени числа Эйлера. Жмем на кнопку «OK».
После вышеперечисленных действий результат расчета будет показан в той ячейке, которая была выделена в первом пункте данного способа.
Если в качестве аргумента используется ссылка на ячейку, которая содержит показатель степени, то нужно поставить курсор в поле «Число» и просто выделить ту ячейку на листе. Её координаты тут же отобразятся в поле. После этого для расчета результата щелкаем по кнопке «OK».
Урок: Мастер функций в Microsoft Excel
Способ 3: построение графика
Кроме того, в Экселе существует возможность построить график, взяв за основу результаты, полученные вследствие вычисления экспоненты. Для построения графика на листе должны уже иметься рассчитанные значения экспоненты различных степеней. Произвести их вычисление можно одним из способов, которые описаны выше.
- Выделяем диапазон, в котором представлены экспоненты. Переходим во вкладку «Вставка». На ленте в группе настроек «Диаграммы» нажимаем на кнопку «График». Открывается список графиков. Выбирайте тот тип, который считаете более подходящим для выполнения конкретных задач.
После того, как тип графика выбран, программа построит и отобразит его на том же листе, согласно указанным экспонентам. Далее его можно будет редактировать, как и любую другую диаграмму Экселя.
Урок: Как сделать график в Excel
Как видим, рассчитать экспоненту в Экселе при помощи функции EXP элементарно просто. Эту процедуру легко произвести как в ручном режиме, так и посредством Мастера функций. Кроме того, программа предоставляет инструменты для построения графика на основе этих расчетов.
Опишите, что у вас не получилось.
Наши специалисты постараются ответить максимально быстро.





