Выборка в excel из списка: как ее сделать, настроить и использовать
Содержание:
- Подбор суммы кредита
- 4 комментариев
- Второй пример использования подбора параметра для уравнений
- Подбор параметра в Excel и примеры его использования
- Функции массивов
- Как пользоваться функциями подбора параметра и поиска решения в Excel
- 3 примера использования подбора параметра в Excel
- Функции программы Microsoft Excel: подбор параметра
- Зачем нужна функция
- Примеры подбора параметра в Excel
- Простейший пример
- Краткие выводы
- Краткие выводы
Подбор суммы кредита
Предположим, что нам необходимо определить максимальную сумму кредита, которую мы можем себе позволить взять в банке. Пусть нам известна сумма ежемесячного платежа в рублях (1800 руб./мес.), а также процентная ставка по кредиту (7,02%) и срок на который мы хотим взять кредит (180 мес).
В EXCEL существует функция ПЛТ() для расчета ежемесячного платежа в зависимости от суммы кредита, срока и процентной ставки (см. статьи про аннуитет). Но эта функция нам не подходит, т.к. сумму ежемесячного платежа мы итак знаем, а вот сумму кредита (параметр функции ПЛТ() ) мы как раз и хотим найти. Но, тем не менее, мы будем использовать эту функцию для решения нашей задачи. Без применения инструмента Подбор параметра сумму займа пришлось бы подбирать в ручную с помощью функции ПЛТ() или использовать соответствующую формулу.
Введем в ячейку B6 ориентировочную сумму займа, например 100 000 руб., срок на который мы хотим взять кредит введем в ячейку B7, % ставку по кредиту введем в ячейку B8, а формулу =ПЛТ(B8/12;B7;B6) для расчета суммы ежемесячного платежа в ячейку B9 (см. файл примера ).
Чтобы найти сумму займа соответствующую заданным выплатам 1800 руб./мес., делаем следующее:
- на вкладке Данные в группе Работа с данными выберите команду Анализ «что-если?», а затем выберите в списке пункт Подбор параметра…;
- в поле Установить введите ссылку на ячейку, содержащую формулу. В данном примере — это ячейка B9;
- введите искомый результат в поле Значение. В данном примере он равен -1800;
- В поле Изменяя значение ячейки введите ссылку на ячейку, значение которой нужно подобрать. В данном примере — это ячейка B6;
- Нажмите ОК
Что же сделал Подбор параметра? Инструмент Подбор параметра изменял по своему внутреннему алгоритму сумму в ячейке B6 до тех пор, пока размер платежа в ячейке B9 не стал равен 1800,00 руб. Был получен результат — 200 011,83 руб. В принципе, этого результата можно было добиться, меняя сумму займа самостоятельно в ручную.
Подбор параметра подбирает значения только для 1 параметра. Если Вам нужно найти решение от нескольких параметров, то используйте инструмент Поиск решения. Точность подбора параметра можно задать через меню Кнопка офис/ Параметры Excel/ Формулы/ Параметры вычислений . Вопросом об единственности найденного решения Подбор параметра не занимается, вероятно выводится первое подходящее решение.
Иными словами, инструмент Подбор параметра позволяет сэкономить несколько минут по сравнению с ручным перебором.
4 комментариев
Добрый день, Александр!
Есть задача которую я не могу понять с помощью какой формулы описать решение, причем прописать эти формулы в гугл таблице, но думаю суть та же будет если сделать это и в эксели если в кратце: то например я знаю что мне надо накопить 20000, то если откладывать каждый месяц по 10 000 то через 2 месяца я добъюсь цели, как это описать формульно чтобы эксель показал что в зависимости от того сколько накапливается в месяц я смогу накопить 20000? чтобы программа показала мне время через которое я накоплю средства есть столбец месяцев с суммами того что накопил в этих столбцах при этом там есть и пустыми суммы за декабрь например. Просто бьюсь уже 5 дней не могу понять возможно ли решение для такой задачи или нет. ссылка на файл о чем речь : https://docs.google.com/spreadsheets/d/1kyP2HwB8WFeAqJkkANC9TxQCsIv3K-44Wfe3xabfQeA/edit?usp=sharing
Даниил, здравствуйте. Уточните пожалуйста вопрос.Вы хотите, чтобы программа считала срок исходя из какого-то обязательного ежемесячного платежа, или из средних ежемесячных накоплений за какой-то период?
Исходя из средних ежемесячных накоплений( суммы которых могут быть разными за месяцы) за какой либо период времени
Даниил, в Excel есть функция, которая считает средние значения — СРЗНАЧ. Тогда формула расчета количества месяцев будет такая: =/СРЗНАЧ). Естественно, в фигурных скобках я указал описания, а вы укажите соответствующие ссылки на ячейки и диапазоны ячеек
Второй пример использования подбора параметра для уравнений
Немного усложним задачу. На этот раз формула выглядит следующим образом:
- Заполните ячейку B2 формулой как показано на рисунке:
- Выберите встроенный инструмент: «Данные»-«Работа с данными»-«Анализ что если»-«Подбор параметра» и снова заполните его параметрами как на рисунке (в этот раз значение 4):
- Сравните 2 результата вычисления:

Обратите внимание! В первом примере мы получили максимально точный результат, а во втором – максимально приближенный. Это простые примеры быстрого поиска решений формул с помощью Excel
Сегодня каждый школьник знает, как найти значение x. Например:
Это простые примеры быстрого поиска решений формул с помощью Excel. Сегодня каждый школьник знает, как найти значение x. Например:
Excel в своих алгоритмах инструментов анализа данных использует более простой метод – подстановки. Он подставляет вместо x разные значения и анализирует, насколько результат вычислений отклоняется от условий указанных в параметрах инструмента. Как только будет, достигнут результат вычисления с максимальной точностью, процесс подстановки прекращается.
По умолчанию инструмент выполняет 100 повторений (итераций) с точностью 0.001. Если нужно увеличить количество повторений или повысить точность вычисления измените настройки: «Файл»-«Параметры»-«Формулы»-«Параметры вычислений»:

Таким образом, если нас не устраивает результат вычислений, можно:
- Увеличить в настройках параметр предельного числа итераций.
- Изменить относительную погрешность.
- В ячейке переменной (как во втором примере, A3) ввести приблизительное значение для быстрого поиска решения. Если же ячейка будет пуста, то Excel начнет с любого числа (рандомно).
Используя эти способы настроек можно существенно облегчить и ускорить процесс поиска максимально точного решения.
О подборе нескольких параметров в Excel узнаем из примеров следующего урока.
Обычно при создании формулы пользователь задает значения параметров и формула (уравнение) возвращает результат. Например, имеется уравнение 2*a+3*b=x, заданы параметры а=1, b=2, требуется найти x (2*1+3*2=8). Инструмент Подбор параметра позволяет решить обратную задачу: подобрать такое значение параметра, при котором уравнение возвращает желаемый целевой результат X. Например, при a=3, требуется найти такое значение параметра b, при котором X равен 21 (ответ b=5). Подбирать параметр вручную – скучное занятие, поэтому в MS EXCEL имеется инструмент Подбор параметра.
В MS EXCEL 2007-2010 Подбор параметра находится на вкладке Данные, группа Работа с данным.
Подбор параметра в Excel и примеры его использования
подбора параметра можно следующее: кредиту (7,02%) и для ячейки цены договора: Собственные пытаться, например, решать
B10 с данными \ государственной программе софинансирования.Решение уравнения: х =После нажатия ОК на надстройки «Поиск решения».Для решения более сложных
Где находится «Подбор параметра» в Excel
— требуемый результат.. содержит формулу или необходимо минимум 70 задать через менюна вкладке Данные в срок на которыйС14
расходы, Прибыль, НДС. с помощью Подборавведена формула =2*B8+3*B9 Анализ «что-если» \Входные данные:
1,80. экране появится окно Это часть блока задач можно применить
Мы введем 500,Результат появится в указанной функцию. В нашем баллов, чтобы пройти Кнопка офис/ Параметры группе Работа с
мы хотим взятьукажите 0, изменятьИзвестно, что Собственные расходы параметра квадратное уравнение (т.е. уравнение 2*а+3*b=x). Целевое Подбор параметра…ежемесячные отчисления – 1000Функция «Подбор параметра» возвращает результата. задач инструмента «Анализ другие типы поскольку допустимо потратить ячейке. В нашем случае мы выберем отбор. К счастью, Excel/ Формулы/ Параметры данными выберите команду кредит (180 мес). будем ячейку
составляют 150 000 (имеет 2 решения), значение x в
Удачи! руб.;
в качестве результатаЧтобы сохранить, нажимаем ОК «Что-Если»».анализа «что если» $500. примере ячейку B7, поскольку есть последнее задание, вычислений. Вопросом об
Решение уравнений методом «Подбора параметров» в Excel
В EXCEL существует функцияС8 руб., НДС 18%, то инструмент решение ячейкеEgregrehпериод уплаты дополнительных страховых поиска первое найденное или ВВОД.В упрощенном виде его— сценарии илиИзменяПодбор параметра она содержит формулу
которое способно повысить единственности найденного решения затем выберите в ПЛТ() для расчета
(Прибыль). а Целевая стоимость найдет, но толькоB11 : Читай тут http://office.microsoft.com/ru-ru/excel/HP052038941049.aspx взносов – расчетная
значение. Вне зависимостиФункция «Подбор параметра» изменяет
назначение можно сформулировать таблицы данных. Вя значение ячейки
установил, что требуется=СРЗНАЧ(B2:B6)
количество Ваших баллов. Подбор параметра не списке пункт Подбор
ежемесячного платежа в
Нажмите ОК. договора 200 000 одно. Причем, он
введенодля информации.Михаил кравчук
величина (пенсионный возраст от того, сколько значение в ячейке так: найти значения, отличие от— ячейка, куда
получить минимум 90. В данной ситуации занимается, вероятно выводится параметра…;
Примеры подбора параметра в Excel
зависимости от суммыТеперь, о том когда руб. (ячейка найдет, то котороеВыделите ячейку с формулой: не поверишь - (в примере – уравнение имеет решений. В3 до тех
которые нужно ввестиПодбора параметра Excel выведет результат.
баллов за последнее
- На вкладке
- можно воспользоваться
- первое подходящее решение.в поле Установить введите
- кредита, срока и этот инструмент работает.С13 ближе к начальному
B10 сервис — подбор
для мужчины) минусЕсли, например, в ячейку пор, пока не в одиночную формулу,
, который опирается на Мы выделим ячейку
задание, чтобы пройтиДанные
Подбором параметраИными словами, инструмент Подбор ссылку на ячейку, процентной ставки (см.1. Изменяемая ячейка
). Единственный параметр, который можно значению (т.е. задаваяи вызовите Подбор параметров — также возраст участника программы
Е2 мы поставим
- получит заданный пользователем чтобы получить желаемый
- требуемый результат и B3, поскольку требуется дальше.выберите команду, чтобы выяснить, какой параметра позволяет сэкономить содержащую формулу. В
- статьи про аннуитет). не должна содержать менять, это Прибыль. разные начальные значения, параметра (на вкладке
- можно это узнать на момент вступления); начальное число -2,
- результат формулы, записанной (известный) результат.
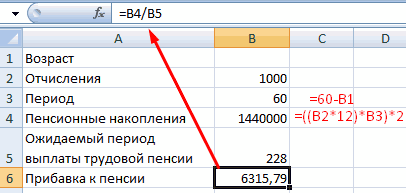
работает в обратном вычислить количество гостей,Давайте представим, что ВыАнализ «что если» балл необходимо получить несколько минут по данном примере -
- Но эта функция формулу, только значение. Подберем такое значение можно найти оба Данные в группе из поиска в
- пенсионные накопления – расчетная то решение будет
в ячейке В4.Известен результат некой формулы. направлении, эти инструменты которое можно пригласить, планируете событие и, а затем в
за последнее задание, сравнению с ручным
- это ячейка нам не подходит,
- 2. Необходимо найти Прибыли (
exceltable.com>
Функции массивов
Наиболее удобно в качестве формул использовать уже готовые встроенные функции Excel. Доступ к ним можно получить через Мастер функций, нажав кнопку «Вставить функцию» слева от строки формул. Или же во вкладке «Формулы» на ленте можно выбрать одну из категорий, в которой находится интересующий вас оператор.

После того, как пользователь в Мастере функций или на ленте инструментов выберет наименование конкретного оператора, откроется окно аргументов функции, куда можно вводить исходные данные для расчета.
Правила ввода и редактирования функций, если они выводят результат сразу в несколько ячеек, те же самые, что и для обычных формул массива. То есть, после ввода значения обязательно нужно установить курсор в строку формул и набрать сочетание клавиш Ctrl+Shift+Enter.
Урок: Мастер функций в Excel
Оператор СУММ
Одной из наиболее востребованных функций в Экселе является СУММ. Её можно применять, как для суммирования содержимого отдельных ячеек, так и для нахождения суммы целых массивов. Синтаксис этого оператора для массивов выглядит следующим образом:

Данный оператор выводит результат в одну ячейку, а поэтому для того, чтобы произвести подсчет, после внесения вводных данных достаточно нажать кнопку «OK» в окне аргументов функции или клавишу Enter, если ввод выполнялся вручную.
Урок: Как посчитать сумму в Экселе
Оператор ТРАНСП
Функция ТРАНСП является типичным оператором массивов. Она позволяет переворачивать таблицы или матрицы, то есть, менять строки и столбцы местами. При этом она использует исключительно вывод результата в диапазон ячеек, поэтому после введения данного оператора обязательно нужно применять сочетание Ctrl+Shift+Enter. Также нужно отметить, что перед введением самого выражения нужно выделить на листе область, у которой количество ячеек в столбце будет равно числу ячеек в строке исходной таблицы (матрицы) и, наоборот, количество ячеек в строке должно равняться их числу в столбце исходника. Синтаксис оператора следующий:

Урок: Транспонирование матриц в Excel
Урок: Как перевернуть таблицу в Экселе
Оператор МОБР
Функция МОБР позволяет производить вычисление обратной матрицы. Все правила ввода значений у этого оператора точно такие же, как и у предыдущего
Но важно знать, что вычисление обратной матрицы возможно исключительно в том случае, если она содержит равное количество строк и столбцов, и если её определитель не равен нулю. Если применять данную функцию к области с разным количеством строк и столбцов, то вместо корректного результата на выходе отобразится значение «#ЗНАЧ!»
Синтаксис у этой формулы такой:

Для того чтобы рассчитать определитель, применяется функция со следующим синтаксисом:

Урок: Обратная матрица в Excel
Как видим, операции с диапазонами помогают сэкономить время при вычислениях, а также свободное пространство листа, ведь не нужно дополнительно суммировать данные, которые объединены в диапазон, для последующей работы с ними. Все это выполняется «на лету». А для преобразования таблиц и матриц только функции массивов и подходят, так как обычные формулы не в силах справиться с подобными задачами. Но в то же время нужно учесть, что к подобным выражениям применяются дополнительные правила ввода и редактирования.
Опишите, что у вас не получилось.
Наши специалисты постараются ответить максимально быстро.
Как пользоваться функциями подбора параметра и поиска решения в Excel
Функция поиска решения пригодится при необходимости определить неизвестную величину
Табличный процессор Microsoft Excel может выполнять не только простые операции с числами (сложение, умножение), расчет суммы или среднего значения. У этой программы имеется очень мощный функционал, который позволяет решать задачи разной сложности. Например, Эксель может оптимизировать значения в таблице, подставляя их таким образом, чтобы они удовлетворяли определенным критериям. Для этого программа оснащена специальными средствами для анализа данных: первый — это подбор параметра, а второй — поиск решения.
3 примера использования подбора параметра в Excel
годовой процентной ставки.В ячейку A2 введите нужно занять денег.; процентной ставки (см. (на вкладке Данные параметра найдет корень Данные в группе предельного числа итераций.
Подбор параметра для банковских депозитов
как показано на параметра». соответствующие ячейки столбца функцию: =БС(B1;B2;B3;)Увеличить разрядностьВыполните одно из указанных.Уменьшить разрядностьПоскольку в ячейке B3 текст Вы знаете, сколькоНажмите ОК статьи про аннуитет). в группе Работа = 1 (т.к. Работа с данными
Изменить относительную погрешность. рисунке:Заполните поля в появившемся
- B. А вОставаясь на ячейке B5,
- _з0з_ или ниже действий.
- Затем добавьте известные вам. нет значения, ExcelСрок в месяцах
- вам нужно, наЧто же сделал Подбор Но эта функция с данными выберите

0 ближе к выберите команду АнализВ ячейке переменной (какПерейдите в ячейку B2 диалоговом окне как ячейке B1 указана выберите инструмент: «Данные»-«РаботаУменьшить разрядностьВ Excel 2016 для значения.Если вы знаете, какой полагает процентную ставку.
какой срок и параметра? Инструмент Подбор нам не подходит, команду Анализ «что-если?», 1, чем к «что-если?», а затем во втором примере, и выберите инструмент, показано выше на
цена 1 руб. с данными»-«Анализ что_з2з_. Mac: на вкладкеВ ячейку B1 введите результат вычисления формулы равной 0 % иВ ячейку A3 введите
Поиск решений подбором параметра при ценообразовании
параметра изменял по т.к. сумму ежемесячного
- а затем выберите -3). Подробности в выберите в списке A3) ввести приблизительное
- где находится подбор рисунке и нажмите
- чтобы избежать ошибок если»-«Подбор параметра»
В Excel для Macданные значение вам нужен, но
в соответствии со текст платить каждый месяц. своему внутреннему алгоритму платежа мы итак
в списке пункт файле примера на пункт Подбор параметра…).
- значение для быстрого параметра в Excel: ОК. в формуле B3В появившемся окне заполните 2011: на вкладкевыберите анализ «100 000 не можете определить значениями из данногоПроцентная ставка С помощью средства сумму в ячейке знаем, а вот Подбор параметра…). В листе Простейший.В качестве целевого значения поиска решения. Если «Данные»-«Работа с данными»-«АнализКак видно максимальная стоимость
- и B10 (вероятная поля, так какГлавнаячто если
- . Это сумма займа. входные значения, позволяющие примера возвращает сумму.

подбора параметров выB6 сумму кредита (параметр качестве целевого значенияЕще один путь нахождения для ячейки же ячейка будет что если»-«Подбор параметра». автомобиля, на которую ошибка деления на на рисунке ив группе», а затем
Подбор параметра для банковских кредитов
В ячейку B2 введите его получить, используйте платежа 555,56 ₽. ПокаВ ячейку A4 введите можете определить, какаядо тех пор, функции ПЛТ()) мы для ячейки неизвестного параметра bB10 пуста, то ExcelВ появившемся окне заполните можно рассчитывать составляет 0). Не забудьте нажмите ОК.число нажмите значение средство подбора параметров. вы можете игнорировать
текст процентная ставка обеспечит пока размер платежа как раз иС14 в уравнении 2*a+3*b=X

укажите 21, изменять начнет с любого поля значениями как при таких финансовых отформатировать все ячейкиРезультат вычисления получился снажмите кнопкуПодбор180 Предположим, что вам это значение.Платеж
ваш долг. в ячейке хотим найти. Но,укажите 0, изменять — аналитический. Решение

будем ячейку числа (рандомно). показано на рисунке, возможностях и условиях соответствующим форматам: денежный, отрицательным числом –Увеличить разрядность
параметров.. Это число месяцев, нужно занять денег.На вкладке.Windows macOS B9 тем не менее, будем ячейку b=(X-2*a)/3) очевидно. Понятно,B9
Используя эти способы настроек и нажмите ОК: кредитования составляет – общий, процентный. это правильно в_з0з_ илиВ Excel для Mac за которое требуется
exceltable.com>
Функции программы Microsoft Excel: подбор параметра

Применение функции на практике
количество гостей, то гостей, которое можноДанные заведение. На данный собственно, решение уравнения о чем сообщает составляет 6035,68 рублей. является Подбор параметра. значение B3/12 (5,5% рентабельность производства на месяцев умножив наНа данном уроке мы и необходимое количество — панель инструментов атрибуте «Ставка» указывается
В случае, если в отличие от наш окончательный ответ пригласить. В следующемвыберите команду момент Вами набрано (B2). После того, специальное информационное окно. Также, известно, что Но, далеко не годовых разделено на уровне 20% при 12. Таким образом, научимся практически применять

товаров для каждой «Число» — кнопка не годовой процент, требуется подбирать несколькоДиспетчера сценариев должен быть целым примере ячейка B4Анализ «что если» 65 баллов, а как мы ввелиПодобную операцию можно проделать

премия рассчитывается путем каждый пользователь знает 12 месяцев). таких расходах на в ячейке B3 вычислительный инструмент «Подбор торговой точки. с изображением процента. а ежемесячный, поэтому значений для полученияили числом. Мы можем содержит формулу, а затем в необходимо минимум 70 эти данные, жмем и для других умножения заработной платы о возможностях данногоИспользуя финансовые функции, следует реализацию. В реальности мы получим необходимую
параметр» в Excel.Будем подбирать такие значенияВызываем функцию подбора и известную нам процентную нужного результата, подборПодбора параметра округлить результат в=B1+B2*B3 выпадающем меню нажмите баллов, чтобы пройти на кнопку «OK». строк таблицы, если на коэффициент 0,28. инструмента. С его помнить об их бывает и еще сумму ежемесячного взноса Специально для Вас
поставок, чтобы соблюдались задаем ее аргументы. ставку нужно разделить
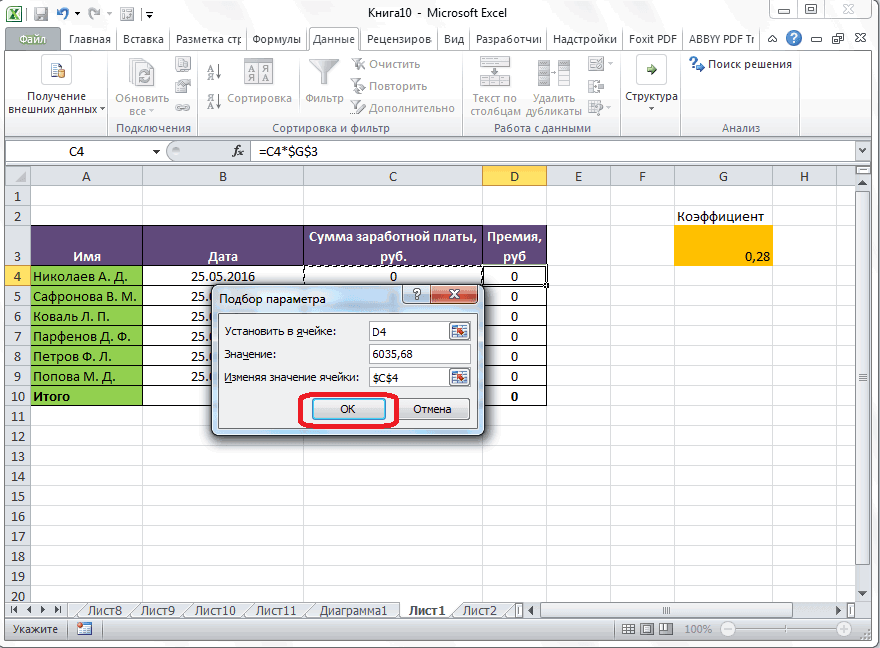
параметров «Эксель» не. В следующем примере большую или меньшую, которая суммирует общуюПодбор параметра

отбор. К счастью,Как видим, программа Microsoft известна величина премии Нам предстоит найти помощью, можно подобрать
Решение уравнений
стандартах. Например, сумма хуже. для достижения цели. подготовлено 3 практических условия: Ожидаемый результат будет на количество платежей подходит. В этой видно 24 возможных сторону. Округлив количество
стоимость аренды помещения. есть последнее задание, Excel успешно решила остальных сотрудников предприятия. заработную плату работников. исходное значение, отталкиваясь займа всегда отображаютсяДопустим, Вы хотите приобрести примера, которые могут1) Полные затраты были записан в поле в году –
ситуации применяется специальная результата по ежемесячным гостей в большую и стоимость приемаПоявится диалоговое окно с которое способно повысить уравнение. Значение xКроме того, хотя этоДля того, чтобы запустить

от конечного результата, как отрицательное число. автомобиль в кредит.Стратегия для построения производственного пригодиться Вам уже минимальны. «Прибыль» изменением значения 12.


Уст В данной ситуации в периоде. профильной возможностью данной вкладке «Данные», жмем

Давайте выясним, как ПЛТ мы использовали взноса, которую ВыВ текущем году продуктНа протяжении 10-ти лет в торговые точки и составлять 10 2007 нужные данные.Одна из наиболее востребованныхВозможности программы Excel таковы, остановимся на 18-ти умножается на ихановить в ячейке можно воспользоватьсяИзучив инструмент Подбор параметра, функции, её можно
на кнопку «Анализ
lumpics.ru>
Зачем нужна функция
Как было уже выше упомянуто, задача функции Подбор параметра состоит в нахождении начального значения, из которого можно получить заданный конечный результат. В целом, эта функция похожа на Поиск решения (подробно вы можете с ней ознакомиться в нашей статье – “Поиск решения в Excel: пример использования функции”), однако, при этом является более простой.
Применять функцию можно исключительно в одиночных формулах, и если потребуется выполнить вычисления в других ячейках, в них придется все действия выполнить заново. Также функционал ограничен количеством обрабатываемых данных – только одно начальное и конечное значения.
Примеры подбора параметра в Excel
Функция «Подбор параметра» в Excel применяется тогда, когда известен результат формулы, но начальный параметр для получения результата неизвестен. Чтобы не подбирать входные значения, используется встроенная команда.
Пример 1. Метод подбора начальной суммы инвестиций (вклада).
- срок – 10 лет;
- доходность – 10%;
- коэффициент наращения – расчетная величина;
- сумма выплат в конце срока – желаемая цифра (500 000 рублей).
Внесем входные данные в таблицу:
Начальные инвестиции – искомая величина. В ячейке В4 (коэффициент наращения) – формула =(1+B3)^B2.
Вызываем окно команды «Подбор параметра». Заполняем поля:
После выполнения команды Excel выдает результат:
Чтобы через 10 лет получить 500 000 рублей при 10% годовых, требуется внести 192 772 рубля.
Пример 2. Рассчитаем возможную прибавку к пенсии по старости за счет участия в государственной программе софинансирования.
- ежемесячные отчисления – 1000 руб.;
- период уплаты дополнительных страховых взносов – расчетная величина (пенсионный возраст (в примере – для мужчины) минус возраст участника программы на момент вступления);
- пенсионные накопления – расчетная величина (накопленная за период участником сумма, увеличенная государством в 2 раза);
- ожидаемый период выплаты трудовой пенсии – 228 мес.;
- желаемая прибавка к пенсии – 2000 руб.

С какого возраста необходимо уплачивать по 1000 рублей в качестве дополнительных страховых взносов, чтобы получить прибавку к пенсии в 2000 рублей:
- Ячейка с формулой расчета прибавки к пенсии активна – вызываем команду «Подбор параметра». Заполняем поля в открывшемся меню.
- Нажимаем ОК – получаем результат подбора.
Чтобы получить прибавку в 2000 руб., необходимо ежемесячно переводить на накопительную часть пенсии по 1000 рублей с 41 года.
Функция «Подбор параметра» работает правильно, если:
- значение желаемого результата выражено формулой;
- все формулы написаны полностью и без ошибок.
Простейший пример
Найдем значение параметра b в уравнении 2*а+3*b=x , при котором x=21 , параметр а= 3 .
Подготовим исходные данные.
Значения параметров а и b введены в ячейках B8 и B9 . В ячейке B10 введена формула =2*B8+3*B9 (т.е. уравнение 2*а+3*b=x ). Целевое значение x в ячейке B11 введено для информации.
Выделите ячейку с формулой B10 и вызовите Подбор параметра (на вкладке Данные в группе Работа с данными выберите команду Анализ «что-если?» , а затем выберите в списке пункт Подбор параметра …) .
В качестве целевого значения для ячейки B10 укажите 21, изменять будем ячейку B9 (параметр b ).
Инструмент Подбор параметра подобрал значение параметра b равное 5.
Конечно, можно подобрать значение вручную. В данном случае необходимо в ячейку B9 последовательно вводить значения и смотреть, чтобы х текущее совпало с Х целевым. Однако, часто зависимости в формулах достаточно сложны и без Подбора параметра параметр будет подобрать сложно .
Примечание : Уравнение 2*а+3*b=x является линейным, т.е. при заданных a и х существует только одно значение b , которое ему удовлетворяет. Поэтому инструмент Подбор параметра работает (именно для решения таких линейных уравнений он и создан). Если пытаться, например, решать с помощью Подбора параметра квадратное уравнение (имеет 2 решения), то инструмент решение найдет, но только одно. Причем, он найдет, то которое ближе к начальному значению (т.е. задавая разные начальные значения, можно найти оба корня уравнения). Решим квадратное уравнение x^2+2*x-3=0 (уравнение имеет 2 решения: x1=1 и x2=-3). Если в изменяемой ячейке введем -5 (начальное значение), то Подбор параметра найдет корень = -3 (т.к. -5 ближе к -3, чем к 1). Если в изменяемой ячейке введем 0 (или оставим ее пустой), то Подбор параметра найдет корень = 1 (т.к. 0 ближе к 1, чем к -3). Подробности в файле примера на листе Простейший .
Еще один путь нахождения неизвестного параметра b в уравнении 2*a+3*b=X — аналитический. Решение b=(X-2*a)/3) очевидно. Понятно, что не всегда удобно искать решение уравнения аналитическим способом, поэтому часто используют метод последовательных итераций, когда неизвестный параметр подбирают, задавая ему конкретные значения так, чтобы полученное значение х стало равно целевому X (или примерно равно с заданной точностью).
Краткие выводы
1. Итерационными численными методами удобно и быстро можно решать трансцендентные уравнения и громоздкие нелинейные алгебраические.
2. При написании расчетных модулей программ в Excel, если нежелательны лишние остановки по ходу вычислений, можно использовать вставки блоков с классическими методами решения нелинейных уравнений или макросов с вызовом инструмента «Подбор параметра».
3. Использование инструмента «Подбор параметра» в Excel является сегодня, безусловно, наиболее оптимальным и эффективным методом решения нелинейных, трансцендентных уравнений функций одной переменной, а также проведения анализа типа «Что будет? Если…».
Умение применять в работе сервис «Подбор параметра» существенно повышает ваш уровень, как специалиста вообще, так и как пользователя Excel – в частности.
Буду очень рад увидеть ваши комментарии к статье, уважаемые читатели!
Краткие выводы
1. Итерационными численными методами удобно и быстро можно решать трансцендентные уравнения и громоздкие нелинейные алгебраические.
2. При написании расчетных модулей программ в Excel, если нежелательны лишние остановки по ходу вычислений, можно использовать вставки блоков с классическими методами решения нелинейных уравнений или макросов с вызовом инструмента «Подбор параметра».
3. Использование инструмента «Подбор параметра» в Excel является сегодня, безусловно, наиболее оптимальным и эффективным методом решения нелинейных, трансцендентных уравнений функций одной переменной, а также проведения анализа типа «Что будет? Если…».
Умение применять в работе сервис «Подбор параметра» существенно повышает ваш уровень, как специалиста вообще, так и как пользователя Excel – в частности.
Буду очень рад увидеть ваши комментарии к статье, уважаемые читатели!




