Как подписать столбцы в диаграмме excel
Содержание:
- Типы диаграмм
- Форматирование диаграмм Excel 2007
- Пошаговый процесс создания диаграммы
- Многоуровневые подписи категорий на графиках в Excel
- Настраиваем оси диаграммы в Excel
- Изменение стиля
- Как создать текст заголовка в Excel
- Как построить график в Excel на основе данных таблицы с двумя осями
- См. также
- Как построить диаграмму в Эксель по таблице
- Построение круговой диаграммы
- Как добавить название к диаграмме Excel
Типы диаграмм
Идеально подходить для отображения изменения объекта во времени и определения тенденций.Пример отображения динамики затрат и общей выручки компании за год:

Гистограмма
Хорошо подходит для сравнения нескольких объектов и изменения их отношения со временем.Пример сравнения показателя эффективности двух отделов поквартально:

Предназначения для сравнения пропорций объектов. Не может отображать динамику.Пример доли продаж каждой категории товаров от общей реализации:
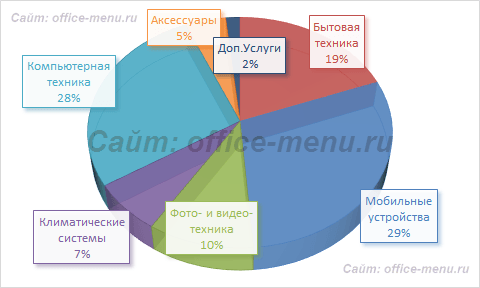
Диаграмма с областями
Подходит для отображения динамики различий между объектами во времени
При использовании данного типа важно соблюдать порядок рядов, т.к. они перекрывают друг друга
Допустим, существует необходимость отобразить загрузку отдела продаж и ее покрытие персоналом. Для этого показатели потенциала сотрудников и загрузки были приведены к общей шкале.
Так как для нас первостепенно видеть именно потенциал, то данный ряд отображается первым. Из ниже приведенной диаграммы видно, что с 11 часов до 16 часов отдел не справляет с потоком клиентов.
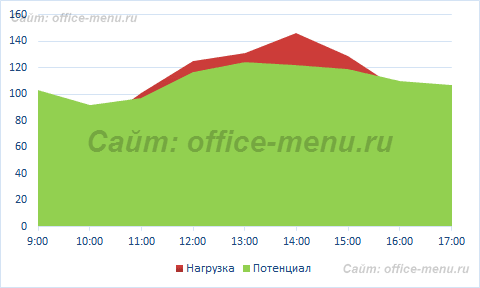
Представляет собой систему координат, где положение каждой точки задается значениями по горизонтальной (X) и вертикальной (Y) осям. Хорошо подходить, когда значение (Y) объекта зависит от определенного параметра (X).
Пример отображения тригонометрических функций:

Поверхность
Данный тип диаграмм представляет собой трехмерные данные. Ее можно было бы заменить несколькими рядами гистограммы либо графика, если бы ни одна особенность – она не подходит для сравнения значений рядов, она предоставляет возможность сравнения между собой значений в определенном состоянии. Весь диапазон значений разделен на поддиапазоны, каждый из которых имеет свой оттенок.
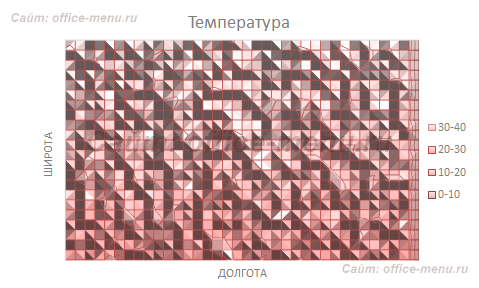
Из названия понятно, что подобный тип диаграмм идеально подходит для отображения динамики торгов на биржах, но может быть также использован для других целей.
Обычно подобные диаграммы отображают коридор колебания (максимальное и минимальное значение) и конечное значение в определенных период.
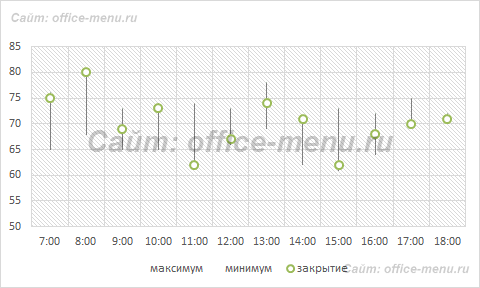
Лепестковая
Особенность этого типа диаграмм заключается в том, что горизонтальная ось значений расположена по кругу. Таким образом, она позволяет более наглядно отобразить различия между объектами по нескольких категория.
На ниже приведенной диаграмме представлено сравнение 3-х организаций по 4-ем направлениям: Доступность; Ценовая политика; Качество продукции; Клиентоориентированность. Видно, что компания X лидирует по первому и последнему направлению, компания Y по качеству продукции, а компания Z предоставляет лучшие цены.
Также можно сказать, что компания Х является лидером, т.к. площадь ее фигуры на диаграмме является самой большой.
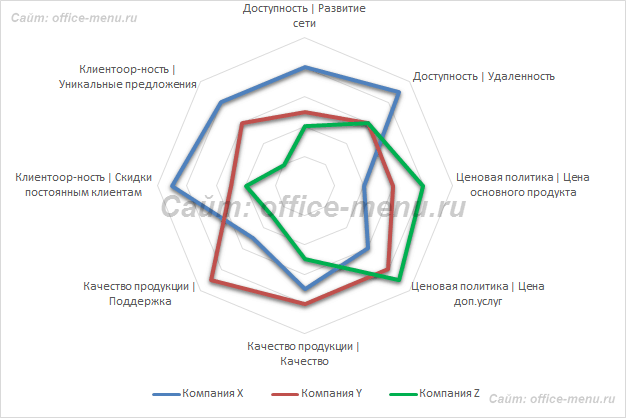
Форматирование диаграмм Excel 2007
Как добавить в диаграмме, например, в круговой, к каждому сегменту его название? А еще помню, оно как-то автоматически высчитало проценты и отображало их, как это сделать?
Во всех диаграммах Excel есть возможность добавить подписи к данным. Для этого необходимо в кликнув правой кнопки мышки на объекте (в данном случае непосредственно на круговой диаграмме) в контекстом меню выбрать Формат подписи данных…
В появившемся диалоговом окре вы можете выбрать, чтобы отображались:
- Имя ряда – название столбца, из которого берутся данные.
- Имена категорий – это имена данных, которые отображаются. Они же отображаются в легенде.
- Значение – это значения категорий, на основании которых и построена данная диаграмма.
- Доли – выводит процентное соотношение между всеми частями диаграммы.
- Линии выноски – если вы выносите подписи данных за пределы рисунка диаграммы, то автоматически устанавливаются линии, которые связывают подпись с ее изображением на диаграмме.
Вы можете выбрать, как одну из этих подписей, так и все вместе.
Но в зависимости от типа диаграммы будут доступны различные типы данных для отображения.
Чтобы добавить подпись данных только к одному элементу диаграммы, нужно дважды кликнуть на необходимой подписи правой кнопки мышки. Первый клик – выделяет все подписи, второй – ту на которой установлен курсор.
Все эти действия вы можете так же сделать используя меню Ленты. На вкладке Макет в группе Подписи нажмите кнопку Подписи данных, а затем выберите нужный параметр отображения.
Как мне укрупнить шкалу на диаграмме?
С помощью меню Работа с диаграммами – Макет в группе Оси нажмите на кнопку Оси. Здесь вы можете выбрать ось, на которой вам нужно изменить деление шкалы. Перейдя в меню вертикальной или горизонтально оси вам будут предложены варианты автоматического укрупнения оси до Тысячи, Милионы и т.д. Если они вас не устраивают, выберите пункт Дополнительные параметры основной вертикальной/горизонтальной оси…
В открывшемся диалоговом окне вам предоставляется возможность вручную установить не только цену деления, но и минимальные/максимальные значения шкалы, цену основных и промежуточных делений и т.п.
Как на графике изменить маркер (например, я хочу не квадрат, а кружочек)?
Для изменения маркера выделите линию графика, на которой хотите изменить маркер. И с помощью контекстного меню перейдите в пункт Формат ряда данных…
Или же на вкладке Макет в группе Текущий фрагмент сначала выберите необходимый элемент из выпадающего списка Элементы диаграммы, а затем нажмите кнопку Формат выделенного фрагмента. Данный способ выбора элементов диаграммы очень удобный, если у вас много линий и они тесно переплетаются друг с другом.
В диалоговом окне Формат ряда данных в разделе Параметры маркера можно выбрать тип и размер маркера:
Как мне добавить еще одну ось на график? У меня один показатель значительно отличается от других, но все должны быть на одной диаграмме.
Кликните правой кнопки мышки на данных, которые нужно отобразить по вспомогательной оси. В контекстном меню выберите пункт Формат ряда данных…
Или на вкладке Формат в группе Текущий фрагмент из выпадающего списка в поле Элементы диаграммы выберите ряд данных, который нужно отобразить на вспомогательной вертикальной оси. Затем кликните здесь же на кнопке Формат выделенного фрагмента…
В появившемся диалоговом окне Формат ряда данных в разделе Параметры оси выберите Вспомогательной оси. Нажмите кнопку Закрыть.
На вкладке Макет в группе Оси у вас появится пункт Вспомогательная вертикальная ось, с помощью которого вы сможете форматировать ее точно так же как и обычную ось.
Мне нужно, что бы одни данные были отображены в виде графика, а другие в виде гистограммы, и это все на одной диаграмме. Как это сделать в Эксель 2007?
Для этого кликните на диаграмме правой кнопки мыши по необходимому ряду данных. Из контекстного меню выберите пункт Изменить тип диаграммы ряда…
Или же с помощью вкладки Макет в группе Текущий фрагмент из выпадающего списка в поле Элементы диаграммы выберите ряд данных, который необходимо изменить. Затем перейдите на вкладку Конструктор и в группе Тип нажмите на кнопку Изменить тип диаграммы.
В диалоговом огне Изменения типа диаграммы выберите нужный вам тип.
В начало страницы
В начало страницы
Пошаговый процесс создания диаграммы
Создание графика происходит после подготовки исходной таблицы.
С простым содержимым
- Выделить всю таблицу.
- В главном меню книги перейти в раздел «Вставка», кликнуть по пункту «График» – в выпадающем меню будет показано 6 рисунков.
- Если клацнуть по тому или иному виду, на листе сразу появится результат.
- На рисунке будет 2 линии (кривая и прямая). Прямая не несет никакой смысловой нагрузки, поэтому ее следует удалить, выделив кликом левой кнопки мышки и нажав «Del».
- Поскольку есть только одна кривая, справа стоит удалить легенду «прибыль, руб.». Выделить ее кликом мышки и нажать «Del».
- Перейти в раздел «Макет», где с помощью опции «Подписи данных» определить расположение цифр.
- Подписать оси с помощью одноименной опции.
- Использование дополнительных параметров опции «Название диаграммы» поможет переместить или вовсе удалить заголовок, изменить его стиль, добавить заливку, градиент или тень и т.д.
- Чтобы на горизонтальной оси вместо порядковых чисел были года 2015-2019, выделить числа кликом, вызвать контекстное меню правой кнопкой мышки и «Выбрать данные». Изменить подписи, указав диапазон годов.
Если нужно перенести созданный рисунок на другой лист книги, следует перейти на вкладку «Конструктор», где на верхней панели справа есть опция «Переместить…». В новом окне клацнуть по пункту «На отдельном листе» и подтвердить действие нажатием на «Ок».
С несколькими кривыми
- Выделить всю таблицу – «Вставка» – «График» – выбор желаемого варианта рисунка.
- Удалить нижнюю прямую, но оставить легенду справа, иначе ничего не будет понятно. Добавить заголовок, подписи данных, названия осей, придать рисунку другой стиль по желанию.
С последующим добавлением дополнительной оси
- Построить график по данным таблицы.
- Выделить ось, для которой будет добавлена еще одна. Клацнуть по ней правой кнопкой мышки, из контекстного меню выбрать «Формат ряда данных». В новом открывшемся окне во вкладке «Параметры ряда» отметить пункт «По вспомогательной оси».
- После закрытия настроек появится на рисунке вторая ось, которая автоматически подстроится под значения кривой.
Также существует другой способ добавления оси – через изменение типа диаграммы:
- Выделить кликом ось. Из выпадающего меню выбрать пункт «Изменить тип диаграммы для ряда».
- Щелкнуть по одному из видов из множества диаграмм – «Ок».
- На рисунке появится дополнительная ось для другого типа измерений.
С функцией
- Составить таблицу с исходными данными. Первая ячейка столбца X – это 1, вторая – содержимое первой ячейки + 0,3. Формула имеет следующий вид: =A2+0,3. При помощи маркера заполнения протянуть вычисление вниз.
- В столбце Y прописать формулу для расчета: =A2*(КОРЕНЬ(A2)-2). Протянуть ее вниз до B
- Выделить стороннюю ячейку, щелкнув по ней мышкой. Далее перейти по пути «Вставка» – «График» – выбор рисунка.
- Кликнуть по пустому месту в окне диаграммы правой кнопкой мышки и выбрать данные.
- Выделить диапазон данных. Нажать «Добавить». Откроется окно с изменением ряда.
- Задать название ряда – функция, значения X и Y – первый и второй столбец соответственно. Нажать «Ок».
- В пустой области диаграммы отобразится результат.
- На оси X вместо значений из таблицы стоят порядковые числа. Чтобы отредактировать их, нужно кликнуть по числам правой кнопкой мышки и выбрать данные.
- Для изменения подписи горизонтальной оси клацнуть по соответствующей кнопке и выделить диапазон с нужными значениями в таблице. График преобразится.
С наложением нескольких функций
- В первую ячейку столбца Z вписать формулу =A2*(КОРЕНЬ(A2)-4). Размножить ее по остальным ячейкам.
- Выделить числа из столбца Z, скопировать их (Ctrl+C) и вставить (Ctrl+V) на область диаграммы. Некорректное название ряда и отображение цифр на оси редактируются посредством опции «Выбрать данные».
С зависимостью между данными
Есть условие: A=f(E); B=f(E); C=f(E); D=f(E). Необходимо построить диаграмму стандартным способом.
В пункте выбора источника данных следует добавить элементы легенды:
- Первый ряд: название – A, значения X – числа из столбца A, значения Y – числа из столбца E.
- Второй ряд: название – B, значения X – числа из столбца B, значения Y – числа из столбца E.
- Третий ряд: название – C, значения X – числа из столбца C, значения Y – числа из столбца E.
Многоуровневые подписи категорий на графиках в Excel
Научимся строить диаграммы с многоуровневыми подписями категорий в Excel, которые позволяют улучшить визуализацию данных и структуру записей на графике.
Приветствую всех, уважаемые читатели блога TutorExcel.Ru.
Большинство из нас привыкло в качестве подписи категорий на осях графика использовать одноуровневые подписи. В стандартном виде они представляют собой подписи записанные под горизонтальной осью в одну строку (или в один столбец для вертикальной оси).
Однако для лучшего восприятия данных при построении графиков в Excel есть возможность несколько расширить стандартный функционал — сделать подпись многоуровневой, которая сделает структуру записей на графике более понятной.
Для понимания различий между ними построим диаграмму в двух вариантах. В качестве примера возьмем таблицу с крупнейшими городами Европы в разбивке по странам:
Для построения гистограммы выделим диапазон данных B2:C13, и выберем в панели вкладок Вставка -> Диаграмма -> Гистограмма -> Гистограмма с группировкой:
Как мы видим, тут в качестве подписи данных используются данные из столбца B — как раз пример одноуровневой подписи.
Если же мы выделим диапазон данных A2:C13 (т.е. дополним данные из предыдущего примера столбцом A) и повторим построение, то получим:
В результате в подписи категорий данные расположились в несколько уровней: 1 уровень — город (Берлин, Мадрид и т.д.), 2 уровень — страна (Германия, Испания и т.д.). В данном случае в качестве подписи подставляются данные уже из двух столбцов: A и B.
Для включения или отключения многоуровневости нажмем правой кнопкой мыши по горизонтальной оси и выбираем Формат оси (или нажимаем комбинацию клавиш Ctrl + 1), а далее в разделе Параметры оси –> Подписи ставим или снимаем флажок напротив Многоуровневые подписи категорий:
Например, если отключить этот параметр, то предыдущая диаграмма несколько видоизменится — строки уровней будут расположены ближе друг к другу, исчезнут разделительные вертикальные линии между уровнями:
Таким образом, в зависимости от ваших задач при построении графика, можно получить практически любой вид подписей в несколько уровней. При этом, количество уровней никак не ограничено, можно делать как 2, так 3 и больше:
Настраиваем оси диаграммы в Excel
Для большинства типов диаграмм в Excel вертикальная ось (она же – ось значений или ось Y) и горизонтальная ось (она же – ось категорий или ось Х) добавляются автоматически при создании диаграммы.
Чтобы скрыть или показать оси диаграммы, кликните по иконке Элементы диаграммы (Chart Elements), затем нажмите стрелку в строке Оси (Axes) и отметьте галочкой те оси, которые нужно показать, или уберите галочку рядом с теми, которые нужно скрыть.
Для некоторых типов диаграмм, например, для , может быть показана вспомогательная ось.
При создании объёмных диаграмм, можно отобразить ось глубины:
Для каждого элемента осей диаграммы в Excel можно настраивать различные параметры (далее поговорим об этом подробнее):
Добавляем названия осей в диаграмме
Создавая диаграмму в Excel, можно добавить названия вертикальной и горизонтальной осей, чтобы пользователям было проще понять, что за данные показаны на диаграмме. Чтобы добавить названия осей, нужно сделать вот что:
- Кликните в любом месте диаграммы Excel, затем нажмите по иконке Элементы диаграммы (Chart Elements) и поставьте галочку в строке Названия осей (Axis Titles). Если нужно показать название только для одной из осей (либо вертикальной, либо горизонтальной), нажмите стрелку справа и уберите одну из галочек.
- Кликните на диаграмме по текстовому полю названия оси и введите текст.
Чтобы настроить оформление названия оси, кликните по нему правой кнопкой мыши и в контекстном меню нажмите Формат названия оси (Format Axis Title). При этом откроется одноимённая панель с большим выбором настраиваемых параметров оформления. Можно также использовать параметры, предложенные на вкладке Формат (Format) Ленты меню, как мы делали при .
Связываем названия осей с заданными ячейками рабочего листа
Как и , название оси можно связать с заданной ячейкой рабочего листа при помощи ссылки, чтобы это название обновлялось автоматически при изменении данных в связанной ячейке.
Чтобы создать такую ссылку, выделите название оси и в строке формул введите знак равенства (=), затем кликните по ячейке, с которой нужно связать название оси, и нажмите Enter.
Изменяем масштаб оси диаграммы
Microsoft Excel автоматически определяет минимальное и максимальное значения, а также единицы измерения для вертикальной оси, основываясь на том, какие данные использованы для построения диаграммы. При необходимости для вертикальной оси можно настроить собственные более подходящие параметры.
- Выделите вертикальную ось диаграммы и щелкните по иконке Элементы диаграммы (Chart Elements).
- Нажмите стрелку в строке Оси (Axis) и в появившемся меню выберите Дополнительные параметры (More options). Откроется панель Формат оси (Format Axis).
- В разделе Параметры оси (Axis Options) сделайте одно из следующих действий:
- Чтобы задать начальное и конечное значения вертикальной оси, введите соответствующие значения в поля Минимум (Minimum) или Максимум (Maximum).
- Чтобы изменить масштаб оси, введите значения в поля Основные деления (Major) и Промежуточные деления (Minor).
- Чтобы отложить значения по оси в обратном порядке, отметьте галочкой параметр Обратный порядок значений (Values in reverse order).
Горизонтальная ось, в отличие от вертикальной, чаще имеет текстовые подписи данных, а не числовые, поэтому настроек масштаба у этой оси меньше. Однако можно изменить количество категорий, которые будут показаны между метками, порядок категорий и точку, где две оси пересекаются:
Изменяем числовой формат у подписей оси
Если нужно, чтобы числа в подписях оси отображались как валюты, проценты, время или в каком-либо другом формате, кликните по подписям правой кнопкой мыши и в контекстном меню нажмите Формат оси (Format Axis). В открывшейся панели перейдите в раздел Число (Number) и выберите один из доступных числовых форматов:
Совет: Чтобы установить для чисел формат исходных данных (тот, что в ячейках рабочего листа), поставьте галочку Связь с источником (Linked to source). Если не получается найти раздел Число (Number) в панели Формат оси (Format Axis), проверьте, что на диаграмме выделена ось значений (это, как правило, вертикальная ось).
Изменение стиля
Для изменения внешнего вида диаграммы можно воспользоваться предоставленными по умолчанию стилями. Для этого выделите ее и выберите появившуюся вкладку «Конструктор», на которой расположена область «Стили диаграмм».
Часто имеющихся шаблонов достаточно, но если Вы хотите большего, то придется задать собственный стиль. Сделать это можно кликнув по изменяемому объекту диаграммы правой кнопкой мыши, в меню выбрать пункт «формат Имя_Элемента» и через диалоговое окно изменить его параметры.
Обращаем внимание на то, что смена стиля не меняет самой структуры, т.е. элементы диаграммы остаются прежними
Приложение позволяет быстро перестроить структуру через экспресс макеты, которые располагаются в той же вкладке.

Как и со стилями, каждый элемент можно добавить либо удалить по-отдельности. В версии Excel 2007 для этого предусмотрена дополнительная вкладка «Макет», а в версии Excel 2013 данный функционал перенесен на ленту вкладки «Конструктор», в область «Макеты диаграмм».
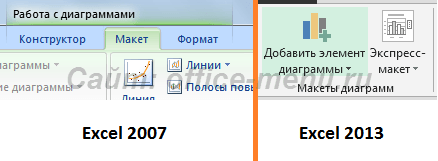
Как создать текст заголовка в Excel
Давайте добавим подпись, чтобы рассказать больше об истории этих данных. Мы добавим подпись, чтобы передать лучший продукт и его общий объем продаж.
Сначала нам нужно рассчитать данные, которые мы хотим отобразить. В ячейке D2 следующая формула используется для возврата максимального значения продаж.
На английском эта формула записывается так:
Затем мы можем использовать формулу в ячейке D3 с комбинацией ИНДЕКС и ПОИСКПОЗ, чтобы вернуть название этого продукта.
Запись формулы для английской версии Excel:
В ячейке D4 мы можем сделать креативный заголовок из этих рассчитанных значений.
Как построить график в Excel на основе данных таблицы с двумя осями
Представим, что у нас есть данные не только курса Доллара, но и Евро, которые мы хотим уместить на одном графике:
Для добавления данных курса Евро на наш график необходимо сделать следующее:
Выделить созданный нами график в Excel левой клавишей мыши и перейти на вкладку “Конструктор” на панели инструментов и нажать “Выбрать данные”:
Изменить диапазон данных для созданного графика. Вы можете поменять значения в ручную или выделить область ячеек зажав левую клавишу мыши:
Готово. График для курсов валют Евро и Доллара построен:
Если вы хотите отразить данные графика в разных форматах по двум осям X и Y, то для этого нужно:
Перейти в раздел “Конструктор” на панели инструментов и выбрать пункт “Изменить тип диаграммы”:
Перейти в раздел “Комбинированная” и для каждой оси в разделе “Тип диаграммы” выбрать подходящий тип отображения данных:
Нажать “ОК”
Ниже мы рассмотрим как улучшить информативность полученных графиков.
См. также
Примечание: Эта страница переведена автоматически, поэтому ее текст может содержать неточности и грамматические ошибки
Для нас важно, чтобы эта статья была вам полезна. Была ли информация полезной? Для удобства также приводим ссылку на оригинал (на английском языке)


Здравствуй уважаемый читатель!
В этой статье речь пойдет о том, как создать диаграмму в Excel. Информация, которая отображается в диаграмме, может сказать пользователю намного больше, нежели куча таблиц и цифр, вы можете визуально видеть, как и что отображает ваша диаграмма.
Графики и диаграммы в Excel занимают достаточно значимое место, так как они одни из лучших инструментов для визуализации данных. Редко какой отчёт, обходится без диаграмм, особенно часто их используют в презентациях.
Буквально несколькими кликами можно создать диаграмму, подписать ее и своими глазами увидеть всю текущую информацию в доступном визуальном формате. Для того чтобы было удобно создание диаграмм в Excel, в программе предусмотрен целый раздел который отвечает за это с обширной группой вкладок «Работа с диаграммами».
А теперь, собственно, я думаю стоить рассказать, как создать диаграмму в Excel и поэтапно рассмотрим:
- создание диаграмм в Excel
- выбор и изменение типа диаграммы
- замена строк и столбцов в диаграмме
- изменяем название диаграммы
- работа с легендой диаграммы
- подписи данных в диаграмме
Создание диаграмм в Excel
С чего, же собственно, начинается создание диаграмм в Excel, первым делом нам надо исходные данные, исходя с которых и строится, собственно, диаграмма. Рассмотрим создание диаграмм в Excel пошагово:
- вы выделяете всю таблицу, вместе с подписанными столбиками и строками;
- выбираете вкладку «Вставка», переходите в блок «Диаграммы» и выбираете тип диаграммы, которую хотите создать;

Выбор и изменение типа диаграммы
Если же вы создали диаграмму, которая не удовлетворяет ваши требования, то в любой момент вы можете выбрать тот тип диаграмм, который максимально отвечают вашим требованиям.
Для выбора и изменения типа диаграммы нужно:
- во-первых, снова выделить всю вашу таблицу;
- во-вторых, входите в вкладку «Вставка», снова идём в блок «Диаграммы» и изменяем тип диаграммы из предложенных вариантов;

Замена строк и столбцов в диаграмме
Очень часто когда происходит построение диаграмм в Excel возникает путаница и путаю строки и столбцы или просто по ошибке не то было указано. Эту ошибку исправить легко, всего в пару шагов:
шаг 1: вам нужно выделить вашу диаграмму, активизируется группа вкладок «Работа с диаграммами»;


Изменяем название диаграммы
Итак, диаграмму мы создали, но это еще не последний шаг, ведь мы должны назвать ее, что бы не только мы, через некоторое время, знали, о чём идет речь, но и те, кто будет пользоваться созданной нами диаграммой. Итак, изменение диаграммы происходит очень быстро, всего в пару кликов:
- во-первых, вы должны выделить вашу диаграмму, для появления в ленте меню группы вкладок «Работа с диаграммами»;
- во-вторых, выбираете вкладку меню «Макет» и нажимаете иконку «Название диаграммы», в выпадающем меню вы можете выбрать размещение названия диаграммы, для нас подходит пункт «Над диаграммой»;
- в-третьих, вы, собственно и называете свою диаграмму;

Работа с легендой диаграммы
Следующим шагом, это сделать легенду для нашей диаграммы. Легенда — это описание информации, которая есть в диаграмме. Обычно, по умолчанию, легенда автоматически размещается справа в диаграмме. Создание легенды для диаграммы можно следующим образом:
- выделяете свою готовую диаграмму и переходите в активизированную группу вкладок «Работа с диаграммами»;
- выбираете вкладку «Макет», выбираете пункт «Легенда» и с предоставленного списка выбираете подходящий вам вариант, например «Снизу»;

Подписи данных в диаграмме
Создание диаграмм в Excel заканчивается последним этапом работы с диаграммой, это подпись данных
Эти вы сможете акцентировать внимание в какой-то точке с данными или на группу данных. Подпись поможет свободно оперировать полученными данными
Сделать ее можно так:
- как и всегда, первым пунктом, это выделение вашей диаграммы и переход к группе вкладок «Работа с диаграммами»;
- нажимаете столбец диаграммы, чтобы выделить нужный ряд данных, нажимаете еще разик по столику для выделения одной точки данных;
- переходите на вкладку «Макет», кликаете иконку «Подписи данных», и выбираете с выпадающего списка подходящий вам пункт, к примеру «У края, снаружи»;

Вот мы и рассмотрели тему, как создать диаграмму в Excel, надеюсь что информация вам была полезной и информативной.
До встречи в новых видео уроках!
Кто работает целый день, тому некогда зарабатывать деньги. Джон Дэвисон Рокфеллер
Как построить диаграмму в Эксель по таблице
Для начала необходимо понять, как строится диаграмма в рассматриваемой программе. Процесс ее построения условно подразделяется на следующие этапы:
- В исходной таблице выделить нужный диапазон ячеек, столбцы, для которых надо отобразить зависимость.
Выделение необходимого диапазона ячеек в таблице для построения диаграммы
- Перейти во вкладку «Вставка» в верхней графе инструментов главного меню программы.
- В блоке «Диаграммы» нажать по одному из вариантов графического представления массива. К примеру, можно выбрать круговую или столбчатую диаграмму.
Действия по построению диаграммы в Excel 2010
- После выполнения предыдущего действия рядом с исходной табличкой на рабочем листе Excel должно появиться окошко с построенной диаграммой. На ней будет отражена зависимость между выделенными в массиве величинами. Так пользователь сможет наглядно оценить различия значений, проанализировать график и сделать вывод по нему.
Построение круговой диаграммы
Круговая диаграмма позволяет наглядно увидеть, какую часть от общего целого составляют какие-либо элементы в процентном соотношении. Она похожа на своеобразный пирог, и чем больше кусок такого пирога – тем большее значение имеет соответствующий элемент.
Для такой диаграммы в Microsoft Excel имеются специальные инструменты, поэтому выполняется она проще и быстрее, чем диаграмма Ганта.
Для начала вам, конечно же, понадобится составить таблицу с данными, которые вы хотели бы отобразить на процентной диаграмме.
Фотография Составляем таблицу в Excel
Затем выделите таблицу, которую вы хотите использовать для создания диаграммы, и выберите желаемый пункт из раздела «Круговая» в группе «Диаграммы» пункта основного меню «Вставка». По сути, задача будет выполнена.
Отформатировать ее результат вы можете при помощи команд контекстного меню, появляющегося при нажатии на диаграмму правой кнопкой мыши, а также при помощи кнопок в верхней строке основного меню.
Фотография Готовая круговая диаграмма
Как добавить название к диаграмме Excel
В этом разделе мы расскажем о том, как добавить название к диаграмме в различных версиях Excel, и покажем, где находятся основные инструменты для работы с диаграммами. В остальной части статьи мы будем рассматривать примеры работы только в самых новых версиях Excel 2013 и 2016.
Добавляем название к диаграмме в Excel 2013 и Excel 2016
В Excel 2013 и Excel 2016 при создании диаграммы в её названии автоматически вставляется текст “Название диаграммы
“. Чтобы изменить этот текст, просто выделите его и введите свой вариант названия:
Можно также связать название диаграммы с какой-либо ячейкой на листе при помощи ссылки, чтобы название автоматически обновлялось каждый раз при изменении содержимого связанной ячейки. О том, как это сделать, рассказано.
Если название по каким-то причинам не было добавлено автоматически, то кликните в любом месте диаграммы, чтобы появилась группа вкладок Работа с диаграммами
(Chart Tools). Откройте вкладку Конструктор
(Design) и нажмите Добавить элемент диаграммы
(Add Chart Element) > Название диаграммы
(Chart Title) > Над диаграммой
(Above Chart) или По центру (наложение)
(Centered Overlay).

Либо нажмите иконку Элементы диаграммы
(Chart Elements) возле правого верхнего угла диаграммы и отметьте галочкой параметр Название диаграммы
(Chart Title).
Рядом с параметром Название диаграммы
(Chart Title) можно нажать стрелку, направленную вправо (см. рисунок выше), и выбрать один из предложенных вариантов:
-
Над диаграммой
(Above Chart) – название размещается над областью построения диаграммы, размер графика при этом уменьшается; этот вариант используется по умолчанию. -
По центру (наложение)
(Centered Overlay) – выровненное по центру название накладывается поверх области построения, размер графика при этом не изменяется.
Чтобы найти больше параметров, откройте вкладку Конструктор
(Design) и нажмите Добавить элемент диаграммы
(Add Chart Element) > Название диаграммы
(Chart Title) > Дополнительные параметры заголовка
(More Options). Или нажмите иконку Элементы диаграммы
(Chart Elements), затем Название диаграммы
(Chart Title) > Дополнительные параметры
(More Options).
Нажатие кнопки Дополнительные параметры
(More Options), как в одном, так и в другом случае, открывает панель Формат названия диаграммы
(Format Chart Title) в правой части рабочего листа, где можно найти нужные параметры.
Чтобы добавить название к диаграмме в Excel 2010 и более ранних версиях, выполните следующие действия:

Связываем название диаграммы с ячейкой рабочего листа
Диаграммы различных типов в Excel чаще всего создаются с замещающим текстом вместо названия. Чтобы задать собственное название для диаграммы, можно либо выделить поле диаграммы и ввести текст вручную, либо привязать его к какой-либо ячейке рабочего листа, содержащей, например, название таблицы. В таком случае название диаграммы Excel будет автоматически обновляться каждый раз, когда будет изменяться содержимое связанной ячейки.
Чтобы связать название диаграммы с ячейкой рабочего листа:
- Выделите название диаграммы.
- В строке формул введите знак равенства (=
), кликните по ячейке, содержащей нужный текст, и нажмите Enter
.
В данном примере мы связываем название диаграммы Excel с ячейкой A1
. Можно выбрать две или более ячеек (например, несколько заголовков столбцов), и в результате в названии диаграммы будет показано содержимое всех выбранных ячеек.

Если нужно переместить название диаграммы в другое место, выделите его и перетащите при помощи мыши:
Если для диаграммы Excel не нужно название, то его можно удалить двумя способами:

Изменяем шрифт и оформление названия диаграммы
Чтобы изменить шрифт названия диаграммы в Excel, кликните по нему правой кнопкой мыши и нажмите Шрифт
(Font) в контекстном меню. Откроется одноименное диалоговое окно, в котором можно настраивать различные параметры шрифта.

Если нужны более детальные настройки, выделите название диаграммы, откройте вкладку Формат
(Format) и поиграйте различными параметрами. Вот как, например, можно преобразить название диаграммы при помощи Ленты меню:

Таким же образом можно изменить оформление других элементов диаграммы, таких как , подписи на осях и .




