Как изменить название легенды в диаграмме excel 2010
Содержание:
- Как добавить название к диаграмме Excel
- Как закрепить элементы управления на диаграмме Excel?
- Инновационные опции диаграмм в версии Excel 2013
- Как в диаграмме изменить легенду?
- Как изменить легенду в диаграмме в ворде?
- Как в диаграмме подписать легенду?
- Как в Excel изменить название ряда в диаграмме?
- Как изменить подписи данных в диаграмме?
- Как изменить название легенды в ворде?
- Как сделать подписи горизонтальной оси?
- Как в диаграмме подписать?
- Как сделать подписи на гистограмме?
- Что такое легенда на диаграмме?
- Как можно добавить к диаграмме недостающие объекты?
- Как внести изменения в диаграмму?
- Где могут располагаться диаграммы?
- Как сделать подписи на точечной диаграмме?
- Как подписать данные в круговой диаграмме?
- Изменить текст легенды в excel
- Дополнительные сведения
- Создание диаграммы с областями
- Примечания по использованию
- Отображение и скрытие легенды или таблицы данных на диаграмме
- Удалить легенду с диаграммы
Как добавить название к диаграмме Excel
В этом разделе мы расскажем о том, как добавить название к диаграмме в различных версиях Excel, и покажем, где находятся основные инструменты для работы с диаграммами. В остальной части статьи мы будем рассматривать примеры работы только в самых новых версиях Excel 2013 и 2016.
Добавляем название к диаграмме в Excel 2013 и Excel 2016
В Excel 2013 и Excel 2016 при создании диаграммы в её названии автоматически вставляется текст “Название диаграммы
“. Чтобы изменить этот текст, просто выделите его и введите свой вариант названия:
Можно также связать название диаграммы с какой-либо ячейкой на листе при помощи ссылки, чтобы название автоматически обновлялось каждый раз при изменении содержимого связанной ячейки. О том, как это сделать, рассказано.
Если название по каким-то причинам не было добавлено автоматически, то кликните в любом месте диаграммы, чтобы появилась группа вкладок Работа с диаграммами
(Chart Tools). Откройте вкладку Конструктор
(Design) и нажмите Добавить элемент диаграммы
(Add Chart Element) > Название диаграммы
(Chart Title) > Над диаграммой
(Above Chart) или По центру (наложение)
(Centered Overlay).

Либо нажмите иконку Элементы диаграммы
(Chart Elements) возле правого верхнего угла диаграммы и отметьте галочкой параметр Название диаграммы
(Chart Title).
Рядом с параметром Название диаграммы
(Chart Title) можно нажать стрелку, направленную вправо (см. рисунок выше), и выбрать один из предложенных вариантов:
-
Над диаграммой
(Above Chart) – название размещается над областью построения диаграммы, размер графика при этом уменьшается; этот вариант используется по умолчанию. -
По центру (наложение)
(Centered Overlay) – выровненное по центру название накладывается поверх области построения, размер графика при этом не изменяется.
Чтобы найти больше параметров, откройте вкладку Конструктор
(Design) и нажмите Добавить элемент диаграммы
(Add Chart Element) > Название диаграммы
(Chart Title) > Дополнительные параметры заголовка
(More Options). Или нажмите иконку Элементы диаграммы
(Chart Elements), затем Название диаграммы
(Chart Title) > Дополнительные параметры
(More Options).
Нажатие кнопки Дополнительные параметры
(More Options), как в одном, так и в другом случае, открывает панель Формат названия диаграммы
(Format Chart Title) в правой части рабочего листа, где можно найти нужные параметры.
Чтобы добавить название к диаграмме в Excel 2010 и более ранних версиях, выполните следующие действия:

Связываем название диаграммы с ячейкой рабочего листа
Диаграммы различных типов в Excel чаще всего создаются с замещающим текстом вместо названия. Чтобы задать собственное название для диаграммы, можно либо выделить поле диаграммы и ввести текст вручную, либо привязать его к какой-либо ячейке рабочего листа, содержащей, например, название таблицы. В таком случае название диаграммы Excel будет автоматически обновляться каждый раз, когда будет изменяться содержимое связанной ячейки.
Чтобы связать название диаграммы с ячейкой рабочего листа:
- Выделите название диаграммы.
- В строке формул введите знак равенства (=
), кликните по ячейке, содержащей нужный текст, и нажмите Enter
.
В данном примере мы связываем название диаграммы Excel с ячейкой A1
. Можно выбрать две или более ячеек (например, несколько заголовков столбцов), и в результате в названии диаграммы будет показано содержимое всех выбранных ячеек.

Если нужно переместить название диаграммы в другое место, выделите его и перетащите при помощи мыши:
Если для диаграммы Excel не нужно название, то его можно удалить двумя способами:

Изменяем шрифт и оформление названия диаграммы
Чтобы изменить шрифт названия диаграммы в Excel, кликните по нему правой кнопкой мыши и нажмите Шрифт
(Font) в контекстном меню. Откроется одноименное диалоговое окно, в котором можно настраивать различные параметры шрифта.

Если нужны более детальные настройки, выделите название диаграммы, откройте вкладку Формат
(Format) и поиграйте различными параметрами. Вот как, например, можно преобразить название диаграммы при помощи Ленты меню:

Таким же образом можно изменить оформление других элементов диаграммы, таких как , подписи на осях и .
Как закрепить элементы управления на диаграмме Excel?
Если очень часто приходится добавлять в гистограмму новые данные, каждый раз менять диапазон неудобно. Оптимальный вариант – сделать динамическую диаграмму, которая будет обновляться автоматически. А чтобы закрепить элементы управления, область данных преобразуем в «умную таблицу».
- Выделяем диапазон значений A1:C5 и на «Главной» нажимаем «Форматировать как таблицу».
- В открывшемся меню выбираем любой стиль. Программа предлагает выбрать диапазон для таблицы – соглашаемся с его вариантом. Получаем следующий вид значений для диаграммы:
- Как только мы начнем вводить новую информацию в таблицу, будет меняться и диаграмма. Она стала динамической:
Мы рассмотрели, как создать «умную таблицу» на основе имеющихся данных. Если перед нами чистый лист, то значения сразу заносим в таблицу: «Вставка» — «Таблица».
Инновационные опции диаграмм в версии Excel 2013
Если программы 2007 и 2010 годов невероятно схожи, более новая версия наделена комплексом приятных новшеств, которые существенно облегчат процесс работы с диаграммами:
- В окошке вставки типа диаграммы возможно предварительное ознакомление с ней;
- В окошке вставки типа теперь имеется новый вид – «Комбинированные», в которых сочетаются несколько типов;
- Окошко вставки типа теперь оснащается страницей с рекомендуемыми диаграммами, которые новая версия советует, основываясь на исходных выделенных данных;
- Вкладка «Макет» уступила место трем новым кнопкам – элементы, стили и фильтры диаграммы;
- Подпись данных теперь возможно оформлять выносками и брать их прямиком с листов;
- Настроить дизайн деталей возможно с помощью удобной панели справа, а не в диалоговом окне.
Я очень надеюсь что теперь вы поняли как сделать диаграмму в excel, а так же в знак благодарности нажмете на кнопки соц.сетей. Всем мира и добра!
Предыдущая запись Как найти повторяющиеся значения в excel?
Следующая запись Почему сильно греется процессор на ноутбуке и пк: что делать?
Как в диаграмме изменить легенду?
Как изменить легенду в диаграмме в ворде?
Откроется панель Работа с диаграммами с дополнительными вкладками Конструктор, Макет и Формат. На вкладке Конструктор в группе Данные нажмите кнопку Выбрать данные. В диалоговом окне Выбор источника данных в поле Элементы легенды (ряды) выберите элемент легенды, который вы хотите изменить. Нажмите кнопку Изменить.
Как в диаграмме подписать легенду?
Добавление условных обозначений диаграммы
- Щелкните диаграмму.
- Нажмите кнопку Элементы диаграммы возле таблицы.
- Установите флажок Добавить легенду. Теперь на диаграмме отображается легенда.
Как в Excel изменить название ряда в диаграмме?
Переименование ряда данных
- Щелкните правой кнопкой мыши диаграмму с рядом данных, который вы хотите переименовать, и выберите команду Выбрать данные.
- В диалоговом окне Выбор источника данных в разделе Элементы легенды (ряды) выберите ряд данных и нажмите кнопку Изменить.
- В поле Имя ряда введите нужное имя.
Как изменить подписи данных в диаграмме?
Добавление подписей данных в диаграмму
- Щелкните ряд данных или диаграмму. …
- В верхнем правом углу рядом с диаграммой нажмите кнопку Добавить элемент диаграммы …
- Чтобы изменить расположение, щелкните стрелку и выберите нужный параметр.
Как изменить название легенды в ворде?
Выделите в книге ячейку, содержащую имя легенды, которое нужно изменить.…
- Выберите диаграмму в Excel и щелкните Конструктор > Выбрать данные.
- Щелкните элемент легенды в диалоговом окне Выбор источника данных и нажмите кнопку Изменить. …
- Введите имя элемента легенды в текстовом поле Имя ряда и нажмите кнопку ОК.
Как сделать подписи горизонтальной оси?
Щелкните правой кнопкой мыши подписи категорий, которые нужно изменить, и выберите команду Выбрать данные.
- В поле Подписи горизонтальной оси (категории) нажмите кнопку Изменить.
- В поле Диапазон подписей оси введите (через запятые) подписи, которые нужно использовать.
Как в диаграмме подписать?
Добавление названий осей вручную
- Щелкните в любом месте диаграммы, к осям которой нужно добавить названия. …
- На вкладке Макет в группе Подписи нажмите кнопку Названия осей.
- Выполните одно из следующих действий: …
- В текстовом поле Название оси, появившемся на диаграмме, введите нужный текст.
Как сделать подписи на гистограмме?
Щелкните правой кнопкой мыши подписи категорий, которые нужно изменить, и выберите команду Выбрать данные . В разделе Подписи горизонтальной оси (категорий) нажмите кнопку Изменить . В поле диапазон подписей оси введите подписи, которые вы хотите использовать, разделенных запятыми.
Что такое легенда на диаграмме?
1)подпись,определяющая категорию данных на диаграмме,с использованием узора или цвета 3)подписи данных … 4)название ряда данных
Как можно добавить к диаграмме недостающие объекты?
Добавление ряда данных в диаграмму на отдельном листе
- Введите новый ряд данных, который нужно добавить, в ячейки на листе, расположенные рядом с исходными данными диаграммы или под ними.
- Щелкните лист, содержащий диаграмму.
- Щелкните диаграмму правой кнопкой мыши и выберите пункт Выбор данных.
Как внести изменения в диаграмму?
Изменения будут отражены на диаграмме в Word.
- В меню Вид выберите пункт Разметка страницы.
- Щелкните диаграмму.
- На вкладке Диаграммы в группе Данные нажмите стрелку рядом с полем Изменить и выберите команду Изменить данные в Excel.
Где могут располагаться диаграммы?
Диаграмма представляет собой вставной объект, внедренный на один из листов рабочей книги. Она может располагаться на том же листе, на котором находятся данные, или на любом другом листе (часто для отображения диаграммы отводят отдельный лист).
Как сделать подписи на точечной диаграмме?
Выделим любую точку на диаграмме. В меню Работа с диаграммами , во вкладке Макет , в группе Подписи выберите Подписи данных/ Дополнительные параметры подписей данных . Как видно из картинки выше, в качестве подписи для точки можно установить имя ряда, значения Х и значения Y .
Как подписать данные в круговой диаграмме?
Щелкаем левой кнопкой по готовой круговой диаграмме. Переходим на вкладку «Макет». Нам нужна кнопка «Подписи данных». В раскрывшемся списке выбираем место для подписей.
Изменить текст легенды в excel
Легенда представляет собой набор текстовых подписей и образцов графического представления данных, которые помогают читателю связать цвета и типы изображений на диаграмме с данными, которые они отображают. Текст легенды определяется названиями рядов данных, нанесенных на диаграмму. Вы можете переименовать элемент легенды путем изменения текста в рядах данных. Если размещение легенды не устраивает вас при использовании какого-либо типа диаграммы, переместите легенду вправо или влево, разместите ее в верхней или в нижней части диаграммы или поместите ее с перекрытием в левой или правой части диаграммы. Подписи данных отображают значение данных непосредственно на диаграмме — для удобства читателя, тогда как в таблице данных значения данных отображены в связанной с диаграммой таблице рядом с диаграммой. Если предложенные параметры вас не устраивают, вы можете задать свои собственные параметры в диалоговом окне Формат

Чтобы изменить легенду диаграммы:
Выделите диаграмму, которую вы хотите преобразовать.
Нажмите на вкладку Макет в группе Работа с диаграммами.
Нажмите на кнопку Легенда и выберите один из следующих параметров:
Нет, чтобы скрыть легенду;
Добавить легенду справа, чтобы добавить легенду справа от области построения диаграммы и выровнять ее по правому краю;
Добавить легенду сверху чтобы добавить легенду сверху над областью построения и выровнять ее по верхнему краю;
Добавить легенду слева, чтобы добавить легенду слева от области построения и выровнять ее по левому краю;
Добавить легенду снизу чтобы добавить легенду снизу от области построения и выровнять ее по нижнему краю;
Добавить легенду справа с перекрытием, чтобы добавить легенду справа от диаграммы с перекрытием области построения;
Добавить легенду слева с перекрытием, чтобы добавить легенду слева от диаграммы;
Дополнительные параметры легенды, чтобы задать дополнительные параметры легенды.
Чтобы изменить подписи данных на диаграмме:
Выделите диаграмму, которую вы хотите изменить.
Нажмите на вкладку Макет в группе Работа с диаграммами.
Нажмите на кнопку Подписи данных, а затем выберите один из следующих параметров:
Нет. чтобы скрыть подписи данных:
Показать, чтобы показать подписи данных для выделенного диапазона;
Дополнительные параметры подписей данных, чтобы задать параметры подписей данных пользователя.
Доступные параметры могут меняться в зависимости от типа выделенной диаграммы.

Чтобы показать или скрыть таблицу данных на диаграмме:
Выделите диаграмму, которую вы хотите изменить.
Нажмите укладку Макет в группе Работа с диаграммами.
Нажмите на кнопку Таблица данных, а затем выберите один из следующих параметров:
Нет, чтобы скрыть таблицу данных;
Показывать таблицу данных, чтобы показать таблицу данных под диаграммой;
Показывать таблицу данных с ключами легенды, чтобы показать таблицу данных под диаграммой с ключами легенды;
Дополнительные сведения
Вы всегда можете задать вопрос специалисту Excel Tech Community, попросить помощи в сообществе Answers community, а также предложить новую функцию или улучшение на веб-сайте Excel User Voice.
Примечание: Мы стараемся как можно оперативнее обеспечивать вас актуальными справочными материалами на вашем языке. Эта страница переведена автоматически, поэтому ее текст может содержать неточности и грамматические ошибки
Для нас важно, чтобы эта статья была вам полезна. Просим вас уделить пару секунд и сообщить, помогла ли она вам, с помощью кнопок внизу страницы
Для удобства также приводим ссылку на оригинал (на английском языке).

Эта статья предназначена для людей с нарушениями зрения, использующих программы чтения с экрана совместно с продуктами Office. Она входит в набор содержимого Специальные возможности Office. Более общие справочные сведения см. на домашней странице службы поддержки Office.
Используйте Excel с клавиатурой и средством чтения с экрана для добавления названия, меток данных и легенды на диаграмму. Мы протестированы с помощью экранного диктора, JAWS и НВДА, но могут работать с другими программами чтения с экрана, если они следуют стандартным стандартам и методам специальных возможностей. Названия, метки данных и легенды помогают сделать диаграмму понятнее для людей с ограниченными возможностями, поскольку являются описательными элементами.
Новые возможности Office 365 становятся доступны подписчикам Office 365 по мере выхода, поэтому в вашем приложении эти возможности пока могут отсутствовать. Чтобы получать новые возможности быстрее, станьте участником программы предварительной оценки Office.
Дополнительные сведения о средствах чтения с экрана см. в статье о работе средств чтения с экрана в Microsoft Office.
Создание диаграммы с областями
Это похоже на линейную диаграмму с цветами. Проблема с этим типом диаграммы заключается в том, что цвета, нанесенные на диаграмму, всегда перекрываются.
Например, если у вас есть набор данных, как показано ниже:
Если вы используете эти данные для создания диаграммы с областями, вы можете получить диаграмму, как показано ниже (где мы построили три типа данных, но вы видите только один цвет).
На приведенной выше диаграмме есть данные для принтеров, проекторов и белых досок, но видны только данные для белых досок, поскольку они больше, чем две остальные категории.
В таком случае больше подходит диаграмма с областями с накоплением или диаграмма с областями с накоплением 100% (рассматривается далее в этом руководстве).
Обычная двухмерная диаграмма с областями лучше подходит для случаев, когда у вас есть два типа набора данных (общий набор данных и подмножество).
Например, предположим, что у вас есть набор данных, как показано ниже (где я показал общие продажи компании и продажи принтеров):
Я могу использовать эти данные для создания регулярной диаграммы с областями, так как не будет полного перекрытия цветов (поскольку одна серия данных является подмножеством другой).
Вот шаги для создания диаграммы с областями в Excel:
- Выберите весь набор данных (A1: D6)
- Щелкните вкладку Вставка.
- В группе «Диаграмма» щелкните значок «Вставить линию или диаграмму с областями».
- В категории «2-D Area» нажмите «Area».
Это даст вам диаграмму с областями, как показано ниже:
В этом случае полезна эта диаграмма, поскольку она показывает продажи «принтеров», а также общие продажи компании.
В то же время он также визуально показывает долю продаж принтеров в общем объеме продаж.
Примечания по использованию
Кнопка Опции слоя открывает панель Опции слоя. Вы можете использовать панель Опции слоя, чтобы посмотреть легенду, изменить тип символа на диаграмме и стиль самой диаграммы.
На вкладке Легенда отображаются символы и значения диаграммы. Чтобы поменять цвет, связанный со значением, щелкните символ и выберите на палитре нужный цвет, либо введите его шестизначный код (доступно при применении переменной Цвет по). Кнопка Всплывающая легенда позволяет отобразить легенду как отдельную карточку на странице. Вкладку Легенда можно использовать для выбора объектов на диаграмме.
Вкладка Опции используется для изменения параметров Окрасить по и Тип символа. Поле Окрасить по используется для оформления диаграммы по уникальным значениям, это поле должно быть строковым. Параметр Тип символа используется для переключения стиля диаграммы между точками и бинами. Если Тип символа задан как Бины, то будут доступны следующие дополнительные конфигурации:
- Задайте размер бинов, настроив Разрешение. Значение Разрешения по умолчанию вычисляется для набора данных на основе правила Стерджеса.
- Укажите параметр Значение перехода. Если число точечных объектов в экстенте диаграммы меньше, чем значение перемещения, то диаграмма будет отображать точечные объекты. Если же число точек в экстенте диаграммы больше, чем значение перемещения, или равно этому порогу, то такая диаграмма будет в бинах. Значением перехода по умолчанию является 2 000.
- Параметр Показать всплывающие окна определяет, будут ли всплывающие окна появляться при наведении на бин, и какая информация будет в них отображена.
Вкладка Стиль используется для настройки следующих свойств символа:
- Для точек вы можете изменить размер символа, цвет символа (только для единого символа), толщину и цвет контура, а также прозрачность слоя.
- Для бинов вы можете изменить палитру цветов, толщину и цвет контура бина, а также прозрачность слоя.
Линия лучшего соответствия добавляется в точечную диаграмму нажатием кнопки Статистика диаграммы . График линии наилучшего соответствия может быть Линейным, Экспоненциальным или Полиномиальным. Уравнение линии наилучшего соответствия и значение R2 будут всегда отображаться на диаграмме.
| Статистика | Описание |
|---|---|
|
Линейная |
Линейная регрессия пытается провести прямую через набор значений так, чтобы расстояния между значениями и этой прямой были наименьшим. Линия с положительным уклоном (идущая из левой нижней в правую верхнюю часть диаграммы) говорит о наличии позитивного линейного отношения (корреляции). Позитивное отношение означает, что оба значения увеличиваются. Линия с отрицательным уклоном говорит о наличии отрицательного линейного отношения (корреляции). Отрицательное отношение означает, что при уменьшении одного значения другое увеличивается. Для расчета отношения могут использоваться измерения качества отношения, например, R2. Чем ближе значение к 1, тем сильнее взаимосвязь. |
|
Экспоненциальная |
Вычисляет экспоненциальную (восходящую) кривую наибольшего соответствия модели нелинейного отношения данных (R2 для линейной регрессии равно или близко к 0). |
|
Полиномная |
Вычисляет кривую наибольшего соответствия для нелинейного отношения данных (R2 для линейной регрессии равно или близко к 0). По умолчанию для вычисления используется уравнение полинома второй степени. Можно использовать уравнение полинома третьей или четвертой степени. |
Вы можете добавить третью числовую переменную или переменную доля/отношение к вашей точечной диаграмме, если выберите поле на панели данных и перетащите его в карточку с построенной точечной диаграммой (недоступно для точечной диаграммы с символами бинов). В результате получится точечная диаграмма с пропорциональными символами, где размер точек представляет величину данных третей переменной.
Используйте кнопку Переключить оси для переключения переменных по осям x и y.
Нажмите кнопку Тип визуализации , чтобы переключаться между точечной диаграммой и другими вариантами визуализации, например, карточкой KPI или суммарной таблицей.
Используйте кнопку Перевернуть карточку , чтобы посмотреть обратную сторону карточки. Вкладка Информация о карточке предоставляет информацию о данных на карточке, а вкладка Экспорт данных позволяет пользователям экспортировать данные с карточки.
Щелкните ось x или y для переключения шкалы между Линейной и Логарифмической.
Отображение и скрытие легенды или таблицы данных на диаграмме
Вы можете скрыть или отобразить легенду диаграммы.
Вы также можете отобразить таблицу данных для графика, диаграммы с областями, гистограммы или линейчатой диаграммы. С помощью таблицы данных значения, присутствующие в диаграмме, можно отобразить в сетке, расположенной снизу от диаграммы. Таблица данных может также включать ключи легенды.
Отображение легенды диаграммы
Выделите диаграмму, а затем щелкните знак «плюс» в правом верхнем углу экрана.
Наведите указатель мыши на пункт Условные обозначения и щелкните стрелку рядом с ней.
Укажите, где должна отображаться легенда на диаграмме.
Выделите легенду, которую нужно скрыть.
Нажмите клавишу DELETE.
Отображение или скрытие таблицы данных
Выделите диаграмму, а затем щелкните знак «плюс» в правом верхнем углу экрана.
Чтобы отобразить таблицу данных, наведите указатель на элемент Таблица данных и щелкните стрелку рядом с ней и выберите параметр отображения.
Чтобы скрыть таблицу данных, снимите флажок » Таблица данных «.
Отображение и скрытие легенды
Щелкните диаграмму, в которой необходимо отобразить или скрыть легенду.
Откроется панель Работа с диаграммами с дополнительными вкладками Конструктор, Макет и Формат.
На вкладке Макет в группе Подписи нажмите кнопку Легенда.
Выполните одно из следующих действий:
Чтобы скрыть легенду, выберите пункт Нет.
Совет: Чтобы быстро удалить из диаграммы легенду или ее элемент, выберите их и нажмите клавишу DELETE. Можно также щелкнуть легенду или элемент легенды правой кнопкой мыши и выбрать команду Удалить.
Чтобы отобразить легенду, выберите нужный параметр отображения.
Примечание: При выборе одного из параметров отображения легенда перемещается, а область построения автоматически изменяется в соответствии с ней. Если переместить легенду и изменить ее размер с помощью мыши, область построения автоматически не изменится.
Чтобы задать дополнительные параметры, выберите пункт Дополнительные параметры легенды и укажите нужный параметр отображения.
Совет: По умолчанию легенда и диаграмма не перекрываются. Если место ограничено, возможно, удастся уменьшить диаграмму, сняв флажок Показывать легенду без перекрытия диаграммы.
Отображение или скрытие таблицы данных
Щелкните график, диаграмму с областями, гистограмму или линейчатую диаграмму, в которых вы хотите отобразить или скрыть таблицу данных.
Откроется панель Работа с диаграммами с дополнительными вкладками Конструктор, Макет и Формат.
На вкладке Макет в группе Подписи нажмите кнопку Таблица данных.
Выполните одно из указанных ниже действий.
Чтобы отобразить таблицу данных, выберите пункт Показывать таблицу данных или Показывать таблицу данных с ключами легенды.
Чтобы скрыть таблицу данных, выберите пункт Нет.
Совет: Чтобы быстро удалить таблицу данных из диаграммы, выберите ее и нажмите клавишу DELETE. Можно также щелкнуть таблицу данных правой кнопкой мыши и выбрать команду Удалить.
Чтобы задать дополнительные параметры, выберите пункт Дополнительные параметры таблицы данных и укажите нужный параметр отображения.
Совет: Если легенда уже отображается в диаграмме, флажок Ключ легенды можно снять.
Примечание: В линейчатых диаграммах и диаграммах с осью дат таблица данных не прикрепляется к горизонтальной оси диаграммы — она располагается ниже оси и выравнивается в соответствии с диаграммой.
Дополнительные сведения
Вы всегда можете задать вопрос специалисту Excel Tech Community, попросить помощи в сообществе Answers community, а также предложить новую функцию или улучшение на веб-сайте Excel User Voice.
Примечание: Эта страница переведена автоматически, поэтому ее текст может содержать неточности и грамматические ошибки
Для нас важно, чтобы эта статья была вам полезна. Была ли информация полезной? Для удобства также приводим ссылку на оригинал (на английском языке)
Удалить легенду с диаграммы
Занятие 7.1
Табличный редактор Excel.
Диаграммы
Преимущества диаграмм. Как не оформляйте таблицу, ее данные будут менее читабельны, чем их графическое представление в диаграммах. Для примера посмотрите на рисунок:
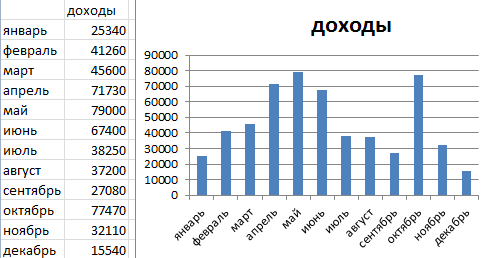
По данным таблицы не сразу заметишь, в каком месяце были доходы фирмы наибольшие, а в каком наименьшие. Можно, конечно же, применить инструмент «Сортировка», но тогда теряется общее представление о сезонности деятельности фирмы. Здесь общее представление графика позволяет проследить сезонность активности продаж, которые приносят большую или меньшую прибыль в определенные периоды года. Данные записанные в таблицу прекрасно подходят для детальных расчетов и вычислений. Но диаграммы имеют такие преимущества:
· улучшают читабельность данных;
· упрощают общую ориентацию по большим объемам данных;
· позволяют создавать качественные презентации отчетов.
ПОСТРОЕНИЕ ДИАГРАММ В EXCEL
Для презентации достижений фирмы лучше использовать диаграммы. Диаграммы хорошо подходят для анализа относительных данных. Например, прогноз динамики увеличения продаж или оценка общей тенденции роста потенциала предприятия.
Для создания диаграммы выполните следующие шаги:
1. Диапазон ячеек A1:C4 заполните значениями так как показано на рисунке:
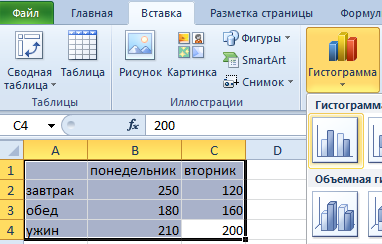
2. Выделите диапазон A1:C4 и выберите инструмент на закладке «Вставка»-«Гистограмма»-«Гистограмма с группировкой».
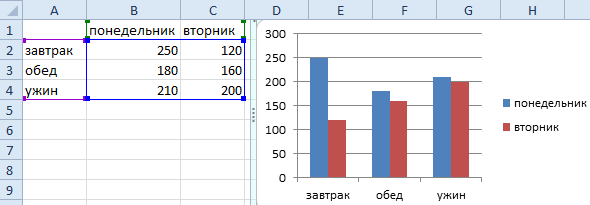
3. Щелкните по гистограмме чтобы активировать ее и вызвать дополнительное меню «Работа с диаграммами». Там же доступны три закладки инструментов: «Конструктор», «Макет», «Формат».
4. Чтобы поменять оси в диаграмме выберите закладку «Конструктор», а на ней инструмент-переключатель «Строка/столбец». Таким образом, вы меняете значения: строки на столбцы.

5. Щелкните по любой ячейке чтобы снять выделение с диаграммы и таким образом дезактивировать режим его настройки. Теперь можно работать в обычном режиме.
Теперь построим круговую диаграмму, которую нужно подписать заголовком:
1. Выделите в исходной таблице диапазон A1:B4.
2. Выберите «Вставка»-«Круговая». Из группы разных типов диаграмм выберите «Разрезная круговая».

3. Подпишите заголовок вашей диаграммы. Для этого сделайте по заголовку двойной щелчок левой кнопкой мышки и введите текст как показано на рисунке:
После подписи нового заголовка щелкните по любой ячейке, чтобы дезактивировать настройки диаграммы и перейти в обычный режим работы.
ИЗМЕНЕНИЕ ДИАГРАММЫ
Далеко не всегда удается сразу создать диаграмму в Excel соответствующий всем требованиям пользователя.
Изначально сложно определить в каком типе диаграмм лучше представить данные: в объемно разрезной диаграмме, в цилиндрической гистограмме с накоплением или графике с маркерами.
Иногда легенда больше мешает, чем помогает в представлении данных и лучше ее отключить. А иногда к диаграмме нужно подключить таблицу с данными для подготовки презентации в других программах (например, PowerPoint). Поэтому стоит научиться пользоваться настройками диаграмм в Excel.
Создайте табличку с данными как ниже на рисунке. Выделите таблицу с данными и выберите инструмент «Вставка»-«Гистограмма»-«Гистограмма с группировкой».
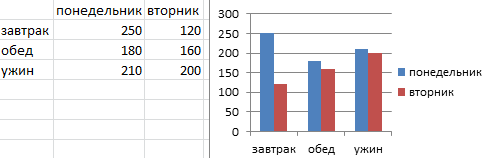
Эту диаграмму нужно отредактировать следующим образом:
· изменить тип графика.
Удалить легенду с диаграммы
1. Щелкните левой кнопкой мышки по графику, чтобы активировать его (выделить) и выберите инструмент: «Работа с диаграммами»-«Макет»-«Легенда».
2. Из выпадающего списка опций инструмента «Легенда», укажите на опцию: «Нет (Не добавлять легенду)». И легенда удалится из графика.





