Диаграммы. какую и для чего выбирать. советы по использованию
Содержание:
- Сводная диаграмма
- Создание диаграмм
- Создаём динамическое название диаграммы
- Как в диаграмме изменить легенду?
- Как изменить легенду в диаграмме в ворде?
- Как в диаграмме подписать легенду?
- Как в Excel изменить название ряда в диаграмме?
- Как изменить подписи данных в диаграмме?
- Как изменить название легенды в ворде?
- Как сделать подписи горизонтальной оси?
- Как в диаграмме подписать?
- Как сделать подписи на гистограмме?
- Что такое легенда на диаграмме?
- Как можно добавить к диаграмме недостающие объекты?
- Как внести изменения в диаграмму?
- Где могут располагаться диаграммы?
- Как сделать подписи на точечной диаграмме?
- Как подписать данные в круговой диаграмме?
- Точечная диаграмма\Диаграмма рассеяния (Scatter Plot Chart)
- Исследование функции
- Типы диаграмм
- Мастер диаграмм в Excel
- Столбчатая гистограмма
- Как построить диаграмму Ганта: инструменты и программы
- Типы диаграмм
- Сохранение шаблона диаграммы в Excel
- Диаграммы как инструмент управления процессами
- Диаграмма Парето — что это такое, и как ее построить в Экселе
Сводная диаграмма
Обладает всеми преимуществами обычных диаграмм и сводных таблиц, при этом не обязательно создавать последнюю.
Принцип построения сводных диаграмм мало чем отличается от создания сводных таблиц. Поэтому здесь не будет описываться данный процесс, просто прочтите статью про сводные таблицы на нашем сайте. К тоже же построить диаграмму от уже построенной таблицы можно в 3 клика:
- Выделите сводную таблицу;
- Пройдите на вкладку «Анализ» (в Excel 2007 вкладка «Параметры»);
- В группе «Сервис» щелкните по пиктограмме «Сводная диаграмма».
Для построения сводной диаграммы с нуля необходимо на вкладке «Вставка» выбрать соответствующий значок. Для приложения 2013 года он находиться в группе «Диаграммы», для приложения 2007 года в группе таблицы, пункт раскрывающегося списка «Сводная таблица».
- < Назад
- Вперёд >
Если материалы office-menu.ru Вам помогли, то поддержите, пожалуйста, проект, чтобы я мог развивать его дальше.
Создание диаграмм
1. Прежде всего, необходимо выделить участок таблицы, на основе данных которого требуется построить диаграмму в эксель. В приводимом примере выделены все данные – доходы, налоги и проценты.
2. Перейти на вкладку «Вставка», и в разделе «Диаграммы» щёлкнуть желаемый вид.
3. Как видно, в разделе «Диаграммы» пользователю на выбор предлагаются разные виды диаграмм. Иконка рядом с названием визуально поясняет, как будет отображаться диаграмма выбранного вида. Если щёлкнуть любой из них, то в выпадающем списке пользователю предлагаются подвиды.
Иногда употребляют выражение «Диаграммы и графики», тем самым выделяя графический вид в отдельную категорию.
Если пользователю нужен первый из предлагаемых вариантов – гистограмма, то, вместо выполнения пп. 2 и 3, он может нажать сочетание клавиш Alt+F1.
4. При внимательном взгляде на подвиды можно заметить, что все относятся к одному из двух вариантов. Они отличаются сплошной (в зелёном прямоугольнике), или частичной (в оранжевом) закраской элементов диаграммы. Следующие два скриншота, соответствующие «зелёному» и «оранжевому» выбору, наглядно демонстрируют разницу.
Как видно, в первом случае отображаемые данные выстраиваются тремя (доходы, налоги, процент) столбиками. Второй вариант отображает их в виде закрашенных частей одного столбика.
В обоих случаях значение процента почти не видно. Это связано с тем, что на диаграммах отображается абсолютное его значение (т.е. не 14,3%, а 0,143). На фоне больших значений такое малое число еле видно.
Чтобы сделать диаграмму в экселе для данных одного типа, следует в рамках первого шага выделить именно их. На следующем скриншоте представлена диаграмма для значений процентов, которых практически не было видно на предыдущих.
Создаём динамическое название диаграммы
Следующая задача – автоматизировать название диаграммы. Решение очень простое – нужно связать название диаграммы с ячейкой при помощи формулы.
- Кликните по названию диаграммы.
- В строке формул введите знак равенства (=).
Будьте внимательны! Знак равенства нужно вести именно в строке формул, а не в поле заголовка.
- Кликните по ячейке, с которой нужно связать название диаграммы.
Замечание: Ячейка должна содержать текст, который будет вставлен, как название диаграммы (ячейка B2 на рисунке ниже). Ячейка также может содержать формулу, тогда названием диаграммы станет результат формулы. Формулу можно использовать непосредственно в названии диаграммы, но это не удобно для дальнейшего редактирования.
После этого в строке формул появится формула со ссылкой, содержащей адрес ячейки с указанием имени рабочего листа.Очень важно не забыть ввести знак равенства (=). Если этого не сделать, то, кликнув по другой ячейке, мы просто выделим её вместо того, чтобы создать динамическую ссылку.
Нажмите Enter.. С этого момента при изменении текста в ячейке B2 заголовок диаграммы будет автоматически обновляться
С этого момента при изменении текста в ячейке B2 заголовок диаграммы будет автоматически обновляться.
Как в диаграмме изменить легенду?
Как изменить легенду в диаграмме в ворде?
Откроется панель Работа с диаграммами с дополнительными вкладками Конструктор, Макет и Формат. На вкладке Конструктор в группе Данные нажмите кнопку Выбрать данные. В диалоговом окне Выбор источника данных в поле Элементы легенды (ряды) выберите элемент легенды, который вы хотите изменить. Нажмите кнопку Изменить.
Как в диаграмме подписать легенду?
Добавление условных обозначений диаграммы
- Щелкните диаграмму.
- Нажмите кнопку Элементы диаграммы возле таблицы.
- Установите флажок Добавить легенду. Теперь на диаграмме отображается легенда.
Как в Excel изменить название ряда в диаграмме?
Переименование ряда данных
- Щелкните правой кнопкой мыши диаграмму с рядом данных, который вы хотите переименовать, и выберите команду Выбрать данные.
- В диалоговом окне Выбор источника данных в разделе Элементы легенды (ряды) выберите ряд данных и нажмите кнопку Изменить.
- В поле Имя ряда введите нужное имя.
Как изменить подписи данных в диаграмме?
Добавление подписей данных в диаграмму
- Щелкните ряд данных или диаграмму. …
- В верхнем правом углу рядом с диаграммой нажмите кнопку Добавить элемент диаграммы …
- Чтобы изменить расположение, щелкните стрелку и выберите нужный параметр.
Как изменить название легенды в ворде?
Выделите в книге ячейку, содержащую имя легенды, которое нужно изменить.…
- Выберите диаграмму в Excel и щелкните Конструктор > Выбрать данные.
- Щелкните элемент легенды в диалоговом окне Выбор источника данных и нажмите кнопку Изменить. …
- Введите имя элемента легенды в текстовом поле Имя ряда и нажмите кнопку ОК.
Как сделать подписи горизонтальной оси?
Щелкните правой кнопкой мыши подписи категорий, которые нужно изменить, и выберите команду Выбрать данные.
- В поле Подписи горизонтальной оси (категории) нажмите кнопку Изменить.
- В поле Диапазон подписей оси введите (через запятые) подписи, которые нужно использовать.
Как в диаграмме подписать?
Добавление названий осей вручную
- Щелкните в любом месте диаграммы, к осям которой нужно добавить названия. …
- На вкладке Макет в группе Подписи нажмите кнопку Названия осей.
- Выполните одно из следующих действий: …
- В текстовом поле Название оси, появившемся на диаграмме, введите нужный текст.
Как сделать подписи на гистограмме?
Щелкните правой кнопкой мыши подписи категорий, которые нужно изменить, и выберите команду Выбрать данные . В разделе Подписи горизонтальной оси (категорий) нажмите кнопку Изменить . В поле диапазон подписей оси введите подписи, которые вы хотите использовать, разделенных запятыми.
Что такое легенда на диаграмме?
1)подпись,определяющая категорию данных на диаграмме,с использованием узора или цвета 3)подписи данных … 4)название ряда данных
Как можно добавить к диаграмме недостающие объекты?
Добавление ряда данных в диаграмму на отдельном листе
- Введите новый ряд данных, который нужно добавить, в ячейки на листе, расположенные рядом с исходными данными диаграммы или под ними.
- Щелкните лист, содержащий диаграмму.
- Щелкните диаграмму правой кнопкой мыши и выберите пункт Выбор данных.
Как внести изменения в диаграмму?
Изменения будут отражены на диаграмме в Word.
- В меню Вид выберите пункт Разметка страницы.
- Щелкните диаграмму.
- На вкладке Диаграммы в группе Данные нажмите стрелку рядом с полем Изменить и выберите команду Изменить данные в Excel.
Где могут располагаться диаграммы?
Диаграмма представляет собой вставной объект, внедренный на один из листов рабочей книги. Она может располагаться на том же листе, на котором находятся данные, или на любом другом листе (часто для отображения диаграммы отводят отдельный лист).
Как сделать подписи на точечной диаграмме?
Выделим любую точку на диаграмме. В меню Работа с диаграммами , во вкладке Макет , в группе Подписи выберите Подписи данных/ Дополнительные параметры подписей данных . Как видно из картинки выше, в качестве подписи для точки можно установить имя ряда, значения Х и значения Y .
Как подписать данные в круговой диаграмме?
Щелкаем левой кнопкой по готовой круговой диаграмме. Переходим на вкладку «Макет». Нам нужна кнопка «Подписи данных». В раскрывшемся списке выбираем место для подписей.
Точечная диаграмма\Диаграмма рассеяния (Scatter Plot Chart)
Диаграммы рассеяния в основном используются для анализа корреляции и распределения. Хорошо показывает связь между двумя разными переменными, где одна коррелирует с другой (или не коррелирует). Также могут показывать тенденции распространения данных или кластеризации и помогают выявлять аномалии или выбросы.
Хорошим примером диаграмм рассеяния будет диаграмма, показывающая расходы на маркетинг и доходы.
Советы для линейной диаграммы
- Используйте логарифмическую шкалу (а не линейную) для горизонтальной оси. Это упростит восприятие большого количества значений при чтении диаграммы.
- Если у вас мало данных, то вы не сможете увидеть корреляцию, аномалии и тд. Наберите как можно больше данных.
Исследование функции
Важные точки графика функции y = f(x):
- стационарные и критические точки;
- точки экстремума;
- нули функции;
- точки разрыва функции.
Стационарные точки — точки, в которых производная функции f(x) равна нулю.
Критические точки — точки, в которых производная функции f(x) равна нулю либо не существует. Стационарные точки являются подмножеством множества критических точек.
Экстремум в математике — максимальное или минимальное значение функции на заданном множестве. Точка, в которой достигается экстремум, называется точкой экстремума. Соответственно, если достигается минимум — точка экстремума называется точкой минимума, а если максимум — точкой максимума.
Нули функции — это значения аргумента, при которых функция равна нулю.
Асимптота — прямая, которая обладает таким свойством, что расстояние от точки графика функции до этой прямой стремится к нулю при неограниченном удалении точки графика от начала координат. По способам их отыскания выделяют три вида асимптот: вертикальные, горизонтальные, наклонные.
Функция непрерывна в точке k, если предел функции в данной точке равен значению функции в этой точке:
Если функция f(x) не является непрерывной в точке x = a, то говорят, что f(x) имеет разрыв в этой точке.
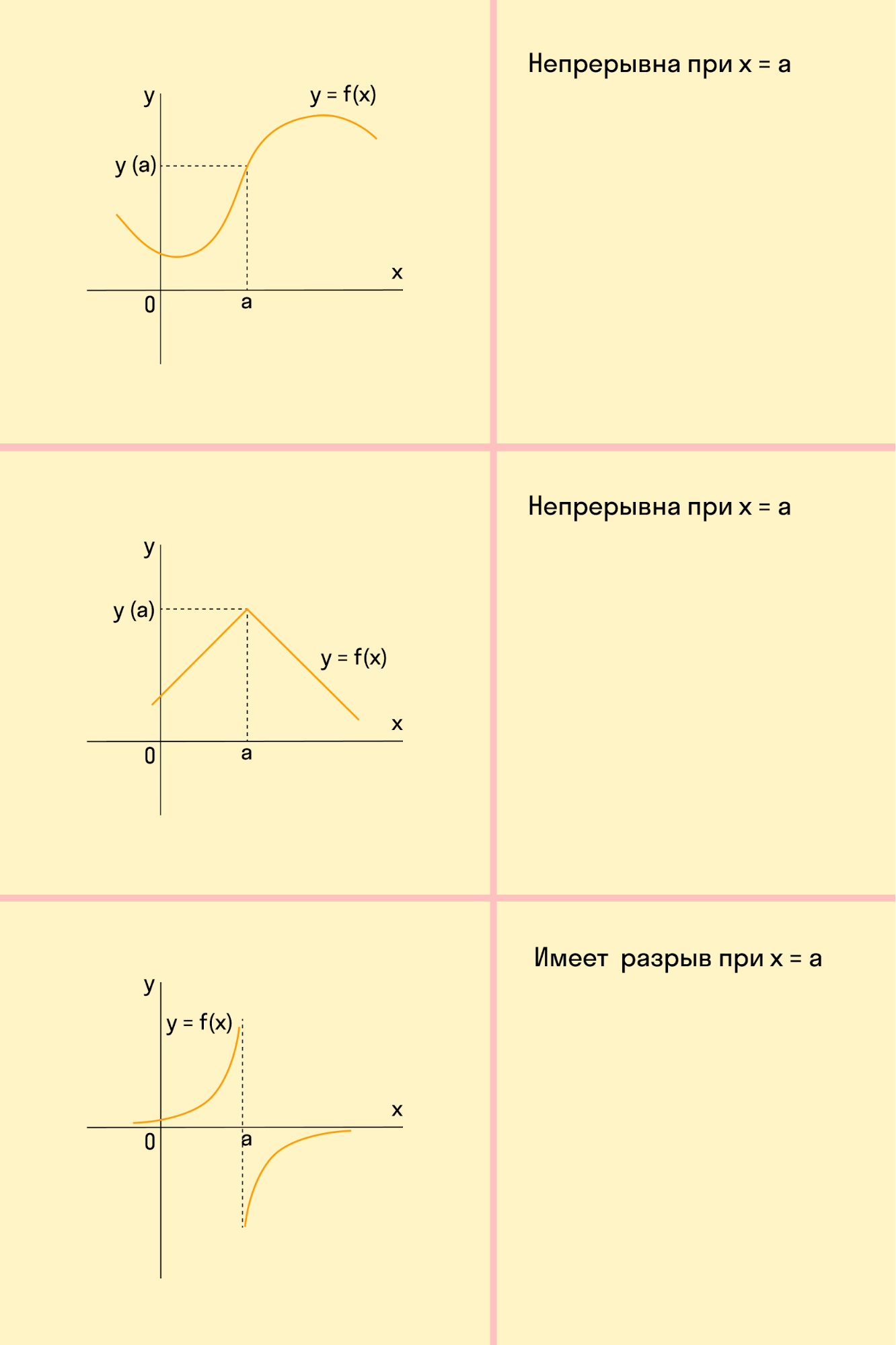
Если нам нужно построить график незнакомой функции, когда заранее невозможно представить вид графика, полезно применять схему исследования свойств функции. Она поможет составить представление о графике и приступить к построению по точкам.
Схема построения графика функции:
- Найти область определения функции.
- Найти область допустимых значений функции.
- Проверить не является ли функция четной или нечетной.
- Проверить не является ли функция периодической.
- Найти нули функции.
- Найти промежутки знакопостоянства функции, то есть промежутки, на которых она строго положительна или строго отрицательна.
- Найти асимптоты графика функции.
- Найти производную функции.
- Найти критические точки в промежутках возрастания и убывания функции.
- На основании проведенного исследования построить график функции.
|
У нас есть отличные онлайн занятия по математике для учеников с 1 по 11 классы! Приходи на пробное занятие с нашими лучшими преподавателями! |
Типы диаграмм
График
Идеально подходить для отображения изменения объекта во времени и определения тенденций.Пример отображения динамики затрат и общей выручки компании за год:
Гистограмма
Хорошо подходит для сравнения нескольких объектов и изменения их отношения со временем.Пример сравнения показателя эффективности двух отделов поквартально:
Круговая
Предназначения для сравнения пропорций объектов. Не может отображать динамику.Пример доли продаж каждой категории товаров от общей реализации:
Диаграмма с областями
Подходит для отображения динамики различий между объектами во времени
При использовании данного типа важно соблюдать порядок рядов, т.к. они перекрывают друг друга
Допустим, существует необходимость отобразить загрузку отдела продаж и ее покрытие персоналом. Для этого показатели потенциала сотрудников и загрузки были приведены к общей шкале.
Так как для нас первостепенно видеть именно потенциал, то данный ряд отображается первым. Из ниже приведенной диаграммы видно, что с 11 часов до 16 часов отдел не справляет с потоком клиентов.
Точечная
Представляет собой систему координат, где положение каждой точки задается значениями по горизонтальной (X) и вертикальной (Y) осям. Хорошо подходить, когда значение (Y) объекта зависит от определенного параметра (X).
Пример отображения тригонометрических функций:
Поверхность
Данный тип диаграмм представляет собой трехмерные данные. Ее можно было бы заменить несколькими рядами гистограммы либо графика, если бы ни одна особенность – она не подходит для сравнения значений рядов, она предоставляет возможность сравнения между собой значений в определенном состоянии. Весь диапазон значений разделен на поддиапазоны, каждый из которых имеет свой оттенок.
Биржевая
Из названия понятно, что подобный тип диаграмм идеально подходит для отображения динамики торгов на биржах, но может быть также использован для других целей.
Обычно подобные диаграммы отображают коридор колебания (максимальное и минимальное значение) и конечное значение в определенных период.
Лепестковая
Особенность этого типа диаграмм заключается в том, что горизонтальная ось значений расположена по кругу. Таким образом, она позволяет более наглядно отобразить различия между объектами по нескольких категория.
На ниже приведенной диаграмме представлено сравнение 3-х организаций по 4-ем направлениям: Доступность; Ценовая политика; Качество продукции; Клиентоориентированность. Видно, что компания X лидирует по первому и последнему направлению, компания Y по качеству продукции, а компания Z предоставляет лучшие цены.
Также можно сказать, что компания Х является лидером, т.к. площадь ее фигуры на диаграмме является самой большой.
Мастер диаграмм в Excel
Мастер диаграмм — это очень полезный способ представления таблицы данных в очень простой и понятной форме с помощью диаграммы. Это также лучший способ визуализации данных, позволяющий очень эффективно воздействовать на вашу целевую аудиторию.
Мастер диаграмм в Excel предоставляет пошаговое решение для создания идеального и привлекательного представления данных с использованием диаграммы из данной таблицы данных. Мастер диаграмм доступен в меню вставки.
Он предоставляет ряд диалоговых окон и помогает создавать привлекательные и презентабельные графики, как вы хотите.
Мастер диаграмм — это не что иное, как пользовательский интерфейс с простыми шагами для создания эффективных диаграмм для нестандартных пользователей Excel. С помощью этого нестандартного или базового Excel пользователи могут легко создавать гладкие диаграммы, используя шаги мастера диаграмм.
Пример № 1 — Создание диаграммы с помощью мастера
Вы можете использовать любые данные, чтобы преобразовать их в диаграмму с помощью этого мастера. Давайте рассмотрим таблицу данных ниже, как показано в таблице ниже, и создадим диаграмму с помощью мастера диаграмм.

Сначала выберите данные, из которых вы хотите создать диаграмму, затем перейдите на вкладку «Вставка» и выберите вкладку «Рекомендованные диаграммы».


И результат будет таким, как показано на рисунке ниже:

Пример № 2 — Создание диаграммы для данных о продажах
Давайте рассмотрим приведенный ниже набор данных, как показано в таблице ниже.
Выберите данные о продажах, для которых вы хотите создать график, затем перейдите на вкладку «Вставка» и выберите «Рекомендованная таблица».

Выберите диаграмму и затем нажмите OK.

И результат будет таким, как показано на рисунке ниже:

Пример № 3 — Создание диаграммы для данных о доходах и расходах
Давайте рассмотрим приведенный ниже набор данных о доходах и расходах, чтобы создать диаграмму с помощью мастера диаграмм.
Вот следующие шаги:
Сначала выберите данные, затем перейдите на вкладку «Вставка» и выберите «Рекомендованная вкладка диаграммы».

Выберите любой тип диаграммы и затем просто нажмите OK.

И результат будет таким, как показано на рисунке ниже:

Пример № 4 — Создание диаграммы для спроса и предоставления данных
Давайте рассмотрим приведенные ниже данные о спросе и предложении для создания диаграммы с помощью мастера диаграмм в Excel.

Шаги такие же, как мы использовали в предыдущих примерах, просто выберите данные ниже, затем перейдите на вкладку «Вставка» и выберите «Рекомендованная вкладка диаграммы».

Выберите диаграмму, которую вы хотите создать, затем нажмите OK.

И результат будет таким, как показано на рисунке ниже:

То, что нужно запомнить
- Мастер диаграмм очень прост и удобен и используется для создания привлекательных диаграмм с помощью простых щелчков мыши.
- Мастер диаграмм предлагает простые шаги для создания сложных диаграмм.
Рекомендуемые статьи
Это было руководство к мастеру диаграмм. Здесь мы обсудили, как использовать мастер диаграмм в Excel вместе с примерами и загружаемым шаблоном Excel. Вы также можете посмотреть на эти полезные статьи Excel —
- Таблица с накоплением Excel
- Как сделать блок-схему в Excel?
- Использование 3D-карт в Excel
- Добавление легенды в диаграмму
Столбчатая гистограмма
Добавим в таблицу вспомогательные столбцы: 1 – с процентами (процентный вклад каждого вида налога в общее количество); 2 – 100%.
Щелкаем по любой ячейке таблицы. Переходим на вкладку «Вставка». В группе «Диаграммы» выбираем «Нормированную гистограмму с накоплением».
Автоматически созданная диаграмма не решает поставленной задачи. Поэтому на вкладке «Конструктор» в группе «Данные» переходим к пункту «Выбрать данные».
С помощью стрелочки изменяем порядок рядов так, чтобы проценты были внизу. Ряд, показывающий абсолютные значения, удаляем. В «Категориях» убираем ячейку «Вид налога». Заголовок не должен быть подписью горизонтальной оси.
Выделяем любой столбец созданной диаграммы. Переходим на вкладку «Макет». В группе «Текущий фрагмент» нажимаем пункт «Формат выделенного фрагмента».
В открывшемся меню переходим на вкладку «Параметры ряда». Устанавливаем значение для перекрытия рядов – 100%.
В итоге проделанной работы получаем диаграмму такого вида:
Общее представление о процентном соотношении видов налога в консолидированном бюджете РФ данная диаграмма дает.
Как построить диаграмму Ганта: инструменты и программы
Ввиду достаточно широкой распространенности диаграммы Ганта как метода контроля и визуализации процессов в бизнесе и на производстве на сегодняшний день разработано немало инструментов и программ, позволяющих создать диаграмму под практически любую задачу или комплекс задач. Самый популярный вариант – это диаграмма Ганта в Excel. В принципе, таблицы Excel имеют весь необходимый функционал, чтобы сделать график диаграммы Ганта.
Кроме того, можно найти подробнейшие пошаговые инструкции, как это сделать. Мы отобрали наиболее наглядные и понятные инструкции с демонстрацией всех действий по пунктам, а вы можете для себя выбрать, как вам удобнее воспринимать информацию: в виде обучающего видеоролика с YouTube либо в виде статьи с иллюстрациями. Итак, диаграмма Ганта – как сделать (видеоинструкция):
Кроме того, в Excel можно сделать круговую диаграмму на основе данных, внесенных в таблицу. Это удобно для очень многих сфер деятельности, в частности, для маркетинга и продаж. Вот так выглядит круговая диаграмма Ганта в Excel:
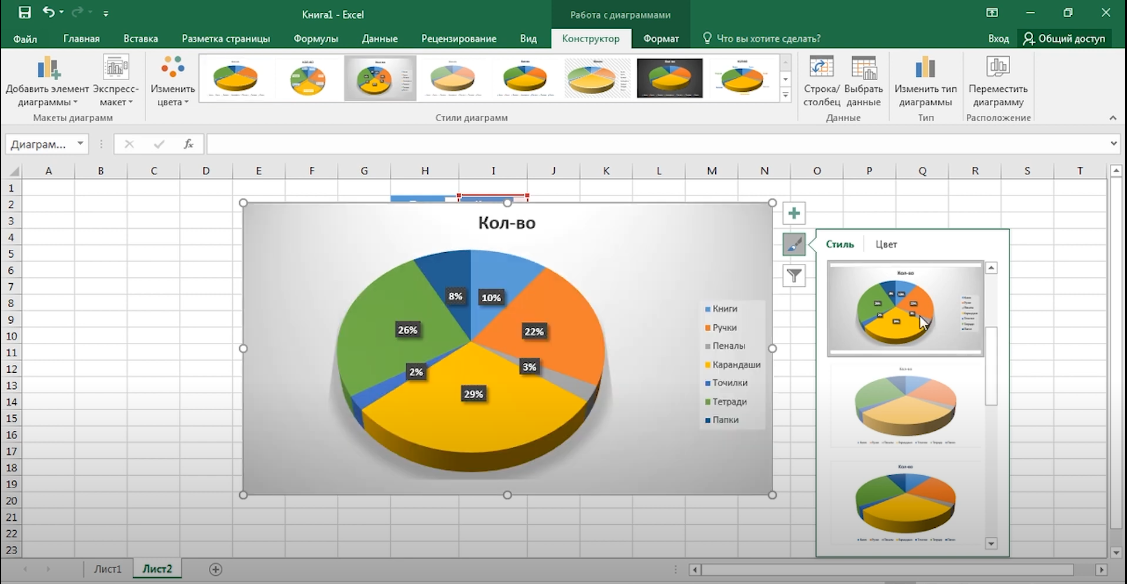
Сделать ее можно, как мы уже упомянули, с помощью встроенных инструментов Excel. Итак, круговая диаграмма Ганта – пример, как сделать, здесь:
Очень толковая статья, как строится диаграмма Ганта в «Экселе», есть на специальном обучающем сайте, посвященном работе с таблицами Excel . Вы получите представление, как строится диаграмма Ганта в Excel + шаблон диаграммы для скачивания.
Помимо этого, доступна диаграмма Ганта онлайн на специализированном сервисе GanttPRO . Этот ресурс дает возможность работать как непосредственно в GanttPRO, так и в более привычных для многих Google таблицах. Если вы предпочитаете работать офлайн, можно диаграмму Ганта скачать в виде шаблона без предварительной регистрации. Вот как выглядит шаблон диаграммы Ганта на GanttPRO:
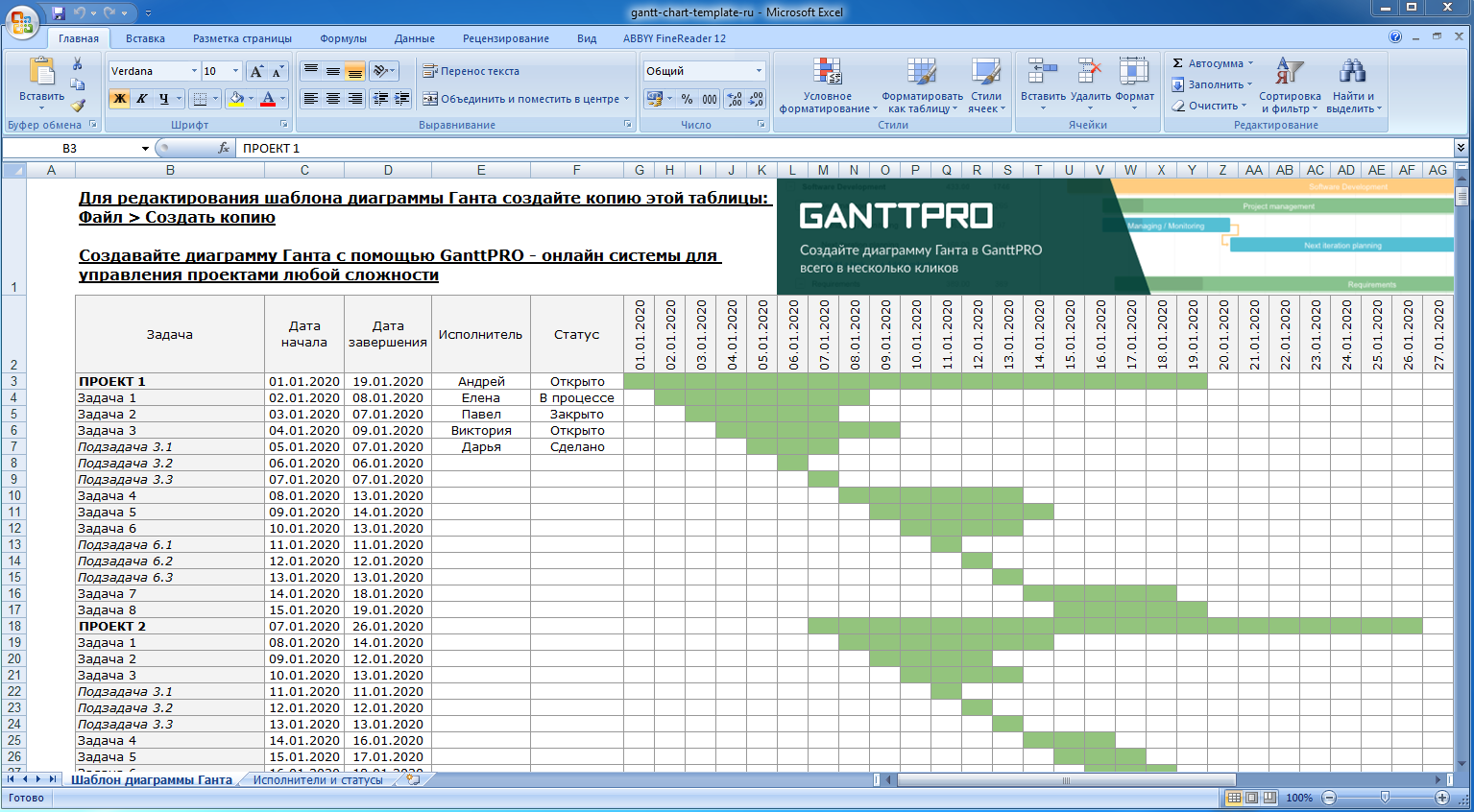
Далее вам останется лишь присвоить задачам и проектам названия, внести требуемые даты и указать имена исполнителей. Заметим, что предоставляется эта диаграмма Ганта бесплатно.
Независимо от того, какой способ работы вы предпочтете и какой именно шаблон скачаете, принцип построения диаграммы будет везде одинаков. Вертикальные столбцы – это названия задач, проектов и имена задействованных в проектах исполнителей. Горизонтальные строки – это линия или лента времени, в течение которого реализуются задачи и проекты, идущие параллельными курсами, которые требуется синхронизировать.
Вам нужно продумать заранее, сколько времени займет та или иная задача и подзадача, чтобы потом не было путаницы со сроками. Напомним еще раз, диаграмма Ганта не дает инструмента для расчета времени, требуемого для реализации запланированных вами производственных и творческих процессов. К слову, именно на этом обычно и строится критика диаграммы Ганта как метода координации процессов.
Типы диаграмм
График
Идеально подходить для отображения изменения объекта во времени и определения тенденций.Пример отображения динамики затрат и общей выручки компании за год:
Гистограмма
Хорошо подходит для сравнения нескольких объектов и изменения их отношения со временем.Пример сравнения показателя эффективности двух отделов поквартально:
Круговая
Предназначения для сравнения пропорций объектов. Не может отображать динамику.Пример доли продаж каждой категории товаров от общей реализации:
Диаграмма с областями
Подходит для отображения динамики различий между объектами во времени
При использовании данного типа важно соблюдать порядок рядов, т.к. они перекрывают друг друга
Допустим, существует необходимость отобразить загрузку отдела продаж и ее покрытие персоналом. Для этого показатели потенциала сотрудников и загрузки были приведены к общей шкале.
Так как для нас первостепенно видеть именно потенциал, то данный ряд отображается первым. Из ниже приведенной диаграммы видно, что с 11 часов до 16 часов отдел не справляет с потоком клиентов.
Точечная
Представляет собой систему координат, где положение каждой точки задается значениями по горизонтальной (X) и вертикальной (Y) осям. Хорошо подходить, когда значение (Y) объекта зависит от определенного параметра (X).
Пример отображения тригонометрических функций:
Поверхность
Данный тип диаграмм представляет собой трехмерные данные. Ее можно было бы заменить несколькими рядами гистограммы либо графика, если бы ни одна особенность – она не подходит для сравнения значений рядов, она предоставляет возможность сравнения между собой значений в определенном состоянии. Весь диапазон значений разделен на поддиапазоны, каждый из которых имеет свой оттенок.
Биржевая
Из названия понятно, что подобный тип диаграмм идеально подходит для отображения динамики торгов на биржах, но может быть также использован для других целей.
Обычно подобные диаграммы отображают коридор колебания (максимальное и минимальное значение) и конечное значение в определенных период.
Лепестковая
Особенность этого типа диаграмм заключается в том, что горизонтальная ось значений расположена по кругу. Таким образом, она позволяет более наглядно отобразить различия между объектами по нескольких категория.
На ниже приведенной диаграмме представлено сравнение 3-х организаций по 4-ем направлениям: Доступность; Ценовая политика; Качество продукции; Клиентоориентированность. Видно, что компания X лидирует по первому и последнему направлению, компания Y по качеству продукции, а компания Z предоставляет лучшие цены.
Также можно сказать, что компания Х является лидером, т.к. площадь ее фигуры на диаграмме является самой большой.
Сохранение шаблона диаграммы в Excel
Если созданный график действительно Вам нравится, то можно сохранить его в качестве шаблона (.crtx файла), а затем применять этот шаблон для создания других диаграмм в Excel.
Как создать шаблон диаграммы
В Excel 2013 и 2016, чтобы сохранить график в качестве шаблона, щелкните правой кнопкой мыши по диаграмме и в выпадающем меню выберите Сохранить как шаблон (Save as Template):
В Excel 2010 и более ранних версиях, функция Сохранить как шаблон (Save as Template) находится на Ленте меню на вкладке Конструктор (Design) в разделе Тип (Type).
После нажатия Сохранить как шаблон (Save as Template) появится диалоговое окно Сохранение шаблона диаграммы (Save Chart Template), где нужно ввести имя шаблона и нажать кнопку Сохранить (Save).
По умолчанию вновь созданный шаблон диаграммы сохраняется в специальную папку Charts. Все шаблоны диаграмм автоматически добавляются в раздел Шаблоны (Templates), который появляется в диалоговых окнах Вставка диаграммы (Insert Chart) и Изменение типа диаграммы (Change Chart Type) в Excel.
Имейте ввиду, что только те шаблоны, которые были сохранены в папке Charts будут доступны в разделе Шаблоны (Templates). Убедитесь, что не изменили папку по умолчанию при сохранении шаблона.
Совет: Если Вы загрузили шаблоны диаграмм из Интернета и хотите, чтобы они были доступны в Excel при создании графика, сохраните загруженный шаблон как .crtx файл в папке Charts:
Как использовать шаблон диаграммы
Чтобы создать диаграмму в Excel из шаблона, откройте диалоговое окно Вставка диаграммы (Insert Chart), нажав на кнопку Просмотр всех диаграмм (See All Charts) в правом нижнем углу раздела Диаграммы (Charts). На вкладке Все диаграммы (All Charts) перейдите в раздел Шаблоны (Templates) и среди доступных шаблонов выберите нужный.
Чтобы применить шаблон диаграммы к уже созданной диаграмме, щелкните правой кнопкой мыши по диаграмме и в контекстном меню выберите Изменить тип диаграммы (Change Chart Type). Или перейдите на вкладку Конструктор (Design) и нажмите кнопку Изменить тип диаграммы (Change Chart Type) в разделе Тип (Type).
В обоих случаях откроется диалоговое окно Изменение типа диаграммы (Change Chart Type), где в разделе Шаблоны (Templates) можно выбрать нужный шаблон.
Как удалить шаблон диаграммы в Excel
Чтобы удалить шаблон диаграммы, откройте диалоговое окно Вставка диаграммы (Insert Chart), перейдите в раздел Шаблоны (Templates) и нажмите кнопку Управление шаблонами (Manage Templates) в левом нижнем углу.
Нажатие кнопки Управление шаблонами (Manage Templates) откроет папку Charts, в которой содержатся все существующие шаблоны. Щелкните правой кнопкой мыши на шаблоне, который нужно удалить, и выберите Удалить (Delete) в контекстном меню.
Диаграммы как инструмент управления процессами
Считается, что первым, кому пришла в голову идея визуализировать производственные процессы в виде диаграммы, был польский инженер Карол Адамецки (1866-1933), посвятивший значительную часть своей жизни сталелитейной промышленности. В 1896 году он представил научной и производственной общественности так называемые гармонограммы (harmonogram) от слова «гармония». Заметим, что Адамецки является автором идеи гармонии в управлении, которая должна складываться из гармонии выбора, действия и духа.
Свои работы он публиковал на родном польском языке и русском, который выучил за время учебы в Санкт-Петербургском инженерно-техническом университете. Публикаций на английском не было, поэтому идея осталась незамеченной мировой общественностью. Тем не менее, работы Адамецки вызывают интерес до сегодняшнего дня и становятся объектом научного исследования нового поколения ученых .
Однако настоящий прорыв в разработке инструментария для контроля производственных процессов произошел в 1910 году. Именно тогда британским инженером и управленцем Генри Гантом (1861-1919) была предложена ленточная диаграмма, призванная решить проблему визуальной синхронизации и упорядочения разных составляющих единого целого.
Разные аспекты применения ленточной диаграммы описаны в работе Ганта Work wages and profits («Труд, заработная плата и доход») . Впоследствии автор развил свои идеи применительно к производственной сфере в книге Industrial leadership («Промышленное руководство») . Позднее был издан его труд Organizing for Work («Организация труда»), где Гант углубил свои прежние исследования .
Таким образом, вариант диаграммы, который предложил Генри Гант, нашел признание во всем цивилизованном мире. Диаграмма получила название по имени изобретателя, и по сей день в разных концах света самые разные данные сводят и обобщают при помощи изобретенной более 100 лет тому назад диаграммы Ганта.
Диаграмма Парето — что это такое, и как ее построить в Экселе
Итальянский инженер, экономист и социолог Вильфредо Парето выдвинул очень интересную теорию, согласно которой 20% наиболее эффективных предпринятых действий обеспечивают 80% полученного конечного результата. Из этого следует, что остальные 80% действий обеспечивают всего 20% достигнутого результата.
Этот вид диаграммы позволяет высчитать те самые наиболее эффективные действия, обеспечивающие наибольшую отдачу. Давайте попробуем построить эту диаграмму, используя инструменты, доступные в программе Microsoft Excel. Самым подходящим типом диаграмм для достижения этой цели будет гистограмма.
- Создаем таблицу, например, с наименованиями товаров. В одном столбце будет указан объем закупки в денежном выражении, в другом – полученная прибыль. Цель данной таблицы вычислить — закупка какой продукции приносит максимальную выгоду при ее реализации.
- Строим обычную гистограмму. Для этого нужно выделить область таблицы, перейти во вкладку «Вставка» и далее выбирать тип диаграммы.
- После того как мы это сделали, сформируется диаграмма с 2-мя столбиками разного цвета, каждая из которых соответствует данным разных столбцов таблицы.
- Следующее, что нужно сделать – это изменить столбик, отвечающий за прибыль, на тип “График”. Для этого выделяем нужный столбик и идем в раздел «Конструктор». Там мы видим кнопку «Изменить тип диаграммы», нажимаем на нее. В открывшемся диалоговом окне переходим в раздел «График» и кликаем по подходящему типу графика.
- Вот и все, что требовалось сделать. Диаграмма Парето готова.Далее, ее можно отредактировать точно так же, как мы рассказывали выше, например, добавить значения столбиков и точек со значениями на графике.





