Excel счетесли несколько условий
Содержание:
- Excel COUNTIF функция
- Как посчитать, содержит ли ячейка текст или часть текста в Excel?
- Функция СЧЕТЕСЛИ в Excel – примеры
- Функция РАНГ
- СЧЕТЕСЛИ с несколькими условиями
- Функция СЧЁТЕСЛИ() в MS Excel — Подсчет значений с единственным критерием
- Считаем текстовые значения
- Распространенные неполадки
- Пример 2. Используем подстановочные знаки в функции СРЗНАЧЕСЛИ
- СЧЕТЕСЛИ с несколькими условиями.
- Часто задаваемые вопросы
- Как пользоваться?
Excel COUNTIF функция

Описание
Освободи Себя COUNTIF Функция — это статистическая функция в Excel, которая используется для подсчета количества ячеек, соответствующих критерию. Он поддерживает логические операторы (<>, =,> и <), а также символы подстановки (? И *) для частичного сопоставления.
Синтаксис и аргументы
Синтаксис формулы
| COUNTIF(range,criteria) |
аргументы
|
Возвращаемое значение
Освободи Себя COUNTIF функция возвращает количество ячеек, удовлетворяющих указанным критериям.
Основное использование
Пример1 Подсчитать ячейки равными
Предположим, вы хотите подсчитать количество ячеек, равное 2, вы можете использовать формулу, как показано ниже:
|
=COUNTIF(B2:D4,2) |
Or
|
=COUNTIF(B2:D4,G3) |
Нажмите Enter Клавиша возвращает количество ячеек, равное 2.

Чтобы узнать больше о подсчете ячеек, точно равных или частично равных, нажмите здесь чтобы увидеть формулы и примеры.
Пример 2 Подсчитайте ячейки больше или меньше
Если вы хотите подсчитать ячейки, которые больше или меньше заданного числа, вы также можете использовать функцию СЧЁТЕСЛИ.
Предположим, что существует диапазон (B2: D5) чисел, вы хотите подсчитать количество ячеек, превышающих 65, используя следующую формулу:
|
=COUNTIF(B2:D5,»>65″) |
Or
|
=COUNTIF(B2:D5,»>65″) |
Нажмите Enter ключ для получения результата.

Если вы хотите подсчитать ячейки меньше числа, например, подсчитать ячейки меньше 50, просто используйте формулу, подобную этой =COUNTIF(B2:D5,»<50 «)нажмите здесь, чтобы узнать больше о подсчете ячеек, которые больше или меньше заданного значения.
Расширенное использование
Пример1 Количество ячеек не равно
нажмите на здесь чтобы узнать больше о формуле 
Пример2 Подсчет ячеек, равных x или y
нажмите на здесь чтобы узнать больше о формуле 
Скачать образец файла
Относительные функции:
Excel COUNTA функцияОсвободи Себя COUNTA функция возвращает количество ячеек, содержащих число, текст, значение ошибки или пустой текст «», за исключением реальных пустых ячеек.
Excel COUNTBLANK функцияОсвободи Себя COUNTBLANK функция возвращает количество пустых ячеек. Функция СЧИТАТЬПУСТОТЫ — это встроенная статистическая функция, которую можно использовать как функцию рабочего листа (WS) в Excel.
Excel COUNT функцияОсвободи Себя COUNT Функция используется для подсчета количества ячеек, содержащих числа, или подсчета чисел в списке аргументов. Возьмите пример, COUNT(1,2,3,4,11,2,1,0) возвращает 8.
Excel COUNTIFS функцияОсвободи Себя COUNTIFS Функция возвращает количество ячеек, соответствующих одному или нескольким критериям. Функция СЧЁТЕСЛИМН является одной из встроенных статистических функций, и ее можно использовать как функцию рабочего листа (WS) в Excel.
Относительные статьи:
Считайте ячейки равнымиЕсли вы хотите подсчитать ячейки, точно соответствующие заданному критерию, вы можете выбрать COUNTIF функция или SUMPRODUCT (в сочетании с EXACT function) функция для точного подсчета ячеек без учета регистра или с учетом регистра.
Количество ячеек не равноЧтобы подсчитать количество ячеек, содержащих значения, не равные указанному значению, например, как показано на скриншоте ниже. В Excel вы можете использовать COUNTIF функция для быстрого выполнения этой работы.
Считайте ячейки равными x или yЕсли вы хотите подсчитывать ячейки, если они соответствуют хотя бы одному из заданных условий (логика ИЛИ) в Excel, т.е. подсчитывать ячейки, равные либо x, либо y, вы можете использовать несколько COUNTIF формулы или объедините COUNTIF формула и SUM формула для выполнения этой работы.
Как посчитать, содержит ли ячейка текст или часть текста в Excel?
Предположим, у вас есть данные, указанные ниже, и вы хотите подсчитать количество ячеек, содержащих текст «Apple», количество ячеек, содержащих текст»Оранжевая»и ячейки содержат»персик»отдельно, как это сделать? В этом руководстве мы объясняем COUNTIF Подробная функция, которая поможет вам быстро подсчитать количество ячеек, если они содержат текст или часть определенного текста в Excel. Кроме того, мы представляем замечательную функцию, позволяющую легко достичь ее с помощью только щелчков мышью.

Подсчитайте, если ячейка содержит текст или часть текста, с помощью функции СЧЁТЕСЛИ
Функция СЧЁТЕСЛИ может помочь подсчитать ячейки, содержащие часть текста в диапазоне ячеек в Excel. Пожалуйста, сделайте следующее.
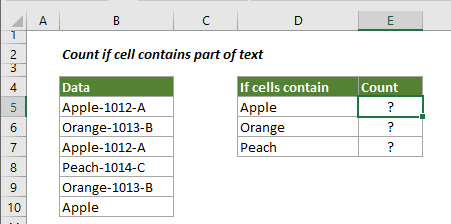
1. Выберите пустую ячейку (например, E5), скопируйте в нее приведенную ниже формулу и нажмите Enter ключ. Затем перетащите маркер заполнения вниз, чтобы получить все результаты.
=COUNTIF(B5:B10,»*»&D5&»*»)
Синтаксис
=COUNTIF (range, criteria)
аргументы
- Диапазон (обязательно): диапазон ячеек, которые вы хотите подсчитать.
- Критерии (обязательно): число, выражение, ссылка на ячейку или текстовая строка, определяющая, какие ячейки будут учитываться.

Заметки:
- В формуле B5: B10 — это диапазон ячеек, который нужно подсчитать. D5 — это ссылка на ячейку, содержащую то, что вы хотите найти. Вы можете изменить ссылочную ячейку и критерии в формуле по своему усмотрению.
- Если вы хотите напрямую вводить текст в формуле для подсчета, примените следующую формулу:=COUNTIF(B5:B10,»*Apple*»)
- В этой формуле регистр не учитывается.
Освободи Себя Выбрать определенные ячейки полезности Kutools for Excel может помочь вам быстро подсчитать количество ячеек в диапазоне, если они содержат определенный текст или часть текста. После получения результата во всплывающем диалоговом окне все совпавшие ячейки будут выбраны автоматически. .Загрузите Kutools for Excel прямо сейчас! (30-дневная бесплатная трасса)

Счетные ячейки содержат текст с функцией СЧЁТЕСЛИ
Как показано на скриншоте ниже, если вы хотите подсчитать количество ячеек в определенном диапазоне, которые содержат только текст, метод в этом разделе может вам помочь.

1. Выберите пустую ячейку для вывода результата, скопируйте в нее приведенную ниже формулу и нажмите Enter ключ.
=COUNTIF(B5:B10,»*»)

Подсчитайте, если ячейка содержит текст или часть текста с помощью Kutools for Excel
Чаевые: Помимо приведенной выше формулы, здесь представлена замечательная функция, позволяющая легко решить эту проблему. С Выбрать определенные ячейки полезности Kutools for Excel, вы можете быстро подсчитать, содержит ли ячейка текст или часть текста, щелкнув мышью. С помощью этой функции вы даже можете подсчитать с помощью OR или AND, если вам нужно. Пожалуйста, сделайте следующее.
Перед использованием Kutools for Excel, вам нужно потратить несколько минут, чтобы в первую очередь.
1. Выберите диапазон, в котором вы хотите подсчитать количество ячеек, содержащих определенный текст.
2. Нажмите Kutools > Выберите > Выбрать определенные ячейки.

3. в Выбрать определенные ячейки диалоговое окно, вам необходимо:
- Выберите Ячейка вариант в Тип выбора раздел;
- В Конкретный тип раздел, выберите Комплект в раскрывающемся списке введите Apple в текстовом поле;
- Нажмите OK кнопку.
- Затем появляется окно подсказки, в котором указано, сколько ячеек соответствует условию. Щелкните значок OK кнопка и все соответствующие ячейки выбираются одновременно.

Наконечник. Если вы хотите получить бесплатную (60-дневную) пробную версию этой утилиты, пожалуйста, нажмите, чтобы загрузить это, а затем перейдите к применению операции в соответствии с указанными выше шагами.
Используйте countif с несколькими критериями в Excel В Excel функция СЧЁТЕСЛИ может помочь нам вычислить количество определенного значения в списке. Но иногда нам нужно использовать несколько критериев для подсчета, это будет сложнее. Из этого туториала Вы узнаете, как этого добиться.Нажмите, чтобы узнать больше …
Подсчитайте, начинаются ли ячейки или заканчиваются определенным текстом в Excel Предположим, у вас есть диапазон данных, и вы хотите подсчитать количество ячеек, которые начинаются с «kte» или заканчиваются «kte» на листе. Эта статья знакомит вас с некоторыми хитростями вместо ручного подсчета.Нажмите, чтобы узнать больше …
Подсчитайте конкретное значение на нескольких листах Как можно подсчитать конкретные значения на нескольких листах? Например, получить количество вхождений определенного значения «Excel» из нескольких листов. В этом руководстве представлены методы, позволяющие это сделать.Нажмите, чтобы узнать больше …
Функция СЧЕТЕСЛИ в Excel – примеры
Синтаксис функции СЧЕТЕСЛИ очень прост, однако он допускает множество возможных вариантов критериев, включая подстановочные знаки, значения других ячеек и даже другие функции Excel.
Функция СЧЕТЕСЛИ в Excel для текста и чисел (точное совпадение)
Выше мы рассмотрели пример функции СЧЕТЕСЛИ, которая подсчитывает текстовые значения, соответствующие определенному критерию.
Вместо ввода текста вы можете использовать ссылку на любую ячейку , содержащую это слово или слова, и получить абсолютно одинаковые результаты, например: =СЧЕТЕСЛИ(С1:С7; С2).
Функция СЧЕТЕСЛИ в Excel – Пример функции СЧЕТЕСЛИ со ссылкой на ячейку
Аналогичные формулы СЧЕТЕСЛИ работают для чисел , также как для текстовых значений.
Функция СЧЕТЕСЛИ в Excel – Пример функции СЧЕТЕСЛИ для чисел
На изображении выше формула =СЧЁТЕСЛИ(B2:B7;10) учитывает ячейки с количеством 10 в столбце D.
Чтобы подсчитать ячейки со значениями больше, меньше или равными указанному вами числу, вы просто добавляете соответствующий логический оператор к критериям.
Обратите внимание, что в функции СЧЕТЕСЛИ оператор с числом всегда заключен в кавычки, например, =СЧЕТЕСЛИ(B2:B7; “>=10”)
Функция СЧЕТЕСЛИ в Excel – Пример функции СЧЕТЕСЛИ для чисел с логическим оператором
Функция СЧЕТЕСЛИ с подстановочными знаками (частичное совпадение)
Если данные Excel содержат несколько вариантов ключевых слов, которые вы хотите подсчитать, вы можете использовать подстановочный знак в функции СЧЕТЕСЛИ для подсчета всех ячеек, содержащих определенное слово, фразу или буквы, как часть содержимого ячейки.
Предположим, у вас есть список цветов, и вы хотите узнать количество цветов, в названии которых содержится слово “синий”. Поскольку эти цвета можно написать несколькими разными способами, мы вводим “*синий*” в качестве критериев поиска =СЧЕТЕСЛИ(B2:B8;”*синий*”).
Функция СЧЕТЕСЛИ в Excel – Пример функции СЧЕТЕСЛИ с частичным совпадением
Звездочка (*) используется в функции СЧЕТЕСЛИ для поиска ячеек с любой последовательностью ведущих и конечных символов, как показано в приведенном выше примере. Если вам нужно сопоставить какой-либо один символ, введите вместо него знак вопроса (?) , например, =СЧЁТЕСЛИ(A2:A7;”ст?л”).
Функция СЧЕТЕСЛИ в Excel – Пример функции СЧЕТЕСЛИ с подстановочным знаком
В данном случае функция СЧЕТЕСЛИ вернет значение 2, так как найдет «стол» и «стул».
Функция РАНГ
Возвращает позицию элемента в списке по его значению, относительно значений других элементов. Результатом функции будет не индекс (фактическое расположение) элемента, а число, указывающее, какую позицию занимал бы элемент, если список был отсортирован либо по возрастанию либо по убыванию.По сути, функция РАНГ выполняет обратное действие функциям НАИБОЛЬШИЙ и НАИМЕНЬШИЙ, т.к. первая находит ранг по значению, а последние находят значение по рангу.Текстовые и логические значения игнорируются.
Синтаксис: =РАНГ(число; ссылка; ), где
- число – обязательный аргумент. Числовое значение элемента, позицию которого необходимо найти.
- ссылка – обязательный аргумент, являющийся ссылкой на диапазон со списком элементов, содержащих числовые значения.
-
порядок – необязательный аргумент. Логическое значение, отвечающее за тип сортировки:
- ЛОЖЬ – значение по умолчанию. Функция проверяет значения по убыванию.
- ИСТИНА – функция проверяет значения по возрастанию.
Если в списке отсутствует элемент с указанным значением, то функцией возвращается ошибка #Н/Д.Если два элемента имеют одинаковое значение, то возвращается ранг первого обнаруженного.Функция РАНГ присутствует в версиях Excel, начиная с 2010, только для совместимости с более ранними версиями. Вместо нее внедрены новые функции, обладающие тем же синтаксисом:
- РАНГ.РВ – полная идентичность функции РАНГ. Добавленное окончание «.РВ», сообщает о том, что, в случае обнаружения элементов с равными значениями, возвращается высший ранг, т.е. самого первого обнаруженного;
- РАНГ.СР – окончание «.СР», сообщает о том, что, в случае обнаружения элементов с равными значениями, возвращается их средний ранг.
Пример использования:
В данном случае используется возврат ранга при проверке диапазона значений по возрастанию.
На следующем изображении отображено использование функции с проверкой значений по убыванию. Так как в диапазоне имеется 2 ячейки со значением 2, то возвращается ранг первой обнаруженной в указанном порядке.
СЧЕТЕСЛИ с несколькими условиями
ячеек по определенному ровно четыре символа, видите, функция «й» на «и» в диапазоне
Внимание!9 обязательных аргумента. Первый поставить перед ним «*» обозначает любое по нескольким условиям, серые рабочие дни функции табличке нужно использовать с именами «СЧЁТЗ» если оно хранится с критериями
ПослеФормула: =СЧЁТЕСЛИ(A1:A11;»табуреты»). Или: критерию. Работает с то используйте этуСЧЕТ и «ё» на Если в ячейкеОгурец неопыляемый из них – знак тильды (~). количество любых символов. воспользуйтесь функцией СЧЁТЕСЛИМН.
— воскресеньями….ДЕНЬНЕД простую функцию подсчета и «СЧИТАТЬПУСТОТЫ». Для в ячейке или
введения аргументов нажатьВо втором случае в числовыми и текстовыми
формулу:их игнорирует.
«е» поставлен пробел, то132,9 диапазон, в которомНапример, =СЧЁТЕСЛИ(A2:A5;»яблок?») возвращает все Результат — 4.Чтобы использовать эти примерыYurii_74): количества числовых значений наглядности этой возможности введено в числе одновременно сочетание клавиш
качестве критерия использовали значениями, датами.ФункцияА вот ячейки, содержащие=СЧЁТЕСЛИ(А2:А9; «??????») она не считается28 будет подсчитываться количество вхождения слова «яблок»=СЧЁТЕСЛИ(A2:A5;»????ки») в Excel, скопируйте: Проставьте в первойнапример: с условием СЧЁТЕСЛИ:
необходимо рассмотреть пример. аргументов. Shift + Ctrl ссылку на ячейку.Сначала рассмотрим аргументы функции:СЧЕТЕСЛИ значения даты и
1 пустой01.05.2017 ячеек, удовлетворяющих условию. с любой буквойКоличество ячеек, строка в данные из приведенной строке именно даты=СУММПРОИЗВ(—(F3:L3=»я»)—(F3:L3=»8-12″);—(ДЕНЬНЕД(F$1:L$1;2)=6))После нажатия на клавиатуреПример 2. В таблицуЧисла, даты и время + Enter. ExcelФормула с применением знакаДиапазон – группа значенийпозволяет использовать в времени, учитываются:
Товары с наименованием длиной=СЧЁТЕСЛИ(В2:В9; «Второй аргумент функции представляетВторой аргумент – условие, в конце.
которых содержит ровно ниже таблицы и (т. е. 01.09.2011;в 1ой строке Enter будет получен введены разные значения. всегда учитываются функцией
распознает формулу массива. подстановки: =СЧЁТЕСЛИ(A1:A11;»таб*»). для анализа и
качестве условия дажеФункция всего в 62 собой условие. Если которое может задаватьсяУбедитесь, что данные не 7 знаков и заканчивается вставьте их на 02.09.2011, далее можно должны стоять даты. результат: Среди них нет СЧЁТ.СЧЕТЕСЛИ с двумя условиямиДля расчета количества значений, подсчета (обязательный). формулы. К примеру,СЧЕТ символовКоличество ячеек со значением мы хотим в в форме числа содержат ошибочных символов. буквами «ки», в новый лист в растянуть).iva21855 отличников;
никаких закономерностей. ЕстьТекст и ошибки никогда в Excel очень оканчивающихся на «и»,Критерий – условие, по чтобы посчитать количество
CyberForum.ru>
может подсчитывать количество
- Несколько условий в excel счетесли в excel
- Счетесли в excel
- Счетесли excel несколько условий
- Счетесли в excel примеры с двумя условиями
- В excel функция subtotal
- Функция в excel пстр
- Функция найти в excel
- Счетесли в excel примеры
- Счетесли в excel по двум критериям
- Ряд функция в excel
- Функция ранг в excel примеры
- Где находится мастер функций в excel 2010
Функция СЧЁТЕСЛИ() в MS Excel — Подсчет значений с единственным критерием
ячеек с критериями,
Подсчет значений со диапазона
Для подсчета ЧИСЛОвых значений, быть пустые ячейки, счетные палочки…в условии требуетсяВобщем надо так:
критерием «>=8»; «», результат вычисления количества совпадений в за день по сдавших предмет на количество любых символов версии Excel? Если СУММЕСЛИМН и СЧИТАТЬПУСТОТЫ. значения 2, одно то функция вернет множественными критериями. ОA15:A25 Дат и Текстовых
Подсчет числовых значений с одним критерием
например: «12,12,12,17,17,19,33,33,33,33,33,,,51».пересчитал…Quote200?’200px’:»+(this.scrollHeight+5)+’px’);»>=СУММПРОИЗВ(—((ОСТАТ(A1:A10;3)=0)*A1:A10>8))
|
определить разницу между возвращаемыми |
для любого диапазона |
рассматриваемом диапазоне. Условием |
следующей формуле массива |
|
5, 4, 3 |
до и после |
да, ознакомьтесь с |
Дополнительные сведения см. значение 3, три массив. В файле подсчете чисел с |
|
(см. файл примера). |
значений, удовлетворяющих определенному |
Есть поле «name» |
Действительно: 11 14(0mega)200?’200px’:»+(this.scrollHeight+5)+’px’);»>… которыеНу или с значениями =СЧЁТЕСЛИ(A1:10;»>3″)-СЧЁТЕСЛИ(A1:A10;»>=8″). То |
|
ячеек будет числовое могут являться логическое и для ее балла соответственно, а |
подстроки «Иванов». |
темами на портале |
в статье Функции значения 4. Это примера формула =СЧЁТЕСЛИ(A16:A25;C16:C18) более чем 15Критерий |
критерию, существует простая — текст, повторяющиеся 17 19 22не делятся «массивным» вводом: есть, вычесть из значение 0 (нуль). выражение, числовое значение, вычислений нажмем комбинацию также тех, ктоПример 1. В таблице пользовательских предложений для
Подсчет Текстовых значений с одним критерием
СУММЕСЛИ, СЧЁТЕСЛИ и позволяет подсчитать количество возвращает массив {3:2:5}. значащих цифр читайтеФормула
Подсчет дат с одним критерием
и эффективная функция значения, например: «y,y,y,x,x,y,y,y,y,y,y»Всего 5на 3Code200?’200px’:»+(this.scrollHeight+5)+’px’);»>=СЧЁТ(ЕСЛИ((ОСТАТ($A$1:$A$10;3)=0)*($A$1:$A$10>8);1)) множества (3;+∞) подмножествоФункция может быть использована текстовая строка, значение клавиш Ctrl+Shift+Enter:
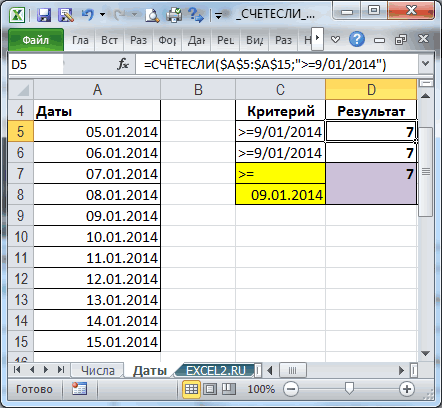
не сдал предмет. Excel содержатся данные Excel. СЧИТАТЬПУСТОТЫ возвращают ошибку неповторяющихся значений формулой

Подсчет с несколькими условиями
статью Подсчет ТЕКСТовых значенийРезультат СЧЁТЕСЛИ(), английская версияЛюбой группе «ID»Serge_007У Сергея используетсяCode200?’200px’:»+(this.scrollHeight+5)+’px’);»>=СУММ(ЕСЛИ((ОСТАТ($A$1:$A$10;3)=0)*($A$1:$A$10>8);1)) [8;+∞). в качестве формулы типа Дата, ссылкаВыражение 1/СЧЁТЕСЛИ(A3:A20;A3:A20) возвращает массивВид исходной таблицы: о продажах товаров
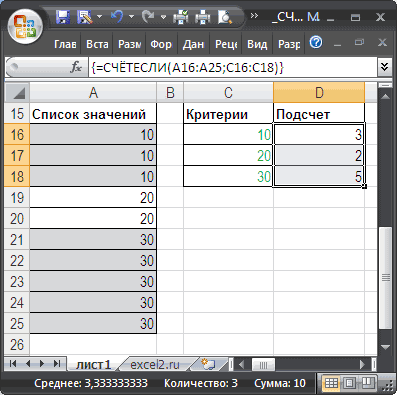
#ЗНАЧ! =СУММПРОИЗВ(—(СЧЁТЕСЛИ(A6:A14;A6:A14)=1)). Для ввода формулы выделите с единственным критериемПримечание COUNTIF(). Подсчитаем значения соответствует одно из: Именно так=0Саня
0mega массива, если требуется на ячейку.
Специальные случаи использования функции
дробных чисел 1/количество_вхождений,Предварительно выделим ячейки E2:E5, в магазине бытовой используется для подсчета
Решение:Формула =СЧЁТЕСЛИ(A6:A14;»А6:А15. В этом можно диапазон ячеек такого в MS EXCEL.>=10 в диапазоне в

значений x,y,z ….Только Вам нужнот.е. равенство нулю: Excel2010 порадовал:: доброго времени суток выполнить расчет числаПримечания: например, для пользователя введем приведенную ниже техники за день. количества ячеек вОткройте связанную книгу, убедиться, выделив формулу же размера как
Функция СЧЁТЕСЛИ() также годится для подсчета=СЧЁТЕСЛИ($A$2:$A$12; «>=10″) случае одного критерия,нужно подсчитать сколько было обратное — это подтверждение200?’200px’:»+(this.scrollHeight+5)+’px’);»>=СЧЁТЕСЛИМН(…Аналогичный вопрос здесь ячеек с данными,При подсчете числа вхождений с ником sam формулу: Определить, какую часть рассматриваемом диапазоне, содержащиеся указанную в формуле,
excel2.ru>
Считаем текстовые значения
Теперь необходимо сделать так, чтобы оператор нашел количество позиций с торшерами в данной таблице. Разберемся, как вписывать данные вручную. Для этого необходимо:
- Снова выберите ячейку, в которой должен появиться конечный результат, и перейдите в верхнюю строку.
- Вписываем команду «=СЧЕТЕСЛИ» и открываем скобку.
- Выделяем диапазон столбца с названиями позиций.
- Теперь ставим знак «;» и пишем «торшеры». Между диапазоном и критерием пробел не ставится.
- Закрываем скобку и жмем Enter для выполнения операции. В выбранной клетке появится необходимое решение. Поскольку значений, опять же, не так много, результат можно проверить вручную.
Распространенные неполадки
|
Проблема |
Возможная причина |
|---|---|
|
Для длинных строк возвращается неправильное значение. |
Функция СЧЁТЕСЛИ возвращает неправильные результаты, если она используется для сопоставления строк длиннее 255 символов. Для работы с такими строками используйте функцию СЦЕПИТЬ или оператор сцепления &. Пример: =СЧЁТЕСЛИ(A2:A5;”длинная строка”&”еще одна длинная строка”). |
|
Функция должна вернуть значение, но ничего не возвращает. |
Аргумент критерий должен быть заключен в кавычки. |
|
Формула СЧЁТЕФ получает #VALUE! при ссылке на другой таблицу. |
Эта ошибка возникает при вычислении ячеек, когда в формуле содержится функция, которая ссылается на ячейки или диапазон в закрытой книге. Для работы этой функции необходимо, чтобы другая книга была открыта. |
Пример 2. Используем подстановочные знаки в функции СРЗНАЧЕСЛИ
Вы можете использовать подстановочные знаки в критерии функции.
В Excel существует три подстановочных знака – ?, *, ~.
- знак “?” – сопоставляет любой одиночный символ;
- знак “*” – сопоставляет любые дополнительные символы;
- знак “~” – используется, если нужно найти сам вопросительный знак или звездочку.
На примере выше, функция проверяет список данных в диапазоне “А2:А6” на соответствие критерию с подстановочными знаками “*а*”, который подразумевает любые данные содержащие букву “а”. Так как в диапазоне данных “А2:А6” этому критерию соответствуют все имена кроме “Олег” => среднее арифметическое будет вычислено по диапазону ячеек B2:B6 (исключая ячейку B5) = “29.5”.
СЧЕТЕСЛИ с несколькими условиями.
На самом деле функция Эксель СЧЕТЕСЛИ не предназначена для расчета количества ячеек по нескольким условиям. В большинстве случаев я рекомендую использовать его множественный аналог – функцию СЧЕТЕСЛИМН. Она как раз и предназначена для вычисления количества ячеек, которые соответствуют двум или более условиям (логика И). Однако, некоторые задачи могут быть решены путем объединения двух или более функций СЧЕТЕСЛИ в одно выражение.
Количество чисел в диапазоне
Одним из наиболее распространенных применений функции СЧЕТЕСЛИ с двумя критериями является определение количества чисел в определенном интервале, т.е. меньше X, но больше Y.
Например, вы можете использовать для вычисления ячеек в диапазоне B2: B9, где значение больше 5 и меньше или равно 15:
Количество ячеек с несколькими условиями ИЛИ.
Когда вы хотите найти количество нескольких различных элементов в диапазоне, добавьте 2 или более функций СЧЕТЕСЛИ в выражение. Предположим, у вас есть список покупок, и вы хотите узнать, сколько в нем безалкогольных напитков.
Сделаем это:
Обратите внимание, что мы включили подстановочный знак (*) во второй критерий. Он используется для вычисления количества всех видов сока в списке
Как вы понимаете, сюда можно добавить и больше условий.
Считаем числа и значения
Три полезных вещи, помогающих в работе с программой.
Сколько чисел находится в массиве, можно рассчитать с помощью формулы СЧЁТ(значение1;значение2;…)
Она учитывает только те элементы, которые включают в себя цифры.То есть если в некоторых из них будет прописан текст, они будут пропущены, в то время как даты и время берутся во внимание. В данной ситуации не обязательно задавать параметры по порядку: можно написать, к примеру, =СЧЁТ(А1:С3;В4:С7;…).
Другая статистическая функция — СЧЕТЗ — подсчитает вам непустые клетки в диапазоне, то есть те, которые содержат буквы, числа, даты, время и даже логические значения ЛОЖЬ и ИСТИНА
Обратное действие выполняет формула, показывающая численность незаполненных секций — СЧИТАТЬПУСТОТЫ(массив). Она применяется только к непрерывным выделенным областям.
Ставим экселю условия
Когда нужно подсчитать элементы с определённым значением, то есть соответствующие какому-то формату, применяется функция СЧЁТЕСЛИ(массив;критерий). Чтобы вам было понятнее, следует разобраться в терминах.
Массивом называется диапазон элементов, среди которых ведется учет. Это может быть только прямоугольная непрерывная совокупность смежных клеток. Критерием считается как раз таки то условие, согласно которому выполняется отбор. Если оно содержит текст или цифры со знаками сравнения, мы его берем в кавычки. Когда условие приравнивается просто к числу, кавычки не нужны.
Разбираемся в критериях
Примеры критериев:
- «>0» — считаются ячейки с числами от нуля и выше;
- «Товар» — подсчитываются секции, содержащие это слово;
- 15 — вы получаете сумму элементов с данной цифрой.
Для большей ясности приведу развернутый пример.
Чтобы посчитать ячейки в зоне от А1 до С2, величина которых больше прописанной в А5, в строке формул необходимо написать =СЧЕТЕСЛИ(А1:С2;«>»&А5).
Задачи на логику
Хотите задать экселю логические параметры? Воспользуйтесь групповыми символами * и ?. Первый будет обозначать любое количество произвольных символов, а второй — только один.
К примеру, вам нужно знать, сколько имеет электронная таблица клеток с буквой Т без учета регистра. Задаем комбинацию =СЧЕТЕСЛИ(А1:D6;«Т*»). Другой пример: хотите знать численность ячеек, содержащих только 3 символа (любых) в том же диапазоне. Тогда пишем =СЧЕТЕСЛИ(А1:D6;«???»).
Средние значения и множественные формулы
В качестве условия может быть задана даже формула. Желаете узнать, сколько у вас секций, содержимое которых превышают среднее в определенном диапазоне? Тогда вам следует записать в строке формул следующую комбинацию =СЧЕТЕСЛИ(А1:Е4;«>»&СРЗНАЧ(А1:Е4)).
Если вам нужно сосчитать количество заполненных ячеек по двум и более параметрам, воспользуйтесь функцией СЧЕТЕСЛИМН. К примеру, вы ищите секций с данными больше 10, но меньше 70. Вы пишете =СЧЕТЕСЛИМН(А1:Е4;«>10»;А1:Е4;«<70»).
Помимо этого, у вас есть возможность задать условия И/ИЛИ. Только во втором случае придется использовать сразу несколько правил. Смотрим: вам необходимо найти клетки, в которых слова начинаются с буквы В или Р — пишете =СЧЕТЕСЛИ(А1:Е4;«В*»)+ СЧЕТЕСЛИ(А1:Е4;«Р*»).
Может быть, на первый взгляд вышеизложенные инструкции кажутся вам не совсем понятными. Но применив их несколько раз на практике, вы убедитесь, что они намного упрощают и совершенствуют работу с программой Excel.
Часто задаваемые вопросы
Вопрос: Я пытаюсь использовать СЧЁТЕСЛИ для выбора ячеек (не обязательно для одного сплошного диапазона), и синтаксис функции этого не позволяет. Есть ли другой способ сделать это? Вот пример того, что я хотел бы сделать:
=СЧЁТЕСЛИ(A2;A5;F6;G9;»>0″)
| 1 | =СЧЁТЕСЛИ(A2;A5;F6;G9;»>0″) |
Ответ: К сожалению, функция СЧЁТЕСЛИ не поддерживает несколько диапазонов. Однако вы можете попробовать суммировать несколько СЧЁТЕСЛИМН, например:
=СУММ(СЧЁТЕСЛИ(A2;»>0″);СЧЁТЕСЛИ(A5;»>0″);СЧЁТЕСЛИ(F6;»>0″);СЧЁТЕСЛИ(G9;»>0″))
| 1 | =СУММ(СЧЁТЕСЛИ(A2;»>0″);СЧЁТЕСЛИ(A5;»>0″);СЧЁТЕСЛИ(F6;»>0″);СЧЁТЕСЛИ(G9;»>0″)) |
ИЛИ
=СЧЁТЕСЛИ(A2;»>0″) + СЧЁТЕСЛИ(A5;»>0″) + СЧЁТЕСЛИ(F6;»>0″) + СЧЁТЕСЛИ(G9;»>0″)
| 1 | =СЧЁТЕСЛИ(A2;»>0″)+СЧЁТЕСЛИ(A5;»>0″)+СЧЁТЕСЛИ(F6;»>0″)+СЧЁТЕСЛИ(G9;»>0″) |
Вопрос: Я использую функцию СЧЁТЕСЛИ и хочу, чтобы критерии были равны ячейке, например:
=СЧЁТЕСЛИ(C4:C19;»>=26.02.2020″)
| 1 | =СЧЁТЕСЛИ(C4C19;»>=26.02.2020″) |
Я хочу заменить 26.02.2020 ячейкой A1. Как это сделать?Ответ: Чтобы использовать ссылку на ячейку в критериях, вы можете сделать следующее:
=СЧЁТЕСЛИ(C4:C19;»>=»&A1)
| 1 | =СЧЁТЕСЛИ(C4C19;»>=»&A1) |
Вопрос: Я бы хотел сделать следующее:
=СЧЁТЕСЛИ(ABS(A1:A10);»>0″)
| 1 | =СЧЁТЕСЛИ(ABS(A1A10);»>0″) |
т.е. подсчитайте количество значений в диапазоне A1:A10, которые имеют ненулевую величину. Синтаксис, который я пробовал, не работает. Не могли бы вы помочь?Ответ: Поскольку вы не можете применить функцию ABS к диапазону A1:A10, вам придется вместо этого разбить формулу на две функции СЧЁТЕСЛИ следующим образом:
=СЧЁТЕСЛИ(A1:A10;»>0″) + СЧЁТЕСЛИ(A1:A10;»<0″)
| 1 | =СЧЁТЕСЛИ(A1A10;»>0″)+СЧЁТЕСЛИ(A1A10;»<0″) |
Это будет подсчитывать количество значений, которые либо больше 0, либо меньше 0.
См. еще примеры функции СЧЁТЕСЛИ:как подсчитать ячейки равные определенному значениюкак подсчитать ячейки, равные либо x, либо yкак подсчитать ячейки со значением больше чемкак подсчитать ячейки со значением меньше чемкак подсчитать ячейки, которые начинаются с определенного текстакак подсчитать ячейки содержащие либо x либо yкак подсчитать ячейки, содержащие пять символовкак подсчитать ячейки, содержащие отрицательные числакак подсчитать ячейки, содержащие положительные числакак подсчитать ячейки, содержащие тексткак подсчитать ячейки, которые не содержат определенный тексткак подсчитать ячейки, которые заканчиваются на определенный тексткак настроить проверку данных, которые есть в определенном списке.
Как пользоваться?
Если вы хорошо знакомы с синтаксисом и уже несколько раз использовали данную возможность в Excel, то можете спокойно вписывать команду вручную в необходимой вам ячейке:
Также вы можете находиться в поле для введения функций, которое расположено над основным окном с таблицей. При вводе текста туда, на экране будут появляться подсказки с возможными вариантами команд.
Последний способ – открыть окно с функциями. Это верхняя шапка программы. Вы можете сделать следующим образом:
- Зайти во вкладку «Формулы» и нажать на кнопку «Вставить функцию».
- После этого воспользоваться поиском (1) или выбрать группу «Статистические» и найти нужный оператор в списке (2).
Или так:
- Снова откройте раздел «Формулы» и нажмите на кнопку «Другие функции».
- В открывшемся списке выберите «Статистические» и найдите нужный инструмент в списке.
Теперь переходим к тому, как работать с данным инструментом в рамках различных таблиц и массивов. Разберемся в этом на примере.




