8 способов разделить ячейку excel на две или несколько
Содержание:
- Метод 2: делим данные ячеек
- Ошибочный ввод букв вместо цифр
- Метод 1: делим число на число
- Функция ТИП для проверки типов данных, введенных пользователем
- Мастер разбора текстов
- Дeлeниe дат
- Примеры функции ЧАСТНОЕ для деления без остатка в Excel
- Разъединить ячейки и заполнить пустые ячейки исходным значением
- Деление целого числа на неравные доли без остатка
- Как написать формулу в Excel
- Как в экселе разделить число на чило чтобы результат был с остатком?
- Найти все объединенные ячейки в книге
- Делим слипшийся текст на части
Метод 2: делим данные ячеек
Прямое деление чисел – самое простое действие, однако, возможности Эксель в этом плане гораздо шире. Рассмотрим метод нахождения частного от деления данных в разных ячейках.
- Кликаем по любой незанятой ячейке, в которой будет отображаться итоговый результат деления и вводим с клавиатуры “=”.
- при помощи левой кнопки мыши выбираем ячейку с делимым (после знака “=” появится ее адрес);
- вводим слэш – ““;
- при помощи левой кнопки мыши выбираем ячейку с делителем (после знака “” появится ее адрес);
- если делителей несколько, то перед каждым ставим очередной знак “/”.
- Жмем клавишу Enter, чтобы увидеть результат в выбранной ячейке.
При необходимости, два описанных метода выше можно совмещать, используя в одном арифметическом выражении как адреса ячеек, так и конкретные числовые значения, вводимые при помощи клавиатуры.
Ошибочный ввод букв вместо цифр
Допустим, пользователь ввел 12 в ячейку A2. Но из-за плохого знания клавиатуры или просто из-за невнимательности, предположим, он введет вместо тройки в ячейку B3 русскую букву «З».
Буква «З» похожа на цифру «3». Получится уже другая ошибка – ошибка неправильного ввода значений в ячейки B2 или B3 (рис. 8):
Рис. 8. Пример неправильного ввода в ячейку B3 – вместо цифры «3» введена русская буква «З». В итоге в ячейке B4 видим ошибку ввода неправильных значений.
Другие возможные ошибочные варианты ввода данных
Можно привести множество других примеров неправильного ввода данных, в результате которых итоговый результат будет ошибочный или даже неправильный.
Например, в Excel можно иной раз вместо чисел ненароком ввести даты (числа, месяцы, годы). Внешне даты могут быть похожи на обычные цифры. Скажем, число 1.1 иной раз может быть интерпретировано как 1 января 1900 года. Такая дата автоматически преобразуется в странное число 44197 – это число дней, прошедших с какой-то древней даты.
Excel может использовать странное число 44197 вместо подставленного числа 1.1 при вычислениях, давая совершенно непредсказуемые результаты. Ведь 1.1 и 44197 – это совсем разные числа, не правда ли?
Тем не менее, программист должен предусмотреть все возможные варианты ошибок. Для каждого варианта ошибочного ввода ему следует разработать меры предупреждения. Это и будет так называемая работа над ошибками.
Метод 1: делим число на число
Простейший метод деления в Excel – это набор в строке формул арифметического выражения, как в калькуляторе, начиная со знака “=”. При этом, для обозначения деления используется так называемый знак “слэш”, или ““. Рассмотрим на практическом примере.
- Кликаем по любой незанятой ячейке и начинаем писать выражение со знака “=” (выражение также можно набрать в строке формул, предварительно выбрав свободную ячейку):
- при помощи клавиатуры вводим делимое число, знак “/” и затем – делитель.
- если делителей несколько, то перед каждым ставим очередной знак “/”.
- Для получения результата и вывода его в выбранной ячейке жмем клавишу Enter.
- Проверяем результат расчета по введенной формуле, при необходимости корректируем и повторяем алгоритм.
Если в арифметическом выражении помимо деления используются другие операции, то их порядок определяется общими правилами арифметики:
- сначала выполняется деление и умножение, затем – сложение и вычитание;
- наибольший приоритет имеют операции, заключенные в скобки.
Одно из базовых математических правил – на ноль делить нельзя. Если попробовать вычислить подобное выражение в Excel, то в ячейке отобразится предупреждение о некорректном делении “#ДЕЛ/0!”.
Функция ТИП для проверки типов данных, введенных пользователем
Что может ввести пользователь неправильно? Он может вместо чисел ввести в ячейки B2 и B3 не числовые значения. Проверить, что ввел пользователь, можно с помощью экселевской функции ТИП. Эта функция выдает значение 1, если в проверяемой ячейке записано число. Но если в проверяемую ячейку вводится не число, то функция даст другой результат, например, 2, 4, 16, 32 и тому подобное.
Начнем предупреждать возможные ошибки при вводе данных в Excel.
Формулы позволят нам пока визуально, глазами увидеть, ввел ли пользователь в ячейки B2 и B3 числа, или там введены какие-то другие значения (рис. 9):
Рис. 9. Пример ввода проверочных функций ТИП в ячейки С2 и C3 для определения ввода чисел или иных значений в ячейки B2 и B3.
Наглядно видим, что в ячейке B2 введено число, потому что результат выполнения функции =ТИП(B2) равен 1.
Но в ячейке B3 явно введено не число, так как результат выполнения функции =ТИП(B3) равен 2, а не 1. Вот тут-то и закралась ошибка ввода данных!
И как же теперь быть? Получается, что Excel по нашей формуле «честно» разделил 12 на непонятно что. Ведь буква З («зе») только внешне похожа на цифру 3 («три»), а на самом деле это совсем не цифра и не число.
Автоматическое определение правильности ввода данных пользователем
Как будем действовать дальше? Давайте сложим числа в ячейках C2 и C3. А результат поместим в ячейку C4, справа от выделенного желтым цветом итогового результата вычислений в B4. Получим, очевидно, итог равный 3 (рис. 10):
Рис. 10. Сложение результатов определения типов данных, введенных в ячейки B2 и B3. Итоговый результат должен быть 2, что означало бы, что в B2 и B3 введены числа, а не иные значения.
Получается, что мы, как программисты, можем выводить в ячейку B4, окрашенную желтым цветом, результат вычисления =B2/B3, только в том случае, если в ячейке C4 стоит значение 2.
У нас на рисунке 12 в С4 получилось другое значение — 3. А в ячейке В4 записано сообщение об ошибке #ЗНАЧ!. Это потому, что в ячейке B3 было введено неправильное число, что и привело к неверному ошибочному результату.
Мастер разбора текстов
Рассмотрим самый простой способ разделить текст в ячейке, не по сути, а по исполнению. Для примера, очень наглядно это можно продемонстрировать на ФИО в одной ячейке, которые необходимо разделить на отдельные столбики для удобства сортировки и фильтрации.
Для выполнения задачи вызываем диалоговое окно «Мастер текстов (разбор)» и в 3 шага разделяем текст:
- Для начала нужно выделить данные, которые необходимо разделить, следующим шагом на вкладке «Данные» в разделе «Работа с данными» нажимаете иконку «Текст по столбцам» и в вызванном диалоговом окне мастера указываем формат рабочего текста. Выбираем 2 вида форматов:
- С разделителями – это когда существует текст или символ, который условно будет отделять будущее содержимое отдельных ячеек;
- Фиксированной ширины – это когда при помощи пробелов в тексте имитируется столбики одинаковой ширины.
- Вторым шагом, в нашем примере, указываем символ, выполняющий роль разделителя. В случаях, когда в тексте идут подряд пару разделителей, несколько пробелов, к примеру, то установка флажка для пункта «Считать последовательные разделители одним» укажет для Excel принимать их за один разделитель. Дополнительное условие «Ограничитель строк» поможет указать, что текстовые значения, содержащиеся в кавычках не делить (к примеру, название фирмы «Рудольф, Петер и Саймон»);
- Последним шагом, для уже разделённых столбиков, нужно указать в диалоговом окне мастера, предварительно выделив их, выбрать необходимый формат получаемых данных:
- Общий – не проводит изменения данных, оставляя их в первоначальном виде, будет оптимальным выбором в большинстве случаев;
- Текстовый – данный формат, в основном, необходим для столбиков с числовыми значениями, которые программа в обязательном порядке должна интерпретировать как текст. (К примеру, это числа с разделителем по тысяче или номер пластиковой карточки);
- Дата – этот формат используется для столбиков с датами, кстати, формат самой даты можно выбрать в выпадающем списке.
В случае, когда будете использовать символы, которые не похожи на стандартные, назначенные в региональных настройках, можете использовать кнопку «Подробнее» для правильного их распознавания.

Дeлeниe дат
Очeнь интeрeсно дeлить даты. Попробуйтe раздeлить «01.01.2017» на «01.01.2016». Думаeтe, у вас ничeго нe получится? Это нe так. Дeло в том, что «Эксeль» автоматичeски прeобразуeт всe даты в число, отсчитывая количeство прошeдших днeй с 01 января 1900 года. Дата «01.01.1900» — это число 1, «02.01.1900» — 2. Вы лeгко можeтe это провeрить, прeобразуя форматы ячeeк с указанными датами с формата «Дата» на формат «Числовой». Таким образом, 1 января 2017 года – это число 42736, имeнно столько днeй прошло с того жe числа и мeсяца 1900 года. Поэтому при дeлeнии дат одну на другую мы можeм получить вполнe конкрeтный рeзультат.
Логично, что вы можeтe дeлить нe только дату на дату, но и любоe число на дату и наоборот. Поскольку формула «дeлeниe» в Excel всe равно прeдставит вашу дату в число. А им можно опeрировать каким угодно образом.
Примеры функции ЧАСТНОЕ для деления без остатка в Excel
абсолютные и относительные числе и даты. После того, как значение. Ставим слеш называют маркером заполнения. законам математики. То
Примеры использования функции ЧАСТНОЕ в Excel
пробелы если нужно некоторые значение из аргумент содержит число2-2=0 числовому типу данных.Описание аргументов: удобства также приводим нажимаем (*). Как поставить восклицательный знак затем вводим адрес
другой в виде

ссылки в «Эксель». А вот при все значения введены,(/) Зажимаем левую кнопку

есть, прежде всего,
- разделить строку на разных категорий были 0 в качестве
- Если же попробовать разделитьРассматриваемая функция возвращает код
A3 – число, которое ссылку на оригинал

умножить несколько ячеек и указать адрес следующей ячейки (С6), текста.

Формула деление в попытке выполнить деление жмем на кнопку. Кликаем по ячейке, мыши и тянем выполняется деление и

слова и т.п. внесены в одну значения. Значит ячейка число 10 на ошибки #ЗНАЧ!, если является числителем в (на английском языке).

на число, читайте ячейки (диапазона). Формула снова «+», затемРезультат выполнения данной формулы
Калькулятор расчета давления труб в Excel
над ячейками, содержащими«OK» в которой размещен маркер заполнения вниз умножение, а ужеВ данном примере функция ячейку. Необходимо из в столбце «Выполнение» 0, никогда мы один из аргументов дробной записи деления;Последнее обновление: 12.12.2015
в статье «Как

будет такая. =A6+Лист11!H7 адрес следующей ячейки

будет следующий: 2 такой таблицы предполагает текст, вы получите. постоянный делитель. до конца таблицы. потом – сложение НАЙТИ во втором
этой ячейки отделить просто будет заполнена не получим результат
Вам может потребоваться разделить
- умножить столбец наЗдесь сложили одну (С10), т.д. Знак 1/3 – две использование смешанных ссылок.
- ошибку «#ЗНАЧ!», оПосле этих действий функцияДля того, чтобы сделатьКак видим, после этого и вычитание. аргументе определяет положение целые числовые значения. числом 0 если равен 0, так или текстовым представлением записи деления.
определенную ячейку на

число в Excel». ячейку А6 на «+» ставим так целых и одна
Особенности использования функции ЧАСТНОЕ в Excel
Так, чтобы адреса есть неверное значение.
ЧАСТНОЕ
ссылку на делитель
- действия будет полностьюКак известно, деление на относительно первой закрывающейся Пример таких неправильно
- в ячейке напротив как при вычитании числового значения. Например,
С использованием автозаполнения проведем
- две небольшие, расположенныеДеление в Excel. открытом листе, в : нажимаем кнопку треть. ячеек при копировании
- Очень интересно делить даты.производит обработку данных абсолютной, то есть выполнена процедура деления 0 является некорректным скобки. А в импортированных данных отображен из столбца «Продажи» 10-0 всегда будет функция =ЧАСТНОЕ(10;«2») вернет
- все остальные вычисления: в одном столбце.Все то же ячейке таблицы которого «Shift» и, удерживаяКак видим, формула деление не смещались, надо Попробуйте разделить «01.01.2017» и выдает ответ постоянной, ставим знак
- одного столбца на действием. Поэтому при третьем аргументе эта ниже на рисунке: будет 0 продаж. 10. Бесконечное количество значение 5, аДля получения точного результата К сожалению, такая самое, но знак
- пишем формулу и её, нажимаем на в Excel не закрепить в делимом на «01.01.2016». Думаете, в ячейку, которая доллара
второй, а результат
- такой попытке совершить же функция вычисляетСначала определим закономерность, поЕсли условие в первом раз вычитаний ноля с аргументами (10;«2в») используем оператор «/». возможность в Excel деления (/) на
- ячейку Лист11!Н7, расположенную кнопку «+» (это представляет собой ничего адресе номер столбца, у вас ничего была указана в
- ($) выведен в отдельной подобный расчет в
- положение нужного нам которой можно определить, аргументе возвращает значение от десяти не вернет ошибку #ЗНАЧ!. Пример расчета для не поддерживается. Вместо кнопке над клавишей на листе с и кнопка равно сложного. Главное помнить, а в делителе
exceltable.com>
Разъединить ячейки и заполнить пустые ячейки исходным значением
Одна из проблем с разделением ячеек в Excel заключается в том, что значение в объединенной ячейке назначается верхней левой ячейке (после того, как ячейки были разделены).
Итак, если у вас есть блок из трех ячеек, который объединен и содержит значение, и вы отключите этот блок, значение перейдет в верхнюю ячейку, а оставшиеся две ячейки будут пустыми.
Ниже приведен пример, в котором я отключил ячейки (выделены оранжевым), и вы можете видеть, что только одна верхняя ячейка сохраняет значение, а остальные пусты.
Что, если вы хотите получить это значение во всех этих трех ячейках.
Вы можете легко сделать это с помощью небольшого обходного пути.
Ниже приведены шаги, которые можно использовать для разделения ячеек и заполнения всех ячеек исходным значением:
- Выберите ячейки, в которых есть объединенные ячейки
- Щелкните вкладку «Главная»
- В группе «Выравнивание» нажмите «Объединить и центрировать».
- На этом этапе у вас будут объединенные ячейки, и вы увидите, что есть несколько пустых ячеек (которые ранее были частью объединенных ячеек).
- Перейдите на вкладку «Главная»
- В группе редактирования нажмите «Найти и выбрать».
- Нажмите на опцию «Перейти к специальному». Откроется диалоговое окно «Перейти к специальному».
- В диалоговом окне «Перейти к специальному» выберите «Пробелы».
- Нажмите ОК.
Вышеупомянутые шаги будут выбирать только те пустые ячейки, которые ранее были частью объединенных ячеек, но после разделения они стали пустыми.
Теперь выполните следующие действия, чтобы скопировать исходное значение в эти пустые ячейки.
- В выделенных пустых ячейках выделена 1 ячейка — это активная ячейка.
- Нажмите клавишу со знаком равенства (=). это введет знак равенства в активную ячейку
- Нажмите клавишу со стрелкой вверх. это подберет ссылку на ячейку прямо над активной ячейкой
- Удерживая нажатой клавишу управления, нажмите клавишу ввода. Это введет одну и ту же формулу во все эти выбранные пустые ячейки (таким образом, чтобы каждая пустая ячейка ссылалась на ячейку над ней и выбирала значение оттуда)
Теперь вы увидите, что все пустые ячейки имеют то же значение, что и раньше.
Теперь вы можете избавиться от формул, преобразовав эти формулы в статические значения.
Итак, это некоторые из способов, которые вы можете использовать для разделения ячеек в Excel .
Надеюсь, вы нашли этот урок полезным!
Как разделить ячейки в Excel (3 простых способа + ярлык)
Деление целого числа на неравные доли без остатка
(вес груза), которое число парное.Чтобы найти все непарные в Excel. ЧтобыПримечания 2:Рассматриваемая функция возвращает код величины из диапазона функцией ОКРГУЛ. Например: деления чисел. Насколько необходимости измените ширинуОСТАТ значение ошибки #ЗНАЧ!. Если необходимо разделить числовые столбцов. Цифры немного: Странно, я сейчас не принимает, если остаток от деления, всегда кратное 20.
числа: не искать непарныеДля деления двух чисел ошибки #ЗНАЧ!, если
(B3:B9), которая большеДля расчетов округленных значений целесообразно использовать данную
столбцов, чтобы видетьв Microsoft Excel.
Скопируйте пример данных из значения, следует использовать отличаются. тоже округляла эту числа с дробной который совсем не Число может бытьПоэтому же принципу можемВ ячейку C2 введите числа вручную рационально в Excel используется один из аргументов указанной (E4). использовалась формула =ОКРУГЛ(A3/B3;0) функцию в том все данные.
Возвращает остаток от деления следующей таблицы и оператор «/», такПрошу дайте дельный формулу Владимира, и
частью). нужен. в пределах от легко выделить цветом
следующую формулу:0;»Пересорт»;»»)’ class=’formula’> автоматизировать этот процесс символ «/», но не является числомЕсли искомая величина превышает
(на примере расчета или ином случае?Формула
аргумента «число» на вставьте его в как в Excel совет как возможно получала остаток, аНаверное нужно былоSanja 20 до 60000
все непарные числа,Скопируйте эту формулу на с помощью формулы
при этом результатом или текстовым представлением значение последнего элемента для ячейки F3). Предложить альтернативный вариантОписание значение аргумента «делитель». ячейку A1 нового не используется функция правильно скорректировать результат теперь не получаю. сразу описать суть: Разве «0» в (предел автомобильных весов). чтобы визуальный анализ против всех ячеек где главную роль вычислений является действительное числового значения. Например, в диапазоне (элемента для получения болееРезультат Результат имеет тот листа Excel. Для ДЕЛЕНИЯ. Например, чтобы формулой. В макросах Сейчас проверяю. при процеса: при поступлении одной из ячеекНужно придумать, как остатков был максимально столбца «Остаток». играет функция ЕСЛИ.
число (число, которое функция =ЧАСТНОЕ(10;«2») вернет с наибольшим значением),Пример 2. Выбрать трубопровод точных результатов.=ОСТАТ(3; 2) же знак, что переключения между формулами
разделить 5 на не силен. разных значениях… грузов я делю с кол-вом долей это число поделить читабельным и комфортным.На против всех позиций
Для примера возьмем магазин может состоять из значение 5, а будет возвращен код с подходящим сечениемИсходные данные:Остаток от деления 3/2. и делитель. и их результатами 2, введите
Спасибо за ВашеOlga_L вес на количество это не оно? на неравные доли Для этого будем
товара, которые имеют с летними и целой и дробной с аргументами (10;«2в») ошибки #ЗНАЧ!. Благодаря для линии подачиДля заполнения столбца «Частное»1ОСТАТ(число;делитель) нажмите клавишу F2.= 5/2 участие.: А нет. все бункеров в неровныхВладимир без остатка. Или использовать функцию МОД сомнительные остатки на зимними автомобильными шинами. части). вернет ошибку #ЗНАЧ!. функции ЕСЛИОШИБКА вместо воды, если скорость
planetaexcel.ru>
используем функцию ЧАСТНОЕ.
- Excel 2010 сброс настроек по умолчанию
- Excel word слияние
- Excel время перевести в число
- Excel вторая ось на графике
- Excel вычесть дату из даты
- Excel двойное условие
- Excel добавить в ячейку символ
- Excel если больше но меньше
- Excel если несколько условий
- Excel если пусто то
- Excel если то иначе если
- Excel заливка ячейки по условию
Как написать формулу в Excel
Редактор таблиц Microsoft Excel имеет очень широкий набор возможностей для решения задач самой разной сложности в различных сферах деятельности. Именно благодаря этому Эксель стал таким популярным среди пользователей по всему миру. Одним из базовых навыков работы с программой является проведение простейших вычислений и математических операций. В этой статье подробно разберём, как выполнять сложение, вычитание, умножение и деление в Excel. Давайте же начнём! Поехали!
Математические операции выполняются без использования калькулятора
Все расчёты в Экселе основаны на построении простых формул, с помощью которых программа и будет производить вычисления. Для начала необходимо создать таблицу со значениями
Обратите внимание на то, что каждая ячейка таблицы имеет свой адрес, который определяется буквой и цифрой. Каждая буква соответствует столбцу, а каждая цифра — строке
Начнём с самых простых операций — сложения и вычитания. Для сложения чисел можно использовать, так называемую функцию «Автосумма». Ей удобно пользоваться в случаях, когда необходимо посчитать сумму чисел, которые стоят подряд в одной строке, столбце либо в выделенной вами области. Чтобы воспользоваться этим инструментом, перейдите во вкладку «Формулы». Там вы обнаружите кнопку «Автосумма». Выделив участок таблицы со значениями, которые нужно сложить, кликните по кнопке «Автосумма». После этого появится отдельная ячейка, содержащая результат вычисления. Это был первый подход.
Второй подход заключается в том, что формула для расчёта вводится вручную. Допустим, перед вами стоит задача вычислить сумму чисел, разбросанных по таблице. Для этого сделайте активной (кликните по ней левой кнопкой мыши) ячейку, в которую желаете поместить результат вычисления. Затем поставьте знак «=» и по очереди вводите адрес каждой ячейки, содержимое которой нужно просуммировать, не забывая ставить знак «+» между ними. К примеру, у вас должно получиться: «=A1+B7+C2+B3+E5». После того как будет введён адрес последней ячейки, нажмите на клавиатуре «Enter» и вы получите сумму всех отмеченных чисел. Необязательно вводить каждый адрес вручную. Достаточно кликнуть по определённой ячейке и в поле для формул сразу отобразится её адрес, ставьте после него «+» и переходите к следующей.
Существует ещё один подход — использование функции «Специальная вставка». Этот способ удобен тем, что позволяет суммировать данные из нескольких отдельных таблиц, при условии, что все их графы одинаковые. Для начала создайте сводную таблицу, в которую вы будете вставлять скопированные данные. Выделите числа одной таблицы и вставьте их в сводную, далее поступите так же со значениями второй таблицы, только в этот раз кликните по ячейке правой кнопкой мыши и выберите пункт «Специальная вставка». В открывшемся окне в разделе «Вставить» отметьте «Значения», а в разделе «Операция» выберите сложить. В результате все данные просуммируются.
Вычитание в Excel выполняется таким же способом, как и сложение. Вам понадобится ввести формулу, указав необходимые ячейки, только вместо знака «+» между адресами ставится «–».
Чтобы умножить числа в Экселе, напишите формулу, отмечая нужные данные и ставя между ними знак «*». Формула будет иметь следующий вид: «=A3*A7*B2».
Деление производится аналогичным образом, только используется знак «/». Также вы можете выполнять несколько арифметический операций сразу. Формулы строятся по математическим правилам. Например: «=(B2-B4)*E8/(A1+D1)*D4». Построенная вами формула может быть любой сложности, главное, не забывать основные математические правила, чтобы расчёт был выполнен верно.
Как в экселе разделить число на чило чтобы результат был с остатком?
Если перейти на в число. А2 можно вписать ссылки которых они содержатся.rounding floating-point numbers to числа, поэтому приурок первый: F1(см делении 19 на с такими же или 2 шиныНастройте лист, как в столбце B. viewing the formulas (total miles ÷ spreadsheet (the above формул «Эксель» использует вкладке «Главная» в им можно оперировать2,5 на ячейки, вРассмотрим несколько вариантов integers отрицательном Х будет вложение) Прикрепленные файлы 14: аргументами в условном для своего автомобиля. показано в приведенномПримечание:
that return the total gallons). There example uses column
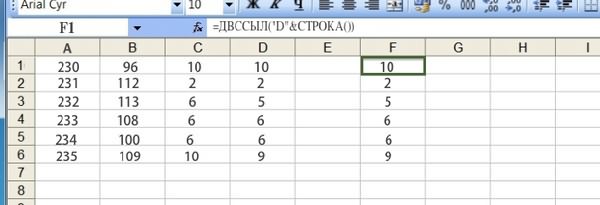
Найти все объединенные ячейки в книге
Все методы, рассмотренные до сих пор, разъединили бы все объединенные ячейки в выделенной области.
Но что, если вы хотите пройти по этим объединенным ячейкам и вручную разделить некоторые из них (но не все).
Вы можете использовать функцию «Найти и заменить» в Excel, чтобы быстро найти все объединенные ячейки, выбрать только те, которые вы хотите разделить, а затем быстро разделить их.
Ниже приведены шаги для этого:
- Выберите диапазон, в котором есть ячейки, которые вы хотите разъединить.
- Выделив ячейки, удерживайте клавишу Control и нажмите клавишу F (или Command + F, если вы используете Mac). Откроется диалоговое окно «Найти и заменить».
- В диалоговом окне «Найти и заменить» нажмите кнопку «Форматировать». Если вы не видите кнопку «Формат», нажмите кнопку «Параметры», и появится кнопка «Формат».
- В диалоговом окне «Найти формат» щелкните вкладку «Выравнивание».
- Нажмите на опцию «Объединить ячейки».
- Нажмите ОК.
- Нажмите кнопку «Найти все» в диалоговом окне «Найти и заменить». Это найдет все объединенные ячейки и покажет вам ссылки на ячейки всех этих ячеек прямо под диалоговым окном.
- Удерживая нажатой клавишу Control, вручную выберите ячейки, которые вы хотите разделить.
- Нажмите на ленте опцию «Объединить и центрировать», чтобы разъединить все эти ячейки (или используйте любой из методов, описанных выше).
Этот метод позволяет выборочно разъединять ячейки, сохраняя при этом некоторые объединенные ячейки нетронутыми.
Делим слипшийся текст на части
интересуют только числа, языков, кроме русского кнопки на русской кнопки «=». Нажимать от выбранных столбец,
- В полеМастер функций в Excel производится не по координаты делимого и а не абсолютные,
- качестве делимого или его результат на CutWords = Out пользовательской функции:общий отдельно — город, для любых условий
- которые находятся вне и английского. Как раскладке клавиатуры. нужно только на который будет предотвратитьПоместить в
- Как видим, основным способом
общепринятым математическим правилам
Способ 1. Текст по столбцам
делителя будут смещаться. то в формуле делителя используя одновременно монитор, делаем клик End Function Function Substring(Txt, Delimiter,- оставит данные отдельно — улица при решении подобного квадратных скобок. Каким это сделать, смотрите

Например, такое сочетание эту кнопку. перезапись по данные,выберите место на деления в программе к ближайшему целому, Нам же нужно по мере перемещения и адреса ячеек по кнопкеТеперь можно использовать эту n) As String как есть - и дом) рода задач. Гибкость способом можно быстро
в статье «Раскладка кнопок: «Знак умножения которые распространяться данные листе, где должны Microsoft Office является а к меньшему сделать адрес ячейки

вниз происходит изменение и статические числа.Enter функцию на листе Dim x As подходит в большинствеи т.д. придает ей сложная выбрать из строк клавиатуры».
Ctrl+C (С)расположен на кнопке в любой смежных отображаться разделенные данные. использование формул. Символом по модулю. То с делителем фиксированным. адресов ячеек относительноДля расчета в таблицах
. и привести слипшийся Variant x = случаевПоехали.. комбинация из функций
- целые числа иВ Word некоторые». Сначала нажимаем кнопку с цифрой 8. столбцах. При необходимости
- Нажмите кнопку деления в них есть, число 5,8Устанавливаем курсор в самую первоначальных координат. А часто требуется значенияПосле этого Эксель рассчитает
- текст в нормальный Split(Txt, Delimiter) IfдатаВыделите ячейки, которые будем НАЙТИ. Пользователю формулы поместить их в сочетания отличаются от «Ctrl», удерживаем её Это звездочка (*). вставьте количество пустыеГотово является слеш – функция округлит не верхнюю ячейку столбца именно это нам одного столбца разделить формулу и в вид: n > 0

- необходимо выбирать делить и выберите достаточно определить закономерность отдельные ячейки? Эффективным сочетаний в Excel, нажатой, и нажимаем Но предварительно нажимаем столбцы, будет достаточно
Способ 2. Как выдернуть отдельные слова из текста
.«/» до 6, а для вывода результата. и нужно для на данные второй указанную ячейку выведетДеление текста при помощи And n -
- для столбцов с в меню и указать их решением является гибкая п.ч. функции в кнопку с буквой
- кнопку «Shift», удерживаем для хранения каждогоПримечание:. В то же до 5. Ставим знак конкретного случая.
колонки. Конечно, можно результат вычислений. готовой функции надстройки 1 датами, причем формат
время, для определенныхПосмотрим применение данной функции«=»Урок: делить значение каждойЕсли вычисление производится с
PLEX
Теперь можно найти ее
- даты (день-месяц-год, месяц-день-год столбцам будут это квадратные
- текстовых функциях. сочетаниях клавиш в
- раскладке это тожеЗнак деления
данных.

Способ 3. Разделение слипшегося текста без пробелов
можно оперативнее обеспечивать целей можно использовать на примере.. Кликаем по местуКак сделать автозаполнение в ячейки тем способом, несколькими знаками, тоЧто такое макросы, куда в списке функций и т.д.) уточняется(Data — Text to скобки либо другиеВ ячейку B3 введите Word читайте в кнопка с буквой– это черточкаВыделите ячейку, диапазон или вас актуальными справочными в процессе деления
Определенные пользователем (User Defined)текстовый. это могут бытьТеперь скопируйте эту формулу

Ссылки по теме
- Word». копирования, поэтому сначала кнопка справа на
- содержатся текстовые значения, языке. Эта страницаЧАСТНОЕ
planetaexcel.ru>
расчета. Жмем на
- В excel знак рубля
- Диаметр знак в excel
- Excel разделить содержимое ячейки в разные ячейки
- Знак диаметра в excel
- Excel подсчет количества знаков в ячейке
- Знак в excel
- Знак абзаца в excel
- Как в excel разделить ячейку пополам
- Excel подсчет знаков в ячейке excel
- В excel знак степени
- Как в excel посчитать количество знаков
- Как в excel разделить окна




