Ссылки в excel
Содержание:
- Презентация к уроку
- Адрес по номерам строк и столбцов листа Excel в стиле R1C1
- Как адресуются ячейки в Excel
- Адресация ячеек в Excel
- Абсолютные ссылки в Excel
- Смешанные ссылки
- Как поменять ссылки в формулах на абсолютные?
- Ход урока
- Как получить адрес ссылки на ячейку Excel?
- Как поменять ссылки в формулах на относительные?
- Возможные ошибки при работе с относительными ссылками
- Как создать ссылки на другие листы в Excel
- Как получить адрес ссылки на ячейку Excel?
- Как поставить смешанную ссылку в Excel
- Формат адреса ячейки в Excel
- Функция АДРЕС в Excel: описание особенностей синтаксиса
- Примеры использования функции АДРЕС в Excel
- Относительные ссылки в Excel
Презентация к уроку
Внимание! Предварительный просмотр слайдов используется исключительно в ознакомительных целях и может не давать представления о всех возможностях презентации. Если вас заинтересовала данная работа, пожалуйста, загрузите полную версию
Обучающие цели урока:
- Обобщение основных понятий электронной таблицы Excel.
- Определение абсолютного, относительного и смешанного адресов ячейки
- Использование различных видов адресации при расчетах с помощью математических формул.
Развивающие цели урока:
- Развитие умения обобщать полученные знания и последовательно их применять в процессе выполнения работы.
- Развитие умения пользоваться различными видами адресации при решении различных типов задач
Воспитательные цели урока:
- Привитие навыков вычислительной работы в ЭТ Excel.
- Воспитание аккуратности и точности при записи математических формул.
Тип урока: освоение и закрепление нового материала.
План урока
- Организационный момент
- Активизация опорных ЗУН учащихся
- Тест по основным терминам электронных таблиц
- Приобретение новых умений и навыков.
- Практическая работа.
- Подведение итогов, выставление оценок.
Адрес по номерам строк и столбцов листа Excel в стиле R1C1
Пример 3. В таблице содержится ячейка, данные из которой используются в другом программном продукте. Для обеспечения совместимости необходимо предоставить ссылку на нее в виде R1C1.
Исходная таблица имеет следующий вид:
Исходная таблица.» src=»https://exceltable.com/funkcii-excel/images/funkcii-excel78-9.png» class=»screen»>
Для получения ссылки на ячейку B6 используем следующую формулу: =АДРЕС(6;2;1;0).

- 6 – номер строки искомой ячейки;
- 2 – номер столбца, в котором содержится ячейка;
- 1 – тип ссылки (абсолютная);
- 0 – указание на стиль R1C1.
В результате получим ссылку:

Примечание: при использовании стиля R1C1 запись абсолютной ссылки не содержит знака «$». Чтобы отличать абсолютные и относительные ссылки используются квадратные скобки «[]». Например, если в данном примере в качестве параметра тип_ссылки указать число 4, ссылка на ячейку примет следующий вид:

Так выглядит абсолютный тип ссылок по строкам и столбцам при использовании стиля R1C1.
Как адресуются ячейки в Excel
При создании обычных таблиц, не использующих средства автоматизации Excel, адреса у ячеек не используются, поскольку в этом просто нет необходимости. Однако в сложных таблицах применение различных встроенных инструментов Эксель позволяет сократить время на создание таблицы, сделать таблицу более удобной в использовании (пример смотрите тут), а также избегать ошибок при вводе большого количества данных.
На рисунке ниже приведена небольшая таблица Excel.
Поскольку весь документ Эксель представляет из себя одну большую таблицу, то каждая ячейка этой таблицы относится к определённому столбцу и определённой строке. Как правило, столбцы в Excel принято обозначать буквами латинского алфавита: A, B, C и так далее. Поскольку столбцов может быть много, а букв всего 26, то столбцы также могут именоваться сочетаниями букв: AA, AB, AC и так далее. Нумерация последовательная, то есть не может быть такого, что после столбца А идет С. Если вы такое увидели, то значит промежуточные столбцы просто скрыты.
Строки в Excel нумеруются всегда числами: 1,2,3 и так далее. Нумерация также последовательная и непрерывная. Строк в таблице может быть очень много.
Если на листе выделить одну ячейку, то будет подсвечена буква столбца и номер строки, к которым эта ячейка принадлежит.
Адрес ячейки обычно указывается в формате XY, где X — буква столбца, а Y — номер строки.
Например, первая ячейка на листе будет иметь адрес А1, справа от неё В1 и так далее.
Наличие у ячеек адресов делает очень удобным обращение к ним в формулах, а также в некоторых других случаях. Допустим, нужно сложить два числа, одно из которых находится в ячейке А1, а второе А2, тогда формула для будет выглядеть как «=А1+А2». Буквы в адресах ячеек используются только английские!
Адресация ячеек в Excel
| Неизвестный Excel |
Excel – это не деревянные счёты и не веревочка с узелками, которую инки применяли для своих нехитрых расчетов. Это инструмент, который по полной программе использует вычислительную мощь современных компьютеров для решения огромного числа задач: от бытовых до профессиональных. Подробнее.
В этой статье более подробно разберём виды адресации ячеек в Excel. В обзорном видео я уже об этом кратко рассказывал, ну а сейчас пришла пора разъяснить эту тему более подробно.
Для начала напомню, что у каждой ячейки в Excel есть свой уникальный адрес. Адрес может быть относительным и абсолютным. Что такое абсолютный и относительный адреса – об этом как-нибудь в другой раз.
Относительный адрес может быть, например, таким:
B3 – третья ячейка в столбце В.
Однако на другом листе тоже может быть ячейка B3. Чтобы однозначно определить ячейку в пределах книги Excel, можно перед её адресом написать имя листа.
Такой адрес в книге может выглядеть так:
То есть здесь уже идёт речь не о какой-то абстрактной ячейке В3, а о ячейке В3, расположенной на листе с именем “Лист2”.
Это только самые общие сведения об адресации ячеек в Excel, но для начала этого достаточно. Однако надо ещё рассказать о видах адресации.
Абсолютные ссылки в Excel
Часто, при расчетах нам нужно, чтобы при копировании формул, ссылки на ячейки не изменялись. В отличие от относительных ссылок, абсолютные позволяют зафиксировать при расчетах ячейки в определенных строках и столбцах, что делает процесс вычисления в таблицах более простым и эффективным.
Для создания абсолютной ссылки используется знак доллара “$”. С его помощью вы можете зафиксировать от изменений столбец, строку или всех вместе:
Как создать и скопировать формулу с абсолютными ссылками
В нашем примере мы будем использовать в ячейке E1 – 18% как значение НДС для расчета налога на товары в колонке D
Для правильного расчета нам потребуется использовать абсолютную ссылку $E$1 в нашей формуле, так как нам важно, чтобы стоимость каждого товара перемножалась на ставку НДС, указанную в ячейке E1. Ниже рассмотрим как мы, будем это делать:
Выделим ячейку, в которую мы хотим вставить формулу для расчета налога. В нашем примере это ячейка D3.
Напишем формулу, рассчитывающую сумму налога для каждого товара, с учетом его стоимости и количества =(B3*C3)*$E$1.
Протянем полученную формулу на все ячейки в диапазоне D4:D13.
Дважды кликните на любой ячейке из диапазона D4:D13 и убедитесь, что формула сработала корректно
Важно убедиться, что вы правильно указали ссылку на ячейку $E$1 в абсолютном формате
Смешанные ссылки
Помимо ссылок, рассмотренных выше, в Excel также предусмотрены смешанные ссылки – когда при копировании формулы меняется одна из координат ячейки (столбец или номер строки).
- Если мы напишем ссылку как “$G5”, это означает, что будет меняться строка, а столбец будет зафиксирован.
- Если мы укажем “G$5”, в этом случае, фиксироваться будет номер строки, в то время, как столбец будет меняться.
Т.е. по сути, решить задачу выше с определением доли каждого наименования в общих продажах можно будет путем фиксации лишь номера строки, так как столбец в любом случае, даже при относительной ссылке, не менялся.
Примечание: вместо ручного ввода символов “$” можно задать тип ссылок (абсолютные, относительные, смешанные) с помощью функциональной клавиши F4. При это курсор должен находится в пределах координат ячейки, в отношении которой мы хотим выполнить данное действие.
Как поменять ссылки в формулах на абсолютные?
Алгоритм действия макроса построим по следующему принципу: мы заходим в каждую ячейку диапазона, где содержится формула, а далее преобразовываем ссылку в нужный нам вид.
На словах все выглядит просто, давайте перейдем к реализации алгоритма.
Переходим в редактор VBA (для быстрого перехода нажимаем Alt + F11), создаем новый модуль (щелкаем правой кнопкой мыши в панели проектов и выбираем Insert -> Module) и добавляем туда код макроса:
Код макроса
Visual Basic
Sub ChangeCellStyleInFormulas()
Dim MyCell As Range
On Error Resume Next ‘Обработка ошибки, если рассматриваемый диапазон ячеек не содержит формул
For Each MyCell In Selection.SpecialCells(xlCellTypeFormulas) ‘Цикл для каждой ячейки диапазона содержащая формулу
MyCell.Formula = Application.ConvertFormula(MyCell.Formula, xlA1, xlA1, xlAbsolute) ‘Меняем тип ссылки
Next
End Sub
|
1 |
SubChangeCellStyleInFormulas() DimMyCell AsRange On ErrorResumeNext’Обработка ошибки, если рассматриваемый диапазон ячеек не содержит формул ForEachMyCell InSelection.SpecialCells(xlCellTypeFormulas)’Цикл для каждой ячейки диапазона содержащая формулу MyCell.Formula=Application.ConvertFormula(MyCell.Formula,xlA1,xlA1,xlAbsolute)’Меняем тип ссылки Next EndSub |
Попробуем проверить работу макроса на простой таблице с формулами:
Выделяем диапазон ячеек с таблицей (в нашем случае это диапазон F6:J10) и запускаем макрос ChangeCellStyleInFormulas (в панели вкладок выбираем Разработчик -> Макросы (или нажимаем Alt + F8), далее находим нужный макрос и жмем Выполнить):
Все получилось, ссылки в таблице из относительных преобразовались в абсолютные.
Теперь рассмотрим другие случаи, когда в конечном результате нужны уже не абсолютные, а относительные или смешанные ссылки.
Ход урока
I. Организационный момент
На ваших столах лежат карточки двух цветов: красного и зеленого.
— Карточка красного цвета означает:
«Я удовлетворен уроком, урок был полезен для меня, я много, с пользой и хорошо работал на уроке, я понимал все, о чем говорилось и что делалось на уроке»
— Карточка зеленого цвета означает:
«Пользы от урока было мало: я не очень понимал, о чем идет речь, к ответу на уроке я был не готов»
— Итак, в конце урока каждый из вас должен сдать мне карточку того цвета, которым он оценил для себя прошедший урок.
II. Активизация опорных ЗУН учащихся
Для того, чтобы начать изучение видов адресации ячейки, необходимо повторить базовые понятия электронной таблицы,
После повторения основных базовых понятий электронных таблиц каждый ученик получает контрольный лист (Приложение 1) и отвечает на вопросы (7 мин.)
III. Приобретение новых умений и навыков
Формулы представляют собой выражения, по которым выполняются вычисления на рабочем листе. Формула начинается со знака равенства (=). В качестве аргументов формулы обычно используются значения ячеек, например: =A1+B1.
Для вычислений в формулах используют различные виды адресации.
Адрес ячейки, изменяющийся при копировании формулы называется относительным. Он имеет вид В1, А3. По умолчанию программа Excel рассматривает адреса ячеек как относительные. Относительная адресация ячеек – обычное явление при вычислениях по формулам. При копировании такой формулы вправо или влево будет изменяться заголовок столбца в имени ячейки, а при копировании вверх или вниз – номер строки.
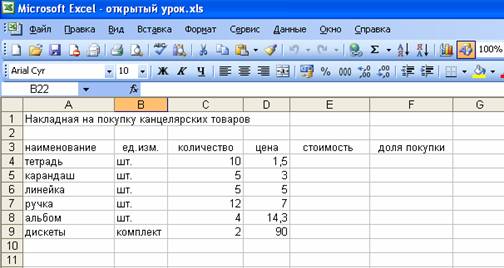
Абсолютная адресация используется в том случае, когда нужно использовать значение, которое не будет меняться в процессе вычислений. Тогда записывают, например, так: =$А$5. Соответственно, при копировании такой формулы в другие ячейки текущего рабочего листа, в них всегда будет значение =$А$5. Для того, чтобы задать ячейке абсолютный адрес, необходимо перед номером строки и номером столбца указать символ “$” либо нажать клавишу F4.

Смешанная адресация представляет собой комбинацию относительной и абсолютной адресаций, когда одна из составляющих имени ячейки остается неизменной при копировании. Примеры такой адресации: $A3, B$1.
IV. Практическая работа
Учащимся предлагается выполнить практическую работу «Накладная на покупку канцтоваров». Для выполнения задания каждому учащемуся раздается задание с необходимым комментарием к выполнению задания
Дополнительное задание «Таблица умножения»:
Как получить адрес ссылки на ячейку Excel?
Пример 2. В таблице содержатся данные о цене товаров, отсортированные в порядке возрастания стоимости. Необходимо получить ссылки на ячейки с минимальной и максимальной стоимостью товаров соответственно.
Исходная таблица имеет следующий вид:
Для получения ссылки на ячейку с минимальной стоимостью товара используем формулу:

Функция АДРЕС принимает следующие параметры:
- число, соответствующее номеру строки с минимальным значением цены (функция МИН выполняет поиск минимального значения и возвращает его, функция ПОИСКПОЗ находит позицию ячейки, содержащей минимальное значение цены. К полученному значению добавлено 2, поскольку ПОИСКПОЗ осуществляет поиск относительно диапазона выбранных ячеек.
- 2 – номер столбца, в котором находится искомая ячейка.
Аналогичным способом получаем ссылку на ячейку с максимальной ценой товара. В результате получим:

Как поменять ссылки в формулах на относительные?
За преобразование формулы в макросе отвечает функция ConvertFormula, в которой один из параметров задает тип ссылки:
- xlAbsolute. Абсолютная ($А$1);
- xlRelative. Относительная (А1);
- xlAbsRowRelColumn. Смешанная. Абсолютная строка и относительный столбец (А$1);
- xlRelRowAbsColumn. Смешанная. Относительная строка и абсолютный столбец ($А1).
Поэтому вместо xlAbsolute в коде макроса можно поставить любой из выше перечисленных параметров, в зависимости от того, что конкретно вам нужно.
Например, для той же таблицы применим макрос с параметром xlAbsRowRelColumn (абсолютная строка и относительный столбец, вид A$1):
И для параметра xlRelRowAbsColumn (относительная строка и абсолютный столбец, вид $A1):
Таким образом, меняя значения параметра в макросе можно получить абсолютно любой тип ссылки.
Способ преобразования без использования макросов
Если не хочется возиться с макросами, то преобразовать все ссылки в формулах в относительные также можно и без их применения.
Действительно, так как признаком абсолютной или смешанной ссылки является наличие в формуле знака $ (который используется для закрепления строки или столбца), то с помощью инструмента Найти и заменить можно избавиться от всех знаков $ в формулах.
Выделяем диапазон с данными, нажимаем Ctrl + H, в поле Найти указываем знак доллара, а поле Заменить на оставляем пустым, нажимаем Заменить все и получаем нужный результат:
Возможные ошибки при работе с относительными ссылками
Безусловно, благодаря относительным ссылкам существенно упрощаются многие расчеты в Эксель. Однако, они не всегда помогают решить поставленную задачу.
Допустим, нам нужно посчитать долю каждого наименования в общих продажах.
- Встаем в первую ячейку столбца для расчетов, где пишем формулу: .
- Нажимаем Enter, чтобы получить результат. После того, как мы скопируем формулу на оставшиеся ячейки столбца, вместо результатов увидим следующую ошибку: .
Дело в том, что из-за того, что все ссылки на ячейки в формуле, которую мы скопировали, относительные, координаты в последующих ячейках сдвинулись. Т.е. для ячейки E3 формула выглядит следующим образом: . Но, как мы видим, ячейка D14 – пустая, из-за чего программа и выдает ошибку, информирующую о том, что делить на цифру нельзя.
Следовательно, мы должны написать формулу таким образом, чтобы координаты ячейки с итоговой суммой (D13) оставались неизменными при копировании. В этом нам помогут абсолютные ссылки.
Как создать ссылки на другие листы в Excel
Зачастую, нам в расчетах требуется задействовать данные с разных листов файла Excel. Для этого, при создании ссылки на ячейку из другого листа нужно использовать название листа и восклицательного знака на конце (!). Например, если вы хотите создать ссылку на ячейку A1 на листе Sheet1, то ссылка на эту ячейку будет выглядеть так:
ВАЖНО! Если в название листа, на ячейку с которого вы ссылаетесь есть пробелы, то название этого листа в ссылке должно быть заключено в кавычки (‘ ‘). Например, если название вашего листа Бюджет Финал, то ссылка на ячейку A1 будет выглядеть так:. На примере ниже, мы хотим добавить в таблицу ссылку на ячейку, в которой уже произведены вычисления между двумя листами Excel файла
Это позволит нам использовать одно и то же значение на двух разных листах без перезаписи формулы или копирования данных между рабочими листами. Для этого проделаем следующие шаги:
На примере ниже, мы хотим добавить в таблицу ссылку на ячейку, в которой уже произведены вычисления между двумя листами Excel файла. Это позволит нам использовать одно и то же значение на двух разных листах без перезаписи формулы или копирования данных между рабочими листами. Для этого проделаем следующие шаги:
Выберем ячейку, на которую мы хотим сослаться и обратим внимание на название листа. В нашем случае это ячейка E14 на вкладке “Меню”:
Перейдем на лист и выберем ячейку, в которой мы хотим поставить ссылку. В нашем примере это ячейка B2.
- В ячейке B2 введем формулу, ссылающуюся на ячейку E14 с листа “Меню”: =Меню!E14
- Нажмем клавишу “Enter” на клавиатуре и увидим в ячейке B2 значение ячейки E14 с листа “Меню”.
Как получить адрес ссылки на ячейку Excel?
Пример 2. В таблице содержатся данные о цене товаров, отсортированные в порядке возрастания стоимости. Необходимо получить ссылки на ячейки с минимальной и максимальной стоимостью товаров соответственно.
Исходная таблица имеет следующий вид:
Для получения ссылки на ячейку с минимальной стоимостью товара используем формулу:

Функция АДРЕС принимает следующие параметры:
- число, соответствующее номеру строки с минимальным значением цены (функция МИН выполняет поиск минимального значения и возвращает его, функция ПОИСКПОЗ находит позицию ячейки, содержащей минимальное значение цены. К полученному значению добавлено 2, поскольку ПОИСКПОЗ осуществляет поиск относительно диапазона выбранных ячеек.
- 2 – номер столбца, в котором находится искомая ячейка.
Аналогичным способом получаем ссылку на ячейку с максимальной ценой товара. В результате получим:

Как поставить смешанную ссылку в Excel
Для расчетов по формулам используются не только относительные и абсолютные ссылки, но и смешанные. Их отличительная особенность в том, что они закрепляют одну из координат.
- К примеру, чтобы изменить положение строки, необходимо прописать знак $ перед буквенным обозначением.
- Напротив, если знак доллара будет прописан после буквенного обозначения, то показатели в строке останутся в неизменном состоянии.
Из этого следует, что для решения предыдущей задачи с определением коэффициента продаж товара с помощью смешанной адресации, необходимо провести фиксацию номера строки. То есть знак $ устанавливается после буквенного обозначения столбца, потому что его координаты не изменяются даже в относительной ссылке. Разберем пример:
- Для получения точных расчетов вводим =D1/$D$3 и нажимаем «Enter». Программа выдает точный ответ.
- Чтобы переместить формулу в последующие ячейки вниз по столбцу и получить точные результаты, протяните маркер до нижней ячейки.
- В результате программа выдаст правильные расчеты.
Прописываем формулу для получения смешанной ссылки с учетом всех правил
Формат адреса ячейки в Excel
С одним форматом адреса вы уже знакомы. Это формат вида “буква-цифра”:
Где Б — это буквенное обозначение столбца, а Ц — это номер строки. Таким образом, каждая ячейка относительно текущего листа имеет уникальный адрес. Например,
А10 — это десятая строка в столбце А.
Однако в Excel есть и другой формат адресации ячейки:
где R — это ряд (строка), а С — это столбец. После буквы следует, соответственно, номер строки х и номер столбца у. Например:
R3C7 — это третья строка и седьмой столбец, что в формате “буква-цифра” будет тем же адресом, что и G3.
Лично мне больше нравится формат “буква-цифра”. И по умолчанию обычно такой формат и используется (видимо, он больше нравится не только мне, но и разработчикам Excel).
Однако иногда (во всяком случае в Excel 2003 это случается) формат адреса ячейки почему-то сам собой меняется на RxCy. И тогда приходится менять его в настройках программы вручную.
Начинающих это может ввести в состояние паники, потому что с первого раза найти эти настройки практически ни у кого не получается.
Поэтому подсказываю. В Excel 2007 изменить стиль адреса ячеек можно так:
- Нажать кнопку ОФИС (в левом верхнем углу)
- Нажать кнопку ПАРАМЕТРЫ EXCEL
- Выбрать вкладку ФОРМУЛЫ
- Найти там строку “Стиль ссылок R1C1”
Если вы поставите галочку напротив надписи “Стиль ссылок R1C1”, то адреса ячеек будут иметь формат RxCy. Если снимите галочку, то будет использоваться формат “буква-цифра”.
Компьютер для чайника
В основе этой книги лежит курс лекций, специально разработанный для обучения базовым навыкам работы на компьютере пользователей одного из промышленных предприятий. Практически все эти пользователи работали с компьютером не один год но, как показала практика, большинство из них не знали элементарных вещей. Подробнее.
Функция АДРЕС в Excel: описание особенностей синтаксиса
Функция АДРЕС имеет следующую синтаксическую запись:
Первые два аргумента данной функции являются обязательными для заполнения.
- Номер_строки – числовое значение, соответствующее номеру строки, в которой находится требуемая ячейка;
- Номер_столбца – числовое значение, которое соответствует номеру столбца, в котором расположена искомая ячейка;
- – число из диапазона от 1 до 4, соответствующее одному из типов возвращаемой ссылки на ячейку:
- абсолютная на всю ячейку, например — $A$4
- абсолютная только на строку, например — A$4;
- абсолютная только на столбец, например — $A4;
- относительная на всю ячейку, например A4.
- – логическое значение, определяющее один из двух типов ссылок: A1 либо R1C1;
- – текстовое значение, которое определяет имя листа в документе Excel. Используется для создания внешних ссылок.
- Ссылки типа R1C1 используются для цифрового обозначения столбцов и строк. Для возвращения ссылок такого типа в качестве параметра a1 должно быть явно указано логическое значение ЛОЖЬ или соответствующее числовое значение 0.
- Стиль ссылок в Excel может быть изменен путем установки/снятия флажка пункта меню «Стиль ссылок R1C1», который находится в «Файл – Параметры – Формулы – Работа с Формулами».
- Если требуется ссылка на ячейку, которая находится в другом листе данного документа Excel, полезно использовать параметр , который принимает текстовое значение, соответствующее названию требуемого листа, например «Лист7».
Примеры использования функции АДРЕС в Excel
Пример 1. В таблице Excel содержится ячейка, отображающая динамически изменяемые данные в зависимости от определенных условий. Для работы с актуальными данными в таблице, которая находится на другом листе документа требуется получить ссылку на данную ячейку.
На листе «Курсы» создана таблица с актуальными курсами валют:
На отдельном листе «Цены» создана таблица с товарами, отображающая стоимость в долларах США (USD):

В ячейку D3 поместим ссылку на ячейку таблицы, находящейся на листе «Курсы», в которой содержится информация о курсе валюты USD. Для этого введем следующую формулу: =АДРЕС(3;2;1;1;»Курсы»).

- 3 – номер строки, в которой содержится искомая ячейка;
- 2 – номер столбца с искомой ячейкой;
- 1 – тип ссылки – абсолютная;
- 1 – выбор стиля ссылок с буквенно-цифровой записью;
- «Курсы» — название листа, на котором находится таблица с искомой ячейкой.
Для расчета стоимости в рублях используем формулу: =B3*ДВССЫЛ(D3).

Функция ДВССЫЛ необходима для получения числового значения, хранимого в ячейке, на которую указывает ссылка. В результате вычислений для остальных товаров получим следующую таблицу:

Относительные ссылки в Excel
По умолчанию, все ссылки в Excel относительные. Когда вы копируете ссылку из одной ячейки в другую, она автоматически изменяется относительно позиции столбца и строки новой ячейки к ячейке, из которой вы скопировали ссылку. Например, если вы скопируете формулу =A1+B1 из строки 1 в строку 2, то формула изменится на =A2+B2. Относительные ссылки полезны в том случае, когда нам нужно повторить один и тот же расчет на несколько столбцов и строк.
Как создать и скопировать формулу с относительными ссылками
На примере ниже мы хотим создать формулу, которая поможет в калькуляции итогового счета за заказ в ресторане. Мы хотим в колонке “Итог” рассчитать сумму к оплате за каждое блюдо, в зависимости от его стоимости за единицу и количества. Для этого, мы создадим одну формулу с относительной ссылкой и скопируем ее на все строки таблицы. Для этого проделаем следующие шаги:
Выделим первую ячейку, в столбце “Итог” в которой будет создана наша формула:
- Вставим в ячейку D2 формулу, которая перемножает цену за блюдо и количество: =B2*C2.
- Нажмите клавишу “Enter” на клавиатуре. Формула произведет расчет и его результат вы увидите в ячейке D2.
Зажав левую клавишу мыши, протяните ячейку D2 за правый нижний угол по всему диапазону ячеек D3:D12. Таким образом, вы скопируете формулу из ячейки D2 и перенесете ее на каждую ячейку диапазона.
Для того, чтобы удостовериться, что формулы скопированы правильно, дважды кликните на любой ячейке диапазона, в котором была протянута формула и вы увидите формулу перемножения ячеек.




