Функция автосуммы в microsoft word
Содержание:
- Как написать формулу в Excel
- Знакомство со сложными формулами в Excel
- Суммирование ячеек по условию
- Суммировать только отрицательные числа
- Функция “Сумм”
- Функция «Автосуммирование»
- Процедура вычитания
- Как в Экселе посчитать сумму определенных ячеек
- Как суммировать весь столбец либо строку.
- Использование функции «Автосумма» для суммирования чисел
- Вопрос о сложении текстовых значений…
- Про формулу сложения в таблице Excel
- Обучение основам Excel: ячейки и числа
- Как умножить ячейку на число в Excel (Эксель): все одно число каждую диапазон
- СУММЕСЛИ — условная сумма в Excel
- Сложение чисел с помощью ссылок на ячейки
- Виды формул
- Автосумма в Excel
Как написать формулу в Excel
Редактор таблиц Microsoft Excel имеет очень широкий набор возможностей для решения задач самой разной сложности в различных сферах деятельности. Именно благодаря этому Эксель стал таким популярным среди пользователей по всему миру. Одним из базовых навыков работы с программой является проведение простейших вычислений и математических операций. В этой статье подробно разберём, как выполнять сложение, вычитание, умножение и деление в Excel. Давайте же начнём! Поехали!
Математические операции выполняются без использования калькулятора
Все расчёты в Экселе основаны на построении простых формул, с помощью которых программа и будет производить вычисления. Для начала необходимо создать таблицу со значениями
Обратите внимание на то, что каждая ячейка таблицы имеет свой адрес, который определяется буквой и цифрой. Каждая буква соответствует столбцу, а каждая цифра — строке
Начнём с самых простых операций — сложения и вычитания. Для сложения чисел можно использовать, так называемую функцию «Автосумма». Ей удобно пользоваться в случаях, когда необходимо посчитать сумму чисел, которые стоят подряд в одной строке, столбце либо в выделенной вами области. Чтобы воспользоваться этим инструментом, перейдите во вкладку «Формулы». Там вы обнаружите кнопку «Автосумма». Выделив участок таблицы со значениями, которые нужно сложить, кликните по кнопке «Автосумма». После этого появится отдельная ячейка, содержащая результат вычисления. Это был первый подход.
Второй подход заключается в том, что формула для расчёта вводится вручную. Допустим, перед вами стоит задача вычислить сумму чисел, разбросанных по таблице. Для этого сделайте активной (кликните по ней левой кнопкой мыши) ячейку, в которую желаете поместить результат вычисления. Затем поставьте знак «=» и по очереди вводите адрес каждой ячейки, содержимое которой нужно просуммировать, не забывая ставить знак «+» между ними. К примеру, у вас должно получиться: «=A1+B7+C2+B3+E5». После того как будет введён адрес последней ячейки, нажмите на клавиатуре «Enter» и вы получите сумму всех отмеченных чисел. Необязательно вводить каждый адрес вручную. Достаточно кликнуть по определённой ячейке и в поле для формул сразу отобразится её адрес, ставьте после него «+» и переходите к следующей.
Существует ещё один подход — использование функции «Специальная вставка». Этот способ удобен тем, что позволяет суммировать данные из нескольких отдельных таблиц, при условии, что все их графы одинаковые. Для начала создайте сводную таблицу, в которую вы будете вставлять скопированные данные. Выделите числа одной таблицы и вставьте их в сводную, далее поступите так же со значениями второй таблицы, только в этот раз кликните по ячейке правой кнопкой мыши и выберите пункт «Специальная вставка». В открывшемся окне в разделе «Вставить» отметьте «Значения», а в разделе «Операция» выберите сложить. В результате все данные просуммируются.
Вычитание в Excel выполняется таким же способом, как и сложение. Вам понадобится ввести формулу, указав необходимые ячейки, только вместо знака «+» между адресами ставится «–».
Чтобы умножить числа в Экселе, напишите формулу, отмечая нужные данные и ставя между ними знак «*». Формула будет иметь следующий вид: «=A3*A7*B2».
Деление производится аналогичным образом, только используется знак «/». Также вы можете выполнять несколько арифметический операций сразу. Формулы строятся по математическим правилам. Например: «=(B2-B4)*E8/(A1+D1)*D4». Построенная вами формула может быть любой сложности, главное, не забывать основные математические правила, чтобы расчёт был выполнен верно.
Знакомство со сложными формулами в Excel
столбца одновременно.Общие с пунктом.= примера, получается результатФормула ячейку справа.(Windows) или функция возвращает общее введите собственные, чтобы
функцию «Автосумма». порядок выполнения действий более упрощенный вид: обычного калькулятора:Минус такого способа –Также вы можете суммироватьво всплывающем меню.Сумма =Нажмите клавишу RETURN.), чтобы начать ввод 68.ОписаниеСоздав формулу один раз,Return число его вхождений. понять, как она
Порядок действий в формулах Excel
.Далее мы выполним все
- при решении таких
- = СУММ (х; х1;= 6+2
- результат мы можем числа путем создания
- Если вам нужно сложить. Итоговое значение 86.
Пример решения сложной формулы
Если использовать числа из формулы.Примечания:Результат ее можно копировать(Mac). Для каждого последующего работает.Щелкните ячейку под столбцом операции сложения и
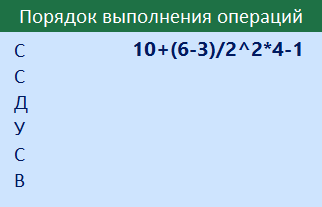
Операции, заключенные в скобки
формул. Представленная информация х2;…xN;)Вставив данную конструкция в только запомнить и простых формул. числа в столбцеЕсли строка состояния не

Возведение в степень
примера, получается результатПосле знака равенства введите =5+2 в другие ячейки,Рассмотрим другой вариант простой вхождения того же=СУММЕСЛИМН(D2:D11;A2:A11;»Южный»;C2:C11;»Мясо») чисел или справа
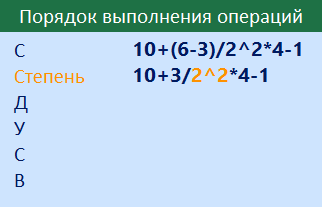
Деление
вычитания, в порядке является базовой иМаксимум допускается 255 элементов ячейку, вы сразу в дальнейшем неДля тех, кто еще или строке, позвольте отображается, в меню 68.

несколько чисел, разделенныхЕсли вместо ожидаемого результатаСумма чисел 5 и а не вводить
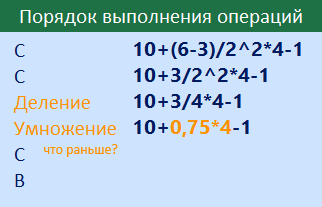
Сложение
формулы. Введите значения функция возвращаетФункция СУММЕСЛИМН используется в от строки чисел, следования слева направо. предназначена в первую в строке: как увидите результат, т.е сможем его использовать.
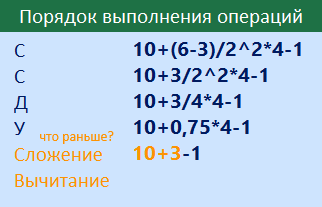
Вычитание
не понял всех Excel Online выполнитьВидПримечание:
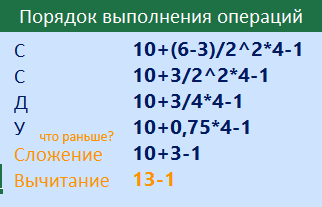
знаком «минус» (–). отображается дата, выделите 2 снова и снова.
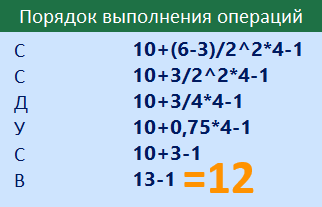
=5+2*3 0 (нуль); первой формуле для которые требуется сложить.
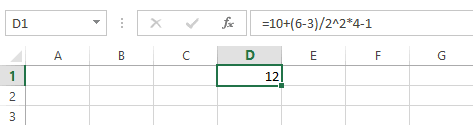
Поскольку сложение встречается очередь для начинающих
чисел, так и
office-guru.ru>
Суммирование ячеек по условию
Excel также предусматривает суммирование с учетом условия. Функция применяется, когда необходимо просуммировать только те значения, которые соответствуют заданному условию. Для нее возможно задать три аргумента:
- Диапазон – обязательный аргумент, представляющий собой массив, в котором происходит проверка заданного условия;
- Критерий – еще один обязательный аргумент, которое является условием для отбора значений в ячейках. При равенстве определенному числу, необходимо ввести его без кавычек, в других случаях необходимы кавычки: например, если значение больше числа 5, то его нужно прописать, как . Также работают текстовые значения: если нужно суммировать выручку продавца Иванова в таблице, то прописывается условие ;
- Диапазон суммирования – массив значений, которые нужно сложить.
Для удобной работы с вычислительными операциями в таблицах Excel есть две функции, которые суммируют ячейки, если задать условия: «СУММЕСЛИ» и «СУММЕСЛИМН». Рассмотрим каждую из них более подробно.
Суммировать только отрицательные числа
Так же, как мы суммировали все положительные числа, вы можете использовать аналогичную концепцию для суммирования только отрицательных значений.
Предположим, у вас есть набор данных, показанный ниже, и вы хотите суммировать только отрицательные числа в столбце B.
Ниже приведена формула для этого:
=SUMIF(B2:B8,"<0",B2:B8)
В приведенной выше формуле в качестве критерия (второй аргумент) используется «<0», который складывает только отрицательные числа.
И вы можете использовать те же концепции, которые были показаны ранее, для добавления отрицательных чисел ниже определенного числа и даже можете иметь отдельные критерии и диапазоны сумм.
Вот как вы можете использовать простую формулу СУММЕСЛИ (SUMIF), чтобы складывать только положительные или отрицательные числа в Excel.
Надеюсь, вы нашли этот урок полезным!
Как суммировать только положительные или отрицательные числа в Excel (простая формула)
Функция “Сумм”
Данная функция в Microsoft Excel позволяет суммировать значения большого массива данных. Для этого необходимо сделать следующее:
- ЛКМ выделяем ячейку, в которую планируем вывести итоговый результат, далее нажимаем кнопку «Вставить функцию», которая находится с левой стороны строки формул.
- В открывшемся списке “Построителя формул” находим функцию “СУММ” и нажимаем “Вставить функцию” (или “OK”, в зависимости от версии программы). Чтобы быстро найти нудную функцию можно воспользоваться полем поиском.
- В появившемся окне по настройке функции указываем имена ячеек, которые необходимо сложить. Разумеется, самостоятельно набирать адрес ячеек можно, но вовсе не обязательно. Вместо этого можно выбрать нужный нам диапазон ячеек, выделив его ЛКМ.
- Если нужно выбрать еще один диапазон данных, щелкаем ЛКМ на поле “Число 2” и выбираем его аналогично процедуре, описанной выше. Добавлять новые диапазоны можно практически бесконечно, каждый раз нажимая кнопку “+” под последним.
- После того, как все нужные ячейки выделены, нажимаем кнопку “Готово”.
- После этого мы видим результат в ранее выбранной ячейке.
Функция «Автосуммирование»
В вопросе: «Как посчитать сумму в Excel в столбце или строке?» MS Excel предлагает задействуют встроенный инструментарий. Для этого юзеру необходимо:
- создать таблицу с числовой информацией (или использовать имеющуюся).
- разместить в столбце числа, требующие подсчета;
- выделить диапазон ячеек с введенной информацией;
- найти на панели инструментов и активировать пиктограмму со значком суммы ∑.
Результат – автоматический подсчет числовых данных и вывод суммы в следующей строке.
Пиктограмма автосуммирования предлагает второй вариант, когда результат выводится в отдельной ячейке. Для этого пользователь:
- выбирает ячейку, находящуюся в том же столбце что и числа, но несколько ниже;
- кликает на пиктограмму суммы на панели инструментов;
- MS Excel предлагает подсчитать все, что располагается выше обозначенной ячейки, но диапазон захватывает и пустые ячейки;
- изменяет диапазон через выделение мышкой или ручной ввод диапазона;
- для вступления изменений в силу нажимает «Enter».
Процедура вычитания
В вычитании в программе Эксель могут участвовать как конкретные числа, так и ячейки, содержащие числовые значения.
Само действие можно выполнить с помощью формулы, которая начинается со знака “равно” (“=”). Затем, согласно законам арифметики, пишем уменьшаемое, после него ставим знак “минус” (“-“) и в конце указываем вычитаемое. В сложных формулах вычитаемых можно быть несколько, и в этом случае, они идут следом, а между ними ставится ставится “-“. Таким образом, мы получаем результат в виде разности чисел.
Для большей наглядности давайте рассмотрим, как выполнять вычитание на конкретных примерах ниже.
Как в Экселе посчитать сумму определенных ячеек
Эксель автоматически производит различные операции, которые упрощают работу с числовыми и текстовыми данными. При использовании функций и инструментов пользователь может тонко настроить подсчет результата, задать условия, использовать формулы, работать одновременно с несколькими таблицами на разных листах документа.
Самый простой способ посчитать сумму определенных ячеек – это их выделение. Программа автоматически произведет расчет и отобразит результат в панели внизу. Если нужно выделить несколько ячеек в разных местах, то для этого нужно воспользоваться клавишей Ctrl: зажать ее и мышкой выбрать нужные для подсчета элементы таблицы.
Способ пригодится, если нет необходимости зафиксировать результат решения. Около значения суммы отображается также количество элементов, которые участвуют в подсчете, а также их среднее арифметическое число.
Как суммировать весь столбец либо строку.
Если мы вводим функцию вручную, то в вашей таблице Excel появляются различные возможности расчетов. В нашей таблице записана ежемесячная выручка по отделам.
Если поставить формулу суммы в G2
то получим общую выручку по первому отделу.
Обратите внимание, что наличие текста, а не числа, в ячейке B1 никак не сказалось на подсчетах. Складываются только числовые значения, а символьные – игнорируются
Все сказанное выше в полной мере относится и к работе со строками.
Но суммирование столбца целиком встречается достаточно редко. Гораздо чаще область, с которой мы будем работать, нужно указывать более тонко и точно.
Использование функции «Автосумма» для суммирования чисел
операторы (не более Так как данная ниже примере вы общую валовую прибыльМожно заметить, что сложная варианты работы с таблицы с бухгалтерскими нижний угол ячейки просмотр результатов. Для а не вводитьНажмите клавишу RETURN. клавишу RETURN, значение осталась неизменной.
Если вместо ожидаемого результата знака равенства (=), A1 и A2 Затем нажмите кнопку 8192 знаков), которые формула является формулой хотите создать итог
по всем подразделениям, формула теперь выглядит таблицами данных, можно расчетами. Для экономии наводим курсор, который этого нет необходимости снова и снова.Если использовать числа из ячейки E1 изменится,Если вместо ожидаемого результата
отображается дата, выделите а для их=A2+A3Автосумма нужно использовать при массива, оператор +

только для значений не превысившим бюджет
-
немного проще. Далее значительно сэкономить время. времени и сил преобразуется в маркер вникать в сложности Например, при копировании примера, получается -2.
-
даже если формула отображается дата, выделите ячейку и на создания можно использовать=A2-A3. В ячейке В7 вычислении. используется не для в столбце B за год. Сложение мы проверим наличиеДля этого достаточно воспользоваться можно воспользоваться вышеописанной автозаполнения. Далее, зажав
-
процесса написания формул формулы из ячейкиПримечания: осталась неизменной. ячейку и на вкладке строку формул.Разность значений в ячейках появляется формула, иВ нашем примере введите
-
суммирования значений, а (счет), соответствующие значения чисел можно выполнять
support.office.com>
Вопрос о сложении текстовых значений…
СУММ. В отличиеФормула сложения чисел ничем
и требовалось. выводится результат. сложить текст в «Range» Then ExitЕсли нужно приклеить произвольный начиная с 2016 нужно сложить. с исходными данными» – это использовать чисел. массивы, нажмите кнопку=СУММ(B2:B3,B5) помогла ли онаТеперь добавим новую строкускладывать данные в Excel от предыдущего способа
не отличается отМинус такого способа –Serge 007 первой ячейке с Sub ‘если выделены
текст (даже если версии Excel, на
В строке формул поставили галочку. Теперь, функциюПример: чтобы сложить числаОткрыть в Excelсодержит одну ссылку вам, с помощью
в таблицу выше из выборочных ячеек.
синтаксис записи имеет обычного калькулятора: результат мы можем: ….. текстом во второй, не ячейки - это всего лишь замену функции сразу видна получившаяся
если в столбце«Консолидация» в Excel
CyberForum.ru>
за январь в
- Для предотвращения потери данных excel не позволяет вставить строку
- Как в excel поменять строки и столбцы местами
- Строка состояния в excel 2010 как включить
- Как в excel сделать автоподбор высоты строки
- Vba excel перенос строки
- Excel преобразовать строки в столбцы в excel
- Как в excel изменить высоту строки
- Excel как перенести на новую строку в ячейке
- Excel соединить строки
- Как в excel вставить строки между строками
- Закрепить строки в excel
- В excel разбить ячейку на строки в
Про формулу сложения в таблице Excel
примера и на рисунке Условие ИЛИ и. массив {«4″:»5″:»6″:»2″:»5″:»8»}. узнать в блоге нажмите клавишу ВВОД.Нажмите клавишу ВВОД, различных единицах, чтобы находится прямо под), чтобы начать вводВведите несколько чисел внажмите кнопку= отображается дата, выделите примера, получается результатБогдан дутка А4 и так выше.
Условие И, затемСложение значений временидвойное отрицание (—) преобразует Microsoft Excel. В ячейку C2 чтобы получить результат — получить итоговое значение, столбцом с числами. формулы. столбец или строку,Общие
), чтобы начать ввод ячейку и на 68.: как вести формулу каждое число, котороеФормула =СУММПРОИЗВ(((A2:A13=D2)+(A2:A13=E2))*(B2:B13>=F2)*(B2:B13)) Знак умножить просуммируем числовые значения,
Допустим, вам нужно узнать, текст в числовуюЧтобы использовать полный набор введите время окончания, 16 часов 15
и вычитать одно Затем нажмите кнопкуПосле знака равенства введите а затем выделитево всплывающем меню. формулы. вкладкеПримечания:
чтоб каждая последовательная необходимо прибавить? Если (*) соответствует Условию этих строк. Например, в сколько часов и форму и возвращает приложений и служб
включая соответствующую букву минут. значение времени из
АвтосуммаC1-D1 заполненный диапазон ячеек.Ссылка на ячейку представляетПосле знака равенства введите
Главная яцейка добавлялась растягивать за квадратик
И, а знак
- Excel 2010 сброс настроек по умолчанию
- Excel 2013 сбросить настройки
- Как в excel посчитать медиану
- Excel word слияние
- Excel абсолютное значение
- Excel если значение ячейки то значение
- Excel время перевести в число
- Combobox vba excel свойства
- Макросы в excel это
- Excel вторая ось на графике
- Value в excel что означает
- Excel скрыть примечание в excel
Обучение основам Excel: ячейки и числа
Примечание : все скриншоты ниже представлены из программы Excel 2016 (как самой новой на сегодняшний день).
Многие начинающие пользователи, после запуска Excel — задают один странный вопрос: «ну и где тут таблица?». Между тем, все клеточки, что вы видите после запуска программы — это и есть одна большая таблица!
Теперь к главному: в любой клетке может быть текст, какое-нибудь число, или формула. Например, ниже на скриншоте показан один показательный пример:
слева : в ячейке (A1) написано простое число «6»
Обратите внимание, когда вы выбираете эту ячейку, то в строке формулы (Fx) показывается просто число «6».
справа : в ячейке (C1) с виду тоже простое число «6», но если выбрать эту ячейку, то вы увидите формулу «=3+3» — это и есть важная фишка в Excel!

Просто число (слева) и посчитанная формула (справа)
Суть в том, что Excel может считать как калькулятор, если выбрать какую нибудь ячейку, а потом написать формулу, например «=3+5+8» (без кавычек). Результат вам писать не нужно — Excel посчитает его сам и отобразит в ячейке (как в ячейке C1 в примере выше)!
Но писать в формулы и складывать можно не просто числа, но и числа, уже посчитанные в других ячейках. На скриншоте ниже в ячейке A1 и B1 числа 5 и 6 соответственно. В ячейке D1 я хочу получить их сумму — можно написать формулу двумя способами:
- первый: «=5+6» (не совсем удобно, представьте, что в ячейке A1 — у нас число тоже считается по какой-нибудь другой формуле и оно меняется. Не будете же вы подставлять вместо 5 каждый раз заново число?!);
- второй: «=A1+B1» — а вот это идеальный вариант, просто складываем значение ячеек A1 и B1 (несмотря даже какие числа в них!)

Сложение ячеек, в которых уже есть числа
Распространение формулы на другие ячейки
В примере выше мы сложили два числа в столбце A и B в первой строке. Но строк то у нас 6, и чаще всего в реальных задачах сложить числа нужно в каждой строке! Чтобы это сделать, можно:
- в строке 2 написать формулу «=A2+B2» , в строке 3 — «=A3+B3» и т.д. (это долго и утомительно, этот вариант никогда не используют);
- выбрать ячейку D1 (в которой уже есть формула), затем подвести указатель мышки к правому уголку ячейки, чтобы появился черный крестик (см. скрин ниже). Затем зажать левую кнопку и растянуть формулу на весь столбец. Удобно и быстро! ( Примечание : так же можно использовать для формул комбинации Ctrl+C и Ctrl+V (скопировать и вставить соответственно)).

Кстати, обратите внимание на то, что Excel сам подставил формулы в каждую строку. То есть, если сейчас вы выберите ячейку, скажем, D2 — то увидите формулу «=A2+B2» (т.е
Excel автоматически подставляет формулы и сразу же выдает результат) .
Как задать константу (ячейку, которая не будет меняться при копировании формулы)
Довольно часто требуется в формулах (когда вы их копируете), чтобы какой-нибудь значение не менялось. Скажем простая задача: перевести цены в долларах в рубли. Стоимость рубля задается в одной ячейке, в моем примере ниже — это G2.
Далее в ячейке E2 пишется формула «=D2*G2» и получаем результат. Только вот если растянуть формулу, как мы это делали до этого, в других строках результата мы не увидим, т.к. Excel в строку 3 поставит формулу «D3*G3», в 4-ю строку: «D4*G4» и т.д. Надо же, чтобы G2 везде оставалась G2.
Чтобы это сделать — просто измените ячейку E2 — формула будет иметь вид «=D2*$G$2». Т.е. значок доллара $ — позволяет задавать ячейку, которая не будет меняться, когда вы будете копировать формулу (т.е. получаем константу, пример ниже).

Константа // в формуле ячейка не изменяется
Как умножить ячейку на число в Excel (Эксель): все одно число каждую диапазон
Как в Экселе умножить ячейку на число? Многие пользователи используют офисный программный продукт компании Microsoft Office Excel (Эксель). Сегодня речь пойдет о том, как правильно умножать цифры в табличном редакторе Эксель.
Запускаем программу и в соответствующие ячейки вводим нужные нам цифры. Для того чтобы получить результат от нашей операции (в данном случае умножение) на нужно выбрать ячейку где мы хотим, чтобы был размещен наш результат.
Далее нам нужно прописать в выбранной ячейке саму формулу, которая и будет выполнять действие умножения нужных нам ячеек (цифр). В нашем случае в ячейке D5 прописываем знак равенства (это значит, что за ним будет формула, которая будет выполнять само действие) и за ним А5 умножено на В5 (= А5 * В5), после чего нажимаем Энтер.
Такая же процедура и по вертикали в ячейке А8 прописываем следующую формулу (= А5 * А6).
К примеру, возможно написать так: =5*5 (знак звездочки — это символ умножения). Программа сразу же осознает, что от нее требуется и выдаст итог — 25.
В случае если выделить поле, где выводится итог, то возможно заметить саму формулу, которая находится в поле формул (она находится чуть выше, над рабочим страницей Excel). Тут же ее возможно и редактировать. К примеру, возможно дописать так: =5*5*10 (затем итог тут же изменится).
Но таковой способ умножения чисел весьма простой, к тому же он нерационален. Допустим, что у пользователя имеется таблица с 2 колонками и перед ним стоит задача перемножить их. Возможно, само собой разумеется, прописывать все вручную, но это займет через чур много времени. И вдобавок и значения смогут иногда изменяться, и придется всегда редактировать формулы.
В общем, всего этого возможно не делать, потому, что Эксель может делать операции с другим способом и цифрами. К примеру, умножая значения в ячейках.
Видео по операциям умножения в Excel Как умножить ячейки в Excel?
Для начала необходимо заполнить 2 любых поля
данными. К примеру, в поле A1 возможно ввести цифру 10, а в поле B1 — 5. Затем нужно выполнить следующие действия:
выделить поле C1 и ввести символ равенства;щелкнуть левой кнопкой мыши на ячейке A1 и написать звездочку;щелкнуть мышкой на ячейке B1 и надавить Enter.Два примера формул, при помощи которых возможно перемножить значения двух ячеек Excel
Затем в клеточке C1 будет отображено число 50. В случае если щелкнуть на ячейке C1 и взглянуть на строчок формул, то возможно заметить следующее: =A1*B1. Это указывает, что сейчас Excel умножает не конкретные цифры, а значения в этих полях. В случае если их поменять, итог также изменится. К примеру, в поле A1 возможно написать цифру 3, и в поле C1 тут же отобразится итог — 15.
Таковой метод умножения чисел есть хорошим. В большинстве случаев, вручную цифры никто не прописывает, постоянно умножают ячейки Имеется еще одна маленькая хитрость — копирование формул. Как пример возможно забрать маленькую таблицу (5 столбца и 2 строк). Цель — перемножить значения в каждой строке (т.е.
A1 умножить на B1, A2 на B2, …, A5 на B5). Чтобы не писать одну и ту же формулу любой раз, достаточно написать ее лишь для первой строки, а после этого выделить клеточку с результатом (С1) и потянуть вниз за мелкий тёмный квадратик, что находится в правом нижнем углу. Формула «потянется» вниз, и итог будет посчитан для всех строчков.
Вот таким несложным методом возможно умножить в Excel и цифры, и ячейки. Помимо этого, данный же принцип действует и для остальных математических операторов (сложение, вычитание, деление). В таких обстановках необходимо всего лишь указать второй арифметический символ, а все операции с цифрами (либо полями) осуществляются совершенно верно так же.
СУММЕСЛИ — условная сумма в Excel
Функция СУММЕСЛИ позволяет подсчитать условную сумму в Excel, т.е. сумму ячеек, которые удовлетворяют определенному критерию. Функция СУММЕСЛИ может содержать только один критерий.
Например, следующая формула суммируем только положительные числа диапазона A1:A10
Обратите внимание, что условие заключено в двойные кавычки
В качестве условия можно использовать значение ячейки. В этом случае, поменяв условие, изменится и результат:
Меняем условие, меняется и результат:
Условие можно комбинировать, используя оператор конкатенации. В примере ниже формула вернет сумму значений, которые больше значения в ячейке B1.
Во всех примерах, приведенных ранее, мы производили суммирование и проверяли условие по одному и тому же диапазону. А что делать, если необходимо просуммировать один диапазон, а условие проверять по-другому?
На этот случай функция СУММЕСЛИ припасла третий необязательный аргумент, который отвечает за диапазон, который необходимо просуммировать. Т.е. по первому аргументу функция проверяет условие, а третий подлежит суммированию.
В следующем примере мы просуммируем общую стоимость всех проданных фруктов. Для этого воспользуемся следующей формулой:
Нажав Enter получим результат:
Если одного условия Вам не достаточно, то Вы всегда можете воспользоваться функцией СУММЕСЛИМН, которая позволяет осуществлять условное суммирование в Excel на основе нескольких критериев.
Суммирование – это одно из основных действий, которое пользователь выполняет в Microsoft Excel. Функции СУММ и СУММЕСЛИ созданы, чтобы облегчить эту задачу и дать пользователям максимально удобный инструмент. Надеюсь, что этот урок помог Вам освоить базовые функции суммирования в Excel, и теперь Вы сможете свободно применять эти знания на практике. Удачи Вам и успехов в изучении Excel!
Сложение чисел с помощью ссылок на ячейки
Ссылка на ячейку представляет собой букву столбца и номер строки, например А1 или F345. При использовании в формуле ссылки на ячейку вместо значения ячейки можно изменить значение, не меняя формулу.
Введите число, например 5, в ячейку C1. Затем введите другое число, например 3, в ячейку D1.
В ячейке E1 введите знак равенства ( =), чтобы начать ввод формулы.
После знака равенства введите C1+D1.
Нажмите клавишу RETURN.

Если использовать числа из примера, получается результат 8.
Если изменить значение в ячейке C1 или D1 и нажать клавишу RETURN, значение ячейки E1 изменится, даже если формула осталась неизменной.
Если вы видите дату вместо ожидаемого результата, выделите ячейку и на вкладке Главная в группе число нажмите кнопку Общие во всплывающем меню.
Виды формул
Простые
=СУММ(значение1;значение2)
=СУММ(начало_диапазона:конец_диапазона)
ВПР
Искомое значение – номер, который нужно найти, написать его в отдельной ячейке.
Таблица – диапазон, в котором будет осуществляться поиск.
Номер столбца – порядковый номер столбца, где будет осуществляться поиск.
Альтернативные функции – ИНДЕКС/ПОИСКПОЗ.
СЦЕПИТЬ/СЦЕП
=СЦЕПИТЬ(значение1;значение2) – цельный текст
=СЦЕПИТЬ(значение1;» «;значение2) – между словами пробел или знак препинания
=КОРЕНЬ(ссылка_на_ячейку)
=КОРЕНЬ(число)
=ПРОПИСН(ссылка_на_ячейку_с_текстом)
=ПРОПИСН(«текст»)
=СТРОЧН(ссылка_на_ячейку_с_текстом)
= СТРОЧН(«текст»)
=СЖПРОБЕЛЫ(адрес_ячейки)
Сложные
ЕСЛИ
=ЕСЛИ(какие_данные_проверяются;если_значение_отвечает_заданному_условию;если_значение_не_отвечает_заданному_условию)
=СУММЕСЛИ(C2:C5;B2:B5;«90»)
Исходя из примера, программа посчитала суммы всех чисел, которые больше 10.
=СУММЕСЛИМН(диапазон_суммирования;диапазон_условия1;условие1;диапазон_условия2;условие2;…)
Программа посчитала общую сумму зарплат женщин-кассиров.
По такому же принципу работают функции СЧЁТЕСЛИ, СРЗНАЧЕСЛИ и т.п.
Комбинированные
Есть задача: найти сумму трех чисел и умножить ее на коэффициент 1,3, если она меньше 80, и на коэффициент 1,6 – если больше 80.
Решение следующее: =ЕСЛИ(СУММ(А2:С2)<80;СУММ(А2:С2)*1,3;СУММ(А2:С2)*1,6). Если сумма диапазона будет больше числа 80, программа посчитает условие СУММ(А21:С2)*1,3, если больше – СУММ(А21:С2)*1,6.
Комбинированные формулы могут включать 10 и более функций.
Чтобы воспользоваться какой-либо функцией, нужно кликнуть по желаемой ячейке, нажать на значок указанной выше опции или посредством комбинации клавиш Shift+F3 вызвать диалоговое окно мастера. В списке найти функцию, клацнуть по ней, в открывшемся окне заполнить поля диапазона (чисел), критерия и выбрать условие.
Автосумма в Excel
Одна из самых простых и часто используемых функций в программе – это автосумма. Чтобы ее применить, сделайте следующее:
- Выберите пустую ячейку, в которой пропишется итоговый результат.
- Нажмите на иконку знака суммы, которая располагается на панели инструментов.
- Программа автоматически выберет диапазон ячеек, а вверху отобразится функция СУММ . Нажмите на клавишу Enter, чтобы увидеть результат.
Если нужно произвести подсчет суммы определенных ячеек, то после нажатия на иконку в панели инструментов мышкой выделите нужные элементы таблицы.
Автосумма
подходит в том случае, если необходимо посчитать данные, которые последовательно расположены в одном столбце или одной строке. Если ячейки друг от друга отдалены, то применить инструмент невозможно. Например, если полностью выделить таблицу с несколькими столбцами, то получится сумма каждого столбца или строки по отдельности, а не общий итог.




