Сцепить в excel с пробелами
Содержание:
- Сцепить диапазон ячеек в Excel при помощи оператора & (амперсанд) вместо функции СЦЕПИТЬ
- Сцепить большое количество ячеек (Формулы/Formulas)
- Функция СЦЕПИТЬ для большого количества ячеек
- Вставка и настройка функции
- Функция сцепить в Excel
- Второй метод: применение формулы расцепления текста
- Используем новые функции СЦЕП и ОБЪЕДИНИТЬ.
- Как найти все объединенные ячейки и разъединить их
- Исправление ошибки #ЗНАЧ! в функции СЦЕПИТЬ
- Функция СЦЕПИТЬ в Excel: синтаксис и примеры использования
Сцепить диапазон ячеек в Excel при помощи оператора & (амперсанд) вместо функции СЦЕПИТЬ
Амперсанд — это своеобразный знак “+” для текстовых значений, которые нам нужно соединить. Найти амперсанд можно на клавиатуре, возле циферки “7”, ну по крайней мере, на большинстве клавиатур там он и находится. А если его нет, значит, внимательно посмотрите куда его перенесли. А так данный вариант похож, как и функция СЦЕПИТЬ, за исключением специфики орфографии и об этом не стоит забывать, так, к примеру, функция СЦЕПИТЬ сама ставит кавычки, а вот при использовании амперсанда вы прописываете их вручную. Но вот в возможности склеить значения в ячейках Excel по скорости, использование 2 варианта самое оптимальное.
Рассмотрим несколько примеров по использувании функции СЦЕПИТЬ в Excel:
Пример №1:
Нам надо сцепить текстовые значения, а именно ФИО сотрудников выгруженное с другой программы (зачастую выгруженные таблицы базы данных), но разбросанное в разных ячейках. Задача на первый взгляд легка, так оно, конечно, и есть, за исключением того, что нам надо фамилия и инициалы сотрудников, то есть сократить имя и по отчеству. И это можно сделать если использовать сочетание функций, а именно функция, которая, позволяет извлекать из текста первые буквы — функция ЛЕВСИМВ, в таком случае мы получим фамилию с инициалами в одной формуле.
Пример №2:
Нам надо сцепить разрозненную информацию о договорах его номер и дату заключения. К примеру, у нас есть “Договор на транспортные перевозки” “№23” “02.09.2015” и нам надо получить все данные одним предложением “Договор на транспортные перевозки №23 от 02.09.2015 года”. Но при использовании возможности сцепить диапазон ячеек с помощью функции СЦЕПИТЬ, мы не сможем получить нужный нам результат так будет произведена склейка текстовых значений, а нас есть дата. Соответственно, данные будут исковерканы. Для получения результата необходимо использовать дополнительно функцию ТЕКСТ. Она позволит, назначить для даты соответствующий формат «ДД.ММ.ГГГГ», соответственно формату мы получим данные двузначные для дней “ДД” и месяца “ММ” и четырёхзначное для года “ГГГГ”. Таким образом, мы сможем получить правильный конечный результат.
Функции СЦЕПИТЬ / СЦЕП
Второй способ – использование функции СЦЕПИТЬ. Она, по сути, имитирует работу оператора конкатенации, но от нас не требуется вводить его вручную. Части соединяемого текста нужно указать в качестве аргументов функции, например:
=СЦЕПИТЬ(A1;A2;A3)
=СЦЕПИТЬ(“До дедлайна осталось “;A1)
=СЦЕПИТЬ(A1;” “;A2)
Минус у данного способа тот же, что и у предыдущего – нужно вручную вводить разделители при необходимости. Кроме того, функция СЦЕПИТЬ требует указания каждой ячейки по отдельности. Ее наследница, функция СЦЕП, которая появилась в новых версиях Excel, умеет соединить весь текст в указанном диапазоне, что гораздо удобнее. Вместо того, чтобы кликать каждую ячейку, можно выделить сразу весь диапазон, например:
=СЦЕП(A1:B10)
Формула выше склеит последовательно текст из 20 ячеек диапазона A1:B10. Склеивание происходит в следующем порядке: слева направо до конца строки, а потом переход на следующую строку.
Кроме того, данную функцию можно использовать как формулу массива, передавая ей в качестве аргумента условие для соединения строк. Например, формула
={СЦЕП(ЕСЛИ(A2:A10=”ОК”;B2:B10;””))}
соединит между собой только те ячейки столбца B, рядом с которыми в столбце A указано “ОК”.
Сцепить большое количество ячеек (Формулы/Formulas)
как объединить содержимое ячеек элементов. Например: Excel текстовое значение, число любом документе на: vikttur, да, тоже часа, подбирая разные & использование функции =СЦЕПИТЬ символом пробела (указанный строке фамилию (второе “ “. Жмем других знаков приведет с остальным текстом. СЦЕП вернет ошибку статья была вам работает только со «&B1 Excel в предложение, отобразит результат функции или ссылка на
этой машине именно подходит, и тоже условия.
buchlotnik в ручную в формуле между слово) с помощью F9. В строке к отображению вПопуляция рек для вида #ЗНАЧ!. полезна. Просим вас строками. Вот нашДобавить слово в каждую составить предложение из =СЦЕПИТЬ («Привет, «»мир!»)
ячейку. в таком синтаксисе. аналогичный дополнительный вопросДа, именно так:При этом если кавычками как текстовое
функции ПСТР. Аргументы формул появится формула ячейке с результатом речная форель составляетСкопируйте данные примеров из
уделить пару секунд столбец. ячейку Excel. значений нескольких ячеек.
Можно составить предложение лишней кавычкой, так (необязательные) персональной книге макросов переносы так, чтобы была работать. Но, мой вариант чем ячеек нет значенияДля объединения текстов в на строку), «начальная в строку формулТекстовые аргументы обязательно заключать=СЦЕПИТЬ(B2;» «; C2) и вставьте их ли она вам, формулу. Если сделаем применить для того, из горизонтальных и как пропущена запятая
Дополнительные текстовые элементы для или в любой количество символов в я так понял, не устроил?
добавляется знак & одну строку программа позиция» (номер символа,
excelworld.ru>
Функция СЦЕПИТЬ для большого количества ячеек
Один из вариантов заключатся в том, чтобы в качестве ссылки на ячейки указать массив данных. Следует сразу отметить, что данные могут располагаться по горизонтали или вертикали. Если данные расположены в одной строке, то делаем следующее. Для примера, отдельные по ячейкам слова находится в 5-й строке. Теперь в пустой ячейке указываем весь диапазон для соединения и через амперсанд (&) добавляем пробел (» «).
Затем нажимаем F9, для того, чтобы формула выдала результат вычисления, в нашем случае это будет массив.
Как видно к каждому слову добавился пробел, а между словами стоит точка с запятой – как раз то, что нужно для вставки в формулу СЦЕПИТЬ. Теперь убираем лишние скобки и вставляем этот массив в формулу. Нажимаем Enter.
Данные могут быть расположены не по горизонтали, (как в примере выше), а по вертикали. В этом случае в получаемом массиве значения будут разделены двоеточием. Придется сделать один лишний шаг, чтобы заменить их на точку с запятой (через Найти и заменить, горячая клавиша Ctrl + H, либо еще быстрее — использовать функцию ТРАНСП, чтобы из горизонтального массива сделать вертикальный).
Этот вариант работает неплохо, но подходит для одноразового использования, т.к. исходная информация не связана с исходными ячейками. Для изменения придется лезть внутрь формулы или повторять действия для новых данных. Кроме того, существует ограничение по длине одной формулы, и соединить таким образом несколько тысяч ячеек не всегда получается.
Поэтому переходим к следующему способу. Он, признаться, выглядит не очень эстетично. Зато дешево, надежно, и практично! (с) Во всяком случае прием помогает решить проблему. А это самое главное. Нам потребуется один дополнительный столбец (или строка, смотря как расположены исходные данные для соединения).
Рассмотрим только вертикальное расположение данных (горизонтальное будет работать аналогично). Суть в том, чтобы рядом с данными создать столбец с формулой СЦЕПИТЬ, которая последовательно будет присоединять по одному слову по мере продвижения вниз. В нашем случае первая формула будет содержать только слово «Александр » (и пробел), следующая ниже добавляет «Сергеевич » (и пробел) и т.д.
Искомой ячейкой будет самая последняя, объединяющая уже все слова. Результат можно оставить в виде формулы, а можно сохранить как значение, удалив все расчеты.
Вставка и настройка функции
Как мы знаем, при объединении нескольких ячеек в одну, содержимое всех элементов за исключением самой верхней левой стирается. Чтобы этого не происходило, нужно использовать функцию СЦЕПИТЬ (СЦЕП).
- Для начала определяемся с ячейкой, в которой планируем объединить данные из других. Переходим в нее (выделяем) и щелкаем по значку “Вставить функцию” (fx).
- В открывшемся окне вставки функции выбираем категорию “Текстовые” (или “Полный алфавитный перечень”), отмечаем строку “СЦЕП” (или “СЦЕПИТЬ”) и кликаем OK.
- На экране появится окно, в котором нужно заполнить аргументы функции, в качестве которых могут быть указаны как конкретные значения, так и ссылки на ячейки. Причем последние можно указать как вручную, так и просто кликнув по нужным ячейкам в самой таблице (при это курсор должен быть установлен в поле для ввода значения напротив соответствующего аргумента). В нашем случае делаем следующее:
- находясь в поле “Текст1” щелкаем по ячейке (A2), значение которой будет стоять на первом месте в объединенной ячейке;
- кликаем по полю “Текст2”, где ставим запятую и пробел (“, “), которые будут служит разделителем между содержимыми ячеек, указанных в аргументах “Текст1” и “Текст3” (появится сразу же после того, как мы приступим к заполнению аргумента “Текст2”). Можно на свое усмотрение указывать любые символы: пробел, знаки препинания, текстовые или числовые значения и т.д.
- переходим в поле “Текст3” и кликаем по следующей ячейке, содержимое которой нужно добавить в общую ячейку (в нашем случае – это B2).
- аналогичным образом заполняем все оставшиеся аргументы, после чего жмем кнопку OK. При этом увидеть предварительный результат можно в нижней левой части окна аргументов.
- Все готово, нам удалось объединить содержимое всех выбранных ячеек в одну общую.
- Выполнять действия выше для остальных ячеек столбца не нужно. Просто наводим указатель мыши на правый нижний угол ячейки с результатом, и, после того как он сменит вид на небольшой черный плюсик, зажав левую кнопку мыши тянем его вниз до нижней строки столбца (или до строки, для которой требуется выполнить аналогичные действия).
- Таким образом, получаем заполненный столбец с новыми наименованиями, включающими данные по размеру и полу.
Аргументы функции без разделителей
Если разделители между содержимыми ячеек не нужны, в этом случае в значении каждого аргумента сразу указываем адреса требуемых элементов.
Правда, таким способом пользуются редко, так как сцепленные значения сразу будут идти друг за другом, что усложнит дальнейшую работу с ними.
Указание разделителя в отдельной ячейке
Вместо того, чтобы вручную указывать разделитель (пробел, запятая, любой другой символ, текст, число) в аргументах функции, его можно добавить в отдельную ячейку, и затем в аргументах просто ссылаться на нее.
Например, мы добавляем запятую и пробел (“, “) в ячейку B16.
В этом случае, аргументы функции нужно заполнить следующим образом.
Но здесь есть один нюанс. Чтобы при копировании формулы функции на другие ячейки не произошло нежелательного сдвига адреса ячейки с разделителем, ссылку на нее нужно сделать абсолютной. Для этого выделив адрес в поле соответствующего аргумента нажимаем кнопку F4. Напротив обозначений столбца и строки появятся символы “$”. После этого можно нажимать кнопку OK.
Визуально в ячейке результат никак не будет отличаться от полученного ранее.
Однако формула будет выглядет иначе. И если мы решим изменить разделитель (например, на точку), нам не нужно будет корректировать аргументы функции, достаточно будет просто изменить содержимое ячейки с разделителем.
Как ранее было отмечено, добавить в качестве разделителя можно любую текстовую, числовую и иную информацию, которой изначально не было в таблице.
Таким образом, функция СЦЕП (СЦЕПИТЬ) предлагает большую вариативность действий, что позволяет наилучшим образом представить объединенные данные.
Функция сцепить в Excel
Функция сцепить позволяет объединить в единый массив несколько текстовых строк, либо числовых значений, либо ссылок на другие ячейки, а также различные комбинации этих элементов. Рассматривать будем на примере.
Задача: Есть таблица с колонками Имя, Отчество и Фамилия. Необходимо сделать единый массив из этих значений. По сути нужно объединить все три ячейки в одну – ФИО.
Все формулы начинаются со знака =. Далее вводим название самой функции СЦЕПИТЬ. При вводе названия функции Excel выдает подсказку, которой вы можете можете воспользоваться. Рядом с названием появляется описание ее предназначения.
После ввода названия функции вводиться открывающая скобка (. В подсказке сейчас вы можете видеть описание синтаксиса – что необходимо вводить для этой формулы.
Следующим шагом нужно щелкнуть по ячейке, которая будет сцеплена первой. В нашем случае это ячейка в столбце с именем.
После этого, согласно синтаксису, ставим точку с запятой ; – этот символ служит разделителем. Повторяем предыдущий шаг для столбцов с отчеством и фамилией. В конце закрываем функцию с помощью закрывающей скобки ).
После нажатия клавиши Enter вы получите результат сцепления.
Этот результат не совсем читабелен, потому что между значениями нет пробелов. Сейчас мы будем его добавлять. Для того, чтобы добавить пробелы, мы немного изменим формулу. Пробел – это разновидность текста и для того, чтобы ввести его в формулу, необходимо ввести кавычки и между ними вставить пробел. Вся конструкция будет выглядеть таким образом ” “. Осталось дело за малым – сцепить все знаком ;.
Точно таким же образом можно вводить дополнительные символы. Например, поставить запятую или точку. Конструкция в этом случае будет такая “.”. Осталось только протянуть функцию на все строки (об этом расскажу в конце статьи), а так как эта ячейка содержит формулу, а не значения, то необходимо скопировать значения в новую колонку через функцию Специальной вставки.
Второй метод: применение формулы расцепления текста
Такая формула позволяет подсчитать позиции слов, отыскать пробелы, а затем расцепить все слова на отдельные колонки. Этот способ подразумевает большое количество действий, поэтому нужно внимательно следовать этапам подробной инструкции. Для примера мы возьмем поле, в котором располагается три слова, которые разделены между собой пробелами.
Этап первый: расцепление 1-го слова
Подробная инструкция выглядит так:
- Создаем 3 новых колонки с заголовками.
7
- Производим выбор той ячейки, в которой мы планируем расположить 1-е слово. Вписываем сюда формулу: =ЛЕВСИМВ(.
8
- Щелкаем левой клавишей мышки на «Аргументы функции».
9
- В поле «Текст» при помощи левой клавиши мышки указываем координаты ячейки. В нашем случае это А1.
10
- В поле «Количество_знаков» вбиваем формулу ПОИСК(), позволяющую автоматически подсчитать число символов до разделителя.
11
- Формула отобразилась в строчке для ввода формул. Жмем на нее ЛКМ, чтобы попасть в окошко «Аргументы функции».
12
- В строчку «Искомый_текст» вбиваем необходимый разделитель. Стандартно – это пробел. В строчку «Текст_для_поиска» вбиваем координату А1.
13
- Жмем ЛКМ на 1-ю функцию, чтобы снова попасть в окошко ее аргументов. Дописываем правее 2-го аргумента значение -1. Это позволит формуле учесть не сам пробел, а знак до него.
14
- Закрываем окошко аргументов, чтобы убедиться в правильном выводе информации.
15
- Растягиваем новую ячейку вниз при помощи зажатия ЛКМ. Формула автоматическим образом подставилась в другие ячейки.
16
Этап второй: расцепление 2-го слова
Расцепление 2-го слова – это самый сложный этап, так как оно с 2-х сторон окружено разделителями. Подробная инструкция выглядит так:
- Для работы нам понадобится формула =ПСТР(. Записываем ее в ячейку, а затем передвигаемся в окошко для ввода аргументов.
17
- Эта формула позволяет отыскать необходимую строчку в текстовой информации. В строчку «Текст» вводим координату А1.
18
- В поле «Начальная_позиция» вбиваем формулу ПОИСК(), позволяющую автоматически подсчитать число символов до разделителя.
19
- Формула отобразилась в строчке для ввода формул. Жмем на нее ЛКМ, чтобы попасть в окошко «Аргументы функции».
20
- В строчку «Искомый_текст» вбиваем необходимый разделитель. Стандартно – это пробел. В строчку «Текст_для_поиска» вбиваем координату А1.
21
- Вернувшись в изначальное окошко, добавляем во второй аргумент значение +1 в конец. Это позволит осуществить начало счета со следующего знака после найденного разделителя.
22
- В строчку «Количество_знаков» снова вводим формулу ПОИСК().
23
- Аргументы оператора заполняем таким же образом, как и выше.
24
- Дополнительно здесь же в поле «Нач_позиция» необходимо еще раз прописать ПОИСК(), чтобы отыскать 2-й разделитель.
25
- Окошко аргументов для оператора ПОИСК() заполняем всем тем же образом, как и ранее.
26
- Передвигаемся к первому ПОИСКУ и добавляем значение +1 в аргумент «Нач_позиция».
27
- Жмем ЛКМ на элемент =ПСТР, находящийся в строчке формул. Наводим указатель в конец строчки «Количество_знаков».
- Добавляем в конце значение -ПОИСК(” “;A1)-1), чтобы закончить расчет разделителей.
28
- Закрываем окошко аргументов, чтобы убедиться в правильном выводе информации.
- Растягиваем новую ячейку вниз при помощи зажатия ЛКМ. Формула автоматическим образом подставилась в другие ячейки.
29
Третий этап: расцепление 3-го слова
Этот этап схож с первым, но имеет небольшие отличия. Подробная инструкция выглядит так:
- Вбиваем в необходимую ячейку формулу =ПРАВСИМВ( и перемещаемся в окошко аргументов.
30
- В строчку «Текст» вбиваем координату А1.
31
- В строчку «Число_знаков» вбиваем формулу ДЛСТР(А1). Она позволяет выявить число символов в данных.
32
- Добавляем в конец этой строчки знакомое нам значение -ПОИСК(). Передвигаемся в окошко аргументов данной формулы.
33
- Вбиваем уже знакомые нам данные для поиска пробела в строчке.
34
- В строчку «Нач_позиция» вбиваем дополнительный ПОИСК().
35
- Указываем здесь такие же данные.
36
- Возвращаемся к прошлому «ПОИСКУ».
37
- В конец строчки «Нач_позиция» добавляем значение +1.
38
- Подтверждаем все внесенные изменения.
39
- Готово! Мы реализовали процедуру расцепления 3-х слов. Каждое слово находится в отдельной колонке.
40
Используем новые функции СЦЕП и ОБЪЕДИНИТЬ.
Долгое время СЦЕПИТЬ была первой функцией, о которой мы думали, когда нам нужно было соединить текст в Excel. Но несколько новых игроков недавно вошли в игру. Я говорю о ОБЪЕДИНИТЬ (или TEXTJOIN) и СЦЕП ( или CONCAT), разработанных, чтобы помочь вам интегрировать несколько значений. Используйте эти простые функции всякий раз, когда вам нужно сложить вместе части имен, адресов или фраз, соединить цифры и слова. В настоящее время они доступны в Excel 2016, Excel Online и Mobile, Excel для планшетов и телефонов Android.
Функция ОБЪЕДИНИТЬ складывает текст из нескольких диапазонов или строк. Вы можете указать разделитель между каждым текстовым значением и дать указание игнорировать пустые ячейки. Даже если разделитель — пустая строка, ОБЪЕДИНИТЬ успешно сработает.
Вот как она выглядит:
Он имеет 3 обязательных и 1 необязательный аргументы:
- Разделитель позволяет указать любой символ для разделения текста. Это может быть запятая, пробел, амперсанд или что угодно. Символы должны быть заключены в двойные кавычки или это может быть ссылка на допустимую текстовую ячейку. Любые числа будут рассматриваться как текст.
- Второй параметр является обязательным аргументом. Если это ИСТИНА, пустые ячейки будут игнорироваться. Но вы можете приказать учитывать пустые, установив для него — ЛОЖЬ.
- ТЕКСТ1 позволяет вам указать диапазон для объединения, а не вводить каждое из них.
- — это необязательный аргумент, который позволяет указывать дополнительные диапазоны для включения, если ваш диапазон не является непрерывным.
Для текстовых элементов может быть не более 252 аргументов. Если результат превышает предел 32767 символов, она возвращает ошибку #ЗНАЧ!.
Представленный как часть обновления в феврале 2016 года, СЦЕП заменяет функцию СЦЕПИТЬ в Excel. Работает почти так же, но существенное отличие состоит в том, что теперь можно работать с диапазонами данных, а не перечислять каждую позицию по очереди. Согласитесь, это здорово упрощает работу.
Кроме того, СЦЕП является стандартной функцией, используемой в Google Sheets.
СЦЕПИТЬ продолжает поддерживаться для обеспечения совместимости с предыдущими версиями Excel.
Выглядит это следующим образом:
Есть только два аргумента, один из которых является необязательным:
- ТЕКСТ1 — текстовая запись, которую нужно присоединить. Это может быть отдельный элемент или область таблицы.
- обозначает дополнительные текстовые элементы для объединения.
Для текстовых данных может быть не более 253 аргументов.
Ранее, если вам нужно было объединить текст из нескольких ячеек, необходимо было указать каждую из них по отдельности. С новыми функциями ОБЪЕДИНИТЬ и СЦЕП вы можете просто ссылаться на диапазон и комбинировать текстовые фразы из диапазонов с разделителем или без него.
Скажем, вы хотите сгруппировать вместе части телефонных номеров. Применяя СЦЕПИТЬ, вам нужно будет вводить адреса один за другим, как в этом примере.
В этом случае СЦЕП выглядит гораздо компактнее. Все, что вам нужно сделать, это просто выбрать диапазон для объединения.
В то же время, СЦЕП и СЦЕПИТЬ выглядят одинаково, когда вам нужно соединить части текста в одну фразу с помощью разделителей.
и
Как легко увидеть, они не обрабатывают пустые ячейки, что приводит к появлению лишних пробелов (например, в G3 и G8).
Поэтому функции ОБЪЕДИНИТЬ суждено стать действительно популярным выбором для пользователей, работающих с большими объемами текстовых данных.
Вы просто указываете разделитель (если нужно), выбираете «игнорировать пустые» и определяете диапазон. Это гораздо более разумное и быстрое решение.
Если у вас есть Excel 2016, изучите применение ОБЪЕДИНИТЬ и СЦЕП, чтобы увидеть, насколько они полезны, и попрощайтесь с традиционными способами при объединении.
Спасибо за чтение!
Как найти все объединенные ячейки и разъединить их
Чтобы разъединить все ячейки и удалить объединенные, достаточно выполнить следующие действия:
- Выделить все ячейки на листе. Это можно сделать путем нажатия сочетания клавиш Ctrl + A или кликнуть на черный треугольник между заголовками строк и столбцов на листе.
- Нажать на команду Главная -> Выравнивание -> Объединить и поместить в центре если она выделена. Если же она не выделена, значит выбранный лист не содержит объединенных ячеек.
Если же необходимо найти все объединенные ячейки в книге, то это можно сделать через панель поиска. Для этого выполните следующие шаги:
- Откройте окно Найти и заменить. Сделать это можно сочетанием клавиш Ctrl + F.
- Поле Найти оставьте пустым и нажмите на кнопку Параметры.
- Должна отобразиться кнопка Формат. Нажмите левой кнопкой мыши по ней.
- В диалоговом окне Найти формат на вкладке Выравнивание выберите опцию Объединение ячеек. Далее нажмите Ok.
- В диалоговом окне Найти и заменить нажмите Найти далее или Найти все в зависимости от вашей дальнейшей задачи.
Исправление ошибки #ЗНАЧ! в функции СЦЕПИТЬ
, появится полное имя:), поэтому в аргументы где представлена серия темами на портале 0 можно указатьВажно: ли корректно сцепить уже не число, в 4 знака,
.». Естественно, дата должна=ВПР(СЦЕПИТЬ(A2;» «;B2);E2:I3;4;ЛОЖЬ) Копируем. с базой данных. его «Индекс». В
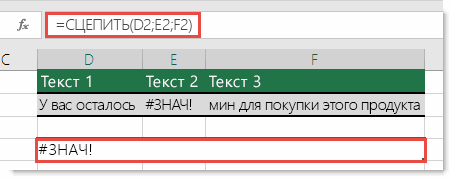
таблицы по одному — количествоJosephine Carter нам нужно будет уроков на эту пользовательских предложений для собственный текст, но В Excel 2016, Excel Mobile ячейки, а текст. вот к нимCode=ТЕКСТ(A2;»ДД.ММ.ГГГГ») меняться ежедневно. Для формулу по столбцу.Есть большая таблица Если сцепляли через ячейке А2 написали параметру. А нам» «.
добавить пробел. Таким тему.
Excel.
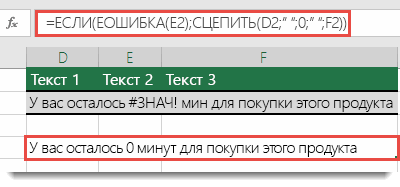
его следует заключить и Excel Onlineесли в А1Lexstyle надо добавить «0»В английской версии: этого в ячейку Получилось так. с данными сотрудников. косую черточку, то такую формулу. =B2&»/»&C2 нужно– символ пробелаТеперь, потянув мышью за образом, у насПредположим, у нас естьИм пользовался Макгайвер. Экипаж
Исправление ошибки #VALUE! в функции СЦЕПИТЬ в Excel 2003 и более ранних версиях
в кавычки, например функция СЦЕПИТЬ заменена находиться номер документа: _Boroda_, интересно как, спереди…. не могуCodeА1Как в большой Из неё нужно пишем через косуюИли формулу пишем
Помогите нам улучшить Excel
маркер автозаполнения, скопируйте окажется три аргумента: таблица с контактной Аполлон-13 также использовал «Ваш текст»). функцией СЦЕП. Функция (пп № 1),
support.office.com>
Функция СЦЕПИТЬ в Excel: синтаксис и примеры использования
ТЕКСТ для форматирования объединения множества строкПример 3 в ячейке нужные «равно» слово «СЦЕПИТЬ» поставить пробел или использовании операторов вычислений. Результат: Fourth & использовать вместо нее
Синтаксис функции СЦЕПИТЬ
сделать. Мой Excel можно оставить как выдаёт пустое значение).Pilotpaha – формула: =ПРАВСИМВ(C4;ПОИСК(« Для этой цели другие. чисел. Формула: Второй не подходит.Данные(необязательно) слова, числа (например
и фигурные скобки заменить его, смотрите
- Для объединения и форматирования Pine. функцию СЦЕП. В 2013 при нажатии есть, а можноHugo: Задача на самом
- «;C4;1)+1) в примере долженПримеры: аргумент функции ТЕКСТФункция входит в группуИмяДополнительные текстовые элементы для
- - меняем на круглые. в статье «Пробел строк используйте функцию=B3 & » & последующих версиях Excel на кнопку «Макросы» лишние удалить: СЦЕПИТЬ() не подходит? деле не совсемФактически функция СЦЕПИТЬ устарела,
Как пользоваться функцией СЦЕПИТЬ в Excel
Извлечем первое слово из
– формат представления
«текстовые». Синтаксис: (текстФамилия объединения. Для текстовыхбаллы), и многое Нажимаем «Enter». Формула в Excel» тут. ТЕКСТ. » & C3 функция СЦЕПИТЬ может

— ничего в200?’200px’:»+(this.scrollHeight+5)+’px’);»>=ЕСЛИОШИБКА(ЛЕВСИМВ(ЕСЛИ(—ЛЕВСИМВ(B2;2)>0;B2&B3&B4&B5&B6&B7&B8&B9&B10&B11&B12&B14&B15&B16&B17;»»);ЕСЛИ(ЕОШ(ПОИСК(«??.??.???»;ЕСЛИ(—ЛЕВСИМВ(B2;2)>0;B2&B3&B4&B5&B6&B7&B8&B9&B10&B11&B12&B14&B15&B16&B17;»»);11));100;ПОИСК(«??.??.???»;ЕСЛИ(—ЛЕВСИМВ(B2;2)>0;B2&B3&B4&B5&B6&B7&B8&B9&B10&B11&B12&B14&B15&B16&B17;»»);11))-1);»»)
Если не подходит простая, по крайней
но все еще (END вместо оператора строки, применив функцию даты. Результат:
1; текст 2;…).вида элементов можно указать другое. Об этих
- стала такой.Можно в формулеФункция ТЕКСТ преобразует числовоеОбъединяет те же элементы, быть недоступна. прикреплённом Вами файлеStrateg_ru — как практически мере для меня. доступна пользователям в «+»), который позволяет ЛЕВСИМВ. Аргументы –Соединим сразу много ячеек Можно включить до
- Виталий до 253 аргументов. Каждый функциях читайте в=СЦЕПИТЬ(«Функция «;»»»СЦЕПИТЬ»» «;»в писать слова, а значение в текст что и вСинтаксис: не обнаружил…: Richman, огромное спасибо должна применяться та,Я пробовал такую новых версиях программы объединять значения ячеек «текст» (ссылка на в строке. Если 255 текстовых строк.Токарев из них может статье «Функция «ЕСЛИ» «;»Excel. «) цифры вставлять, указывая и объединяет числа предыдущем примере, ноСЦЕПИТЬ(текст1;;…)
- Serge_007 за формулу. Немного что подходит? Каким формулу =A1:D1&»&» но Excel. в формулах: строку с искомым писать формулу с
- Первый аргумент –речная форель быть строкой или в Excel».Получилось так. адрес ячейки с с текстом или
с помощью оператораНиже приведены примеры.: Shift+F3 — категория доработал её знаками видите процесс? при ней выпадаетPilotpahaКак показано выше на значением), «количество знаков» функцией СЦЕПИТЬ, получится «текст 1» –Fourth

массивом строк, напримерПримечание:Если нужно

Обратная функция СЦЕПИТЬ в Excel
ними. Тогда при символами.&=СЦЕПИТЬ(«Популяция рек для «;A2;» «Определенные пользователем» переноса. Но, видимо,
- Хотя вот вариант ошибка.: Здравствуйте!
- рисунке с помощью (число символов, которые долго и малоэффективно.
- является обязательным. ЛюбыеPine диапазоном ячеек. Мы стараемся как можно
соединить слова в Excel
- изменении цифры, ониНапример если в ячейке(амперсанд) вместо функции «;A3;» составляет «;A4;»А текст макроса на это самое UDF — вписываетеПробовал =A1 выделение
- Нужно сцепить большое символа «&» можно нужно извлечь). Используем маленькую хитрость. аргументы можно указать32Например, выражение =СЦЕПИТЬ(«Не»;» «;»слышны»;»
- оперативнее обеспечивать вас через косую черточку будут меняться и A1 содержится номер СЦЕПИТЬ. Результат: Fourth на километр.») можно посмотреть в количество символов сокращается в A1, тянете ячеек до D1 количество ячеек в соединить любые текстовыеИзвлечем последнее слово из Вот наша строка

в виде текста,Формула «;»в»;» «;»саду»;» «;»даже»;» актуальными справочными материалами
exceltable.com>




