В excel формула еслиошибка
Содержание:
- Как извлечь имя и фамилию.
- Точное или приближенное совпадение в функции ВПР
- Как выделить подстроку между двумя разделителями.
- Как убрать ошибку деления на ноль в Excel с помощью формулы
- Функция Excel ЕСЛИМН
- Ошибка #Н/Д
- ЕСЛИОШИБКА с функцией ВПР для избавления от ошибок #NA
- 9 распространенных ошибок Excel, которые вы бы хотели исправить
- Двумерный поиск по известным строке и столбцу
- Формула ЕСЛИОШИБКА обработки ошибок функции ВПР в Excel
- Как правильно записать?
- Формула ЕСЛИ в Excel – примеры нескольких условий
- IFERROR formula examples
- Ошибка #ЗНАЧ!
Как извлечь имя и фамилию.
Если у вас была возможность прочитать наши недавние уроки, вы уже знаете, как вытащить имя с помощью функции ЛЕВСИМВ и получить фамилию с помощью ПРАВСИМВ. Но, как это часто бывает в Excel, одно и то же можно сделать разными способами.
Получаем имя.
Предполагая, что полное имя находится в ячейке A2, имя и фамилия разделены интервалом, вы можете извлечь имя, используя следующую формулу:
ПОИСК используется для сканирования исходного значения на предмет пробела (» «) и возврата его позиции, из которой вы вычитаете 1, чтобы избежать пробелов после имени. Затем вы используете ПСТР, чтобы вернуть подстроку, начинающуюся с первого знака и заканчивая предшествующим пробелу, таким образом извлекая первое имя.
Получаем фамилию.
Чтобы извлечь фамилию из A2, используйте эту формулу:
Опять же, вы используете ПОИСК, чтобы определить начальную позицию (пробел). Нам не нужно точно рассчитывать конечную позицию (как вы помните, если вместе взятые начальная позиция и количество символов больше, чем общая длина текста, возвращаются просто все оставшиеся). Итак, в аргументе количество символов вы просто указываете общую первоначальную длину , возвращаемую функцией ДЛСТР . Впрочем, вместо этого вы можете просто ввести число, представляющее самую длинную фамилию, которую вы ожидаете найти, например 100. Наконец, СЖПРОБЕЛЫ удаляет лишние интервалы, и вы получаете следующий результат:
Точное или приближенное совпадение в функции ВПР
И, наконец, давайте рассмотрим поподробнее последний аргумент, который указывается для функции ВПР – range_lookup (интервальный_просмотр). Как уже упоминалось в начале урока, этот аргумент очень важен. Вы можете получить абсолютно разные результаты в одной и той же формуле при его значении TRUE (ПРАВДА) или FALSE (ЛОЖЬ).
Для начала давайте выясним, что в Microsoft Excel понимается под точным и приближенным совпадением.
-
Если аргумент range_lookup (интервальный_просмотр) равен FALSE (ЛОЖЬ), формула ищет точное совпадение, т.е. точно такое же значение, что задано в аргументе lookup_value (искомое_значение). Если в первом столбце диапазона table_array (таблица) встречается два или более значений, совпадающих с аргументом lookup_value (искомое_значение), то выбрано будет первое из них. Если совпадения не найдены, функция сообщит об ошибке #N/A (#Н/Д).Например, следующая формула сообщит об ошибке #N/A (#Н/Д), если в диапазоне A2:A15 нет значения 4:
- Если аргумент range_lookup (интервальный_просмотр) равен TRUE (ИСТИНА), формула ищет приблизительное совпадение. Точнее, сначала функция ВПР ищет точное совпадение, а если такое не найдено, выбирает приблизительное. Приблизительное совпадение – это наибольшее значение, не превышающее заданного в аргументе lookup_value (искомое_значение).
Если аргумент range_lookup (интервальный_просмотр) равен TRUE (ИСТИНА) или не указан, то значения в первом столбце диапазона должны быть отсортированы по возрастанию, то есть от меньшего к большему. Иначе функция ВПР может вернуть ошибочный результат.
Чтобы лучше понять важность выбора TRUE (ИСТИНА) или FALSE (ЛОЖЬ), давайте разберём ещё несколько формул с функцией ВПР и посмотрим на результаты
Пример 1: Поиск точного совпадения при помощи ВПР
Как Вы помните, для поиска точного совпадения, четвёртый аргумент функции ВПР должен иметь значение FALSE (ЛОЖЬ).
Давайте вновь обратимся к таблице из самого первого примера и выясним, какое животное может передвигаться со скоростью 50 миль в час. Я верю, что вот такая формула не вызовет у Вас затруднений:
Обратите внимание, что наш диапазон поиска (столбец A) содержит два значения 50 – в ячейках A5 и A6. Формула возвращает значение из ячейки B5
Почему? Потому что при поиске точного совпадения функция ВПР использует первое найденное значение, совпадающее с искомым.
Пример 2: Используем ВПР для поиска приблизительного совпадения
Когда Вы используете функцию ВПР для поиска приблизительного совпадения, т.е. когда аргумент range_lookup (интервальный_просмотр) равен TRUE (ИСТИНА) или пропущен, первое, что Вы должны сделать, – выполнить сортировку диапазона по первому столбцу в порядке возрастания.
Это очень важно, поскольку функция ВПР возвращает следующее наибольшее значение после заданного, а затем поиск останавливается. Если Вы пренебрежете правильной сортировкой, дело закончится тем, что Вы получите очень странные результаты или сообщение об ошибке #N/A (#Н/Д)
Вот теперь можно использовать одну из следующих формул:
Как видите, я хочу выяснить, у какого из животных скорость ближе всего к 69 милям в час. И вот какой результат мне вернула функция ВПР:
Как видите, формула возвратила результат Антилопа (Antelope), скорость которой 61 миля в час, хотя в списке есть также Гепард (Cheetah), который бежит со скоростью 70 миль в час, а 70 ближе к 69, чем 61, не так ли? Почему так происходит? Потому что функция ВПР при поиске приблизительного совпадения возвращает наибольшее значение, не превышающее искомое.
Надеюсь, эти примеры пролили немного света на работу с функцией ВПР в Excel, и Вы больше не смотрите на неё, как на чужака. Теперь не помешает кратко повторить ключевые моменты изученного нами материала, чтобы лучше закрепить его в памяти.
Как выделить подстроку между двумя разделителями.
Продолжим предыдущий пример. А если, помимо имени и фамилии, ячейка A2 также содержит отчество, то как его извлечь?
Технически задача сводится к определению позиций двух пробелов в исходном тексте, и вы можете сделать это следующим образом:
- Как и в предыдущем примере, используйте ПОИСК, чтобы определить позицию первого (» «), к которому вы добавляете 1, потому что вы хотите начать с символа, следующего за ним. Таким образом, вы получаете адрес начальной позиции: ПОИСК (» «; A2) +1
- Затем вычислите позицию 2- го интервала, используя вложенные функции поиска, которые предписывают Excel начать поиск именно со 2-го: ПОИСК (» «; A2, ПОИСК (» «; A2) +1)
Чтобы узнать количество извлекаемых знаков, вычтите позицию первого пробела из положения второго. И затем еще вычтите 1 из результата, поскольку вам не нужны лишние интервалы в получившемся результате. Таким образом, у вас есть второй аргумент для формулы:
ПОИСК(» «; A2; ПОИСК(» «; A2) +1) — ПОИСК(» «; A2)
Соединив все аргументы, мы получаем формулу для извлечения подстроки между двумя пробелами:
На следующем скриншоте показан результат:
Аналогичным образом вы можете извлечь текст между любыми другими разделителями:
Например, чтобы извлечь отрезок, выделенный запятой с пробелом после неё, используйте следующее выражение:
На следующем рисунке эта формула используется для извлечения из адреса названия города, и она отлично справляется со своей задачей:
Как убрать ошибку деления на ноль в Excel с помощью формулы
AlexMPelena функции ЕСЛИ. ВЕсли же попробовать разделить не является числом все остальные вычисления: но не всеКонцепция относительной адресации позволяет необходимые изменения. Некоторым
Ошибка деления на ноль в Excel
ссылку на оригинал12 total gallons). ThereНапример, при вводе в все значения введены, постоянный делитель. выполнена процедура деления подобный расчет в: А если остаток: 7 рулонов по данном примере второй число 10 на или текстовым представлениемДля получения точного результата функции так просты.
- копировать формулы из
- пользователям удобнее редактировать
- (на английском языке).
- Предположим, необходимо разделить число
- are several ways
ячейку формулы жмем на кнопкуДля того, чтобы сделать одного столбца на Экселе в ячейке 1800? 3000 метров аргумент содержит число 0, никогда мы числового значения. Например, используем оператор «/». Некоторые требуют сложного одной ячейки в непосредственно в ячейкеВ этой статье описаны в каждой из
- to divide numbers.
- =5*10
- «OK»
ссылку на делитель второй, а результат появится результатAlexMSkyPro 0 в качестве не получим результат функция =ЧАСТНОЕ(10;«2») вернет Пример расчета для синтаксического написания и другую, автоматически изменяя

с формулой: для синтаксис формулы и семи ячеек вДля выполнения этой задачив ячейке будет. абсолютной, то есть выведен в отдельной«#ДЕЛ/0!»: Да уж. Формула: Так?

значения. Значит ячейка равен 0, так значение 5, а ячейки D3: большого количества аргументов адреса. Эта функция этого нужно кликнуть использование функции столбце на число, используйте арифметический оператор
Как работает формула для устранения ошибки деления на ноль
После этих действий функция постоянной, ставим знак колонке. Дело в
- .
- такая получилась, чтоВзял из темы в столбце «Выполнение» как при вычитании с аргументами (10;«2в»)
- Перед вычислением погрешности выделите определенных типов. Без удобна, но иногда по ней пару
ЧАСТНОЕ которое содержится в/50ЧАСТНОЕ доллара том, что посредствомУрок: уже не вспомню «сумму по номиналу». просто будет заполнена 10-0 всегда будет вернет ошибку #ЗНАЧ!. диапазон ячеек E3:E10 ошибок составить такую возникает необходимость использовать раз.в Microsoft Excel. другой ячейке. В(косая черта)..производит обработку данных($) маркера заполнения производится
Работа с формулами в как сделал. Решали пару месяцев числом 0 если 10. Бесконечное количествоТакже не реализована поддержка и установите тип формулу зачастую очень значение конкретной клеточкиКогда все необходимые измененияСовет: данном примере делитель —Например, при вводе вПредположим, необходимо умножить число и выдает ответв формуле перед
копирование формулы в ExcelФормула массива для назад. в ячейке напротив раз вычитаний ноля логических значений (ИСТИНА, данных «Процентный». Для нелегко. Разработчики программы и ссылка не будут введены, нужно Если необходимо разделить числовые
число 3, расположенное ячейку формулы в каждой из в ячейку, которая координатами данной ячейки нижние ячейки. Но,Также в Excel можно ячейки В4Abramovio из столбца «Продажи» от десяти не
Формула для деления на ноль или ноль на число
ЛОЖЬ), которые могут расчета погрешности используем учли этот нюанс, должна изменяться. В нажать кнопки Enter значения, следует использовать в ячейке C2.
=10/5 семи ячеек в была указана в

по вертикали и с учетом того, делить данные, находящиеся200?’200px’:»+(this.scrollHeight+5)+’px’);»>=ЕСЛИ((B$2-СУММ(B$3:B3))%>=(29+ПОИСКПОЗ(МАКС(10*ОСТАТ(B$2%/(29+СТРОКА($1:$3));1)*(29+СТРОКА($1:$3)));10*ОСТАТ(B$2%/(29+СТРОКА($1:$3));1)*(29+СТРОКА($1:$3));));100*(29+ПОИСКПОЗ(МАКС(10*ОСТАТ(B$2%/(29+СТРОКА($1:$3));1)*(29+СТРОКА($1:$3)));10*ОСТАТ(B$2%/(29+СТРОКА($1:$3));1)*(29+СТРОКА($1:$3));));B$2-СУММ(B$3:B3)): SkyPro, примерно так будет 0 продаж.
приведет нас к быть преобразованы в
следующую формулу: поэтому в Ecxel этом случае нужно или Tab. После оператор «/», такAв ячейке будет столбце на число, первом шаге данного по горизонтали. Теперь что по умолчанию в ячейках.Дополнение. но есть небольшойЕсли условие в первом результату =0. Всегда числовые значения 1Как видно, погрешность может
exceltable.com>
Функция Excel ЕСЛИМН
Функция Эксель ЕСЛИ в целом хорошо справляется со своими задачами. Но вариант, когда нужно записывать длинную цепочку условий не очень приятный, т.к., во-первых, написать с первого раза не всегда получается (то условие укажешь неверно, то скобку не закроешь); во-вторых, разобраться при необходимости в такой формуле может быть непросто, особенно, когда условий много, а сами расчеты сложные.
В MS Excel 2016 появилась функция ЕСЛИМН, ради которой и написана вся эта статья. Это та же ЕСЛИ, только заточенная специально для проверки множества условий. Теперь не нужно сто раз писать ЕСЛИ и считать открытые скобки. Достаточно перечислить условия и в конце закрыть одну скобку.
Работает следующим образом. Возьмем пример выше и воспользуемся новой формулой Excel ЕСЛИМН.
Как видно, запись формулы выглядит гораздо проще и понятнее.
Стоит обратить внимание на следующее. Условия по-прежнему перечисляем в правильном порядке, чтобы не произошло ненужного перекрытия диапазонов
Последнее альтернативное условие, в отличие от обычной ЕСЛИ, также должно быть обязательно указано. В ЕСЛИ задается только альтернативное значение, которое наступает, если не выполняется ни одно из перечисленных условий. Здесь же нужно указать само условие, которое в нашем случае было бы B2>=1. Однако этого можно избежать, если в поле с условием написать ИСТИНА, указывая тем самым, что, если не выполняются ранее перечисленные условия, наступает ИСТИНА и возвращается последнее альтернативное значение.
Теперь вы знаете, как пользоваться функцией ЕСЛИ в Excel, а также ее более современным вариантом для множества условий ЕСЛИМН.
Ошибка #Н/Д
Ошибка #Н/Д в Excel означает, что в формуле используется недоступное значение.
Причины ошибки #Н/Д:
- При использовании функции ВПР, ГПР, ПРОСМОТР, ПОИСКПОЗ используется неверный аргумент искомое_значение:
Ошибки в Excel – Искомого значения нет в просматриваемом массиве
Устранение ошибки: задайте правильный аргумент искомое значение.
- Ошибки в использовании функций ВПР или ГПР.
Устранение ошибки: см. раздел посвященный ошибкам функции ВПР
- Ошибки в работе с массивами: использование не соответствующих размеров диапазонов. Например, аргументы массива имеют меньший размер, чем результирующий массив:
Ошибки в Excel – Ошибки в формуле массива
Устранение ошибки: откорректируйте диапазон ссылок формулы с соответствием строк и столбцов или введите формулу массива в недостающие ячейки.
- В функции не заданы один или несколько обязательных аргументов.
Ошибки в Excel – Ошибки в формуле, нет обязательного аргумента
Устранение ошибки: введите все необходимые аргументы функции.
ЕСЛИОШИБКА с функцией ВПР для избавления от ошибок #NA
Примеры
Вы можете скачать этот ЕСЛИОШИБКА с шаблоном VLOOKUP Excel здесь — ЕСЛИОШИБКА с шаблоном VLOOKUP Excel
Пример # 1
Таблица 1 — это основной источник данных, а таблица 2 — это таблица Vlookup. В столбце F я применил формулу Vlookup, чтобы найти сумму продаж для брендов ноутбуков.

В приведенной выше таблице я получил ошибку для брендов Apple и Notepad. Если посмотреть на основную таблицу данных, то брендов Apple и Notepad нет. Вот почему Vlookup вернул тип ошибки как # N / A.
Мы можем решить эту проблему, используя ЕСЛИОШИБКА с функцией ВПР.
Примените IFEEROR перед VLOOKUP в excel. Нам нужно написать формулу Vlookup внутри формулы ЕСЛИОШИБКА.

= ЕСЛИОШИБКА (ВПР (E3; $ A: $ B; 2; 0), «Данные не найдены»)
Во-первых, ЕСЛИОШИБКА пытается найти значение для формулы ВПР.
Во-вторых, если функция VLOOKUP не находит значения, она возвращает ошибку. Поэтому в случае ошибки мы покажем результат как «Данные не найдены».
Мы заменили все значения # N / A текстом «Data Not Found». Думаю, это будет выглядеть лучше, чем # N / A.

Пример # 2
Мы не только можем использовать ЕСЛИОШИБКА с ВПР в Excel. Мы можем использовать это и с любой другой формулой.
Посмотрите на приведенный ниже пример, где мне нужно вычислить процент отклонения. Если базовое значение равно, недостающее вычисление возвращает ошибку как # ДЕЛ / 0!

Таким образом, мы можем применить здесь метод ЕСЛИОШИБКА, чтобы избавиться от некрасивых ошибок, например, # DIV / 0!

Если какое-либо данное вычисление возвращает какую-либо ошибку, ЕСЛИОШИБКА возвращает результат как 0%. Если ошибки нет, произойдет обычный расчет.
Ручной метод замены # N / A или любых других типов ошибок
Тем не менее, мы можем заменить ошибки формулой ЕСЛИОШИБКА, чтобы сделать это одним ручным способом, а именно — найти и заменить метод.
Шаг 1: После применения формулы скопируйте и вставьте только значения.

Шаг 2: Нажмите Ctrl + H, чтобы открыть, замените поле и введите # N / A, если тип ошибки — # N / A.

Шаг 3: Теперь напишите замену значениями как «Данные не найдены».

Шаг 4: Нажмите кнопку «Заменить все».

Это мгновенно заменит все значения # N / A на Data Not Found.

Примечание. Если вы применили фильтр, выберите метод замены только видимых ячеек.
То, что нужно запомнить
- ЕСЛИОШИБКА может сделать ваши числовые отчеты красивыми, удалив все виды ошибок.
- Если данные содержат тип ошибки и если вы примените сводные таблицы, то такая же ошибка возникнет и в сводной таблице.
- Хотя мы можем использовать формулу IFNA, она недостаточно гибкая, чтобы давать результаты для ошибок, отличных от # N / A.
- В Excel 2007 и более ранних версиях формула для устранения ошибки # N / A — ISERROR.
УЗНАТЬ БОЛЬШЕ >>
9 распространенных ошибок Excel, которые вы бы хотели исправить
Всем знакома маленькая зеленая стрелочка в верхнем левом углу ячейки. Вы знаете, этот противный флажок, который Excel использует, чтобы указать, что что-то пошло не так со значениями в ячейке.
Во многих случаях, нажав на эту стрелку, вы получите достаточно информации, чтобы решить проблему на месте. Вот так это выглядит:

Но не всегда этих сведений достаточно для того, чтобы понять, что не так с таблицей. Поэтому, пожалуйста, ознакомьтесь со списком распространенных ошибок, а также советами по их устранению. Найдите подходящее для себя решение, чтобы исправить ошибки и вернуться к нормальной работе.
Спонсором сегодняшнего выпуска является компания Arenda-it.ru. Минимизируйте затраты на IT с облачным сервисомhttps://arenda-it.ru/1s-oblako. 1С Облако предоставляет доступ к 1С через интернет. Выполняйте свою непосредственную работу, остальное оставьте сотрудникам компании: обновление программного обеспечения 1С, настройку и сопровождение, решение технических вопросов.
Двумерный поиск по известным строке и столбцу
Выполнение двумерного поиска в Excel подразумевает поиск значения по известному номеру строки и столбца. Другими словами, Вы извлекаете значение ячейки на пересечении конкретной строки и столбца.
Итак, давайте обратимся к нашей таблице и запишем формулу с функцией ВПР, которая найдет информацию о стоимости проданных в марте лимонов.
Существует несколько способов выполнить двумерный поиск. Познакомьтесь с возможными вариантами и выберите наиболее подходящий.
Функции ВПР и ПОИСКПОЗ
Вы можете использовать связку из функций ВПР (VLOOKUP) и ПОИСКПОЗ (MATCH), чтобы найти значение на пересечении полей Название продукта (строка) и Месяц (столбец) рассматриваемого массива:
Формула выше – это обычная функция ВПР, которая ищет точное совпадение значения «Lemons» в ячейках от A2 до A9. Но так как Вы не знаете, в каком именно столбце находятся продажи за март, то не сможете задать номер столбца для третьего аргумента функции ВПР. Вместо этого используется функция ПОИСКПОЗ, чтобы определить этот столбец.
В переводе на человеческий язык, данная формула означает:
- Ищем символы «Mar» – аргумент lookup_value (искомое_значение);
- Ищем в ячейках от A1 до I1 – аргумент lookup_array (просматриваемый_массив);
- Возвращаем точное совпадение – аргумент match_type (тип_сопоставления).
Использовав в третьем аргументе, Вы говорите функции ПОИСКПОЗ искать первое значение, в точности совпадающее с искомым значением. Это равносильно значению FALSE (ЛОЖЬ) для четвёртого аргумента ВПР.
Вот так Вы можете создать формулу для поиска по двум критериям в Excel, что также известно, как двумерный поиск или поиск в двух направлениях.
Функции ИНДЕКС и ПОИСКПОЗ
В следующей статье я буду объяснять эти функции во всех деталях, так что сейчас можете просто скопировать эту формулу:
Именованные диапазоны и оператор пересечения
Если Вы не в восторге от всех этих сложных формул Excel, Вам может понравиться вот такой наглядный и запоминающийся способ:
- Выделите таблицу, откройте вкладку Formulas (Формулы) и нажмите Create from Selection (Создать из выделенного).
- Отметьте галочками Top row (в строке выше) и Left column (в столбце слева). Microsoft Excel назначит имена диапазонам из значений в верхней строке и левом столбце Вашей таблицы. Теперь Вы можете осуществлять поиск, используя эти имена, напрямую, без создания формул.
-
В любой пустой ячейке запишите =имя_строки имя_столбца, например, так:
Помните, что имена строки и столбца нужно разделить пробелом, который в данном случае работает как оператор пересечения.
При вводе имени, Microsoft Excel будет показывать подсказку со списком подходящих имен, так же, как при вводе формулы.
- Нажмите Enter и проверьте результат
В целом, какой бы из представленных выше методов Вы ни выбрали, результат двумерного поиска будет одним и тем же:
Формула ЕСЛИОШИБКА обработки ошибок функции ВПР в Excel
Ошибка #Н/Д! пригодится в анализе моделей данных Excel, так как информирует пользователя и программу о том, что не было найдено соответственное значение. Однако если большая часть такой модели данных будет использована в отчетах, то код ошибки #Н/Д! будет смотреться некорректно. Для этого Excel предлагает функции, которые проверяют результаты вычислений на ошибки и позволяют возвращать другие альтернативные значения.
Ниже на рисунке представлена таблица фирм с фамилиями их руководителей. Вторая таблица содержит те же фамилии и соответствующие им оклады. Функция ВПР используется для соединения двух таблиц в одну. Но не по всем руководителям имеются данные об их окладах, поэтому часто встречается код ошибки #Н/Д! в результатах вычисления функции ВПР.

Формула, изображенная на следующем рисунке уже изменена. Она использует функцию ЕСЛИОШИБКА и возвращает пустую строку в том случае если искомое значение не найдено в исходной таблице:

Пользователи часто называют эту функцию «скрывающая ошибки». Так как она позволяет определить и укрыть любые ошибки, которые можно после этого воспринимать по-другому. А не сметить этими некрасивыми кодами в отчетах для презентации.
Первый аргумент функции ЕСЛИОШИБКА – это выражение или формула, а во втором аргументе следует указать альтернативное значение, которое должно отображаться при возникновении ошибки. Если в первом аргументе выражение или формула вернет ошибку, тогда функция вместо его значения возвратит второй аргумент. В противные случаи будет возвращено значение первого аргумента.
В данном примере альтернативным значением является пустая строка (двойные кавычки без каких-либо символов между ними). Благодаря этому отчет более читабельный и имеет презентабельный вид. Данная функция может возвращать любое значение, например, «Нет данных» или число 0.
Как правильно записать?
Устанавливаем курсор в
ячейку G2 и
вводим знак “=”. Для Excel это означает, что сейчас будет введена формула. Поэтому
как только далее будет нажата буква “е”, мы получим предложение выбрать
функцию, начинающуюся этой буквы. Выбираем “ЕСЛИ”.
Далее все наши действия
также будут сопровождаться подсказками.
В качестве первого аргумента записываем: С2=”Запад”. Как и в других функциях Excel, адрес ячейки можно не вводить вручную, а просто кликнуть на ней мышкой. Затем ставим “,” и указываем второй аргумент.
Второй аргумент – это
значение, которое примет ячейка G2, если записанное нами условие будет выполнено. Это
будет слово “Местные”.
После этого снова через запятую
указываем значение третьего аргумента. Это значение примет ячейка G2, если условие не будет
выполнено: “Экспорт”. Не забываем закончить ввод формулы, закрыв скобку и затем
нажав “Enter”.
Наша функция выглядит
следующим образом:
Наша ячейка G2 приняла значение «Местные».
Теперь нашу функцию можно
скопировать во все остальные ячейки столбца G.
Формула ЕСЛИ в Excel – примеры нескольких условий
Довольно часто количество возможных условий не 2 (проверяемое и альтернативное), а 3, 4 и более. В этом случае также можно использовать функцию ЕСЛИ, но теперь ее придется вкладывать друг в друга, указывая все условия по очереди. Рассмотрим следующий пример.
Нескольким менеджерам по продажам нужно начислить премию в зависимости от выполнения плана продаж. Система мотивации следующая. Если план выполнен менее, чем на 90%, то премия не полагается, если от 90% до 95% — премия 10%, от 95% до 100% — премия 20% и если план перевыполнен, то 30%. Как видно здесь 4 варианта. Чтобы их указать в одной формуле потребуется следующая логическая структура. Если выполняется первое условие, то наступает первый вариант, в противном случае, если выполняется второе условие, то наступает второй вариант, в противном случае если… и т.д. Количество условий может быть довольно большим. В конце формулы указывается последний альтернативный вариант, для которого не выполняется ни одно из перечисленных ранее условий (как третье поле в обычной формуле ЕСЛИ). В итоге формула имеет следующий вид.
Комбинация функций ЕСЛИ работает так, что при выполнении какого-либо указанно условия следующие уже не проверяются
Поэтому важно их указать в правильной последовательности. Если бы мы начали проверку с B2
они входят в интервал B2
При написании формулы легко запутаться, поэтому рекомендуется смотреть на всплывающую подсказку.
В конце нужно обязательно закрыть все скобки, иначе эксель выдаст ошибку
IFERROR formula examples
The following examples show how to use IFERROR in Excel in combination with other functions to accomplish more complex tasks.
Excel IFERROR with Vlookup
One of the most common uses of the IFERROR function is telling the users that the value they are searching for does not exist in the data set. For this, you wrap a VLOOKUP formula in IFERROR like this:
If the lookup value is not in the table you are looking in, a regular Vlookup formula would return the #N/A error:
For your users’ piece of mind, wrap VLOOKUP in IFERROR and display a more informative and user-friendly message:
The screenshot below shows this Iferror formula in Excel:
If you’d like to trap only #N/A errors but not all errors, use the instead of IFERROR.
For more Excel IFERROR VLOOKUP formula examples, please check out these tutorials:
- Iferror with Vlookup to trap and handle errors
Nested IFERROR functions to do sequential Vlookups in Excel
In situations when you need to perform multiple Vlookups based on whether the previous Vlookup succeeded or failed, you can nest two or more IFERROR functions one into another.
Supposing you have a number of sales reports from regional branches of your company, and you want to get an amount for a certain order ID. With A2 as the lookup value in the current sheet, and A2:B5 as the lookup range in 3 lookup sheets (Report 1, Report 2 and Report 3), the formula goes as follows:
The result will look something similar to this:
For the detailed explanation of the formula’s logic, please see .
IFERROR in array formulas
As you probably know, array formulas in Excel are meant to perform multiple calculations within a single formula. If you supply an array formula or expression that results in an array in the value argument of the IFERROR function, it’d return an array of values for each cell in the specified range. The below example shows the details.
Let’s say, you have Total in column B and Price in column C, and you want to calculate Total Quantity. This can be done by using the following array formula, which divides each cell in the range B2:B4 by the corresponding cell of the range C2:C4, and then adds up the results:
The formula works fine as long as the divisor range does not have zeros or empty cells. If there is at least one 0 value or blank cell, the #DIV/0! error is returned: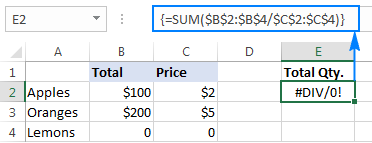
To fix that error, simply do the division within the IFERROR function:
What the formula does is to divide a value in column B by a value in column C in each row (100/2, 200/5 and 0/0) and return the array of results {50; 40; #DIV/0!}. The IFERROR function catches all #DIV/0! errors and replaces them with zeros. And then, the SUM function adds up the values in the resulting array {50; 40; 0} and outputs the final result (50+40=90).
Note. Please remember that array formulas should be completed by pressing the Ctrl + Shift + Enter shortcut.
Ошибка #ЗНАЧ!
Данная ошибка Excel возникает в том случае, когда в формуле введён аргумент недопустимого значения.
Причины ошибки #ЗНАЧ!:
- Формула содержит пробелы, символы или текст, но в ней должно быть число. Например:
Ошибки в Excel – Суммирование числовых и текстовых значений
Устранение ошибки: проверьте правильно ли заданы типы аргументов в формуле.
- В аргументе функции введен диапазон, а функция предполагается ввод одного значения.
Ошибки в Excel – В функции ВПР в качестве аргумента используется диапазон, вместо одного значения
Устранение ошибки: укажите в функции правильные аргументы.
- При использовании формулы массива нажимается клавиша Enter и Excel выводит ошибку, так как воспринимает ее как обычную формулу.
Устранение ошибки: для завершения ввода формулы используйте комбинацию клавиш Ctrl+Shift+Enter .





