Справочник по форматам файлов word, excel и powerpoint
Содержание:
- Как сделать формат страницы A3 в документе Microsoft Word
- Как перенести текст на новую страницу
- Чем открыть формат DOCX?
- Конвертируем doc в pdf в Word 2016
- Как добавить путь к документу в колонтитул MS Word
- Изменить размер бумаги по умолчанию в Word
- Как сохранить документ Word 2007 в PDF
- Изменить размер бумаги от определенного места
- Чем открыть DOC для просмотра и редактирования
- Парольная защита документов MS Word [ править | править код ]
- История версий [ править | править код ]
- WPS Office для открытия файлов Word
- Слово
- Posteriza
- Устранение неполадок при открытии файлов WORD
- Как предоставить людям доступ к файлу?
- Конвертируем DOCX в DOC из Word 2019, 2016, 2013, 2010, 2007
- Как конвертировать Word в PDF — 3 способа
- Создание шаблона документа
- Как конвертировать (сохранить) файл .doc/.docx в формат .odt
Как сделать формат страницы A3 в документе Microsoft Word

По умолчанию в документе MS Word установлен формат страницы A4, что вполне логично. Именно этот формат чаще всего используется в делопроизводстве, именно в нем создается и распечатывается большинство документов, рефератов, научных и прочих работ. Однако, иногда возникает необходимость изменить общепринятый стандарт в большую или меньшую сторону.
В MS Word присутствует возможность изменения формата страницы, причем, сделать это можно как вручную, так и по готовому шаблону, выбрав его из набора. Проблема в том, что найти раздел, в котором эти настройки можно изменить, не так уж и просто. Дабы все прояснить, ниже мы расскажем, как в Ворде сделать формат A3 вместо A4. Собственно, точно таким же образом можно будет задать и любой другой формат (размер) для страницы.
Изменение формата страницы А4 на любой другой стандартный формат
1. Откройте текстовый документ, формат страницы в котором требуется изменить.

2. Перейдите во вкладку “Макет” и откройте диалоговое окно группы “Параметры страницы”. Для этого нажмите на небольшую стрелку, которая находится в нижем правом углу группы.

Примечание: В Word 2007-2010 инструменты, необходимые для изменения формата страницы, находятся во вкладке “Разметка страницы” в разделе “Дополнительные параметры”.

3. В открывшемся окне перейдите во вкладку “Размер бумаги”, где в разделе “Размер бумаги” выберите из выпадающего меню необходимый формат.

4. Нажмите “ОК”, чтобы закрыть окно “Параметры страницы”.
5. Формат страницы изменится на выбранный вами. В нашем случае это A3, а страница на скриншоте показана в масштабе 50% относительно размеров окна самой программы, так как иначе она попросту не влезает.

Ручное изменение формата страницы
В некоторых версиях форматы страницы, отличные от A4 по умолчанию не доступны, по крайней мере до тех пор, пока в системе не будет подключен совместимый принтер. Однако, размер страницы, соответствующий тому или иному формату, всегда можно задать вручную Все, что для этого от вас потребуется, так это знание точного значения по ГОСТу. Последнее с легкостью можно узнать благодаря поисковым системам, но мы решили упростить вам задачу.
Итак, форматы страницы и их точные размеры в сантиметрах (ширина x высота):
A0 — 84,1х118,9 A1 — 59,4х84,1 A2 — 42х59,4 A3 — 29,7х42 A4 — 21х29,7 A5 — 14,8х21
А теперь о том, как и где их указать в Ворде:
1. Откройте диалоговое окно “Параметры страницы” во вкладке “Макет” (или же раздел “Дополнительные параметры” во вкладке “Разметка страницы”, если вы используете старую версию программы).

2. Перейдите во вкладку “Размер бумаги”.

3. Введите в соответствующие поля необходимые значения ширины и высоты страницы после чего нажмите кнопку “ОК”.
4. Формат страницы изменится согласно заданным вами параметрам. Так, на нашем скриншоте вы можете видеть лист A5 в масштабе 100% (относительно размеров окна программы).

К слову, точно таким же образом вы можете задать любые другие значения ширины и высоты страницы, изменив ее размер. Другой вопрос, будет ли это совместимо с принтером, который вы будете использовать в дальнейшем, если вы вообще планируете это делать.

Вот и все, теперь вы знаете, как изменить формат страницы в документе Microsoft Word на A3 или любой другой, как стандартный (ГОСТовский), так и произвольный, заданный вручную.
Как перенести текст на новую страницу
Часто в требованиях к документу обозначается, что новая глава должна начинаться с новой страницы. Некоторые для перехода на новую страницу нажимают многократно клавишу Enter на клавиатуре, вставляя тем самым многочисленные пустые абзацы в документ. При таком подходе изменение каких-то параметров текста может привести к тому, что текст в конечном итоге «поплывет» и новая страница отобразится некорректно. Чтобы избежать таких ситуаций используйте вкладку Вставка и кнопку на ней Разрыв страницы.
Не забывайте после каждых вносимых в текст изменений пересобирать оглавление.
Каждый раз, когда вам потребуется правильно оформить текст в Word, выполните предложенную последовательность действий и у вас всегда будут качественные документы, пригодные для дальнейшего форматирования и редактирования.
Чем открыть формат DOCX?
Само собой, формат DOCX можно открыть в родной для него программе Microsoft Office Word, начиная с 2007 версии. Однако следует отметить, если вы являетесь пользователем более старшей версии данной программы, для возможности корректного отображения формата DOCX потребуется установка специального плагина, который можно скачать по этой ссылке. Если же на вашем компьютере и вовсе отсутствует офисный пакет Microsoft Office, то справиться с открытием формата DOCX вам позволит ряд других программ.
LibreOffice Writer
Если вы находитесь в поиске качественного офисного пакета, который бы позволил работать над созданием и редактированием текстовых документов, электронных таблиц и презентаций, но при этом не опустошил кошелек, то определенно стоит обратить внимание на пакет LibreOffice. В состав данного полностью бесплатного пакета входит отдельная программа LibreOffice Writer, которая является прямым аналогом MS Word
В частности, программа легко позволит открыть и, при необходимости, внести коррективы в файл DOCX
В состав данного полностью бесплатного пакета входит отдельная программа LibreOffice Writer, которая является прямым аналогом MS Word. В частности, программа легко позволит открыть и, при необходимости, внести коррективы в файл DOCX.
WordPad
В том случае, если вам не требуется полноценное редактирование файла DOCX, а нужно лишь просмотреть содержимое текстового документа и внести мелкие коррективы, то на вашем компьютере под управлением Windows уже установлена программа, которая идеально подойдет для этих целей. Речь, конечно, о программе WordPad.
Данная программа – это прекрасный стандартный текстовый редактор, не обремененный большим объемом функций. Данный текстовый редактор прекрасно подойдет для просмотра текстовых файлов формата DOCX, а также для создания нового текстового документа со всеми необходимыми инструментами для форматирования.
Google Диск
И вовсе нет возможности использовать для просмотра и редактирования файла DOCX компьютерную программу? Тогда с задачей можно справиться прямо в окне браузера, причем вам будет доступна возможность не только просмотра содержимого файла, но и его редактирования.
Google Диск – это наиболее популярный облачный сервис, реализованный компанией Google. Среди особенностей данного сервиса является достаточное количество облачного пространства для хранения любых файлов, но, при необходимости, место может быть расширено за счет приобретения подписки, а также встроенный офисный пакет, который позволит полноценно работать над созданием новых документов и редактированием существующих.
Нюанс сервиса – для того, чтобы открыть файл DOCX в окне браузера, вам потребуется иметь зарегистрированный аккаунт Google, но создание учетной записи стоит того – вы получите возможность создавать и редактировать текстовые документы, электронные таблицы и даже презентации практически с любого устройства, имеющего доступ в интернет.
В процессе редактирования файла DOCX система будет немедленно выполнять синхронизацию, что дает гарантию того, что файла не будет утерян, например, в результате непредвиденного отключения компьютера или иного устройства.
Конвертируем doc в pdf в Word 2016
Сначала рассмотрим, как преобразовать файл DOC в PDF в программе Microsoft Word 2016.
Для перевода документа из Word в PDF в приложении Microsoft Word 2016 выполните следующие шаги:
- Нажмите на меню «Файл», а затем выберите «Экспорт».
- Во вкладке «Экспорт» выберите «Создать документ PDF/XPS», а потом нажмите на кнопку «Создать PDF/XPS». Можно использовать другой вариант: «Сохранить как», затем выбрать место сохранения и формат для сохранения файла.
В окне «Опубликовать как PDF или XPS» выберите место сохранения, присвойте имя документу, выберите настройки оптимизации. По умолчанию предлагается стандартная оптимизация, подходящая для публикации файла в интернете и печати. Минимальный размер предполагает публикацию файла в Интернете с несколько худшим качеством. Нажмите на кнопку «Параметры…» для выбора других настроек.
В окне «Параметры» выберите нужные опции для преобразования файла: параметры совместимости, какие страницы следует сохранить и т. д.
В окне «Опубликовать как PDF или XPS» нажмите на кнопку «Опубликовать».
Документ, преобразованный из DOCX в PDF, откроется в программе для просмотра файлов в формате PDF на вашем компьютере (в данном случае, файл открыт в программе Adobe Acrobat Reader).
Как добавить путь к документу в колонтитул MS Word
Текстовые документы на компьютере – как их трудно найти и как просто создать ненужный дубль!
Удобно, когда вы точно знаете, где лежит нужный документ MS Word на компьютере. Однако как показывает практика, создать идеальную систему хранения невозможно – неизбежно в ней появляются дубли, одни и те же файлы с разными именами, напротив, файлы называющиеся одинаково, но имеющие разное содержимое и т.п.
К счастью, в MS Word есть одна, хотя и очень простая, но в то же время очень полезная возможность – можно вносить в колонтитулы документа не только номера страниц, но и полный путь до файла, который в данный момент открыт, а также имя этого файла.
- Если вы держите в руках распечатанный файл и не знаете, где на компьютере искать его электронную версию…
- Если у вас есть куча файлов с одинаковыми названиями (например типовые отчеты лежащие в папках по месяцам) и вы не уверены, что в данный момент у вас открыт именно нужный файл…
- Если вы просто не смогли разыскать в какую папку положили открытый документ, но при этом не хотите сохранять его по-новой, что вызовет появление дубликата…
MS Word позволит покончить с этими недоразумениями буквально в пару щелчков мыши.
Как вставить имя текстового файла и путь до него в документ MS Word
Откройте документ MS Word и дважды щелкните левой кнопкой мыши по пустому полю в самом верху или в самом низу страницы. Документ окажется разделен пунктирной линией, рядом с которой появится надпись “Верхний колонтитул”. Тоже самое можно сделать никуда не щелкая, а перейдя на вкладку “Вставка” и выбрав инструмент “Верхний колонтитул” (или “Нижний колонтитул”) в группе Колонтитулы.
Создаем колонтитул в MS Word в который и будет вставлен путь к этому файлу
Как только колонтитул активирован, на панели вкладок автоматически станет активной вкладка “Конструктор”
Обратите внимание на её левую часть, где находится группа инструментов “Вставка”
Нас интересует инструмент “Сведения о документе” – нажмите на него и увидите дополнительные настройки.
- Выберите “Имя файла” и в колонтитуле появится имя файла, под которым документ сохранен на диске.
- Выберите “Путь к файлу” и в колонтитуле появится полный путь к текущему документу в файловой системе этого компьютера.
Вставляем в текстовый документ сведения о файле: путь к нему и его имя.
Колонтитулы будут сохранены в оформлении документа и будут видны при печати. Зная название файла и место его расположения, вы без труда разберетесь с тем, как его найти при необходимости.
А теперь просто задайте необходимое форматирование созданному колонтитулу, и щелкните мышью два раза на свободном месте документа, чтобы закрыть его и перейти к набору текста.
Я немного отформатировал верхний колонтитул, уменьшив размер служебной информации. Теперь документ точно не потеряется.
Изменить размер бумаги по умолчанию в Word
Формат бумаги по умолчанию для Word — «A4». Если Вы используете размер, отличный от размера по умолчанию, Вы можете изменить размер по умолчанию для всех новых документов. Таким образом, Вам не придется менять размер бумаги каждого нового документа, который Вы создаете.
Для этого перейдите в Макет> Размер> Другие размеры бумаги. В диалоговом окне «Параметры страницы» нажмите «Размер бумаги», а затем щелкните стрелку раскрывающегося списка рядом с «Размер бумаги».
Выберите размер бумаги, который Вы хотите использовать по умолчанию для всех будущих документов.
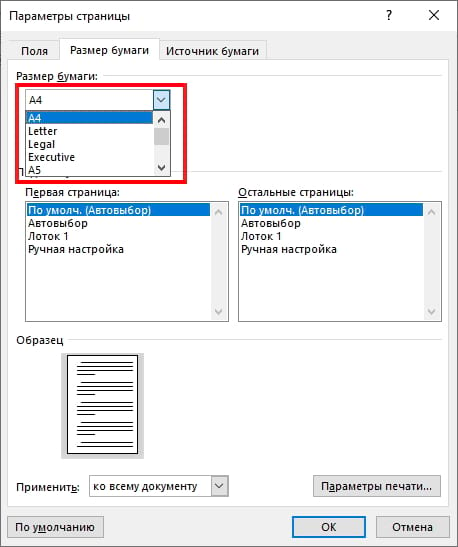
В нижней части диалогового окна нажмите «По умолчанию».
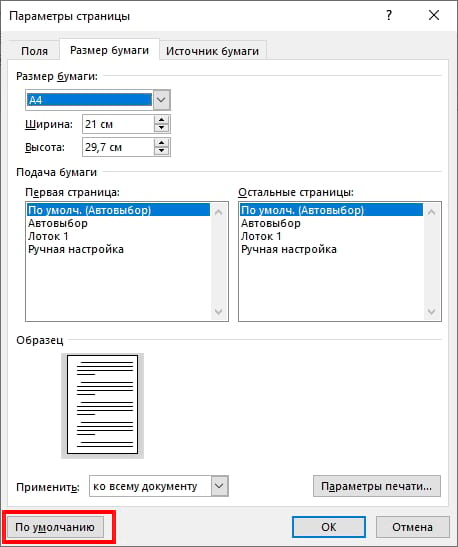
Появится сообщение с просьбой подтвердить изменение, нажмите «Да».

Нажмите «ОК», чтобы закрыть диалоговое окно «Параметры страницы». В следующий раз, когда Вы откроете Word, размер бумаги будет таким, какой Вы только что выбрали.
Как сохранить документ Word 2007 в PDF
Теперь посмотрим, как документ Word 2007 сохранить в PDF. Начиная с версии Microsoft Word 2007 SP1, Майкрософт внедрила надстройку — конвертер в PDF в состав программы Word.
Откройте документ в программе Word 2007, а затем выполните следующие шаги:
- Нажмите на кнопку “Office”.
- Выберите в меню «Сохранить как», затем «PDF или XPS», дайте имя файлу.
- В окне «Опубликовать как PDF или XPS» выберите тип файла «PDF», параметры оптимизации: «Стандартная» или «Минимальный размер», с помощью кнопки «Параметры» измените настройки, если вас не удовлетворяют настройки по умолчанию.
- Нажмите на кнопку «Опубликовать».
Изменить размер бумаги от определенного места
Иногда может потребоваться использовать бумагу двух разных форматов в одном документе Word. Вы можете легко сделать это всего за несколько шагов.
Сначала убедитесь, что курсор находится там, где Вы хотите, чтобы начался новый размер бумаги. Если это произойдет в середине страницы, она просто переместится на новую страницу после выбора нового размера.
Затем вернитесь в группу «Параметры страницы» на вкладке «Макет» и снова нажмите «Размер». На этот раз, вместо выбора опции из списка, нажмите «Другие размеры бумаги» в нижней части меню.
Здесь на вкладке «Размер бумаги» диалогового окна «Параметры страницы» выберите нужный размер в разделе «Размер бумаги».

В нижней части диалогового окна щелкните стрелку раскрывающегося списка рядом с «Применить:», нажмите «До конца документа», а затем нажмите «ОК».

Место, в котором у Вас был курсор, теперь отобразится на новой странице с новым размером бумаги.
Чем открыть DOC для просмотра и редактирования
Quickoffice от Google
Quickoffice это бесплатная программа от компании Google. Quickoffice позволяет просматривать, создавать и редактировать текстовые документы DOC, а также электронные таблицы и презентации в форматах Microsoft Office.
Другие возможности приложения Quickoffice:
- Просмотр файлов сохраненных на облачном сервисе Google Диск;
- Открытие общего доступа к вашим документам с помощью облачного сервиса Google Диск;
- Просмотр файлов в формате PDF;
- Прикрепление документов к электронной почте;
OfficeSuite 7 + PDF&HD
Приложение OfficeSuite является одни из наиболее популярных офисных редакторов на Андроиде. Как заявляют сами разработчики, данным приложение пользуются более 120 миллионов пользователей в 205 странах мира, а само приложение скачивают более 40 тысяч раз каждый день. С помощью OfficeSuite можно открывать документы в форматах DOC, DOCX, DOCM. Кроме этого существует поддержка и других популярных форматов. Данное приложение позволяет не только открывать DOC на Андроиде, но и создавать новые DOC файлы, а также редактировать уже существующие.
Другие возможности приложения OfficeSuite:
- Поддержка форматов: DOC, DOCX, RTF, TXT, DOCM, LOG, XLS, XLSX, ODT, XLSM, , ODS, PPT, CSVPPTX, PPTM, PPSM, PPS, PPSX, ODP, PDF, EML и ZIP;
- Встроенный файловый браузер для поиска нужных документов в памяти устройства;
- Интеграция с облачными сервисами Box, Google Drive, Dropbox, SugarSync и SkyDrive;
- Открытие документов защищенных паролем;
- Печать документов с помощью технологии Google Cloud Print;
- Поддержка 56 языков, среди которых есть русский и украинский;
- Существует платная версия программы, оснащенная дополнительными функциями;
Kingsoft Office + PDF
Kingsoft Office – удобная программа для открытия DOC и DOCX на Андроид смартфонах и планшетах. Приложение имеет простой и легко понятный интерфейс, который отлично выглядит как не компактных смартфонах так и на больших планшетных компьютерах.
Другие возможности приложения Kingsoft Office:
- Кроме DOC и DOCX, поддерживаются такие форматы как текстовые документы TXT, электронные таблицы XLS и XLSX, презентации PPT и PPTX, текстовые документы PDF;
- Интегрированный менеджер файлов для поиска нужных документов в памяти Android устройства;
- Интеграция с почтовыми приложениями;
- Возможность взаимодействия с облачными хранилищами (поддерживаются Dropbox, Google Drive, Box.net и другие);
- Управление жестами;
- Работа с большими файлами (до 200 мб);
- Специальная клавиатура для редактирования формул;
- Поддержка большинства других функций, характерных для офисных программ;
Парольная защита документов MS Word [ править | править код ]
На документ Microsoft Word могут быть установлены 3 типа паролей:
- Пароль для открытия документа
- Пароль для изменения документа
- Пароль на внесение примечаний и исправлений (для версий 2003 и ниже). В новых версиях MS Word 20072010 этот тип пароля называется «Пароль для Ограничения форматирования и редактирования»
Вне зависимости от версий MS Word, в которой был создан документ, «пароль разрешения записи» и «пароль на внесение примечаний и исправлений» можно удалить из документа мгновенно . Эти типы паролей служат не столь для защиты документа, как для обеспечения коллективной работы над документом. А основную защиту документа от несанкционированного доступа обеспечивает «пароль для открытия документа».
В документах ранних версиях MS Word (до MS Office 2003 включительно) пароль для открытия файла может быть без проблем взломан.
В последних версия MS Office 2007 2010 компания Microsoft использует стойкий алгоритм шифрования AES с 128-битным ключом. Формирование ключа происходит путём 50000 100000 кратного применения SHA-1 хеш-функции, что делает перебор паролей крайне медленным, и при использовании стойкого пароля шансы его подобрать близки к нулю .
Компьютерные курсы «Среда 31»

Эта страница не существует или была перемещена. Пожалуйста, используйте меню или форму поиска чтобы найти то, что нужно.
История версий [ править | править код ]
- 1983, ноябрь Word 1
- 1985 Word 2
- 1986 Word 3
- 1987 Word 4, также известный как Microsoft Word 4.0 для PC
- 1989 Word 5
- 1991 Word 5.5
- 1993 Word 6.0, последняя версия для DOS
Версии для Apple OS X:
- 1985, январь Word 1 для Macintosh
- 1987 Word 3
- 1989 Word 4
- 1991 Word 5le
- 1993 Word 6
- 1998 Word 98
- 2000 Word 2001, последняя из версий, совместимых с Mac OS 9
- 2001 Word v.X, первая версия исключительно для Mac OS X
- 2004 Word 2004
- 2008 Word 2008
- 2011 Word 2011
- 2015 Word 2016
- ноябрь 1989 Word для Windows
- 1991 Word 2 для Windows
- 1993 Word 6 для Windows (номер «6» был введён для продолжения линейки номеров DOS-версий, единой нумерации с Mac-версиями и с WordPerfect, лидером рынка среди текстовых процессоров на тот момент)
- 1995 Word 95 (Word 7)
- 1997 Word 97 (Word 8)
- 1999 Word 2000 (Word 9)
- 2001 Word 2002 (Word 10)
- 2003 Word 2003 (также известный как Word 11, однако официально именуемый Microsoft Office Word 2003)
- 2007 Word 2007 (революционная смена интерфейса, поддержка формата OOXML — *.docx)
- 2010 Word 2010
- 2012 Word 2013
- 2015 Word 2016
- 2018 Word 2019
WPS Office для открытия файлов Word
WPS Office (прежнее название — Kingsoft Office) пакет офисных программ, одна из альтернатив Майкрософт Офис. В состав пакета входит текстовый редактор Writer, который может открывать формат Word.
У программы WPS Office имеется бесплатная базовая версия на русском языке, которой можно воспользоваться в нашей ситуации.
Пройдите последовательные шаги:
- В окне WPS Writer нажмите на кнопку «Открыть».
- В разделе «Последние» щелкните по трем точкам, выберите один из вариантов «Мой PC», «Мой рабочий стол», «Документы».
- Нажмите на кнопку «Обзор» для добавления документа Word в окно программы.
После редактирования в WPS Writer, итоговый файл можно сохранить на компьютер с расширениями «.docx» или «.doc».
Слово
- Наследие
- Устаревшие расширения имен файлов обозначают двоичное форматирование Microsoft Word, которое устарело с выпуском Microsoft Office 2007 . Хотя последняя версия Microsoft Word все еще может открывать их, они больше не разрабатываются. Устаревшие расширения имен файлов включают:
- .doc — устаревший документ Word; Microsoft Office называет их «Документ Microsoft Word 97 — 2003».
- .dot — устаревшие шаблоны Word; официально обозначенный как «Шаблон Microsoft Word 97 — 2003»
- .wbk — резервная копия старых документов Word; называется «Резервный документ Microsoft Word»
- OOXML
- Формат Office Open XML (OOXML) был представлен в Microsoft Office 2007 и с тех пор стал форматом по умолчанию для Microsoft Word. К соответствующим расширениям файлов относятся:
- .docx — документ Word
- .docm — документ Word с поддержкой макросов; то же, что и docx, но может содержать макросы и скрипты
- .dotx — шаблон Word
- .dotm — шаблон Word с поддержкой макросов; то же, что и dotx, но может содержать макросы и скрипты
- .docb — двоичный документ Word, представленный в Microsoft Office 2007.
- .pdf PDF-документы
Posteriza
- Запускаете приложение.
- Открываете файл.
- Перейдите во вкладку «4.Размер».
- Задайте масштаб и параметры изображения. В строках «Ширина» и «Высота» указывается количество листов А4, из которых будет состоять плакат. Чтобы распечатать А3 на двух А4, ширина задаётся 2, а высота – 1. При необходимости ставите достаточную ширину отступов по краям листка в строке «Поля» и задаёте параметры бумаги А4. Ориентация – книжная.
- Изменить заданный по умолчанию принтер можно, нажав кнопку «Параметры принтера».
- В верхнем горизонтальном меню нажимаете «Печать».
- Проверяете заданные настройки и кликаете «Ок».
Устранение неполадок при открытии файлов WORD
Общие проблемы с открытием файлов WORD
Unknown Apple II File не установлен
При двойном щелчке WORD-файла может появиться диалоговое окно операционной системы с сообщением о том, что он «Не удается открыть этот тип файла». Если это так, это обычно связано с тем, что у вас нет Unknown Apple II File для %%os%%, установленного на вашем компьютере. Поскольку ваша операционная система не знает, что делать с этим файлом, вы не сможете открыть его двойным щелчком мыши.
Совет: Если вам извстна другая программа, которая может открыть файл WORD, вы можете попробовать открыть данный файл, выбрав это приложение из списка возможных программ.
Установлена неправильная версия Unknown Apple II File
В некоторых случаях может быть более новая (или более старая) версия файла Unknown Apple II File, которая не поддерживается установленной версией приложения. Если у вас нет правильной версии Unknown Apple II File (или любой из других программ, перечисленных выше), вам может потребоваться попробовать загрузить другую версию или одно из других программных приложений, перечисленных выше. Эта проблема чаще всего встречается, когда у вас есть более старая версия программного приложения, и ваш файл был создан более новой версией, которую он не может распознать.
Совет: Иногда вы можете получить подсказку о версии WORD-файла, который у вас есть, щелкнув правой кнопкой мыши на файле, а затем нажав на «Свойства» (Windows) или «Получить информацию» (Mac OSX).
Резюме: В любом случае, большинство проблем, возникающих во время открытия файлов WORD, связаны с отсутствием на вашем компьютере установленного правильного прикладного программного средства.
Хотя на вашем компьютере уже может быть установлено Unknown Apple II File или другое программное обеспечение, связанное с WORD, вы по-прежнему можете столкнуться с проблемами при открытии файлов Unknown Apple II File. Если у вас по-прежнему возникают проблемы с открытием WORD-файлов, могут возникнуть другие проблемы, препятствующие открытию этих файлов. Эти другие проблемы включают (перечислены в порядке от наиболее до наименее распространенных):
Как предоставить людям доступ к файлу?
В онлайн-редакторе Ворд доступна возможность групповой работы над документами. Можно вносить правки, делать комментарии, работать над оформлением, вставлять изображения, ссылки и графики. Самый простой способ – передать другому пользователю ссылку на файл. Делается это следующим образом:
- Откройте документ, над которым нужно поработать в коллективном режиме, и нажмите кнопку Настройки доступа в правом верхнем углу экрана.
- Выберите в блоке Скопируйте ссылку тип разрешения – Читатель только для просмотра файла, Комментатор для оставления комментариев (правка запрещена) и Редактор с возможностью редактирования текста.
- Нажмите Копировать ссылку, следом нажмите Готово – теперь передайте ссылку другому пользователю.
Таким образом, получить доступ к файлу могут только те люди, у которых есть ссылка. Если дать права редактора, то отредактировать содержимое файла сможет даже незарегистрированный пользователь.
Откройте документ, над которым необходимо провести работу.
Нажмите Настройки доступа в верхнем правом углу.
Впишите адреса электронной почты людей в блоке Предоставьте доступ пользователям и группам.
Добавьте к приглашению какое-либо текстовое сообщение
Обратите внимание, что здесь установлена галочка Уведомить пользователей – упомянутые пользователи получат оповещение о приглашении.
Выберите права, которые получат приглашаемые пользователи – Редактор для возможности редактирования, Комментатор для возможности оставлять комментарии без редактирования.
Нажмите Отправить для отправки приглашений указанным людям.. В таком режиме доступ к файлу получат только приглашённые пользователи из круга доверенных
В таком режиме доступ к файлу получат только приглашённые пользователи из круга доверенных.
Конвертируем DOCX в DOC из Word 2019, 2016, 2013, 2010, 2007
Если на вашем компьютере установлена современная версия программы Word, вы можете без проблем сохранить файл в требуемом формате, чтобы потом использовать файл DOC на другом устройстве.
На этом примере, я показываю, как это сделать в программе Word 2019
Обратите внимание на то, что в других версиях приложения может отличаться интерфейс программы и названия некоторых пунктов меню
Выполните следующие действия:
- Откройте файл DOCX в Ворде.
- В боковом меню нажмите на «Экспорт».
- Сначала выберите «Изменить тип файла», а затем в разделе «Типы файлов документов» щелкните по пункту «Документ Word 97-2003», чтобы изменить DOCX на DOC.
- В окне с предупреждением нажмите на кнопку «Сохранить».
В результате выполнения этой операции, исходный файл поменяет расширение на «.doc», теперь его можно использовать по назначению.
Как конвертировать Word в PDF — 3 способа
При работе с офисными документами Word, у пользователей возникает необходимость конвертировать документ Word в документ в формате PDF. Преобразовать формат DOC в PDF необходимо во многих случаях, о которых я расскажу ниже.
Программа Microsoft Word широко используется на предприятиях, довольно много пользователей работает с программой на личных компьютерах. Текстовый редактор Microsoft Word, в виде отдельного приложения, входит в состав офисного пакета Microsoft Office.
Документы Ворд сохраняются в современном формате «.docx» или в прежнем формате «.doc». Большинство пользователей по старинке все файлы формата Word именуют, как «DOC». Поэтому в данной статье в основном будет упоминаться формат «.doc», хотя все написанное имеет такое же отношение к формату «.docx».
Документы в форматах «.DOC» или «.DOCX» легко редактируются, а документы в формате «.PDF», наоборот, довольно трудно редактировать. Формат PDF имеет свою область применения: в ПДФ сохраняют документы отчетности, бланки, формы, электронные книги, инструкции и т. п
PDF — переносной формат, который одинаково отображается на любом компьютере или устройстве, что очень важно для определенных типов документов
Перевод документа Word в PDF необходим в некоторых случаях, например, когда требуется создать электронную книгу, для защиты документа от внесения изменений, для пересылки документа по электронной почте и т. п.
В настоящее время, формат PDF поддерживают все основные браузеры, поэтому проблем с открытием файлов данного формата на любом компьютере не будет, даже, если там не будет специального просмотрщика для файлов данного типа. Документы Word (в форматах doc и docx) требуют наличие на компьютере программы Microsoft Word или приложения, поддерживающее открытие файлов в данных форматах.
Исходя из этих соображений, возникает необходимость преобразовать (конвертировать) файл из одного формата в другой. Правда, намного чаще требуется преобразование PDF в Word. Как конвертировать DOC в PDF?
Давайте рассмотрим бесплатные способы. Преобразовать doc в pdf бесплатно можно следующими способами:
- непосредственно в программе Word, если приложение установлено на компьютере
- из другого текстового редактора, поддерживающего формат Word
- с помощью онлайн сервиса для преобразования DOC в PDF
- при помощи виртуального принтера
- в специализированной программе для конвертирования DOC в PDF
В данной статье я расскажу, как сохранить документ Word в PDF в программе Microsoft Office (Microsoft Word 2016, Microsoft Word 2013, Microsoft Word 2010, Microsoft Word 2007), в бесплатных офисных программах (LibreOffice, OpenOffice), при помощи виртуального принтера в программе (Universal Viewer), поддерживающей открытие файлов формата Word.
Конвертеры doc в pdf в бесплатных версиях имеют ограничения, поэтому мы не будет их рассматривать в этой статье. Онлайн сервисы (конвертеры word в pdf) имею некоторые ограничения по сравнению с программами, подробнее о них я расскажу в другой раз.
Создание шаблона документа
Что такое шаблон в ворде, для чего он нужен и как его создать?
Возможно вы часто работаете с документами Ворд и у многих из доков одинаковая форма заполнения. То есть структура схожая и вам приходится постоянно копировать из старых файлов и вставлять в новые, или открывать старые доки и изменять их, а может и того хуже делать все по новой.
Так вот, есть смысл сделать шаблон и сохранить его, что значительно облегчит вам работу.
Шаблон — это особый тип документа, который вы можете открыть и редактировать. Затем все это дело сохраняется в определенное место на компьютере. А шаблон остается неизменным.
Шаблон, создаваемый в ворде, сохраняется в форматах DOT, DOTX или DOTM. Последний разрешает работу с макросами.
Какие могут быть шаблоны в ворде? Например, шаблон официального письма, шаблон бизнес-плана. В одном углу размещается логотип к примеру, в другом фиксируются инициалы отправителя и его адрес. В зависимости от того, чем вы занимаетесь, такой шаблон и надо создавать.
Инструкция
- Для создания шаблона в ворде запустите редактор и создайте новый документ, как было прописано выше в статье. Оформите документ так, чтобы его можно было использовать, как шаблон. То есть, чтобы при создании документа с новым шаблоном ваша работа над структурой документа была минимальной или, чтобы её вообще не было.
- Вы создали шаблон, добавили все элементы, нудные надписи, строки и т.п. Теперь, нажмите на кнопку «Файл», а затем на «Сохранить как».
- В проводнике (окно, в котором выбирается место сохранения) выберите напротив пункта «Тип файла»: Шаблон Word… один из трех, которые указаны на рисунке ниже.
- Все готово. После этого при открытии Ворда среди других шаблонов будет и ваш.
Заключение
По правде говоря, если вам необходимо просто создать документ, то, конечно, все, что написано выше поможет вам, однако новые документы, как правило, создаются автоматически при запуске Word.Что касается других редакторов, такие как WordPad, Либер Офис. То с ними это работает отчасти, надо проверять.
Как конвертировать (сохранить) файл .doc/.docx в формат .odt
Microsoft Office Word 2000/XP/2003:
- выберите меню Файл -> Сохранить как…;
- в окне Сохранение документа выберите место хранения файла;
- в выпадающем списке Имя файла задайте интуитивно понятное имя файла;
- в выпадающем списке Тип файла выберите ODF TextDocument (*.odt) -> Сохранить;
- появится окно Microsoft Office Word с сообщением«*.doc может содержать форматирование, которое будет потеряно при преобразовании формат ODF Text Document.
Сохранить документ в этом формате?», нажмите Да; - файл .doc будет конвертирован и сохранен в формате .odt.
Microsoft Office Word 2007:
- нажмите кнопку Office -> Сохранить как;
- в окне Сохранение документа в выпадающем списке Имя файла задайте интуитивно понятное имя файла;
- в выпадающем списке Тип файла выберите ODF Text Document (*.odt; *.ott) -> Сохранить;
- появится окно Microsoft Office Word с сообщением«Некоторые свойства документа *.docx будут потеряны при преобразовании в формат ODF Text Document.
Сохранить документ в этом формате?», нажмите Да; - файл .docx будет конвертирован и сохранен в формате .odt.
Чтобы при открытии и сохранении файлов в Microsoft Office Word
не появлялись сообщения, типа«This file needs to be opened by the text converter,
which may pose a security risk if the file you are opening is a malicious file.
Choose Yes to open this file only if you are sure it is from a trusted source»
или«This file needs to be saved using the text converter.
If you are not the author of this file or if the file is not from a trusted
source, using this converter may pose a security risk. Click Yes to save this
file only if you are sure it is from a trusted source»:
нажмите Пуск -> Выполнить…;
в окне Запуск программы в текстовое поле Открыть введите regedit -> OK;
откроется окно Редактора реестра;
Microsoft Office Word 2002:
- откройте раздел ;
- создайте (меню Правка -> Создать -> Параметр DWORD)REG_DWORD-параметр DoNotConfirmConverterSecurity со значением 1;
Microsoft Office Word 2003:
- откройте раздел ;
- создайте (меню Правка -> Создать -> Параметр DWORD)REG_DWORD-параметр DoNotConfirmConverterSecurity со значением 1;
Microsoft Office Word 2007:
- откройте раздел ;
- создайте (меню Правка -> Создать -> Параметр DWORD)REG_DWORD-параметр DoNotConfirmConverterSecurity со значением 1;
- закройте Редактор реестра.
Примечания
Файлы в формате .odt меньше, чем в формате .doc (например, размер файла в формате .odt — 47,8КБ, а в формате .doc — 70,5КБ).
На основании личного опыта, рекомендую использовать Sun ODF Plugin for Microsoft Office только для открытия файлов .odt
При конвертировании файлов .doc/.docx в формат .odt иногда бывают сбои (например, файлы .odt не открываются после конвертирования).
Внимание! При работе с Редактором реестра Windows следует соблюдать осторожность, а то можно такого наредактировать, что придется переустанавливать операционную систему!..
21 мая 2008 г. Microsoft объявила о будущей поддержке ODF в Microsoft Office 2007, начиная с Service Pack 2



