Инструкция пользования программой furmark
Содержание:
- Предпочитаемые условия тестирования
- Как сравнить производительность видеокарт. Оценка производительности своей видеокарты
- Функциональные возможности
- FurMark 1.21.2.0 скачать бесплатно — Бесплатные программы
- Стресс тест видеокарты в Furmark
- Инструкция пользования Furmark
- Как пользоваться
- Тестирование производительности с помощью Unigine Superposition (Бесплатно)
- ТОП-5 бенчмарков для тестирования видеокарт
- Признаки не исправности видеокарты.
- Программы проверки видеокарты на работоспособность
Предпочитаемые условия тестирования
Итак, запустил пользователь приложение FurMark. Как пользоваться программой? Совершенно просто.
Большинство специалистов рекомендует сразу же параллельно запустить утилиты GPU-Z и GPU Shark, чтобы отслеживать критические температуры в режиме реального времени. По желанию можно установить полноэкранный режим тестирования (что, кстати, является оптимальным вариантом). В поле чуть ниже желательно указать время проведения теста, выраженное в миллисекундах (но чрезмерной длительностью увлекаться не стоит). Оптимальный порог – 60000 ms.
Установить температурный показатель теста можно в окне дополнения GPU-Z на вкладке сенсора или непосредственно в настройках основного приложения. Но вот если на текущий момент бездействия системы температура видеокарты составляет порядка 70-90 градусов, стресс-тест запускать не рекомендуется ни в коем случае.
Если требуется записать лог производимого тестирования, следует поставить флажок на специальном поле.
В качестве дополнительного инструмента, так сказать, для удобства проведения проверки можно установить фильтр сглаживания (Anti-alias), которому следует определить значение «8x MSAA» (иногда 4x, если это поддерживается чипом).
Отдельно обратите внимание, что при установленной тревоге, достигнув критических температур, программа тест не остановит. Она всего лишь выдаст уведомление о том, что данный показатель достигнут, а если температура превысит показатель в 100 градусов — дальнейшую проверку вообще рекомендуется остановить или производить ее на свой страх и риск, иначе никто не даст гарантии, что видеокарта просто не выйдет из строя (после такого перегрева ее можно будет разве что выбросить)
Как сравнить производительность видеокарт. Оценка производительности своей видеокарты
Доброго времени суток!
Довольно часто при апгрейде компьютера (или вообще при покупке нового ПК/ноутбука) встает вопрос о выборе видеокарты, точнее ее оценки производительности. Ведь далеко не всегда тот, что дороже, оказывается более производительным (сейчас все смешалось: модели, закупленные по старому курсу доллара — один ценник, по-новому — другой…)!
В этой статье приведу несколько сайтов (способов*), которые помогут вам сравнить производительность разных видеокарт (а значит выбор железа сделают проще, особенно для неискушенных пользователей, коих большинство).
Да и вообще, иногда цены на конкретные видеокарты выше раза в 2, чем на другие, а их производительность (в лучшем случае) — повыше на 5-10% (что часто практически незаметно). Есть ли смысл переплачивать?
И так, рассмотрим данную тему поподробнее…
Функциональные возможности
- двухуровневое стресс-тестирование видеокарты;
- измерение температурного режима графического процессора;
- сохранение результатов тестирования в отдельном файле;
- обеспечение безопасности во время измерения производительности;
- контроль над возможностями системы охлаждения;
- активация удобного режима – полноэкранного или оконного;
- настройка разрешения экрана, времени проведения диагностики.
Плюсы и минусы
Плюсы программы:
- компактность;
- широкие возможности системы настроек;
- оперативная и качественная проверка стабильности видеокарты при разгоне;
- запуск из командной строки, пакетный режим.
Минусы:
не обнаружено.
Что нового в последней версии
- добавлена поддержка новых серий видеокарт;
- добавлено звуковое предупреждение при превышении температуры;
- предупреждение перед стресс-тестированием;
- повышена графическая нагрузка;
- стресс-тестирование стало доступным в двух режимах;
- исправлены мелкие ошибки.
Похожие программы
GPU-Z. Утилита для вывода и извлечения данных о графической плате ПК. В ней можно узнать любые сведения о видеокарте: модель, пропускную способность, площадь кристалла, версии драйверов и т. д.
Everest. Приложение для диагностики и сбора системных данных с компьютерного устройства. Оно проводит тестирование, настраивает системные параметры аппаратного обеспечения и ОС.
AIDA64. Программа для диагностики и обзора данных о комплектующих ПК. В ней можно получить сведения об операционной системе, железе, подключенных устройствах, сетевых ресурсах, процессоре, плате, видеокарте и т. д.
Как протестировать видеокарту
Для начала нужно скачать, установить и запустить программу. Затем в главном окне выбираем кнопку «GPU-Z»:
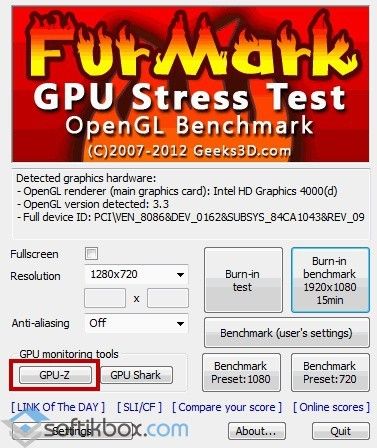 Тестирование видеокарты
Тестирование видеокарты
Далее выбираем вкладку «Sensors». В окне будет отображена частота ядра, загрузка, температура, потребление памяти, мощность:
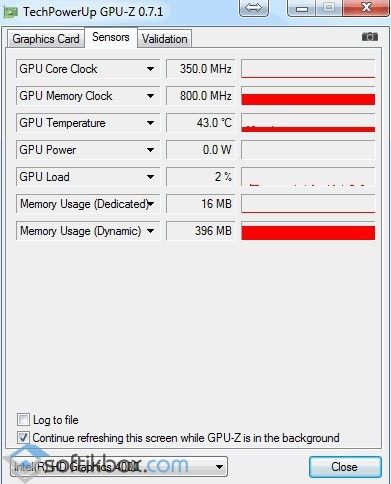 Sensors
Sensors
Для запуска тестирования нажимаем на кнопку «Burn in test»:
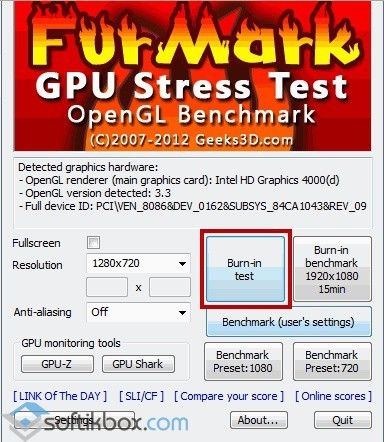 Запуск тестирования
Запуск тестирования
После этого приложение выдает предупреждение о риске, в котором могут быть указаны возможные причины нестабильной работы ПК:
- завышены настройки при разгоне;
- не хватает мощности блока питания;
- проблемы в системе охлаждения.
Рекомендуется обратить внимание на предупреждения. Чтобы продолжить, нажимаем «Go»:. Предупреждение перед проверкой
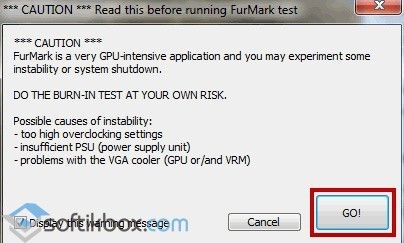 Предупреждение перед проверкой
Предупреждение перед проверкой
После этого появится следующее окно:
 Ход тестирования
Ход тестирования
Ждем окончания теста и смотрим результаты:
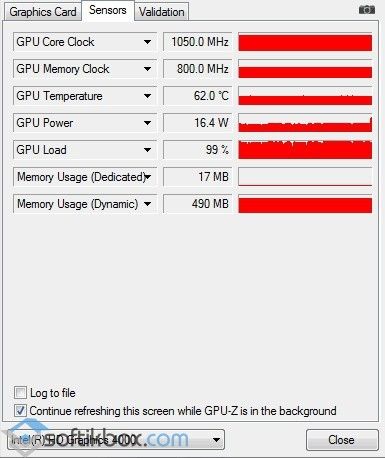 Результаты теста
Результаты теста
FurMark – один из лучших инструментов, предназначенных для проверки производительности видеокарты.
FurMark 1.21.2.0 скачать бесплатно — Бесплатные программы
FurMark – это утилита, предназначенная для тестирования характеристик видеокарт. Программа распространяется в сети бесплатно и поставляется в комплекте с другим зарекомендовавшим себя системным ПО.
Основу FurMark составляют так называемые стресс-тесты, которые позволяют определить возможности и потенциал графических карт, а также их стабильность при работе под продолжительной нагрузкой. Для этого в программе предусмотрен рендеринг с четырьмя «уровнями сложности», как то отрисовка видео в формате HD, Full HD, QHD и 4K.
Запуск тестирования может быть выполнен как в окне, так и в полноэкранном режиме с применением технологии множественной выборки сглаживания с увеличением разрешения изображения вплоть до восьми крат (8х).
Но все же главной особенностью утилиты является возможность опубликования результатов исследований видеокарт в сети Интернет, что позволяет пользователям сравнивать показатели производительности различных графических плат до их непосредственного приобретения.
Интерфейс FurMark состоит из небольшого числа кнопок, ссылок, чекбоксов и выпадающих списков, объединенных в группы в зависимости от функционального предназначения и помещенных в компактное главное окно. Доступ пользователя к каким-либо глобальным настройкам программы, как таковой, отсутствует, что свидетельствует об узкой направленности утилиты. Определение наличия подключенных видеокарт происходит автоматически. Быстрый запуск тестов осуществляется путем нажатия всего лишь одной кнопки из нескольких доступных.
Преимущества FurMark
- Бесплатность продукта.
- Возможность быстрого запуска тестов без предварительной настройки параметров.
- Автоматическое определение всех доступных видеокарт.
- Возможность публикации результатов тестирования.
- Наличие дополнительных встроенных программных компонентов.
- Возможность измерения температуры графического процессора.
- Возможность проведения тестов на различных уровнях сложности.
Недостатки FurMark
- Отсутствие русского и украинского варианта интерфейса.
- Отсутствие фирменного стиля и красочных элементов в интерфейсе программы.
- Необходимость установки утилиты. Другими словами отсутствие портабельной версии программы.
Заключение
Программа не зависает и ведет себя корректно, однако пользователям стоит учесть, что повышенные нагрузки на графический процессор, в качестве которых в данном случае выступают стресс-тесты FurMark, могут привести как к сбоям отдельного оборудования компьютера, в частности дорогостоящей видеокарты, так и всей системы в целом. Разработчики же утилиты никакой ответственности за действия пользователя при этом не несут.
Установка FurMark
Установка программы выполняется с помощью стандартного инсталлятора. На первом этапе примите условия лицензионного соглашения, отметив пункт I Accept the agreement маркером-точкой. Чтобы перейти к следующему шагу нажмите Next. Далее измените путь будущего расположения FurMark на жестком диске вашего ПК. Для этого нажмите кнопку Browse. Или же пропустите данный пункт, щелкнув Next.
На следующем этапе введите название каталога в меню Пуск, в котором в дальнейшем будут помещаться компоненты программы. Щелкните Next для продолжения. Чтобы создать ярлык запуска утилиты на рабочем столе, установите галочку напротив соответствующего пункта, после чего снова нажмите Next. Чтобы приступить непосредственно к установке FurMark, щелкните Install.
По окончании процесса выйдите из установщика, кликнув Next и Finish.
Изменения в последней версии (история изменений)
| Разработчик: | Jerome Guinot |
| 2020-06-04 | |
| Версия Windows: | XP, Vista, 7, 8, 10 |
| Русский язык: | Отсутствует |
| Украинский язык: | Отсутствует |
СкачатьFurMark
Стресс тест видеокарты в Furmark
После запуска Furmark перед вами появится окно с достаточно большим количеством кнопок и настроек. Например, здесь можно включить или выключить полноэкранный режим (Fullscreen), выбрать разрешение (Resolution) и способ сглаживанию (Anti-aliasing).
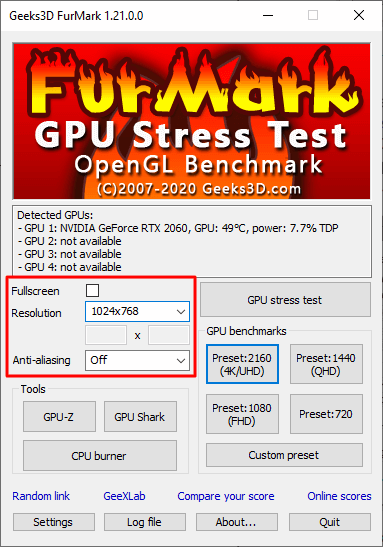
Также здесь есть кнопка «Settings», после нажатия на которую появляется окно с дополнительными опциями.
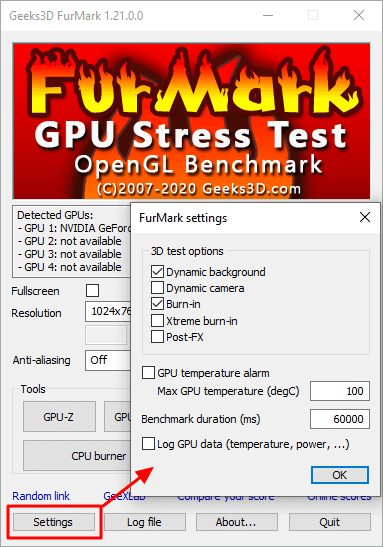
Но, для того чтобы провести стресс тестирование видеокарты в программе Furmark вам не обязательно разбираться с настройками. Вполне допустимо просто запустить тест со стандартными настройками. Для этого достаточно просто нажать на кнопку «GPU Stress Test».
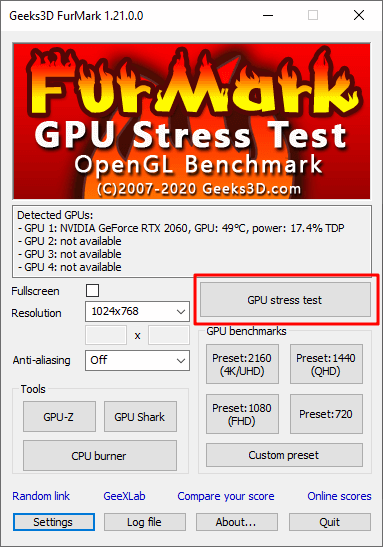
Также стресс тестирование можно запустить с помощью кнопок с пресетами. В этом случае тест запустится с одним из стандартных пресетов.
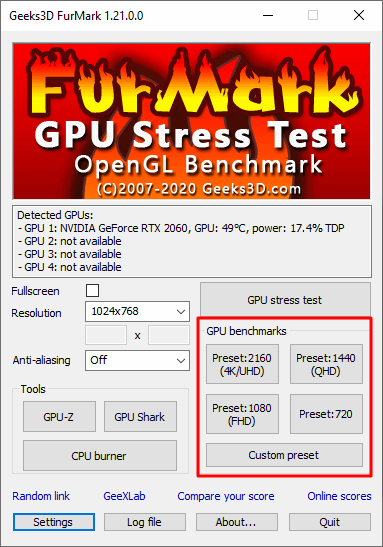
Дальше появится окно с предупреждением. Здесь сообщается, что Furmark создает высокую нагрузку и вы запускаете программу на свой страх и риск. Чтобы продолжить нажмите на кнопку «GO».

После запуска тестирования необходимо внимательно следить за графиком в нижней части экрана. Он отображает температуру графического процессора вашей видеокарты.
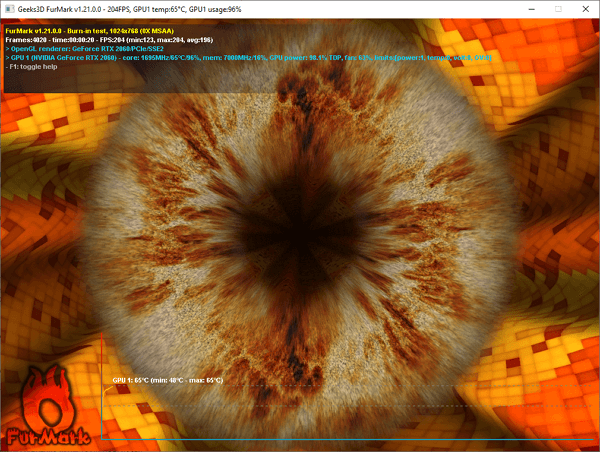
На начальном этапе тестирования (первых несколько секунд) температура будет быстро повышаться, а график будет почти вертикальным.
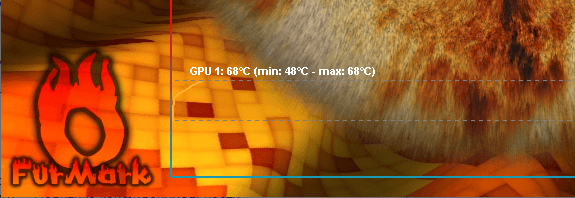
Но, потом график должен начинать выравниваться и переходить с вертикального в горизонтальный. Это означает, видеокарта достигла своей максимальной температуры.
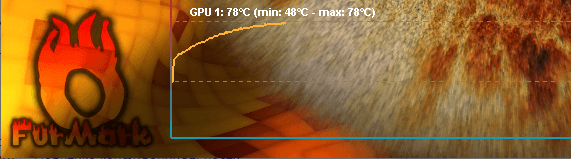
В дальнейшем, на продолжении всего тестирования, температура видеокарты должна оставаться на одном уровне, а график должен быть полностью горизонтальным.
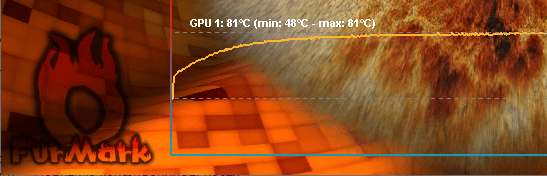
Подобным образом должна вести себя любая исправная видеокарта. Сначала температура быстро повышается, но через несколько секунд начинают раскручиваться вентиляторы, и температура стабилизируется на определённой отметке. Обычно такой отметкой является 65-80 градусов.
Инструкция пользования Furmark
Для начала давайте остановимся на основном принципе работы
Фурмак. Данная программа изначально включает в себя несколько
инструментов, позволяющих ей:
- Оценивать нынешнее состояние и условия работы видеокарты.
Например, замерять температуры и в целом видеть ее нагрузку. - Проверять возможные ошибки при работе тех или иных узлов ПК.
- Проводить экспресс тесты производительности, заставляя
плату работать в 99% нагрузке.
О последнем пункте стоит сказать отдельно. Сразу скажем, что
именно из-за него программа стала так популярной. Однако если Вы
никогда не использовали Furmark, то наверняка спросите зачем это нужно,
излишне нагружать свою видеокарту?.
В данном случае при максимальной нагрузке можно выявить не
только проблемы в самой видеокарте, но и оценить общее состояние ПК.
Нагрузка делается для того, чтобы оценить работу компьютера в
максимально экстремальных условиях. Именно в таком режиме работы можно
будет увидеть слабые узлы устройства и знать наиболее проблемные
элементы.
Например в случаях тестирования, зачастую в верхнем пороге
нагрузки начинает сбоить блок питания, следовательно не смотря на то,
что Фурмарк изначально сделан под тест видеокарт, он может
также рассказать и о наиболее уязвимых моментах, которые слабее всего.
Интерфейс программы
После того, как Вы убедились в целесообразности использования
Фурмарк и смысле проведения тестов, необходимо рассказать про
непосредственный интерфейс утилиты и расписать все кнопки и параметры.

Обратите внимание на скриншот программы. Для удобства, мы
разделили его на несколько блоков и будем рассказывать про каждый из
них отдельно
Первоначальные параметры.Сигнализировать о перегреве. Здесь устанавливается
верхний порог температур, чтобы программа автоматически показала Вам
уведомление о том, что видеокарта при тесте превысила указанное
значение. Рекомендуется ставить его не выше 80C.
Лог температуры. При работе выводит отдельное окно, в
котором будет показана температура видеокарты в реальном времени.
Общие параметры теста.Тестирование на весь экран, заданного разрешения.
Установка требуемого разрешения для проведения тестов.
Предпочитаемый режим сглаживания.
Дополнительные настройки.Активный фон. Можно ли делать другие задачи при
проведении теста.
Активная камера, не отключать работу вебкамеры.
Тяжелый режим. Работа программы до прерывания
пользователем.
Пост-обработка. Изменение параметров изображения в
процессе работы.
Окно выбора режимов тестирования.Тест
Экстремальный тест нагрузки
Внимание! В данном
режиме следует постоянно следить за работой видеокарты и при достижении
требуемых Вам нагрузочных параметров, выключать работу Furmark.
Излишняя неосторожность в данном случае может привести к выходу из
строя видеокарты.
Burn-in benchmark 1920×1080 15 min. Проведение теста при
размере экрана в hd формате на 15 минут.
Тест на производительность
Общий анализ параметров и
возможных максимальных значений.
Benchmark Preset: 1080 и 720
Размеры экраном при работе.
Мониторинг текущего состояния.GPU-Z. Общая информация о видеокарте.
GPU-Shark. Оценка текущего состояния.
Результаты. Узнать результат в сравнении с остальными
пользователями.
Надеемся, что данная статья была полезна и позволила Вам хотя
бы теоретически разобраться с интерфейсом Furmark. В заключение скажем,
что не правильное использование программы может нанести вред Вашему ПК,
именно поэтому будьте аккуратны и лучше изучите возможные температурные
режимы в нагрузке.
Поделиться с друзьями
FurMark ‒ популярный синтетический стресс тест видеокарты. Получил прозвище бублик, отчасти потому, что во время теста на экране отображается фигура, напоминающая форму бублика.
Области применения FurMark:
Проверка стабильности видеокарты.
Данную программу многие используют для теста видеокарты на стабильность после разгона, выявления артефактов. Если вы собираетесь приобрести видеокарту на б\у рынке, имеет смысл прогона бенчмарка перед покупкой.
Мониторинг нагрева видеокарты.
Температура GPU играет важную роль в ее работе, вследствие чего есть необходимость проверки температуры для определения необходимости чистки компьютера от пыли, замены термопасты, замера шума от системы охлаждения, при максимальной нагрузке.
Проверка мощности блока питания.
Если ваша система имеет слабый блок питания тогда во время теста система скорей всего выключится. Это будет говорить о необходимости замены блока питания на более мощный
Обращаем ваше внимание, что стоит выбирать блоки от известных брендов с гарантийным обслуживанием. Рекомендуем выбирать с мощностью не менее 400 Вт.
Как пользоваться
Тестирование проходит до того момента, пока график температуры не сравняется. Многие участники советуют выполнять процесс около 20 минут, чтобы убедиться в стабильности работы видеокарты под нагрузкой. После того как рост температуры стал стабилен и находится определённое время на одном уровне, тестовое задание можно считать завершённым.
Особое внимание следует уделить контролю температуры видеокарты при выполнении стресс-тестирования Фур Марк. В случае, если уровень температуры стал выше допустимой нормы, необходимо закончить испытание. Это говорит о том, что система охлаждения не может справиться с нагрузкой и нужно произвести замену термопасты или системы охлаждения
Это говорит о том, что система охлаждения не может справиться с нагрузкой и нужно произвести замену термопасты или системы охлаждения.
После окончания стресс-тестирования производится оценка состояния видеокарты. Рекомендуемый уровень работоспособности следует определять не по числу кадров в секунду, производимых утилитой, а от просмотров видео с тестовыми заданиями различных графических адаптеров
При оценке состояния важно проанализировать максимальную рабочую температуру и скорость вентиляторов
Максимальная рабочая температура
При прохождении разных тестовых заданий в интернете можно увидеть тест видеоадаптера, приобретённого пользователями в FurMark. Многие не советуют приобретать бублик для теста видеокарты, в которых максимальные градусы производительности достигают более 80 °C даже невзирая на то, что для графических адаптеров критическая температура составляет с 90 °C.
Скорость вращения вентиляторов
Скорость вращения вентиляторов имеет влияние на температуру производительности и показатели шума. В случае, если графический адаптер при работе начинает прогреваться, а при этом скорость работы вентиляторов находится на уровне 33 %, следует сразу же начать обновление драйверов видеокарты.
При максимальной температуре работоспособности графического чипа при показателях 80 °C и максимальной работе вентиляторов будет достаточно шумно, и, как итог, видеокарта будет приносить много проблем.
Программа помогает оценить устойчивость функционирования gpu и её состояние. Верхний лимит градусов и скорость кулеров отображают интенсивность использования видеоадаптера. Кроме этого, имея на руках данные о своей видеокарте можно провести сравнение с предложениями в интернете. Как правило, даже спустя годы работы производительность графического адаптера остаётся на начальном уровне, а изнашиваются системы охлаждения. Скачать ФурМарк с официального сайта рекомендуется продвинутым юзерам, которым интересны последние обновления.
Тестирование производительности с помощью Unigine Superposition (Бесплатно)
Unigine Superposition — прекрасный интрумент, если вы хотите «серьезно» нагрузить вашу видеокарту и получить объективные результаты, которые потом можно сравнить с результатами других людей и сделать выводы о том, насколько оптимально работает ваш компьютер и видеокарта. В отличие от программы FurMark, которая тестирует вашу видеокарту одной единственной рендер-сценой (бублик), Unigine Superposition — запускает полноценный тест со множеством разных сцен, что в конечном итоге приводит к тому, что вы получаете более объективные показатели производительности, которые можно сравнивать, но и тест занимает гораздо больше времени, а сама программа весит на порядок больше.
Загрузка и установка Unigine Superposition
И выбираем там нужную версию (есть возможность скачать с помощью торрента):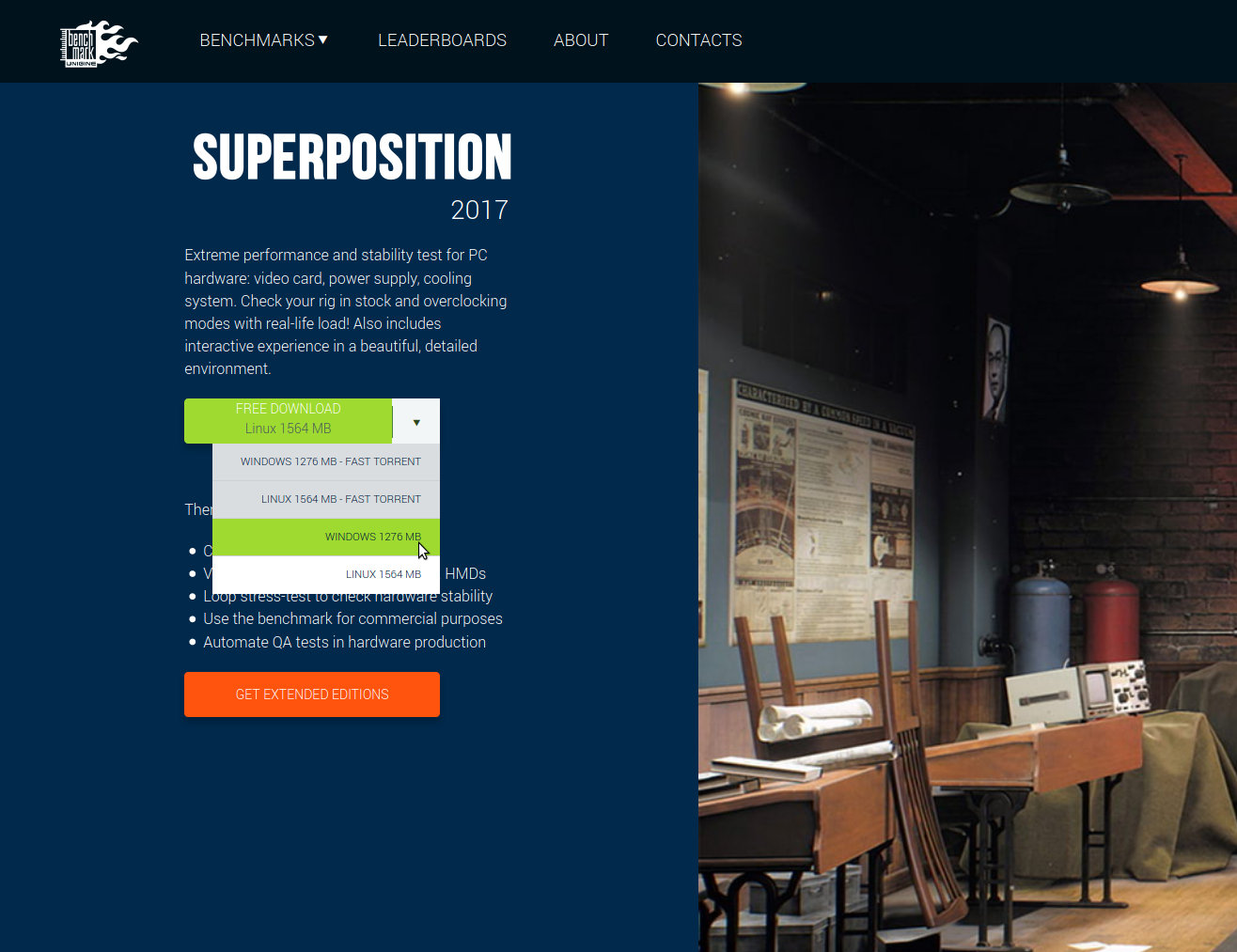
После окончания скачивания, устанавливаем программу и можно переходить к тестированию.
Тестирование видеокарты с помощью Unigine Superposition
При запуске Unigine Superposition вы увидите такое вот окно с настройками: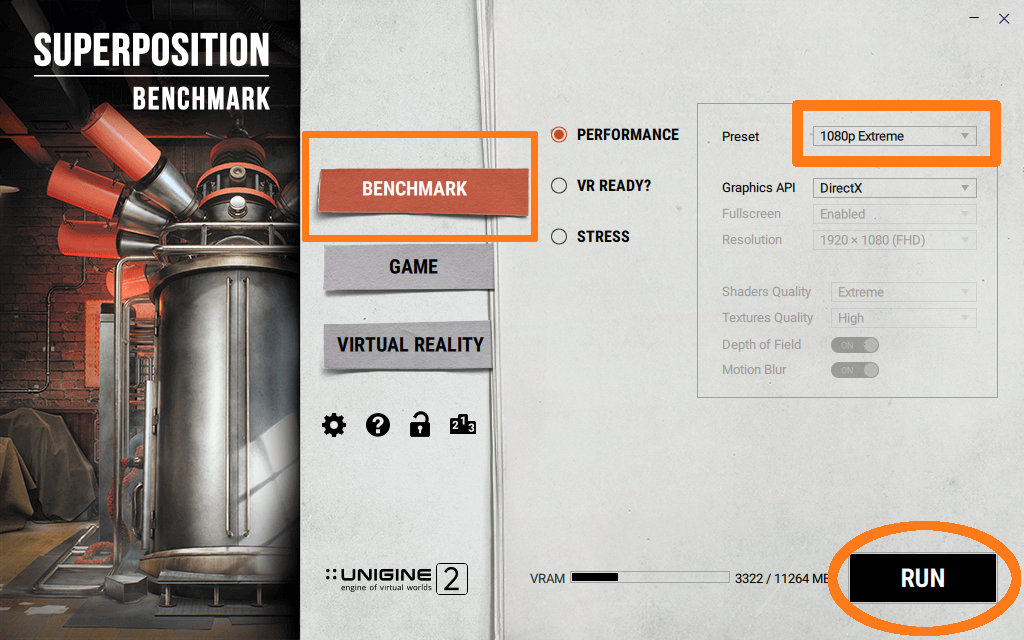
Т.к. мы хотим узнать насколько наша видеокарта производительная и сравнить с результатами других людей, то необходимо выбирать из списка только заранее прописанные конфигурации, поэтому в меню «PERFORMANCE» надо выбрать один из шаблонов настроек в поле Preset:
- 720p Low — режим с разрешением 1280×720 и низкими настройками качества, предназначен для видеокарт начального уровня или устаревших моделей, а также интегрированных в процессор видеокарт;
- 1080p Medium — режим с разрешением 1920×1080 и средними настройками качества, предназначен для игровых систем начального уровня;
- 1080p High — режим с разрешением 1920×1080 и высокими настройками качества, предназначен для настольных ПК с видеокартами среднего уровня;
- 1080p Extreme — режим с разрешением 1920×1080 и максимальными настройками качества, предназначен для самых новых и производительных видеокарт;
- 4K Optimized — режим с разрешением 3840×2160 пикселей и оптимизированными настройками качества, предназначен для самых новых и производительных видеокарт;
- 8K Optimized — режим с разрешением 7680×4320 пикселей и оптимизированными настройками качества, предназначен для будущих производительных видеокарт;
В нашем примере был выбран режим «1080p Extreme», т.к. в тестовом ПК установлена видеокарта GeForce RTX 2080 Ti, которая на момент написания статьи — одна из самых производительных видеокарт. После этого, нажимаем кнопку «RUN», после чего последует загрузка текстур и начнется тестирование, а после окончания, мы увидим итоговую таблицу с результатами:
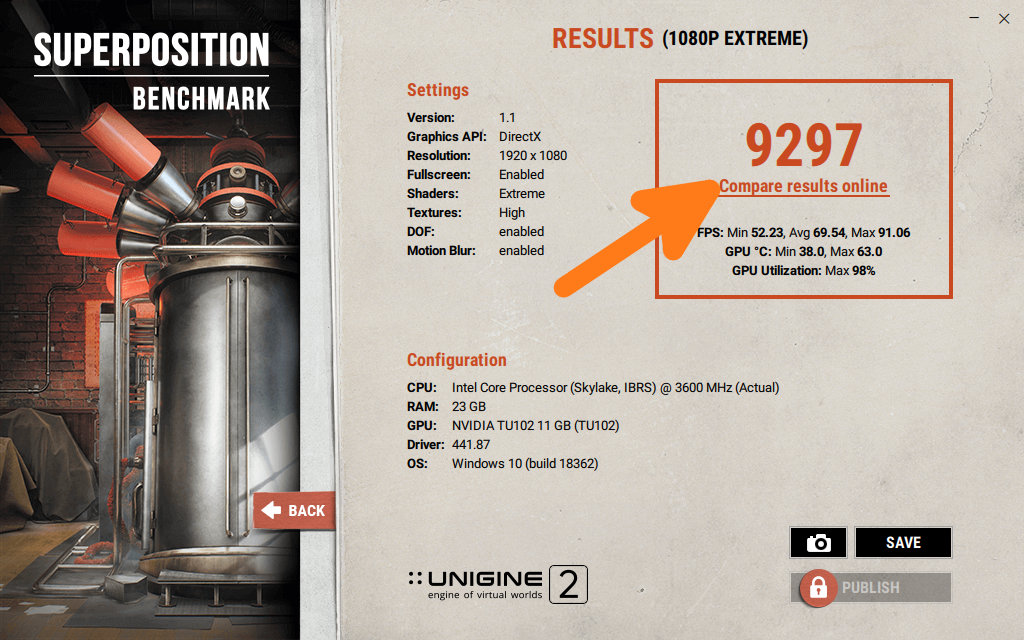
В этой таблице отображаются настройки, которые были выбраны, конфигурация системы, значения FPS в процессе тестирования, а также итоговый результат (9297 очков).
Сравниваем результаты с другими видеокартами (Unigine Superposition)
Чтобы сравнить эти показатели с результатами других пользователей, необходимо кликнуть на надпись «Compare results online», после чего откроется сайт с результатами тестов от всех других пользователей. Выглядит это вот так:
Проверяем, что в фильтре «PRESET» — выбран наш профиль, который мы указали при запуске теста (1080P EXTREME). В фильтре «NUMBER OF GPUs» выбран «1X GPU» — т.е. одна видеокарта. В строке поиска «SEARCH» вводим название установленной видеокарты, в нашем примере это «NVIDIA GeForce RTX 2080 Ti» и в колонке «SCORE» видим результаты аналогичных тестов с такими же видеокартами у других пользователей. На каждый результат можно кликнуть и посмотреть подробности (был ли разгон, какая конфигурация у ПК и т.д.). Чем больше очков — тем лучше (но надо учитывать, что эти результаты могут быть в результате сильного разгона видеокарты и процессора, которые в домашних условиях получить невозможно). В нашем примере видно, что большинство результатов примерно совпадают с полученными у нас, а значит видеокарта функционирует как нужно.
ТОП-5 бенчмарков для тестирования видеокарт
3DMark Basic Edition
Начнем мы, пожалуй, с самого популярного графического пакета, который с 1998 года стал стандартом де-факто в оценке производительности видеокарт. Данный бенчмарк пережил более чем десять релизов и в данный момент позволит вам замерить количество «попугаев», выдаваемых вашим GPU и CPU. Полученные синтетические результаты вы легко можете сопоставить с другими в удобном графическом интерфейсе. Бесплатная версия 3DMark предложит вам 6 разновидностей графических демо-тестов.
Unigine Heaven
Не менее популярное средство тестирования и сравнения производительности видеокарт представляет наша отечественная компания UNIGINE Corp. Данный пакет работает с DirectX и OpenGL, и позволяет, поигравшись с настройками, узнать для себя что же такое тесселяция, анизотропная фильтрация или SSAO на самом деле. Все понятно и наглядно. Возможно кому-то Unigine Heaven покажется уж очень аскетичным, но от этого данный бенчмарк, на наш взгляд, только выигрывает.
GFXBench
GFXBench — один из самых дерзких новичков в тестировании 3D-графики. Многие энтузиасты и оверклокеры полюбили данный пакет за то, что он достаточно простой в использовании, но предлагает огромный функционал для тестирования тандема GPU и CPU. GFXBench позволит вам запустить достаточное количество тестов, чтобы понять насколько ваша видеокарта хорошо работает с DirectX, OpenGL и Vulkan.
PassMark PerformanceTest
PassMark PerformanceTest — еще один популярный пакет для тестирования видеокарт. Примечателен он тем, что он позволит вам прогнать несколько графических тестов в режиме 2D
А это очень важно, если вы не только играете в компьютерные игры и занимаетесь 3D рендерингом, но и работаете с текстом, фото и офисными приложениями. Что же касается 3D графики, данный пакет позволит вам понять, насколько ваша видеокарта хороша в данный момент времени
Furmark
Итак, если вы досконально разобрались с предыдущими бенчмарками, пришло время познакомиться с Furmark. Данный пакет предназначен для стресс-тестирования стабильности работы вашей видеокарты. Запустив «выжигатель», как называют данный пакет компьютерные энтузиасты, вы можете проверить, насколько ваша видеокарта стабильна при критических нагрузках. Единственный нюанс — перед запуском данного бенчмарка, обязательно прочитайте инструкцию. Ведь не понимая, как Furmark работает, вы в буквальном смысле слова можете сжечь свою видеокарту. Будьте осторожны!
Признаки не исправности видеокарты.
Первое на что нужно обратить при выходе из строя видеоадаптера – это наличие различных артефактов на мониторе. Как и было описано выше артефакты могут проявляться точками, подергиваниями, наличием квадратов другого цвета или же половина экрана монитора меняет цвет, а потом снова приобретает оригинальные цвета.
Чтобы попробовать избавиться от подобных симптомов необходимо осмотреть кулер, крутится или не крутится, прочистить радиатор, обновить драйвера. Осмотреть не вздуты ли конденсаторы, если же вздулись отпаять и заменить. Если ничего не помогло, следует попробовать прогреть процессор видеокарты, так как есть возможность его отхождения от платы.
Если изображение двоится или искажается при игре, то возможно графический процессор или видеоконтроллер уже практически вышли из строя. Следует проверить видеокарту на другом компьютере, а также протестировать подключение кабелей. Возможно они не вплотную прижаты к интерфейсу.
Если изображение на экране не появляется, а компьютер уже работает, и монитор точно не причем – видеокарта скорее всего сгорела. Однако не стоит ее выбрасывать сразу. Необходимо почистить контакты интерфейса ластиком, попробовать включить на другом компьютере.
БИОС также будет издавать определенные сигналы при включении, если неисправна видеокарта. Обычно это восемь коротких сигналов.
Если вы покупаете видеокарту бывшую в употреблении необходимо обратить внимание на цену. Хорошую карту никто не будет продавать задешево, даже если она и была б\у. Перед покупкой необходимо использовать специальные программы и проверить ее сразу на месте
Чтобы потом не оплачивать ремонт или не покупать новую. Как это сделать будет описано ниже
Перед покупкой необходимо использовать специальные программы и проверить ее сразу на месте. Чтобы потом не оплачивать ремонт или не покупать новую. Как это сделать будет описано ниже.
Программы проверки видеокарты на работоспособность
Существуют специализированные утилиты для проверки видеоадаптера на компьютерах или ноутбуках Windows 7, 8, 10. Они позволяют провести нагрузочный тест видеокарты и выявить проблемные моменты.
Furmark
Популярная утилита для проверки видеокарты. Ее еще называют «волосатый бублик», поскольку диагностика проходит с похожим изображением на экране. После того, как скачаете Furmark его необходимо установить и запустить. Для этого кликаем дважды по файлу скачанной программы, соглашаемся с условиями и лицензией и жмем кнопку «Next».
Приложение установлено. Заходите в меню «Settings» или настройки. В нем можно указать разрешение.
В настройках выставляете те пункты, которые указаны на рисунке, кроме «Xtreme burn in». Эта настройка может выведет из стоя карту, поскольку тест будет проходить при максимальных нагрузках.
Кликаете кнопку «Burn in Test».
Утилита выведет предупреждение о том, что нагрузка будет большая, что может вызвать нестабильную работу системы или вообще отключение компьютера. Однако, не обращаем на это внимания и кликаем кнопку «Go».
Итак, процесс пошел.
В результате тестирования температура может подняться слишком высоко. Поэтому не рекомендуется проводить тест более 20 минут. Утилита сразу нагружает и проводит тест GPU, что резко поднимает температуру. Тестирование с помощью данной программы не сравнимо даже с самой мощной игрой.
Если адаптер исправен, то температура станет выравниваться после двух, трех минут работы утилиты. Если видеокарта неисправна, то температура поднимется выше 100 градусов, изображение будет зависать или отключаться.
При таком поведении компьютера следует проверить кулер и радиатор карты. Если они чистые, без пыли и кулер свободно крутится, то рекомендуется отвинтить радиатор и проверить термопасту на чипе. Возможно она высохла и ее нужно заменить. Если пользователь не умеет делать ничего из перечисленного, лучше обратиться в мастерскую.
Проводим стресс-тест Aida 64
Следующей программой для тестирования видеокарты на неисправность будет Aida 64 .
После скачивания необходимо установить ее также, как и в инструкции по установке Furmark. Кликаете по файлу с расширением *.exe. Соглашаетесь с условиями, кликаете по кнопке «Next». Теперь открываете утилиту и переходите во вкладку «Сервис» и заходите в пункт «Test GPGPU».
Запускаете его, выбираете ваше устройство и кликаете по кнопке «Start Benchmark».
Кроме этого вы можете провести стресс-тест для видеоадаптера. Для этого опять же заходите во вкладку «Сервис», кликаете по «» и выбираете «Stress GPU».
При критических температурах выведется предупреждения и полоса графика будет красной, а также система может самостоятельно перезагрузится. Если с видеокартой все нормально, никаких сбоев не произойдет.
Используем Ati Tool
Несмотря на название, эта утилита может проверять и видеоадаптеры от Nvidia. После того, как скачаете Ati Tool , устанавливаете ее и запускаете.
Откроется такое окно.
Отобразится температура и частота на которой работает адаптер. Частоту можно изменять ползунками, но этого делать не стоит, без должных знаний.
Если нажать на «Show 3D» то можно увидеть количество FPS.
Программе следует тестировать видеокарту в течении десяти минут. В это время следите за температурой. Если она превысит 85 градусов, то немедленно прекратите тест. Это значит, что ваш адаптер поврежден.
Если в окне 3D появилось множество желтых точек, это значит, что карта также неисправна. Рекомендуется заменить термопасту. Если после этого ничего не поменялось в работе, то лучше купить новую.
3DMark
Скачать 3DMark можно с официального сайта.
Процедура стандартна, приложение устанавливается на компьютер и запускается диагностика, кликом по кнопке «Run 3D Mark». После проверки высветится результат теста. Будет предоставлена информация о процессоре, фильтрации текстур, памяти, рабочей частоте видеоадаптера и многое другое.
OCCT
OCCT можно не устанавливать, а просто распаковать из архива на рабочий стол и запустить.
Утилита имеет набор вкладок для диагностики при стрессовых условиях, для теста стабильности видеокарты, и тестирования элементов питания. Не рекомендуется данную утилиту использовать для тестирования поврежденной видеокарты на ноутбуке или компьютере, так как возможен выход адаптера из строя.



