Разгон видеокарты nvidia geforce и amd radeon программой afterburner
Содержание:
- Другие инструменты NVIDIA для повышения FPS
- Лучшие программы для разгона процессора
- Разгон видеокарты NVIDIA GeForce
- Принцип работы видеокарты
- Что такое оверлокинг
- ATITool
- ASUS GPU Tweak
- Какие нужны программы для разгона видеокарты
- Дополнительные возможности
- Gigabyte OC Guru II
- Работа с программой
- Возможности программы Мсай Автобернер
- Как разогнать видеокарту Nvidia
- Как проверить стабильность и что дал разгон видеокарты?
- Видео инструкции по разгону Nvidia GTX 1060 и GTX 1070
- AMD OverDrive
Другие инструменты NVIDIA для повышения FPS
Обладатели видеокарт GeForce RTX могут повысить производительность еще одним простым способом — при помощи настройки DLSS. Технология повышает улучшает качество картинки и детализацию, повышая при этом производительность. DLSS обеспечивает качество картинки на уровне рендеринга в более высоком разрешении путём совмещения пикселей из нескольких кадров при помощи глубокой нейронной сети. Эта технология повышает производительность на 50-100% в зависимости от выбранной опции качества в настройках игры. Детальный анализ качества изображения и графики приростов производительности в доступных режимах можно найти в нашей статье по DLSS 2.0. Воспользоваться технологией уже можно в следующих играх: Anthem, Battlefield 5, Bright Memory (DLSS 2.0), Control (DLSS 2.0), Deliver Us the Moon (DLSS 2.0), Final Fantasy XV, MechWarrior 5: Mercenaries (DLSS 2.0), Метро: Исход, Shadow of the Tomb Raider, Minecraft Beta (DLSS 2.0), Wolfenstein: Youngblood (DLSS 2.0). Список игр постоянно расширяется.
Существует также более универсальная альтернатива, доступна в любой игре, с более низким качеством изображения. В “Панели управления NVIDIA”, в разделе “Параметры управления 3D” есть настройка “Увеличение резкости изображения”, о которой мы писали ранее в . Опция “Масштабирование с помощью ГП” в этой настройке позволяет выставить более низкое разрешение в играх и применяет качественный метод апскейлинга с фильтром резкости. В итоге картинка получается лучше, чем с обычными методами масштабирования кадра, но хуже по сравнению с многокадровым восстановлением при помощи нейросети в DLSS 2.0. Приросты производительности тоже ниже, поэтому в играх с поддержкой технологии DLSS рекомендуем использовать именно эту технологию.
Лучшие программы для разгона процессора
AMD Ryzen Master
Все процессоры AMD Ryzen имеют разблокированный множитель тактовой частоты. Компания AMD предоставляет программу для разгона AMD Ryzen Master, которая позволит воспользоваться этим преимуществом. Можно легко настраивать производительность процессора в зависимости от своих потребностей. В итоге разгон получается небольшой, в зависимости от конкретной модели процессора.
Утилита AMD Ryzen Master предоставляет до четырёх профилей для хранения заданных пользователем настроек тактовой частоты и напряжения как для центрального процессора, так и для оперативной памяти. Интегрированная графика Radeon Vega может также быть немного разогнана для ещё большей производительности. Присутствует встроенный мониторинг напряжений и температур.
AMD OverDrive
Программа OverDrive работает со всеми процессорами AMD кроме линеек Ryzen. Поддерживается разгон на большинстве чипсетов, вплоть до процессоров AMD FX. На официальном сайте можно увидеть, что поддержка AMD Overdrive прекращена. Этот инструмент больше не поддерживается или недоступен для загрузки. Если ещё не успели обновиться до Ryzen его можно использовать.
Позволяет пользователю управлять частотами, напряжениями, множителями и таймингами памяти непосредственно с Windows 10. Как и положено присутствует мониторинг всех нужных параметров, включая температуру. Имеется встроенный тест стабильности для оценки результатов разгона комплектующих. Можно использовать функцию автоматического разгона.
Intel Extreme Tuning Utility
Программа Intel Extreme Tuning Utility (также известна, как Intel XTU) позволяет увеличить скорость работы процессора. Поддерживаются процессоры Intel Core нового поколения и даже Intel Xeon. Интерфейс предоставляет набор мощных возможностей большинства платформ, а также новые функции, реализованные только в новых процессорах и материнских платах.
Basic Tuning — режим автоматического увеличения производительности после небольшой диагностики. Advanced Tuning — создан для продвинутых пользователей. В нём можно настраивать абсолютно все параметры вручную. Меняйте нагрузку для ядра и графики, корректируйте частоты и контролируйте температуру только, если понимаете что делаете.
ASRock F-Stream Tuning Utility
Фирменная утилита к материнским платам ASRock F-Stream Tuning Utility позволяет не только выполнить мониторинг, но и разогнать процессор. Доступный только профессиональный режим, все параметры нужно будет настраивать вручную. Все данные, которые доступны к изменению в интерфейсе UEFI можно изменить в утилите под Windows 10.
Простой интерфейс программы разделён на основные разделы мониторинга, управления скоростями вентиляторов и непосредственно оверклокинга. Это далеко не всё что может программа. Есть отдельный раздел энергосбережения, который позволяет регулировать напряжение для улучшения эффективности без ущерба производительности.
Разгон видеокарты NVIDIA GeForce
Для того, чтобы разогнать видеокарту NVIDIA GeForce придерживайтесь нашей пошаговой инструкции и у вас все получится. Ведь разгон видеокарты может принести вам огромное удовольствие в итоге, если вы все сделаете правильно.
Определяемся с программами для разгона видеокарты и его мониторинга. В нашем руководстве это будет MSI Afterburner (сайт) и GPU-Z (сайт). Они полностью бесплатны и доступны для скачивания на официальных сайтах.
Узнаём частоту памяти и графического ядра. Имейте в виду, что потенциальный разгон для стабильной работы видеокарты производится на показатель, который превышает стоковые на 5-15%.
Запускаем тест производительности на стоковых (заводских) параметрах. Для этого можете использовать MSI Kombuster, 3DMark или любой бенчмарк. Также, довольно достоверно демонстрируют возможности видеокарты последние игры от известных разработчиков, особенно на максимальных параметрах графики
Во время теста обращаете пристальное внимание на температуру, производительность и стабильность работы. Записываем или запоминаем показатели.
Проводим первоначальную настройку MSI Afterburner
Для этого запускаем приложение и переходим в настройки (Settings). Затем в вкладке «Основные» выбираем графический процессор, для которого необходимо провести разгон (если у вас их несколько). После этого в свойствах совместимости выставляем все возможные галочки (управление и форсирование напряжения для опытных пользователей), напротив «Разрешить доступ к ГП» выставляем пользовательский. Если же Вы решили поиграть с напряжением для более серьёзного разгона — выберите напротив управления напряжением «расширенное MSI«. Нажимаем «ОК» и возвращаемся в приложение.
Начинаем постепенно двигать 3й ползунок — Core Clock (частота ядра). Для начала добавляем 30-50 MHz и проверяем стабильность работы, используя тест. Во время теста ищем на экране появление «артефактов» (чёрных квадратов), которые при превышении максимальной мощности видеокарты будут регулярно появляться в разных частях монитора. Если артефактов нету — накидываем ещё пару десятков MHz , проводя за каждым разом тестирование. Когда артефакты начнут проявляться — возвращаетесь к отметке стабильной работы и снимаете еще 5-10 MHz на всякий случай (возможны очень редкие появления чёрных квадратов, которые на глаз не заметны, однако могут сократить срок службы видеокарты в несколько раз).
После нахождения оптимального значения запускаем тестирование на 1-2 часа и следим за температурой. Если она не превышает 85-90 градусов (зависит от производителя) — можем приступать к разгону Memory Clock (частота видеопамяти).
Передвигаем ползунок частоты видеопамяти на 50-60 Mhz и проводим тест. Заметьте, что частота памяти имеет более широкий диапазон для разгона и может быть увеличена на значение, которое превышает разгон частоты ядра в 2 раза. Находим оптимальное значение, скидываем 20 MHz для более стабильной работы и сохраняем изменения нажатием «Apply«. После этого проводим в тесте или игре 2-3 часа. Если результат и температура устраивает — сохраняете применённые значения в профиль (выбираете от 1 до 5 и нажимаете «Save«) или ставите галочку под профилями в строке «Apply ovecloking at system startup«, после чего разгон будет автоматически применяться после запуска системы.
Для окончательного убеждения в стабильности разгона можете произвести перезапуск ПК и проверить всё ещё раз. Кстати, новые модели видеокарт NVIDIA GeForce имеют больший потенциал для разгона, однако и напряжение с температурой подымается к более высоким показателям.
Принцип работы видеокарты
Основная задача графической карты это рендеринг — построение 3D-изображения. В результате этого действия процессор видеокарты создает из базовых элементов, которые хранятся в видеопамяти, создает картинку и отправляет ее на экран. Чем больше этих картинок-кадров он отправит за одну секунду, тем будет выше показатель FPS. Например, при FPS 60 видеокарта выдает на монитор 60 изображений в секунду. Высокий показатель FPS делает перемещение персонажей игры более плавными, реалистичными. Оптимальной величиной считается 60 и более кадров в секунду.
Поскольку в рендеринги задействованы процессор и память видеокарты, то может показаться, что они и являются главными претендентами на модернизацию. Но, к сожалению, физически их заменить практически невозможно. Правда существуют и другие способы оптимизации их работы.
Что такое оверлокинг
Разгон компьютерного железа принято называть термином «оверлокинг» (от английского слова Overclocking). Под данным понятием рассматривается процесс увеличения частоты работы комплектующего на частоты выше, чем заданы производителем. То есть, при производстве на базе расчетов и тестов разработчик видеокарты определяет, на какой частоте ей лучше работать с установленным кулером при высоких нагрузках. При этом чип и память, установленные в видеокарте, способны работать на частоте выше штатной, и при разгоне компьютера пользователь выводит их на эту самую частоту.
Поскольку в процессе разгона видеокарты повышаются частоты ее работы, вместе с этим:
- Графический чип и память начинают потреблять больше энергии;
- Элементы платы на видеокарте значительно сильнее нагреваются;
- Из-за увеличения нагрева кулер вынужден работать на повышенных оборотах;
- Увеличение скорости вращения кулера приводит к повышению шума при работе видеокарты.
Обратите внимание: На некоторых моделях видеокарт в процессе оверлокинга имеется возможность не только разогнать действующие чип и память, но и задействовать заблокированные производителем вычислительные блоки, если таковые имеются на плате
ATITool
ATITool. Данная программа подходит для обоих производителей видеокарт, но ориентирована именно на AMD.
Особенностью программы являет отсутствие безопасных ограничений по разгону частот, что поможет пользователю выжать максимум из своей видеокарты, но актуально это именно для опытных пользователей.
Программа позволяет проводить рендеринг видеокарты, а также имеет 3-D идентификатор, с помощью которого можно разгонять видеокарту по меняющемуся в зависимости от настроек частоты 3-D рисунку, отслеживая производительность.
Требовательные пользователи также смогут настроить профили работы видеокарты под различные ситуации, например, рендеринг видео и запуск требовательных игр, после чего программа будет автоматически выбирать нужный профиль настроек видеокарты.
Но самая главная особенность ATITool заключается в полном отсутствии барьера по разгону видеокарты, что делает её незаменимой для продвинутых энтузиастов.
Программа нетребовательна к ресурсам ПК, и совместима со всеми версиями Windows.
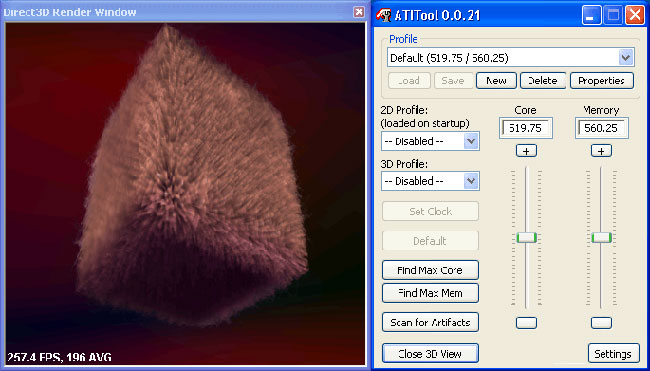
Мне нравится2Не нравится
ASUS GPU Tweak
Отличная программа от одного из самых популярных производителей компьютерной электроники Asus для разгона видеокарт, устанавливаемых на ПК или ноутбук, причём применяется софт не только для фирменных устройств Асус, но и для видеоадаптеров других брендов. Программа предлагает удобный мониторинг и подробную настройку параметров графической карты.
Особенности и возможности:
- отслеживание состояния видеокарты;
- автоматический вариант настройки оптимальных параметров разгона;
- тонкая ручная настройка характеристик (частота графического процессора, видеопамяти, температура, скорость работы вентилятора и прочие);
- сохранение нескольких профилей с заданными настройками;
- автоматическое обновление BIOS и драйверов.
Какие нужны программы для разгона видеокарты
Вообще, утилит подобного рода достаточно много, и одной статьи чтобы их все собрать, наверное не хватит. К тому же, принцип работы везде одинаков: нам принудительно нужно будет повысить частоту работы памяти и ядра (а так же прибавить скорость работы кулера для более лучшего охлаждения). В этой статье я остановлюсь на одних из самых популярных утилитах для разгона.
Универсальные
RivaTuner (свой пример разгона я покажу в ней)
Одна из лучших утилит для тонкой настройки видеокарт NVIDIA и ATI RADEON, в том числе и разгона! Несмотря на то, что утилита давненько не обновлялась, не теряет своей популярности и признания. Кроме того, в ней можно найти настройки кулера: включить постоянную скорость вращения вентилятора или определить в процентах количество оборотов в зависимости от нагрузки. Присутствует настройка монитора: яркость, контраст, гамма для каждого цветового канала. Можно разобраться также с установками OpenGL и так далее.
PowerStrip
PowerStrip (Окно программы).
Достаточно известная программа для настроек параметров видеоподсистемы, тонкой настройки видеокарт и их разгона.
Некоторые из возможностей утилиты: переключение «на лету» разрешения, глубины цвета, цветовой температуры, настройка яркости и контрастности, присвоение различным программам своих собственных цветовых настроек и т.д.
Утилиты для NVIDIA
NVIDIA System Tools (ранее называлась nTune)
Набор утилит для доступа, мониторинга и настройки компонентов компьютерной системы, включая контроль за температурой и напряжением при помощи удобных панелей управления в Windows, что намного удобнее, чем делать то же самое через BIOS.
NVIDIA Inspector
NVIDIA Inspector: главное окно программы.
Бесплатная утилита небольшого размера, при помощи которой можно получить доступ к всевозможной информации об установленных в системе графических адаптерах NVIDIA.
EVGA Precision X
EVGA Precision X
Достаточно интересная программа для разгона и настройки видеокарт на максимальную производительность. Работает с видеокартами от компании EVGA, а также GeForce GTX TITAN, 700, 600, 500, 400, 200 на базе чипов nVIDIA.
Утилиты для AMD
AMD GPU Clock Tool
AMD GPU Clock Tool
Утилита для разгона и мониторинга за показателями видеокарт на базе GPU Radeon. Одна из лучших в своем классе. Если вы хотите заняться разгоном своей видеокарты — рекомендую начать знакомство именно с нее!
MSI Afterburner
MSI Afterburner.
Достаточно мощная утилита для разгона и тонкой настройки карт от AMD. С помощью программы можно регулировать напряжение питания GPU и видеопамяти, частоту ядра, управлять скоростью вращения вентиляторов.
ATITool (поддерживает старые видеокарты)
ATI Tray Tools.
Программа для тонкой настройки и разгона видеокарт AMD ATI Radeon. Размещается в системном трее, предоставляя быстрый доступ ко всем функциям. Работает под управлением ОС Windows: 2000, XP, 2003, Vista, 7.
Утилиты для теста видеокарты
Будут нужны чтобы оценить прирост производительности видеокарты во время и после разгона, а так же проверить стабильность работы ПК. Нередко в процессе разгона (повышения частот) компьютер начинает вести себя нестабильно. В принципе, в качестве подобной программы — может служить ваша любимая игра, ради которой, например, вы и решили разогнать свою видеокарту.
Дополнительные возможности
Дополнительные возможности MSI Afterburner рассчитаны в первую очередь на геймеров. Вы например можете управлять разгоном с вашего мобильного телефона.(что-бы не выходить из игры) Для этого надо установить Afterburner Remote Server на компьютере, и приложение MSI Afterburner на ваш мобильный телефон. (На сайте MSI указаны ссылки для загрузки приложений под IOS и Android. Однако версия для андроид была недоступна на момент написания статьи.) Загрузить MSI Afterburner для IOS. Скачать Afterburner Remote Server.
Из более полезных возможностей можно отметить программные профили управления оборотами кулеров (настройки — вкладка кулер). Там вы сможете вручную задать скорость вращения кулера в зависимости от оборотов. Так же вы можете выбрать один из альтернативных скинов программы, в настройках на вкладке вид. Если внешней вид по умолчанию вам не нравится.
Gigabyte OC Guru II
Официальная страница Gigabyte OC Guru II
Еще один представитель ПО для оверклокинга графической видеокарты, на этот раз от одного из ведущих мировых производителей комплектующих, — китайской компании Gigabyte. Утилита подходит как для карт линейки GeForce, так и для устройств семейства ATI. Как и в MSI Afterburner, здесь можно следить за частотой GPU и видеопамяти, температурой видеоядра и его напряжением, скоростью вращения вентилятора. Но в процедуре разгона одним мониторингом дело не ограничивается, поэтому приходится прибегнуть к изменению параметров графического ядра. Для этого в OC Guru II присутствуют если не все, то самые необходимые средства. Стоит отметить, нам так и не удалось активировать функцию изменения напряжения видеопамяти и ядра, да и с корректной работой профилей разработчики, похоже, так же не справились. Однако, представленные здесь базовые возможности реализованы на ура.
За пределами нашего обозрения осталась еще одна актуальная регулярно обновляемая утилита SAPPHIRE TriXX. Если у вас видеокарта линейки ATI Radeon, обязательно попробуйте это приложение в деле.
На закуску добавим, что оверклокинг является довольно рискованной процедурой. Какие бы инструменты не включала в себя программа для разгона видеокарты NVidia или AMD, чрезмерное нагревания модуля GPU либо недостаточное его охлаждение легко может привести к полной неработоспособности чипа, что впоследствии напрямую отразится на вашем бюджете. Поэтому советуем выполнять все действия по разгону, будучи уверенным, что все пройдет гладко, и вам не придется делать замену девайса или выпаивать сгоревший микрочип на ноутбуке.
Работа с программой
MSI Afterburner позволяет производить разгон по следующим параметрам:
- Core Voltage — напряжение ядра графического процессора.
- Power Limit — регулирует порог энергопотребления, после которого карта начинает сбрасывать частоты.
- Temp.Limit — устанавливает предел критической температуры для видеокарты(если это поддерживается видеоадаптером).
- Core Clock — регулирует частоту графического процессора видеокарты.
- Memory Clock — устанавливает частоту работы памяти видеокарты.
- Fan Speed — позволяет задавать скорость вращения вентиляторов системы охлаждения.
Если какие-то из этих параметров у вас отсутствуют, то это может означать что видеокарта не поддерживает данную технологию или необходимо обновить драйвера на последнюю стабильную версию.
Если у вас видеокарта AMD то рекомендуется скачать специальный драйвера для майнинга. Этот драйвер рекомендован для таких карт как: RX 470, RX 480, RX 570, RX 580, R9 280x, Vega и других, полный список на странице загрузки драйвера. Скачать драйвер для AMD.
Если же параметры заблокированы то что бы их включить нужно зайти в настройки программы на вкладку Основные, и установить отметку в поле Неофициальный разгон. Так же может помочь установка параметра EnableUnofficialOverclocking = 0 в конфигурационном файле MSI Afterburner.cnf Он находится в основном каталоге программы. Если после этих действий ползунки не активировались значит увы эти возможности разгона не поддерживаются вашей картой.
Внимание! Чрезмерное завышение напряжения параметром Core Voltage может погубить чип видеокарты. Как правило изменение вольтажа заблокировано по умолчанию не просто так
Не изменяйте его если не уверены в своих действиях!
С параметрами Power Limit и Temp.Limit тоже надо быть внимательным, их изменение может привести к перегреву карты. Следите чтобы температура не превышала критических значений для вашего адаптера на долгое время.
Ползунки же Core Clock и Memory Clock безопасны, и они же служат главными инструментами в разгоне карты. Чрезмерное увеличение параметров обычно приводит лишь к зависанию драйвера карты или всей системы в целом. Потому не стоит заниматься разгоном удаленно, у вас должна быть возможность перезагрузить зависший компьютер.
Выбор карт в MSI Afterburner
Если в системе установлено несколько одинаковых видеокарт, то вы можете синхронизировать их настройки и разгонять их одновременно.
Возможности программы Мсай Автобернер
Программа оснащена очень выдающимся интерфейсом, наглядно отображающим на экране всю необходимую для работы информацию. Левая панель стилизованного дисплея содержит данные о текущем значении частоты работы графического процессора, а правая напряжение и температуру на данный момент времени. На центральной есть несколько ползунков, которыми регулируются следующие величины:
- Напряжение на ядре.
- Ограничение мощности.
- Граничная температура.
- Частота графического ядра.
- Частота памяти.
- Обороты вентилятора.
В нижней части расположены разнообразные графики, призванные еще больше облегчить работу с программой. Другая важная функция приложения на ведущем графическом адаптере можно регулировать напряжение. В исходном состоянии эта возможность отключена, но ее нетрудно включить через основные настройки приложения. Бывают досадные ситуации, когда даже после этого программа отказывается предоставлять данную услугу: проблема в программируемом микроконтроллере, установленном на устройстве.
Другие функции также нуждаются в тщательном изучении для получения от проги максимальной пользы. В первую очередь это изменение пикового энергопотребления. Его можно изменить с помощью ползунка Power Limit. Во-вторых, ползунки Core Clock и Memory Clock позволяют настраивать частоту ядра и частоту видеопамяти, соответственно. Благодаря существованию режима оверлея (от англ. overlay наложение) есть возможность наблюдать за количеством кадров непосредственно в игре для еще более точной настройки.
Параметр Fan Speed (скорость вращения вентилятора) позволяет манипулировать результативным охлаждением компьютера. Этот процесс можно поставить на автопилот соответствующей кнопкой Auto. Настройка Кулер дает возможность указывать частоту обновления параметра, добиваясь максимально возможной эффективности охлаждения.
Наконец, для понятного отображения всего многообразия этих функций существует вкладка Мониторинг. Благодаря ей ненужные на данный момент параметры можно вообще не отображать, а для используемых назначить критические значения, после которых система обязана будет предупредить пользователя об опасности
С использованием этой функции можно не беспокоиться о том, что упустишь что-нибудь важное из вида
Как разогнать видеокарту Nvidia
Прежде чем переходить к активным действиям по разгону, необходимо провести диагностику видеокарты и узнать ее показатели параметров при работе в нормальном режиме. Для этих целей подойдет бесплатная утилита GPU-Z. Программа не русифицирована, но интерфейс несложный и интуитивно понятный.
После запуска утилиты появится окно с подробной информацией о графической карте. Для прироста быстродействия используются следующие параметры:
- GPUClock – показывает частоту графического ядра;
- Shader – показывает частоту шейдерных блоков;
- Memory – показывает частоту видеопамяти видеоадаптера.
Nvidia Inspector – портативная бесплатная программа для разгона видеокарты NVidia, выпущенная компанией-производителем. Утилита не требует предварительной установки, поэтому сразу после запуска в появившемся окне необходимо нажать на кнопку «ShowOverclocking», которая открывает панель дополнительных параметров.
В начале поднимаем два взаимосвязанных параметра – ShaderClock и GPUClock. Повышать частоту рекомендуется не более чем на 15-20% от заводских настроек. Для сохранения опций нужно нажать кнопку «ApplyClocks&Voltage».
Если в процессе тестирования установленных параметров на экране не возникает никаких графических артефактов, то адаптер работает стабильно. В обратном же случае, если появятся признаки нестабильной работы, или температура видеокарты превысит 90 градусов, тест следует прекратить. Процедура повторяется с постепенным снижением настроек частоты до тех пор, пока видеоадаптер не будет стабильно работать.
Далее возвращаемся в окно утилиты Nvidia Inspector и проделываем те же самые действия с увеличением частоты видеопамяти.
По завершению подбора оптимальных рабочих частот останется повысить напряжение питания графической карты для ее последующей стабильной работы. Осуществить это можно с помощью параметра «Voltage», сдвинув ползунок в правую сторону на одно деление.
Последним этапом является создание файла с заданными настройками, при запуске которого видеокарта будет переходить из штатного режима в разогнанный. Для этого достаточно нажать «CreatClocksChortcut», который создаст файл с параметрами на рабочем столе.
При желании можно поместить созданный файл в папку «Автозагрузка», благодаря чему разгон видеокарты Nvidia будет автоматически осуществляться при запуске компьютера.
Как проверить стабильность и что дал разгон видеокарты?
Чтобы проверить стабильность, я рекомендую использовать приложение Furmark, которое позволяет сильно нагружать видеокарту (режим стресс-теста графического процессора). В то же время стоит начать мониторинг температуры, например, с помощью утилиты MSI Afterburner.
Оставляем тестовый прогон на час или на несколько часов. Не забываем отслеживать температуры в MSI Afterburner, чтобы они не превышали 100 градусов по Цельсию (выше этого предела карта может замедлять тактовые частоты и снижать производительность).
Если компьютер стабилен и на отображаемом изображении нет искажений, ПК не зависает и не перезагружается, а температуры находятся в пределах нормы, можно сделать вывод, что полученные значения стабильны. В противном случае нужно немного уменьшить и/или повысить предел мощности.
Снова запускаем тест производительности и сравниваем результаты до и после разгона. Позже можем попробовать ещё увеличить значения, чтобы получить максимально стабильное.
Видео инструкции по разгону Nvidia GTX 1060 и GTX 1070
The following two tabs change content below.
Mining-Cryptocurrency.ru
Материал подготовлен редакцией сайта «Майнинг Криптовалюты», в составе: Главный редактор — Антон Сизов, Журналисты — Игорь Лосев, Виталий Воронов, Дмитрий Марков, Елена Карпина. Мы предоставляем самую актуальную информацию о рынке криптовалют, майнинге и технологии блокчейн.
Отказ от ответственности: все материалы на сайте Mining-Cryptocurrency.ru имеют исключительно информативные цели и не являются торговой рекомендацией или публичной офертой к покупке каких-либо криптовалют или осуществлению любых иных инвестиций и финансовых операций.
Новости Mining-Cryptocurrency.ru
- ТОП-10 лучших биткоин-казино с бонусом за регистрацию, без депозита и вложений — 29.11.2021
- Что вызвало снижение цены биткоина: новый штамм Covid-19 и блокировка майнинг-пулов — 27.11.2021
- Биткоин стал главным платежным средством в мультсериале “Южный парк” — 27.11.2021
- Власти РФ могут разрешить майнинг на территории Иркутской области — 27.11.2021
AMD OverDrive
Загрузка …
Это официальная программа от производителя, рекомендуется пользоваться ею в первую очередь. Чтобы скачать установочный пакет, необходимо посетить сайт компании и воспользоваться соответствующей ссылкой. Непосредственно перед использованием утилиты потребуется выполнить подготовительные работы в BIOS: отключить опцию «Cool’n’Quiet» и «Smart CPU Fan Contol».
Обратите внимание
В момент запуска программы, пользователю будет отображено предупреждение. В нем говорится, что неправильная работа с ПО может привести к повреждению процессора и материнской платы. Также это чревато появлением сбоев и даже потерей сохраненных данных. Производитель уточняет – все действия выполняются на свой страх и риск, гарантийное обслуживание поломки, возникшей по причине разгона, не производится. Чтобы согласиться с предупреждением, нужно нажать «ОК».
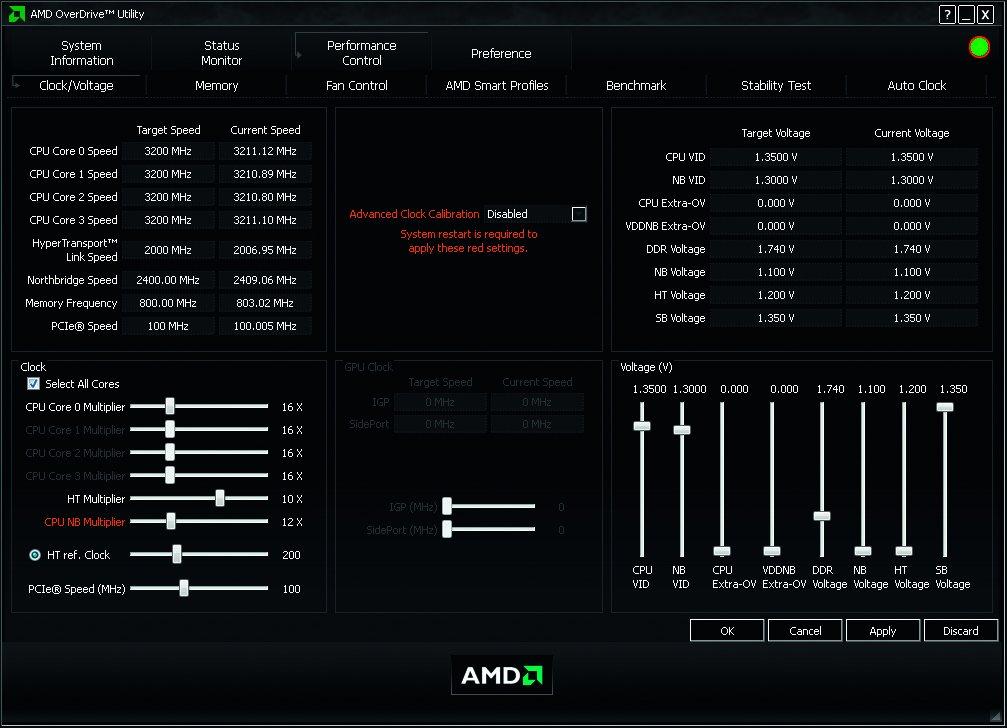
Теперь разберемся, как пользоваться AMD OverDrive, чтобы не возникло неприятных последствий:
- Стартовое окно встречает общими сведениями о процессоре. Здесь в строке «Core Speed» можно посмотреть базовую частоту. К ней прибавляем процент, подсмотренный в AIDA64 – это и будет максимальный предел разгона. Возможно, запас мощности окажется выше рассчитанного программой значения, но нужно быть осторожными, тщательно проводя тестирование после каждого поднятия частоты.
- Перейти в раздел «Clock/Voltage». Вверху находится два столбца: в «Target Speed» указана выставленная граничная частота, применяемая в данный момент; в «Current Speed» текущая частота (может быть ниже, если процессор не нагружен задачами).
- В правом верхнем углу нажать на зеленую кнопку (присутствует не на всех процессорах). Активировать опцию «Turbo Core».
- Непосредственное использование программы для разгона процессора АМД происходит в графе «Clock». Передвигая ползунок вправо, вы заметите, как будет изменяться показатель «Target Speed» вверху. Действовать нужно постепенно, чтобы не установить слишком высокое значение и не повредить оборудование.
- Когда рассчитанная мощность достигнута – нажать «ОК». Параметры будут применены.
Теперь нужно провести стресс-тест процессора (в этой же программе, раздел «Stability Test»), параллельно наблюдая за его температурой. В некоторых случаях для более эффективного разгона поднимается напряжение (графа «Voltage», ползунок «CPU VID»).
Разгон процессора AMD с помощью AMD Overdrive
Будет полезным
Чтобы оценить производительность, следует воспользоваться встроенным инструментом, который расположен в разделе «Performance Control» и называется «Benchmark». Также ощутить прирост мощности позволит тестирование в играх с отслеживанием уровня загруженности процессора через программу MSI Afterburner.



