Как разогнать видеокарту nvidia
Содержание:
- Принцип работы видеокарты
- С чего начать? С драйверов!
- RivaTuner
- Разгон с GreenWithEnvy
- Очистка от пыли и замена термопасты
- Принцип работы видеокарты
- Настройки драйвера
- Подготовительные работы
- Процесс разгона
- Разгон GTX 1060
- Как ускорить работу видеокарты NVidia?
- Для чего увеличивают объём памяти видеокарты?
- Программные способы
- Настройка видеокарт AMD и Nvidia на производительность
- Простые настройки для ускорения видеокарты AMD в играх
- Разгон видеокарты Nvidia
- Проверка объема используемой видеопамяти
- Программы для разгона видеокарт NV > 11 Январь 2019 Лучшие программы
- Заключение
Принцип работы видеокарты
Основная задача графической карты это рендеринг — построение 3D-изображения. В результате этого действия процессор видеокарты создает из базовых элементов, которые хранятся в видеопамяти, создает картинку и отправляет ее на экран. Чем больше этих картинок-кадров он отправит за одну секунду, тем будет выше показатель FPS. Например, при FPS 60 видеокарта выдает на монитор 60 изображений в секунду. Высокий показатель FPS делает перемещение персонажей игры более плавными, реалистичными. Оптимальной величиной считается 60 и более кадров в секунду.
Поскольку в рендеринги задействованы процессор и память видеокарты, то может показаться, что они и являются главными претендентами на модернизацию. Но, к сожалению, физически их заменить практически невозможно. Правда существуют и другие способы оптимизации их работы.
С чего начать? С драйверов!
Версия драйвера, иногда, имеет большое значение на производительность видеокарты. Если у вас не установлены «родные» драйвера от AMD (с «AMD Catalyst Control центром«), то вы не сможете их настроить под себя.
Такое может произойти, например, если после установки Windows вы не обновили драйвера. Проверить так ли это — очень легко, попробуйте нажать на рабочем столе, в любом месте, правую кнопку мышки — есть ли во всплывшем меню ссылка на настройку драйвера (обычно это: «AMD Catalyst Control Centr», либо «Свойства графики» — см. рис. 1 ниже).
Поэтому простой совет, прежде чем начинать настраивать видеокарту — обновите драйвера (ссылка приведена выше): возможно появились новые функции и параметры, которые помогут оптимизировать работу вашего железа.
RivaTuner
Для графических процессоров Nvidia преимущественно используется именно эта программа. Утилита для разгона обладает следующими возможностями:
- изменение настроек драйвера – Direct 3D и OpenGL,
- разгоняется мощность посредством воздействия на драйвер или же напрямую,
- пользователь имеет все необходимые инструменты для полноценного контроля над системой охлаждения,
- комплекс опций для оптимизации видеорежимов и частоты обновления экрана, также можно создать драйвер монитора для операционной системы Windows, за основу берутся PnP данные,
- программа представит подробный отчет о технических параметрах видеоадаптера,
- в режиме online отслеживается частота, температура, уровень напряжения, а также работоспособность элементов охладительной системы,
- измеряется уровень загрузки процессора, FPS, а также доля используемой видеопамяти в различных играх и программах,
- управлять шиной AGP можно с помощью специальных конфигураций драйвера или же напрямую,
- трансформация карты игрового типа GeForce в аналоги профессионалов серии Quadro,
- софт разблокирует ранее неактивные блоки графического процессора,
- обширный функционал для регистрации профилей, которые нужны для запуска приложений с драйверными настройками, цветовой схемой.
Программа RivaTuner statistics доступна также и на русском языке. Софт подходит не только для Нвидиа, но и для владельцев видеокарт ATI.
В процессе инсталляции программного обеспечения на компьютер или ноутбук с 64-битной операционной системой, необходимо в обязательном порядке дать разрешение на установку дополнительного пакета обновлений. В противном случае, возможны ошибки в работе софта.
Разгон с GreenWithEnvy
Разгон видеокарты — дело непростое. Вообще говоря, лучше всего делать настройки небольшими приращениями. Для достижения наилучших результатов следуйте инструкциям и не отклоняйтесь, если вы не являетесь экспертом!
Чтобы начать разгон, запустите GreenWithEnvy на вашем компьютере с Linux. Как только приложение откроется, посмотрите на температуру карты. Понаблюдайте за статистикой, чтобы убедиться, что она не соответствует «ТЕМПЕРАТУРА ЗАМЕДЛЕНИЯ» или «ТЕМПЕРАТУРА ВЫКЛЮЧЕНИЯ».
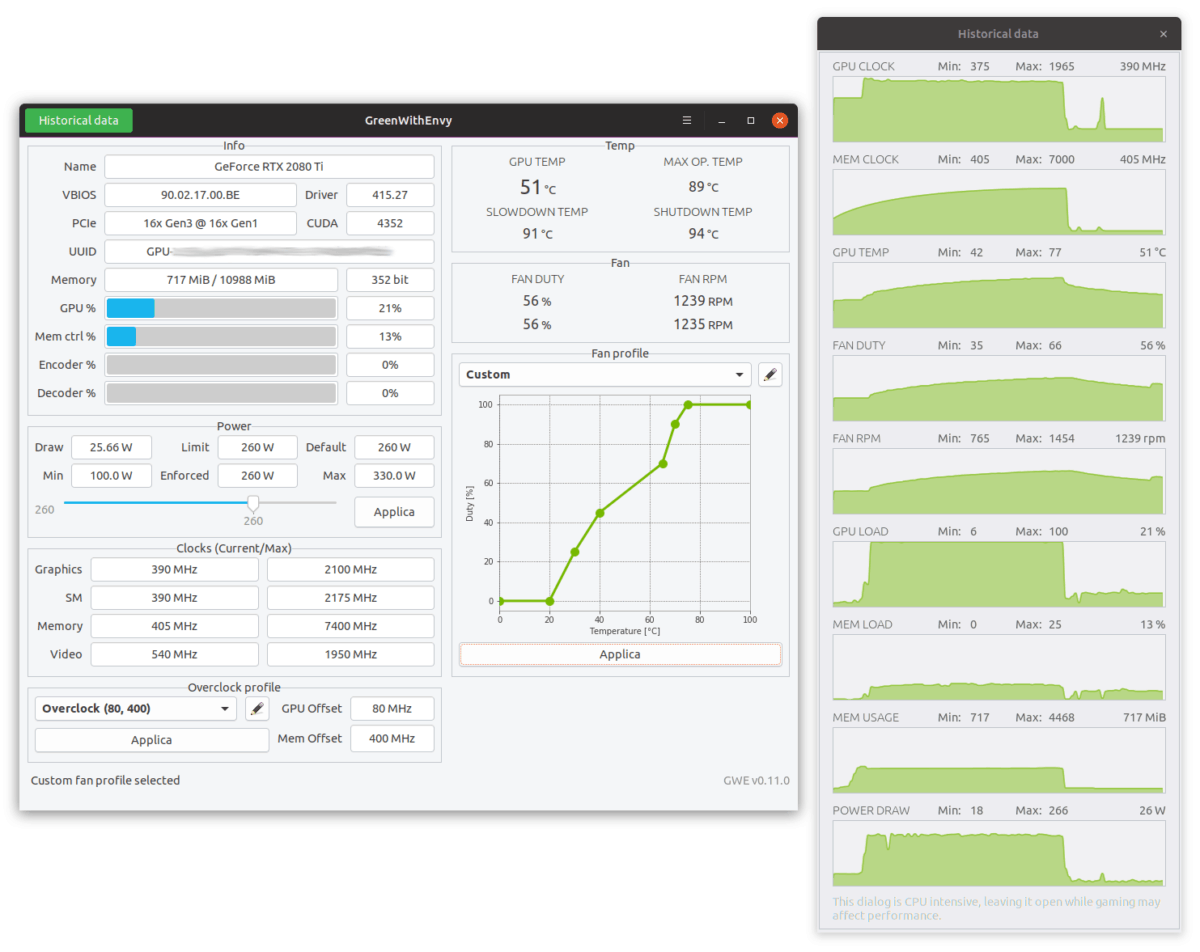
Предполагая, что температура хорошая, перейдите к разделу «Мощность». Затем с помощью мыши перетащите ползунок вверх примерно на 5% и нажмите кнопку «Применить». Например, если ваша сила установлена на 120, увеличьте ее до 125.
Немного поработайте на компьютере и займитесь чем-нибудь графически насыщенным, например, посмотрите HD-видео или запустите видеоигру, и проверьте, все ли работает стабильно. Если проблемы не исчезнут, смело увеличивайте мощность еще на 5-10%.
Очистка от пыли и замена термопасты
Чтобы довести систему до состояния, когда пыль забивает радиаторы охлаждения и компьютер начинает тормозить, нужно постараться. Тем не менее нередки случаи, когда системный блок не оснащен фильтрами, а система работает годами без обслуживания и ухода. Чистку системника нужно проводить хотя бы раз в год. Если же вы боитесь делать это самостоятельно, стоит обратиться в сервисный центр.
Программа HWiNFO64Программа HWiNFO64
Кроме того, если имеют место проблемы с перегревом и охлаждением, лучше сразу заменить термопасту на процессоре и, возможно, видеокарте. Со временем термопаста может высохнуть и потерять свои свойства. Советуем ознакомиться с нашим подробным гайдом о перегреве процессора «Как узнать температуру процессора в Windows 10». Из него вы также узнаете, какая температура считается нормальной и какие еще могут быть причины перегрева.
Принцип работы видеокарты
Основная задача графической карты это рендеринг — построение 3D-изображения. В результате этого действия процессор видеокарты создает из базовых элементов, которые хранятся в видеопамяти, создает картинку и отправляет ее на экран. Чем больше этих картинок-кадров он отправит за одну секунду, тем будет выше показатель FPS. Например, при FPS 60 видеокарта выдает на монитор 60 изображений в секунду. Высокий показатель FPS делает перемещение персонажей игры более плавными, реалистичными. Оптимальной величиной считается 60 и более кадров в секунду.
Поскольку в рендеринги задействованы процессор и память видеокарты, то может показаться, что они и являются главными претендентами на модернизацию. Но, к сожалению, физически их заменить практически невозможно. Правда существуют и другие способы оптимизации их работы.
Настройки драйвера
В незапамятные времена (в конце 90-х) для AMD и Nvidia было обычным делом выпускать драйверы, повышающие производительность на 10-20 % даже в старых играх. Те времена остались позади, за исключением разве что случаев, когда вы ставите обновление в день выхода новой игры. Однако в панели управления драйвером всё ещё можно найти кое-что полезное.
Для видеокарт Nvidia (у AMD тоже есть соответствующие настройки) это возможность регулировки качества фильтрации текстур, включения/отключения фонового затенения (если применимо) и принудительного отключения анизотропной фильтрации.
Настройки драйвера не обеспечат вам заоблачную производительность, но пару-тройку лишних процентов из них можно выжать. К тому же, полезно проверять их на случай, если вы выставили глобальные настройки под одну игру и потом забыли поменять обратно.
На нашем сайте вы найдете гайды настройки графики для популярных игр.
Подготовительные работы
Вообще-то чистку компьютера от пыли следует производить на регулярной основе. Если вы собираетесь заняться оверклокингом графической подсистемы, то эту процедуру нужно выполнить обязательно – с помощью мощного пылесоса выдув пыль из всех фильтров и щелей.
Особенно важно учитывать это при разгоне видеокарты на ноутбуках, которые в силу повышенных требований к размерам имеют больше ограничений и по другим характеристикам. Придётся поработать и с параметрами электропитания
Экономный режим сразу отпадает – он не всегда оправдан даже на штатных частотах. Выбирать придётся между высокой и сбалансированной производительностью. Предпочтение нужно отдать последней – этот режим обеспечивает отдых графической системы, если на ПК не запущена ресурсоёмкая игра. Отметим, что на производительность видеоадаптера сбалансированный режим не влияет. Он лишь позволяет на ПК с разогнанной видеокартой более экономно расходовать имеющиеся в распоряжении ресурсы
Придётся поработать и с параметрами электропитания. Экономный режим сразу отпадает – он не всегда оправдан даже на штатных частотах. Выбирать придётся между высокой и сбалансированной производительностью. Предпочтение нужно отдать последней – этот режим обеспечивает отдых графической системы, если на ПК не запущена ресурсоёмкая игра. Отметим, что на производительность видеоадаптера сбалансированный режим не влияет. Он лишь позволяет на ПК с разогнанной видеокартой более экономно расходовать имеющиеся в распоряжении ресурсы.
Процесс разгона
Ускорение карты производится зачастую с помощью MSI Afterburner. Это программа, предназначенная для разгона видеокарты, что приводит к улучшению работоспособности компьютера и игры в целом.
Особенность процесса заключается в том, что входить в настройки BIOS системы и менять напряжение не потребуется. Все будет делать программа, и самое главное – научиться ею пользоваться.
- Процесс представляет собой выполнение нескольких шагов, о каждом из которых пойдет речь подробнее далее. Основана процедура на отслеживании состояния видеокарты по мере ее нагружения и соответствующего изменения параметров устройства.
- Первый шаг – выбор настроек
- Первым делом необходимо запустить программу. Перед глазами появится начальный экран. Далее последовательность действий заключается в следующем:
- Нужно зайти в меню. Меню выглядит в виде шестеренки на верхней панели.
- В графе под названием «Выбор ведущего графического процессора» указать видеокарту для разгона. Если на компьютере установлено две карты, то потребуется нажать галочку для синхронизации настроек одинаковых ГП.
- После этого потребуется поставить еще одну галочку. Она ставится в графе «разблокировать монитор напряжения».
- Затем нужно перейти во вкладку «Кулер» и включить автоматический режим. Только тогда программа разрешит задать зависимость между скоростью и температурой.
- Наконец, последним действием шага станет изменение точек на появившемся графике. График как раз и будет отображать зависимость между скоростью и температуры.
Стоит отметить, что сразу выставлять максимальную скорость нельзя, иначе кулер тут же выйдет из строя.
Второй шаг – регулирование ползунков
Второй шаг при разгоне видеокарты с помощью MSI Afterburner подразумевает:
- Передвижение ползунка параметра Core Clock в правую сторону. Желательно передвинуть его примерно на 10-20 МГц.
- Подтверждение действия с помощью кнопки «Применить».
- Передвижение ползунка Memory Clock также в правую сторону до 20 МГц.
- Подтверждение действия.
Таким образом, на первой стадии должны получиться цифры в 921 и 2072 МГц.
Третий шаг – тестирование
После того, как были выполнены настройки работы видеокарты, необходимо проверить ее работоспособность. Для этого потребуется запустить достаточно мощную игру на компьютере в оконном режиме и играть примерно 2 часа, не забывая следить за состоянием графика. Если в процессе игры не было замечено никаких искажений на экране в виде разноцветных или красных полос, можно еще раз передвинуть курсор, изменяя частоту.
И далее по той же схеме:
- запуск игры;
- тестирование на протяжении двух часов;
- отслеживание показателей;
- увеличение частоты.
Как только начнут появляться искажения экрана, процесс необходимо остановить. Также потребуется закрыть игру и понизить частоту. Ответить, на какой стадии у видеокарты будет прирост, не получится, так как в любом случае показатель будет индивидуальным. Некоторые останавливают процесс на втором повышении, некоторые разгоняют карту до третьего и даже четвертого повышения температуры.
Однако при увеличении скорости работы карты стоит принять во внимание, что при длительной работе в таком состоянии она просто-напросто сгорит, и тогда придется покупать новую
Именно поэтому так важно обеспечить охлаждение устройства
Разгон GTX 1060
Чтобы разогнать мощность оборудования нужно использовать три программы:
- GPU-Z – позволяет отслеживать базовые показатели устройства,
- MSI Afterburner – софт разгоняющий эффективность работы модуля,
- Benchmark – категория программ для проверки ПК при максимальных нагрузках, например, можно использовать Furmark.
Чтобы начать ускорение видеокарты Nvidia, скачайте и установите перечисленные программы. Сначала запускаем MSI Afterburner и переключаемся на старый интерфейс, так как он более информативен. Откройте настройки.
В разделе «Интерфейс» переходим в «Свойства скинов пользовательского интерфейса» и выбираем «Default version 3».
Нажимаем «Ок», после чего, интерфейс программного обеспечения будет следующим:
Базовые параметры видеоадаптера нужно разгонять по отдельности, поскольку если произойдет сбой, будет понятно, в чем заключается проблема. Прежде чем начать, повысьте мощность комплектующей, для этого двигайте ползунок по шкале «Power Limit» до максимального значения.
Условно процесс увеличения производительности подразделяется на три этапа:
- Повышение тактовой частоты.
- Проверка в стресс-тесте.
- Тестирование при запущенном приложении.
Повышать частоту нужно постепенно. Прибавляйте примерно по 40Mhz.
Второй этап – запуск софта Furmark чтобы провести стресс-тест.
Запустите Benchmark.
В среднем продолжительность теста составляет 10 минут, видеоадаптер должен тщательно прогреться. Не переживайте, если на экране появятся артефакты, в дальнейшем их можно устранить, произойдет обыкновенный сброс настроек.
Также может появиться ошибка, что видеодрайвер не отвечал, но уже восстановлен.
Это означает, что с такой частотой устройство не справляется, следовательно, максимальная точка мощности определена. Вернитесь к тому показателю, на котором комплектующая работала исправно. Когда произошел сброс, можно попробовать добавить уже не 50, а 20 Mhz.
Суть заключается в том, что пользователь должен определить максимально возможное значение, но при этом ПК должен работать корректно и без сбоев. Когда максимально допустимый порог определен, проделываем аналогичные действия с частотой видеопамяти.
Заметив, что модуль перегревается, увеличьте темп оборотов кулера, однако устанавливать максимально возможное значение совершенно необязательно. Для этого снова заходим в настройки:
В зависимости от температуры увеличиваем частоту вращений.
На этом все, безопасный разгон окончательно завершен.
Как ускорить работу видеокарты NVidia?
В некоторых случаях дело совсем не в ГП, а если и в нем, то далеко не всегда необходим разгон. К примеру, высохшая термопаста значительно ухудшает теплообмен, что приводит к быстрому перегреву радиатора и, как следствие, процессора.
Для того чтобы ускорить работу своего видеоадаптера, вовремя занимайтесь чисткой от пыли и заменой термической пасты, примерно 1 раз в год. Современные ГП можно разгонять через BIOS, но в настоящее время это еще довольно «сырой» способ, поэтому он подходит далеко не всегда, да и новичок вряд ли сможет справиться с этим. А вот увеличение скорости работы программным методом очень даже под силу любому пользователю. Но независимо от выбранного подхода нужно помнить, что если ГП сгорит вследствие неграмотного разгона, гарантийному обслуживанию это изделие уже не подлежит.
Для чего увеличивают объём памяти видеокарты?
Обычно цель увеличения объёма видеопамяти – запуск более требовательных приложений, которые невозможно или сложно запустить с текущей конфигурацией ПК или ноутбука, потому что возникает нехватка памяти у видеокарты. Как правило, это делают при попытке запустить какую-нибудь игру. Однако от объёма видеопамяти зависит ещё и скорость выполнения задач в процессе работы с какими-нибудь графическими редакторами вроде Photoshop.
Кроме того, необходимо понимать, что объём ОЗУ, отдаваемый под нужды графической карты, не получится использовать для других задач до того момента, пока не будут изменены настройки. Проще говоря, если для работы какого-нибудь приложения необходимо 2 GB ОЗУ и 512 MB видеопамяти, при этом 2 GB – это абсолютно весь объём оперативки, тогда после «передачи» всё равно остаётся 512 MB, а значит, характеристики всё ещё будут недотягивать до необходимых требований, но уже из-за нехватки ОЗУ. Так что перед увеличением доступной видеопамяти убедитесь, что в вашем распоряжении есть не менее 4GB оперативной памяти.

Программные способы
Оптимизация настроек игры
Этот способ самый доступны и простой. Любая игра имеет множество настроек, которые можно регулировать и добиваться оптимальной конфигурации, подходящей для характеристик видеокарты. Уменьшение дальности прорисовки графики, отключение некоторых эффектов, вроде теней, отражения или волн на воде, снижение детализации картинки — все это существенно облегчит работу графической карты и повысит ее производительность. Тем более, что далеко не все эффекты заметны в игре, и отключение некоторых из них не приведет к резкому ухудшению картинки.
Настройка работы ПК
Графическая карта — неотъемлемая часть компьютера и работает согласованно с остальными его составляющими, поэтому нередки ситуации, когда тормозит видеокарта из-за действия операционной системы или программ установленных на ПК. Например, настройки ОС часто направлены на энергосбережение или экономию заряда батареи в ноутбуке, что не дает видеокарте работать на полную мощность.
Поскольку видеокарта работает в паре с центральным процессором ПК, его загруженность также не позволит карте эффективно функционировать. Поэтому для повышения производительности всей системы следует отключить или удалить программы, которые ее загружают, обычно ими являются фоновые приложения. Также не лишним будет установка актуальных обновлений ОС, драйверов процессора или его прошивки.
Переустановка и настройка ПО видеокарты
Все видеокарты nvidia или AMD имеют собственное ПО для расширенной и тонкой конфигурации режима работы. Иногда видеокарта зависает из-за неправильных настроек в подобных программах. Сброс настроек на заводские установки может исправить ситуацию. Также с помощью ПО можно оптимизировать работу видеоадаптера, например увеличить скорость кулера.
Обновление драйверов видеокарты тоже может стать действенным способом увеличения производительности. Особенно это актуально для новых карт, у которых драйвера часто «сырые» и плохо оптимизированы. Помимо обновления драйверов эффективным вариантом ускорения может быть обновление прошивки карты. Прошивка — это внутренняя программа карты которая взаимодействует с драйвером, установленным на компьютере. Информацию о том, как прошить видеокарту, можно взять на специализированных ресурсах в Интернете.
Настройка видеокарт AMD и Nvidia на производительность
Если у Вас стоит не встроенная видеокарта, то скорее всего она принадлежит либо AMD (ATI Radeon), либо Nvidia.Видеокарты служат для лучшего отображения графики и работы с ней. В частности это особая тема для игроманов и геймеров, т.к
от характеристик «видяхи» зависит то, как Вы будете играть в игры и какие.В этой статье я акцентирую внимание именно на том, как можно улучшить производительность видеокарты, путем настроек стандартных утилит
Для игр существует такое понятие, как FPS. Если выражаться просто, то это количество кадров в секунду. Это своего рода пропускная способность Вашей видеокарты. Чем выше кадров (ФПС) будет, тем лучше станет картинка и игра (видео) в целом. Про ФПС не пишут в характеристиках видеокарты. Настраивая видеокарту можно как раз и повысить ФПС.
Прежде чем приступать к настройке, следует обновить драйвера на видеокарту, а так же установить ПО идущее в комплекте.
Настройка видеокарты AMD (ATI Radeon) для ускорения в играх
Кликаем ПКМ по любому месту Рабочего стола и выбираем AMD Catalyst Control Center (название может быть немного другим (например Catalyst(TM) Control Center) в зависимости от версии ПО и драйверов)







Теперь выбираем «Расширенное представление»


Здесь можно настроить как для всех игр, так и для каждой отдельно (см. кнопку Добавить. ) что удобно, например, когда для какой-то игры уж очень важна графика.В целом рекомендуемые параметры здесь будут такие:
Теперь что касается если у Вас окно немного другое. Например если видеокарточка не новых поколений. Например такое:




Так же можно перейти сразу на вкладку «Все» и там выставить нужные настройки. Только тогда не будет видно картинки.Так же можно создать профиль (справа вверху «Параметры -> Профили -> Менеджер профилей. «) чтобы использовать его и переключаться между ними.
Настройка видеокарты NVIDIA для ускорения в играх
Так же кликаем по Рабочем столу и выбираем «Панель управления NVIDIA»

И выставляем настройки:
Этими настройками мы уменьшили качество графики и теперь видеокарта не будет тратить свои ресуры на неё, а будет больше производительности. То, что качество картинки стало хуже, порой даже не заметно будет.
Если у Вас нету каких-либо пунктов или окно настроек другое, то ищите самостоятельно как добраться до нужных настроек. Угадать у кого какая утилита стоит невозможно, но в целом настройки видеокарты для ускорения в играх у всех похожи.
Простые настройки для ускорения видеокарты AMD в играх
Почему простые? Да просто с заданием данных настроек справиться даже самый начинающий пользователь ПК. Кстати, ускорять видеокарту мы будет за счет уменьшения качества отображаемой картинки в игре.
1) Щелкните правой кнопкой в любом месте рабочего стола, в появившемся окне выберите « AMD Catalyst Control Center » (у вас будет либо такое же название, либо очень похожее на это).
2) Далее в параметрах (в шапке справа (зависит от версии драйверов)) переключите флажок на стандартное представление .
3) Далее необходимо перейти в раздел с играми .
4) В этом разделе нас будут интересовать две вкладки: « производительность в играх » и « качество изображения «. Нужно будет зайти поочередно в каждую и произвести настройки (об этом чуть ниже).
5) В разделе « Начать/игры/производительность в играх/стандартные настройки 3D изображения » сдвигаем ползунок в сторону производительности и снимаем флажок с «пользовательских настроек». См. скриншот ниже.
6) Начать/игры/качество изображения/сглаживание
Здесь снимаем флажки с пунктов: морфологическая фильтрация и настройки приложения. Так же включаем фильтр Standart, и сдвигаем ползунок на 2X.
7) Начать/игры/качество изображения/метод сглаживания
В этой вкладке просто сдвигаем ползунок в сторону производительности.
8) Начать/игры/качество изображения/анизотропная фильтрация
Этот параметр может очень сильно влиять на FPS в игре. Что удобно в этом пункте, так это визуальное отображение как будет меняться картинка в игре, если сдвинуть ползунок влево (в сторону производительности). Кстати, нужно еще снять флажок с пункта «использовать настройки приложения».
Собственно после всех произведенных изменений, сохраняете настройки и перезапускаете игру. Как правило, количество FPS в игре вырастает, картинка начинает двигаться намного плавнее и играть, в целом, комфортнее на порядок.
Разгон видеокарты Nvidia
Вам потребуется следующий софт:
- MSI Afterburner (в программе должны быть выставлены мониторинги ядра, памяти, температуры и энергопотребления);
- GPU-Z;
- Бенчмарки для тестирования (чаше всего используется Furmark).
После установки софта можно переходить к самому процессу. Первым делом необходимо максимально повысить показатель Power Limit. Этой манипуляции можно не бояться, потому что выставить значения, выше безопасных, вам не удастся. Без Power Limit вы не сможете найти максимальные значения частот для ядра и памяти.
Далее необходимо протестировать полученный разгон с помощью бенчмарков и определить его стабильность (рекомендованное время «прогонки» для Furmark – от 10 до 15 минут, но не больше). Если тест пройден, то вы получаете максимальный потенциал карты и хешрейт, который она способна выдавать на выбранном алгоритме.
Следующим шагом будут эксперименты с выявлением оптимального пресета, который наиболее прибыльный для майнинга. Например, если максимально выдаваемый хешрейт с повышенным энергопотреблением 31-32 MH/s, то целесообразно снизить его до 30 MH/s, но с существенным уменьшением энергопотребления. В итоге этот вариант будет более прибыльным, чем максимизация показателей, потому что снижение потребления компенсирует потерю мощности. Каждый шаг должен сопутствоваться не только снижению частоты ядра/памяти от максимальных значений, но и параллельного снижения энергопотребления и Power Limit.
В целом, разгон в большинстве случаев заключается в повышении показателя Memory Clock (до максимального или оптимально стабильного значений), показателя Core Clock (только для тех алгоритмов, где это принесет повышение хешрейта), а также снижения энергопотребления. В текущих реалиях, когда курсы большинства криптовалют обвалились, без даунвольта не обойтись. В некоторых случаях GPU-майнинг и вовсе не актуален из-за роста сложности сети и соотношения прибыль/энергозатраты. Например, разгон видеокарты для майнинга Zcash не даст никакого результата, потому что алгоритм всецело принадлежит асик-майнерам.
После определения всех показателей завершающим шагом будет настройка Fan Speed. Кривая настраивается с соотношением температуры и мощности.

Ориентироваться нужно на показатель комфорта и шумовыделения (хотя если ферма стоит в отдельном помещении, смотреть нужно только на температуру устройства в работе).
Подведем итоги:
- Шаг для разгона по памяти должен составлять 25 МГц;
- Шаг для ядра – 10 МГц;
- Не допускайте спешки, перескакивая несколько шагов, это допустимо только для первого выставления показателей, и только в том случае, если известен минимальный порог разгона для конкретной модели видеокарты;
- Furmark создает максимальную нагрузку на видеокарту (чаще всего синтетическая нагрузка намного превышает реальную пиковую), потому долго «гонять» карту тестом не рекомендуется. С другой стороны, карту с разгоном нужно проверить в условиях реального майнинга и постоянной работы;
- Каждую видеокарту в ферме нужно разгонять отдельно, чтобы не подвергать риску весь риг;
- Удачным тестированием считается прохождение Furmark и хотя бы сутки реальной работы без сбоев.
Проверка объема используемой видеопамяти
Прежде чем увеличить объем памяти нужно узнать, сколько ее выделено для встроенного видеоядра Intel.
Откройте системные параметры нажатием на Win + I и выберите раздел Система.
На левой панели перейдите на вкладку Дисплей. Найдите опцию Дополнительные параметры дисплея, затем выберите Свойства видеоадаптера для дисплея 1.
Если используете Windows 7, щелкните правой кнопкой мыши на рабочем столе, выберите Пункт «Разрешения экрана» и перейдите в Дополнительные параметры.
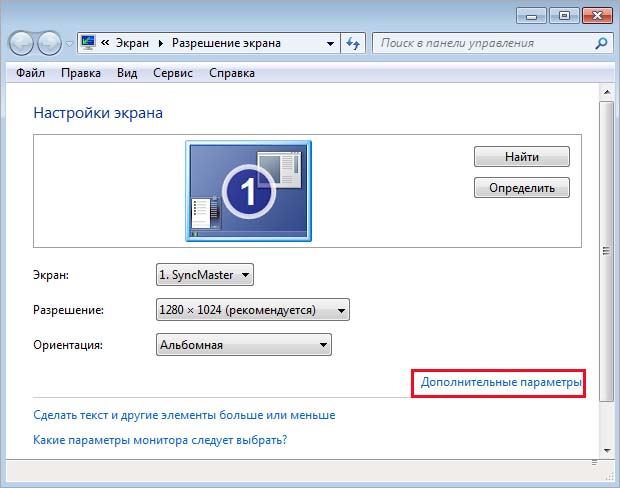
На вкладке Адаптер увидите строку «Используется видеопамяти». Это и есть та память, которая выделена для Intel HD Graphics.
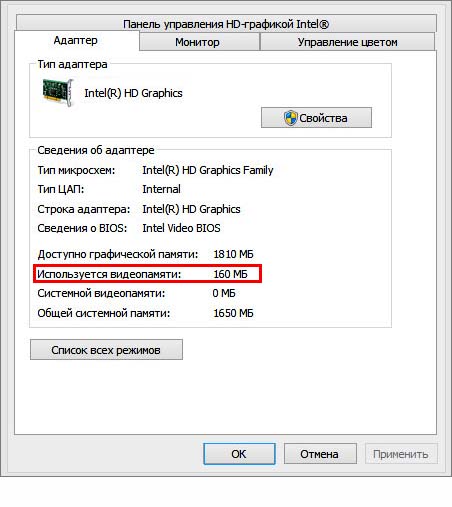
Программы для разгона видеокарт NV > 11 Январь 2019 Лучшие программы
Видеокарта оказывает прямое влияние на графику как при профессиональной обработке видеоматериалов, так и в играх. Также ее мощности могут использоваться при проведении вычислений для майнинга криптовалют. Если возможностей видеокарты NVIDIA в базовом режиме недостаточнопри помощи разгона можно вывести ее производительность на новый уровень. За счет повышения внутренней частоты работы устройства, ускорения работы памяти и выделения дополнительной мощности для питания можно добиваться различного прироста.
Однако у разгона есть обратная сторона — риск выхода из строя карт. Например, она может перегреваться и за счет этого физически деградировать, что приведет к постепенному появлению артефактов и поломок.
Разгон далеко не всегда дает желаемый рост скорости. Многие производители самостоятельно оптимизируют параметры видеочипа, чтобы повысить показатели модели. В таком случае даже при существенных усилиях прирост может составить несколько процентов. Разгоном целесообразно заниматься только на тех моделях, где еще есть возможность для безопасного повышения характеристик. Также нужно учесть, что может потребоваться более мощный блок питания и дополнительные системы охлаждения — вплоть до водяного или более экзотических вариантов. В процессе необходимо отслеживать параметры оборудования, например, с помощью утилиты GPU-Z .
Непосредственно разгон видеокарт NVIDIA выполняется в специализированных программах. Мы отобрали лучшие утилиты.
Заключение
Вот мы и поговорили с вами о том, как разогнать видеокарту NVidia Geforce. Вы наверняка заметили, что при абсолютном незнании особенностей устройства и принципов действия программного метода или того же БИОСа, эту затею лучше оставить в покое. Данное решение будет верным. Лучше обратитесь к специалистам или хотя бы к людям, которые немного разбираются в данной теме. Так вы, по крайней мере, не спалите свой ГП.
Одно дело, если это офисный видеоадаптер и стоит копейки, а другое, когда сгоревшая игровая карта стоит десятки тысяч рублей, а это, согласитесь, немало. Так что будьте осторожны и внимательны. Разгон должен быть поэтапным и обязательно с тестированием на каждой стадии. После этого желательно установить какой-либо гаджет на рабочий стол для контроля температуры ГП. И всегда помните о том, что хоть какая-то видеокарта — это лучше, чем вообще никакой. Всегда думайте дважды!





