Как разогнать монитор до 75 герц
Содержание:
- Частота обновления монитора, разрешение экрана и мощность компьютера
- Как разогнать монитор до 75 герц и выше
- Дополнительная информация
- Как повысить частоту обновления экрана монитора
- Как увеличить частоту монитора до 144 Гц
- Инструкция по использованию Custom Resolution Utility
- Internet Explorer 9 Beta
- Как повысить герцовку монитора windows 10 nvidia
- Почему геймеры любят монитор 144 Гц?
- Как установить любое разрешение экрана в Windows 10
- Частота игровых мониторов
Частота обновления монитора, разрешение экрана и мощность компьютера
Самое распространенное разрешение — FullHD, или 1920х1080 пикселей. Часто обозначается как 1080p. Это общепризнанный стандарт. Такие экраны могут иметь любую частоту — даже при 120–180 Гц встречаются достаточно бюджетные модели, да и с более высокой «герцовкой» цена может остаться средней, если в основе лежит TN-матрица.
Чем выше разрешение, тем сильнее влияет на цену увеличение частоты, поскольку усложняется технология производства быстрых матриц.
Так, мониторы с разрешением QuadHD, они же 2К, они же 1440p, 2560х1440 пикселей, имея частоту, скажем, 144 Гц, будут стоить заметно выше FullHD-мониторов с такой же «герцовкой».
Аналогично с разрешением в 3840х2160 пикселей, называемым 4K, либо UltraHD или 2160p: такие экраны с частотой 144 Гц будут еще дороже, чем QuadHD и тем более FullHD.
Чем выше разрешение, тем четче картинка. Однако высокие разрешение и частота увеличивают не только цену монитора, но требования к компьютеру.
Чтобы «железо» выдавало больше 100 FPS, при которых появляется смысл в высокочастотных игровых дисплеях, процессор и видеокарта должны быть достаточно мощными. Например:
- Для стабильных 140+ FPS в большинстве игр, для чего подойдут 144-герцевые мониторы, требуются комплектующие на уровне процессора Intel Core i5, например 11600K, и графического ускорителя Nvidia GeForce RTX 3060.
- Для раскрытия мониторов с 240 Гц конфигурация должна быть на уровне не ниже Intel Core i7, например 11700K, с видеокартой класса Nvidia GeForce RTX 3070.
- Смысл в мониторах с 360 Гц появляется при процессоре Intel Core i9 10900K или 11900K и видеокарте класса Nvidia GeForce RTX 3080.
Эти примеры конфигурации обеспечат достаточные FPS при разрешении FullHD.
Чтобы получить действительно высокий FPS в разрешении 4K, придется устанавливать самое мощное «железо», например, видеокарты Nvidia GeForce RTX 3090 или AMD Radeon RX 6900 XT и процессоры уровня Intel Core i9 или AMD Ryzen 9 5900X, поскольку в большинстве современных ААА-игр очень трудно достичь выше 120 кадров в секунду, а значит, им не нужны мониторы с частотой выше 144 Гц. Исключение — проекты пятилетней давности и более старшие или соревновательные игры с низкими настройками графики.
Как разогнать монитор до 75 герц и выше
Разгон монитора возможен на любой видеокарте, даже на встроенной графике Intel. У AMD, Nvidia и Intel есть свои панели управления, где можно разгонять частоту. Также существует универсальная утилита для разгона. В этой статье рассмотрим все методы разгона.
Прежде чем переходить к разгону, стоит учесть, что не все мониторы одинаково гонятся, поэтому ваши результаты могут отличаться от наших или других показателей в Интернете. Во многие мониторы производителем заложен зазор на разгон. Мой монитор, к примеру, работает по умолчанию на 60 Гц, но легко гонится до 75-78 Гц. Только при попытке установить 80 Гц я получил ошибку о неподдерживаемом разрешении. У других моделей получится добиться более высокго значения. Также имейте в виду, что разгон монитора связан с определенными рисками, поэтому не пытайтесь добиться слишком высоких значений. Разогнать 60 Гц до 120 Гц у вас не получится (не факт, что получится взять даже 90 Гц), поэтому разгоняйте экран без излишнего фанатизма.
К вашему сведению
: на частотах выше 60 Гц небольшое увеличение заметить будет сложно. Да, вы увидите разницу между 60 Гц и 90 Гц (соответственно между 60 и 90 FPS), но вот с промежуточными значениями будет сложнее.
При смене частоты вашего монитора, как и при смене его разрешения, монитор может погаснуть на секунду-две. Не пугайтесь, так должно быть. Также не стоит пугаться артефактов или внезапно изменившихся цветов. Это сигнал о том, что частота слишком высокая и ее надо понизить.
Совет
: перед разгоном также убедитесь, что у вас установлен самый свежий драйвер видеокарты.
Совет 2
: если у вас не получается добиться высоких значений разгона, попробуйте использовать другой кабель. У меня монитор не гнался вше 65 Гц по DVI-кабелю, но вот при использовании HDMI получилось добиться 75-78 Гц.
Как разогнать монитор на видеокарте Intel
Процедуры отличаются только интерфейсами панелей управления. Принцип остается тот же. Сохраняете нативное разрешение, повышаете частоту, сохраняете, тестируете.
Дополнительная информация
В статье я не упоминаю отдельно типы подключения VGA и DVI, поскольку они в некоторой степени устарели (хотя на некоторых видеокартах и мониторах позволяют получить достаточно высокие разрешения и адекватные частоты обновления, во всяком случае для Full HD вполне можно использовать).
Также не касаюсь отдельно темы «разгона матрицы», которое обычно сводится к установке «кастомной» частоты обновления в фирменной утилите производителя видеокарты или в сторонних программах наподобие Custom Resolution Utility. Однако отмечу, что при появлении артефактов на мониторе (иногда проявляются не сразу), попробуйте снизить частоту обновления до значений, рекомендованных производителем для данного разрешения.
Как повысить частоту обновления экрана монитора
Как можно понять из описания выше, 99% матриц имеют возможность выдавать большую частоту обновления экрана, чем 60 Гц, которые положены по техническим характеристикам. Сдерживает их от работы при повышенной частоте программное ограничение. Соответственно, именно на программном уровне нужно решать вопрос, чтобы увеличить частоту обновления экрана монитора.
В зависимости от того, AMD или Nvidia видеокарта установлена в компьютере, будет отличаться способ настройки повышенной частоты обновления экрана монитора.
Видеокарта NVidia
Чтобы увеличить частоту обновления выше 60 Гц на экране монитора, который подключен к компьютеру с видеокартой NVidia, можно использовать утилиту видеокарты:
- Нажмите правой кнопкой мыши в любом свободном месте на экране рабочего стола, после чего выберите в выпадающем меню вариант “Панель управления NIVIDIA”;
- Откроется утилита для настройки параметров видео, 3D и дисплея. Здесь нужно в левой части окна переключить на подраздел “Изменение разрешения” в разделе “Дисплей”;
- Далее потребуется создать свои собственные настройки параметров разрешения. Для этого нажмите “Настройка” в нижней части окна;
- Откроется страница настройки параметров, здесь поставьте галочку в чекбоксе “Включить режимы, не предлагаемые дисплеем” и нажмите “Создать пользовательское разрешение”;
- Появится окно настройки пользовательского разрешения. В разделе “Синхронизация” установите параметр “Авто” в пункт “Стандартное”. Сверху можно видеть параметр “Частота обновления (Гц)”, который и будет настраиваться. Поскольку заранее нельзя сказать, какой потенциал имеется в матрице вашего монитора, нужно будет понемногу повышать частоту, после чего нажимать “Тест”, проверять нет ли искажений в изображении или артефактов. Если проблем нет, то можно повысить еще на 1 Гц и снова провести тестирование. И так до тех пор, пока не будет найдено максимальное значение частоты обновления экрана, на котором он работает без проблем;
- Обнаружив максимальное значение частоты обновления экрана, нажмите “Да” в окне с предложением применить изменения;
- После этого требуется сохранить результат, и на экране изменения разрешения выбрать пользовательское разрешение. Как можно видеть, частота обновления для него будет на том уровне, который был задан в результате настройки.
Видеокарта AMD
Встроенной утилитой AMD выполнить подобные манипуляции по настройка частоты обновления экрана не получится, поэтому придется использовать сторонний софт. Для решения проблемы подойдет программа Custom Resolution Utilities (CRU), которую можно бесплатно скачать в сети.
Важно: В отличие от настройки для видеокарты NVidia, Данный способ несколько сложнее. Главная его сложность в том, что нет возможности провести тестирование монитора до того, как будет установлено новое значение частоты обновления экрана. Соответственно, если после установки неправильной частоты обновления возникнут проблемы, возвращаться к исходным настройкам может потребоваться через безопасный режим Windows
Соответственно, если после установки неправильной частоты обновления возникнут проблемы, возвращаться к исходным настройкам может потребоваться через безопасный режим Windows.
Чтобы через программу Custom Resolution Utilities (CRU) повысить параметр частоты обновления экрана, выполните следующие действия:
- Запустите программу, для этого воспользуйтесь ярлыком CRU.exe;
- Откроется окно настройки. Здесь нужно создать новое разрешение. Сверху нажмите “Add”;
- Как и в описанном выше способе, нужно далее подобрать максимально допустимую для конкретного монитора частоту обновления. Это настраивается параметром Refresh Rate;
- Добавлять следует также по 1 Гц, чтобы найти оптимальное значение, после каждого выбора нажимая “ОК”;
- Далее на главном экране программы сверху нужно выбрать новое разрешение и нажать “ОК”;
- После этого запустите поочередно (от имени администратора) все exe-файлы Restart, которые имеются в папке с программой. Как отмечалось выше, если в результате таких действий возникнут сбои, придется использовать безопасный режим для возвращения к исходным настройка.
Как увеличить частоту монитора до 144 Гц
20 июня 2019 djvan

Большинство мониторов для персональных компьютеров работают на стандартной частоте 60 Гц. При этом, если заглянуть в подробные характеристики монитора, то окажется, что максимально возможная частота обновления изображения у большинства доступных мониторов соответствует 75 Герцам. Выходит, что банальной ручной настройкой своего монитора можно поднять частоту экрана с 60 до 75 Герц, то есть на целых 25 процентов, а в некоторых случаях — и до 120-144 Гц. Короткая инструкция по ручной настройке разгона частоты монитора компьютера в продолжении.
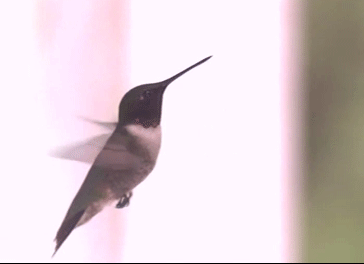
Для начала немного теории. Герцами обозначается количество смены чего-либо в одну секунду. К примеру, птичка колибри способна махать крыльями до 100 раз в секунду, то есть частота взмахов крыльев колибри равна 100 Герцам.
Какой смысл повышать частоту обновления картинки компьютера?
Стандартно, интерфейс операционной системы не имеет ограничение по фреймрейту (смены кадров), то есть открытие папок; прокрутка списков, каталогов; web-сайтов в браузере может происходить с максимально возможной скоростью, которую способна обеспечить вычислительная мощь ПК. Чем мощнее компьютер, тем плавнее будет прокрутка и анимация. Соответственно, к примеру, компьютер прокручивает web-сайт со скоростью 120 кадров в секунду, картинка отправляется на монитор, а уже тот, работающий на частоте 60 Гц, урезает плавность прокрутки в два раза. Разница между «программной» и «реальной» частотой может быть ещё больше. Соответственно, повышение частоты монитора окажет благоприятное воздействие на плавность изображения, улучшит восприятие анимаций, сделает изображение более четким при резкой смене кадра.
Наиболее простой способ повысить герцовку монитора.

При использовании видеокарт от Nvidia можно воспользоваться стандартным приложением производителя. Для этого необходимо открыть Панель управления Nvidia (правый клик мышки на рабочем столе Windows) и перейти во вкладку «Дисплей — Изменение разрешения
В этой вкладке можно увидеть список поддерживаемых разрешений дисплеем и, что самое важное, список поддерживаемых частот экрана. Стоит отметить, что аналоговый кабель подключения дисплея (в основном VGA / D-Sub, DVI) не может работать выше 60 Гц
То есть во вкладке настроек Nvidia необходимо обратить внимание на строку «Разъем», последний должен быть цифровой (в большинстве случаев будет HDMI или Display Port)

Если компьютер подключен аналоговым кабелем, то можно расслабиться и прекратить чтение инструкции, дальнейшие действия будут бесполезны. Если же монитор подключен через цифровой разъем, то читаем далее. Чуть ниже списка разрешений есть кнопка «Настройка…». Жмем эту кнопку, в открывшимся окне выбираем кнопку «Создать пользовательское разрешение».

В открывшимся окне настроек все оставляем как есть, кроме пункта «Частота обновления». Здесь выставляем 75 Гц, после чего жмем кнопку «Тест». После нажатия кнопки монитор перезагрузится, это нормально. И тут будет два варианта: если экран взял новую частоту, то изображение появится, если не взял — не появится. Бояться потерять контроль над компьютером не стоит, новые настройки действуют в течение 20 секунд. За это время в меню маленького окошка необходимо подтвердить работоспособность системы, если подтверждения не будет, то система автоматически откатится на старые параметры. Таким образом можно поэкспериментировать с герцовкой монитора, возможно, удастся выставить частоту и выше 75 Гц.

После сохранения ручных настроек в списке доступных разрешений и частот экрана появится пользовательский пункт (собственное). Этот пункт необходимо выбрать и применить. На этом настройка экрана завершена.
Что делать для разгона монитора с видеокартой AMD Radeon.
Стандартное программное обеспечение AMD, к сожалению, не имеет настроек частоты изображения. Для компьютеров на основе видеоадаптеров этого производителя необходимо использовать приложение Custom Resolution Utility.
Видеоинструкция по установке и настройке приложения Custom Resolution Utility.
Опубликовано в Оффтоп Теги: герцовка, Инструкция, как повысить количество кадров у монитора, повысить частоту монитора, поднимаем частоту экрана, разгон монитора, сделать 144 Гц, увеличиваем Гц
Новости по теме:
- Добавляем карту в Xiaomi Mi Band
- Ошибка Xiaomi Mi Band «Не удалось загрузить данные»
- Копируем кириллические адреса правильно
- Создание циферблатов для Xiaomi Mi Band
Инструкция по использованию Custom Resolution Utility
Перед использованием этой программы я рекомендую установить и запустить любую программу удаленного доступа (например, TeamViewer) на случай, если что-то пойдет не так. Вы также можете загрузиться в безопасном режиме или режиме восстановления и решить проблему. Программа никоим образом не может нанести вред вашему оборудованию, но что бы вы ни делали, вы делаете на свой страх и риск. Я не несу ответственности за то, что вы делаете!
- Распаковать архив с программой и компонентами.
- Запустите файл CRU.exe от имени администратора
- В раскрывающемся списке выберите название вашего монитора
- Нажмите первую кнопку Добавить
- В строке Timing выберите подходящее значение (я расскажу, что выбрать позже)
- Укажите значения разрешения, поддерживаемые вашим монитором
- Введите частоту обновления ниже (посмотрите видео!)
- Нажмите кнопку ОК, а также в следующем ОК
- В папке с программой запустите файл restart.exe или restart64.exe в зависимости от (разрядности) вашей операционной системы
- Экран будет мигать и переключаться в установленный режим или нет.
Если экран не меняется, значит, он не поддерживает установленный режим, и вы можете восстановить стандартное разрешение с помощью дистанционного управления, безопасного режима или режима восстановления!
Источники
- https://tvplayers.ru/ustrojstva/cru-monitor.html
- https://setafi.com/elektronika/monitory/kak-razognat-monitor/
- https://fps-up.ru/monitor/kak-razognat-monitor-kompyutera-ili-noutbuka
- https://azbukaplavania.ru/stroitelstvo/kak-razognat-monitor-do-75-gercz
- https://speedcamupdates.ru/prilozheniya/custom-resolution-utility-cru.html
Internet Explorer 9 Beta
15 сентября 2010 года в ходе специально подготовленного мероприятия Beauty of the Web в Сан-Франциско Microsoft провела презентацию бета-версии Internet Explorer 9 — продукта, открывающего новую страницу в истории развития линейки обозревателей корпорации и призванного дать достойный отпор конкурентам, которые неспешно, но с завидным постоянством укрепляют позиции на рынке браузеров. Специалистам компании потребовалось всего десять месяцев, чтобы довести прототип программы до стадии бета-тестирования и представить интернет-аудитории заслуживающие внимания решение.
Как повысить герцовку монитора windows 10 nvidia
Данный сторонний скрипт может вызвать проблемы с функционалом сайта.
Чтобы избежать ошибок при загрузке, советуем отключить AdBlock в браузере.
Кроме того, вы всегда можете стать Coop-Gamer, чтобы не видеть рекламы.

Уверен, многие из вас хотели бы себе 144 герцовый монитор, но их стоимость не всем по карману. Многие слышали или смотрели гайды на Youtube о том как поднять герцовку – «разогнать монитор» на стационарном ПК через панель Nvidia или через другие программы (CRU), которые мало того что не у всех работают, так после повышения герцовки (частоты обновления монитора) некорректно отображают цвета. Выставляется неверное разрешение экрана, возникает куча разных мыльных и мерцающих эффектов.
Я расскажу вам как повысить герцовку монитора не только на ПК, но и на ноутбуке, без риска спалить монитор или вызывать артефакты. Информации о том, как это сделать на ноуте, я не нашел во всем интернете. Я также пробовал программу для разгона монитора CRU, но после применения нужных значений она сбрасывает их почти сразу.
В общем, мне удалось поднять частоту экрана на своем ноутбуке MSI с 60-ти до 100!

Теперь в Warface можно выбрать более 60-ти ГЦ, разница колоссальная. На разрешении немного ниже родного значение ГЦ выросло до 120.
Так как в панели Nvidia на ноутбуках отсутствует параметр настройки пользовательских разрешений, в котором и находится возможность выставить герцовку выше той, что у вас уже есть, нужно совершенно другое решение.
Как повысить количество герц на экране ноутбука или ПКДействия проводились на ноутбуке c Windows 10 на борту, и некоторые элементы могут отличаться. Например, обладателям только дискретной видеокарты не нужно дополнительно заходить в панель настроек Intel, достаточно сделать все настройки в параметрах Windows.
1. Для начала проверьте какая герцовка у вас установлена. Она должна быть 60 Гц.
Для этого зайдите в «Параметры экрана» (ПКМ на Раб. Столе) –> «Дополнительные параметры экрана» –> «Свойства графического адаптера» и откройте вкладку «Монитор». Там откройте пункт «Частота обновления экрана», проверьте количество Гц, которое может выдавать монитор. Если ваш монитор поддерживает больше 60, ставьте больше.

Если у вас значения в пределах 59-60 Гц, идем дальше.
2. Вновь зайдите в «Параметры экрана».

Рядом с основным экраном появится еще один (виртуальный), выделяем его кнопкой мыши.

В пункте «Несколько дисплеев» выбирайте, как показано на рисунке, и жмите применить.

В этом же пункте выбираем значение «Дублировать эти экраны» и жмём применить.


Выбираем дисплей в списке: по умолчанию установлен «Встроенный», нам нужно выбрать наш виртуальный «монитор».

Выставляем нужное нам разрешение (желательно родное разрешение вашего экрана) и выбираем в списке максимальную частоту ГЦ и применяем настройки.

Затем вверху нажимаем на стрелочку у надписи «Дисплей», выбираем в списке «Несколько дисплеев».


4. Снова зайдите в параметры экрана, у вас должно показывать сдвоенный дисплей как на рисунке.

Заходим в дополнительные параметры экрана.

Свойства графического адаптера, и во вкладке «монитор» проверяем доступные частоты экрана.

Выбираем максимальное значение и применяем настройки.
PS: Иногда на ноутбуках нужно переключить дисплей нажатием на функциональные клавиши, или нажать проецировать (можно найти в панели уведомлений в трее, если развернуть все параметры).1)


На этом все! Если вы всё сделали верно, то в свойствах экрана у вас будет доступно больше стандартных 60ГЦ, и в играх можно смело включать вертикальную синхронизацию. В тех играх, что поддерживают выбор частоты монитора, можно выбрать более 60-ти. Плавность картинки заметно прибавится, да и ощущения от игры будут более яркими!
Надеюсь, эта информация будет полезна многим, рад был ей поделиться с вами, друзья! Всем удачи на полях сражений.
Почему геймеры любят монитор 144 Гц?
Рядовой пользователь редко задумывается о частоте обновления своего монитора. Стоит признать, что для офисных программ и просмотра фильмов этот показатель действительно маловажен. Однако для геймеров ситуация в корне меняется. Играющие в динамичные игры хорошо знакомы с тем, как изменение FPS влияет на их эффективность. Однако число кадров в секунду – это показатель видеокарты. Вторая сторона медали – это возможности монитора. Каждый дисплей выдает ограниченное его конструкцией количество кадров. Именно за это и отвечает частота обновления. Чем выше этот показатель, тем лучше, и, следовательно, тем больше кадров в секунду будет показывать монитор.
Влияние на игровой процесс
Разберемся с тем, как частота обновления картинки влияет на игровой процесс. Допустим, у нас мощный компьютер, способный выдавать 120 FPS в игре Need For Speed. При этом игра воспроизводится на мониторе с частотой 60 Гц. Происходит следующее: в 1 секунду монитор получает 120 кадров, а выдать может только 60. И, в итоге, видим наслоение одного кадра на другой, в результате чего изображение сменяется с рывками, размытием или даже подвисанием. Из-за этого геймер реагирует на происходящее в игре с задержкой. Она минимальна, однако стоит помножить ее на пинг соединения, и эти миллисекунды станут значительными. Особенно по сравнению с потенциальным противником в игре, у которого таких задержек попросту нет.
Кроме того, игрок быстрее замечает результат своих действий. Еще не стоит недооценивать психологическую составляющую. Изображение с разрывами заставляет напрягаться еще до начала игры. В такой ситуации даже небольшая неудача в игре будет восприниматься куда напряженнее. Плавная картинка убирает этот фактор стресса, позволяя полностью сконцентрироваться на своих действиях, а не на отклике ПК. Именно по этой причине геймеры так любят монитор 144 Гц.
Как установить любое разрешение экрана в Windows 10
Как вы могли заметить, операционная система Windows 10 позволяет установить самые популярные разрешения экранов, например, 1366х768 пикселей для ноутбуков или 1920×1080 для станционарных компьютеров.
Для этого нужно нажать правой кнопкой на рабочем столе и выбрать «Параметры экрана». Дальше открыть раздел «Экран» и нажать на «Дополнительные параметры экрана». После этого выберите разрешение, которое подходит для вашего экрана.
Но что делать, если вам не подходит предлагаемое разрешение экрана в Windows 10? Как самостоятельно выбрать и установить разрешение экрана?
К счастью, у нас есть отличный инструмент для этого. Утилита под названием Custom Resolution Utility позволяет выбрать монитор (даже если у вас несколько) и изменить его разрешение на такое, какое вы хотите. Серьезно, абсолютно любое!
Основной список на экране утилиты предлагает стандартные разрешения, но, если вы нажмете на кнопку «Добавить» (Add) и прокрутите вниз до «Другое разрешение» (Other resolution), вы сможете самостоятельно установить разрешение X, Y и частоту обновления.
После этого запустите файл restart.exe, который расположен в папке с утилитой, чтобы перезагрузить драйвера видеокарты.
Обратите внимание, вам следует придерживаться разрешений 4:3, 5:4, 16:9 или 16:10 для достижения наилучших результатов. В против случае у вас может возникнуть ошибки или глюки
Запустите файл reset—all.exe, чтобы вернуть первоначальные настройки.
Скачать — Custom Resolution Utility (бесплатно)
источник
Частота игровых мониторов
Стандартная «герцовка» большинства мониторов — 60 Гц. Этого хватает, чтобы с комфортом заниматься рабочими задачами, смотреть фильмы и видео. В кино редко когда сменяется больше 24 кадров за секунду, на YouTube до сих пор нечасто встречаются ролики с 60 FPS.
Однако в играх частота смены кадров (те самые FPS — «frame per second») нередко превосходит 60, особенно на мощных компьютерах. Чтобы дисплей был в состоянии отобразить их без пропусков, приводящих к разрывам картинки, требуются экраны с повышенной частотой. Игровыми считаются мониторы от 75 Гц и больше. Самые популярные — 100, 120, 144, 240 Гц. Достигнутый максимум — 360 Гц, однако такая скорость пока избыточна для большинства игр, поскольку видеокарты редко способны выдать настолько впечатляющий FPS.





