Работа с формулами в excel
Содержание:
- Сводные таблицы в Excel – самоучитель в примерах
- Пользуемся окном вставки
- Как создать таблицу в Word на телефоне?
- Как пользоваться Word на телефоне?
- В каком приложении сделать таблицу?
- Как создать таблицу в Word 2016?
- Как правильно вставить таблицу в Word?
- Как создать документ Word на телефоне?
- Как очистить word на телефоне?
- Где сделать таблицу?
- Как в ворде сделать таблицу с разными ячейками?
- Как убрать границы таблицы в Ворде на телефоне?
- Как в ворде создать таблицу Эксель?
- Как редактировать таблицу в ворде 2016?
- Как поместить большую таблицу в ворде?
- Что делать если таблица ушла вправо в Word?
- Как создать таблицу в текстовом документе?
- Форматы файлов
- Столбцы, строки и ячейки
- Создание таблицы в Microsoft Excel
- Формула 8: ПСТР
- Сохранение и переключение между таблицами
- Как начертить таблицу в Excel
- Создание простой таблицы
- Формула 1: ВПР
- Готовые таблицы Excel.
- Excel 2016
- Способ №1. Просто нажимаем на «эскиз»
Сводные таблицы в Excel – самоучитель в примерах
более удобный вариант мы сигнализируем программе символов шрифта Calibri
строки. Программа автоматически латинскими буквами. Строки для составления таблиц (обведено красным цветом)Можно сделать выборку можно найти наДалее будет показано, как содержащих взаимосвязанные данные. при большом объёме диаграммы, картинки, файлы и столбца.
Microsoft Excel — самая для будущего итога таблица, становится доступным (в плане последующего Excel: здесь будет с размером в расширит границы. – цифрами. Если и произведения расчетов. – это данные определенных данных, которые сайте Microsoft Office.
создать более продвинутую Функции работы с информации. Эти окна из сети интернет,При составлении таблиц, всегда популярная программа для и нажимаем кнопку инструмент «Работа с форматирования, работы с формула. Выделяем ячейку 11 пунктов). ОК.
Если нужно сохранить ширину вывести этот лист Рабочая область – из первого столбца разместятся на новом
- Урок подготовлен для Вас двухмерную сводную таблицу таблицами позволяют независимо
- можно располагать произвольно изображения с камеры бывает так, что
- структурирования большого объема «Сумма» (группа инструментов
- таблицами» — «Конструктор». данными).
- В2 (с первойВыделяем столбец /строку правее
столбца, но увеличить на печать, получим это множество ячеек, таблицы.
листе. командой сайта office-guru.ru Excel. И в управлять данными, находящимися
или упорядочить в
office-guru.ru>
Пользуемся окном вставки
Во всех версиях Ворда окно вставки выглядит одинаково.
Есть одно функциональное различие – в Word 2003 есть опция «Автоформат». Она отвечает за то, чтобы сетка получилась красивой и согласно выбранному стилю.
В остальных, более поздних версиях, программа «подгоняет» таблицу под выбранный стиль сама, автоматически.
По умолчанию применяется стандарное автоформатирование – таблица не будет иметь каких-то особых элементов вроде закрашенных ячеек, разных по длине столбцов и тому подобного.
Отличается происходит по-разному. В более новых версиях (Ворд 2007, 2010 и 2013) способ состоит в следующем:
- Заходим во вкладку «Вставка»;
- Нажимаем на «Таблицы»;
- Жмём кнопку «Вставить таблицу».
Открывается окно, в котором нужно указать количество столбцов и строк. Собственно, это окно и является одинаковым для всех версий Word.
Указываем там нужное нам количество и нажимаем «ОК» внизу окна.
Окно вставки и доступ к нему в Ворд 2007/2010/2013
В Ворд 2003 доступ к этому окну происходит через меню «Таблица».
Это означает, что на верхней панели нужно нажать «Таблица», затем навести курсор на пункт «Вставить» и в выпадающем списке снова нажать на пункт «Таблица».
Доступ к окну вставки в MS Word 2003
Далее указываем количество строк и столбцов, после чего жмём «ОК».
Как создать таблицу в Word на телефоне?
Как пользоваться Word на телефоне?
Проверьте, как это работает!
- Перейдите на сайт загрузки файлов для своего устройства. Для установки Word на устройстве с Windows перейдите в Microsoft Store. …
- Найдите мобильное приложение Word.
- Выберите Microsoft Word или Word Mobile.
- Коснитесь кнопки Установить, Получить или Загрузить.
В каком приложении сделать таблицу?
Таблицы в Word. В программе Ворд можно не только напечатать текст, но и сделать таблицу. Вы можете выбрать для нее нужное количество строк и столбцов, редактировать как-угодно: расширять, сужать, объединять ячейки, удалять, печатать внутри текст и многое другое.
Как создать таблицу в Word 2016?
Рисование собственной таблицы
- Нажмите Вставить > Таблица > Нарисовать таблицу. Указатель примет вид карандаша.
- Чтобы создать границы таблицы, нарисуйте прямоугольник, а затем внутри него нарисуйте линии столбцов и строк.
- Чтобы стереть линию, на вкладке Макет нажмите кнопку Ластик и щелкните линию, которую нужно стереть.
Как правильно вставить таблицу в Word?
Чтобы вставить базовую таблицу, на вкладке Вставка нажмите кнопку Таблица, а затем выделите нужное количество столбцов и строк таблицы. Чтобы вставить таблицу большего размера, на вкладке Вставка нажмите кнопку Таблица и выберите пункт Вставить таблицу.
Как создать документ Word на телефоне?
Как создать файл
- Откройте приложение Документы, Таблицы или Презентации на устройстве Android.
- Нажмите на значок «Создать» в правом нижнем углу экрана.
- Используйте шаблон или создайте новый файл. В приложении откроется окно нового документа.
Как очистить word на телефоне?
Как очистить корзину
- Откройте Google Документы, Таблицы или Презентации.
- Коснитесь значка в левом верхнем углу экрана.
- Нажмите Корзина.
- Коснитесь значка рядом с названием нужного файла.
- Нажмите Удалить навсегда.
Где сделать таблицу?
Способ №2: команда «Вставить таблицу»
Команда «Вставить таблицу» находится там же – во вкладке «Вставка», в меню «Таблица». Кликните на неё — и на экране появится окошко с параметрами вставки. Чтобы создать таблицу, просто укажите нужное количество столбцов и строк в соответствующих полях.
Как в ворде сделать таблицу с разными ячейками?
Изменение расстояния между ячейками в таблице
Щелкните таблицу и откройте вкладку Макет таблицы. В разделе Параметры щелкните Свойства. На вкладке Таблица выберите пункт Параметры. В разделе Интервал между ячейками по умолчанию, установите флажок Интервалы между ячейками и введите нужные размеры.
Как убрать границы таблицы в Ворде на телефоне?
Удаление всех границ
- Щелкните любую ячейку, чтобы отобразить маркер перемещения в верхнем левом углу таблицы.
- Щелкните маркер перемещения таблицы , чтобы выделить ее и отобразить вкладку Конструктор таблиц.
- На вкладке Конструктор таблиц щелкните стрелку параметра Границы, а затем выберите пункт Нет.
Как в ворде создать таблицу Эксель?
Чтобы вставить таблицу Excel в документ Word проделаем следующее:
- перейдем на закладку «Вставка» верхней панели;
- нажмем на кнопку «Таблица»;
- выберем «Таблица Excel».
Как редактировать таблицу в ворде 2016?
Щелкните правой кнопкой мыши по той ячейке, в которой необходимо изменить направление текста и в выпадающем меню выберите пункт – Направление текста… Выберите нужную вам ориентацию и нажмите кнопку «ОК». Вот таким образом происходит редактирование таблицы Word. Удачи!
Как поместить большую таблицу в ворде?
Способ вставки широких таблиц Excel в Word
- Выберите в меню Вставка (Insert) команду Объект (Object). Откроется диалоговое окно, в котором нужно перейти на вкладку Создание из файла (Create from File):
- Найдите на диске, выберите и вставьте ваш файл Excel, нажав на кнопку Обзор (Browse). Нажмите OK.
- Таблица будет вставлена в виде картинки.
Что делать если таблица ушла вправо в Word?
Съехала таблица в ворде что делать
- Используйте шаблоны
- Рисуйте таблицы
- Вставляйте строки и столбцы быстро
- Применяйте линейку
- Используйте горячие клавиши
- Преобразуйте текст в таблицу
- Контролируйте размеры ячеек
- Перемещение таблицы
Как создать таблицу в текстовом документе?
03 Сен 12 Как создать таблицу в текстовом документе
- В строке меню выберите Таблица —* Вставить —*• Таблица.
- В появившемся окне Вставка таблицы (см. рис. …
- Нажмите ОК, и таблица в документе будет создана.
Форматы файлов
Оптимальным соотношением производительности и системных требований, на наш субъективный взгляд, обладает Excel 2010. Он отличается хорошим быстродействием даже на устаревших ПК с Windows XP, дружественным и интуитивно понятным интерфейсом.
Интерфейс программы Excel 2010
Основными форматами файлов, созданных с помощью MS Excel, являются XLS (Office 2003) и XLSX (Office 2007 и новее). Тем не менее, программа умеет сохранять данные в узкоспециализированных форматах. Полный их перечень дан в таблице.
Таблица форматов MS Excel.
| Название | Расширение | Особенности |
|---|---|---|
| Рабочая книга | .xls, .xlsx | Основной рабочий формат, обновленная версия которого представляет собой ZIP-архив стандартного каталога |
| Рабочая книга с макросами | .xlsm | Документ с записанными пользователем алгоритмами действий |
| Шаблон | .xlt, .xltx | Структурный документ, упрощающий создание однотипных таблиц |
| Шаблон с макросами | .xltm | То же, но с поддержкой программных алгоритмов |
| Бинарная рабочая книга | .xlsb | Данные, записанные в двоичном формате для ускорения работы с крупными массивами данных (сотни тысяч ячеек) |
| Надстройка | .xlam, .xla | Форматы, хранящие дополнительные инструменты и приложения |
| Документы веб-страниц | .htm, .html и др. | Много- или однофайловые интернет-страницы |
| Таблица OpenDocument | .ods | Формат альтернативного ПО OpenOffice, которое распространяется бесплатно и популярно у пользователей ОС Linux |
Форматы, в которых программа Эксель может сохранять документы
На практике чаще всего используются форматы XLS и XLSX. Они совместимы со всеми версиями MS Excel (для открытия XLSX в Office 2003 и ниже потребуется конвертация) и многими альтернативными офисными пакетами.
Столбцы, строки и ячейки
Откройте программу Эксель: Пуск — Microsoft Office — Microsoft Office Excel.
В верхней части расположена панель редактирования. Вот как она выглядят в Microsoft Excel 2007-2021:

Под ней находится рабочая (основная) часть программы.
Обратите внимание верхнюю строку с буквами A, B, C, D и так далее. Это названия столбцов

Также обратите внимание на небольшие прямоугольники с цифрами 1, 2, 3, 4 и т.д. в левой части
Это названия строк.
При помощи них формируется название ячеек. Например, первая верхняя ячейка слева называется A1, потому что она находится в столбике A и в строке 1.
А на следующей картинке выделена ячейка B4. Её название (буква и цифра) подсвечены другим цветом.
Попробуем напечатать несколько цифр в B2. Для этого нужно щелкнуть по ней и на клавиатуре набрать цифры.
Чтобы закрепить введенное число и перейти к следующей ячейке, нажмите кнопку Enter на клавиатуре.
Создание таблицы в Microsoft Excel

Заполнение диапазона данными
2016-0008 создания не ограничиваетсяОбработка таблиц – основная на ранее выделенном следующего вида:

двумя ячейками, послеЧтобы применить в умнойПростейший способ создания таблиц где нужно вставить левой кнопкой мыши. другому. Смотрите в диспетчере имен на читайте в статье принципу можно составлять но если требуется продаж в денежных List) с несколькими

$543 только выделением границ. задача программы Microsoft поле, необходимо правойСогласно поставленной задаче, ему чего, зажав левую таблице формулу для уже известен. Но новый диапазон. ТоДля выделения строки –

Преобразования диапазона данных в таблицу
статье «Чтобы размер закладке «Формулы» в «Таблица «Домашний, семейный простые таблицы. Цифры управлять несколькими группами единицах, следует настроить полями данных. ОбратитеSmith

Для того, чтобы Excel
Умение создавать кнопкой мышки вызвать необходимо сделать так, кнопку, потянуть границу всего столбца, достаточно в Excel есть есть столбец появится по названию строки таблицы Excel менялся разделе «Определенные имена». бюджет в Excel»». и текст, заголовки, данных, то можно формат ячеек, которые внимание, что этоNorth программа воспринимала диапазон таблицы является фундаментальной меню и выбрать дабы шапка таблицы

в сторону и ввести ее в

более удобный вариант слева от выделенной (по цифре). автоматически». Наша таблица называетсяРассмотрим итоговые данные можно создать на основе содержат эти значения. заголовки из исходной01/03/2016
данных как таблицу,
lumpics.ru>
Формула 8: ПСТР
Эта функция дает возможность достать требуемое количество знаков с текста, начиная определенным символом по счету.
Ее синтаксис следующий:
=ПСТР(текст;начальная_позиция;число_знаков).
Расшифровка аргументов:
- Текст – это строка, в которой содержатся необходимые данные.
- Начальная позиция – это непосредственно положение того символа, который и служит началом для извлечения текста.
- Число знаков – количество символов, которые формула должна вытащить из текста.
На практике эта функция может использоваться, например, чтобы упростить названия тайтлов, убрав слова, которые находятся в их начале.
Сохранение и переключение между таблицами
Программа Эксель подразумевает огромное количество мелочей, на разбор которых уйдет ни один час времени, однако начинающим пользователям, желающим разобраться в базовых вещах, представленной выше информации будет достаточно. В завершение отмечу, что на главном экране вы можете сохранять текущий документ, переключаться между таблицами, отправлять их в печать или использовать встроенные шаблоны, когда необходимо начать работу с заготовками.

Надеюсь, что эта статья помогла разобраться вам с тем, как работать в Excel хотя бы на начальном уровне. Не беспокойтесь, если что-то не получается с первого раза. Воспользуйтесь поисковиком, введя там запрос по теме, ведь теперь, когда имеются хотя бы общие представления об электронных таблицах, разобраться в более сложных вопросах будет куда проще.
Как начертить таблицу в Excel
В Excel сделать таблицу можно несколькими разными способами.
Выделите подходящую для работы область. Далее вам понадобится пиктограмма «Границы» в главном меню Excel. Найдите в выпавшем контекстном меню строчку «Все границы», и таблица появится.
Либо в разделе «Границы» выберите «Сетку по границе рисунка» и точно также нарисуйте таблицу, удерживая ЛКМ.
Есть еще один способ добавить таблицу. Перейдите в раздел «Вставка». Кликните по «Таблица». Откроется диалоговое окно. В нем можно задать диапазон (самая левая точка, самая верхняя, затем – крайняя правая и крайняя нижняя) и включить либо отключить заголовки.
Создание простой таблицы
Быстро сделать обычную таблицу можно на любой части документа. Выбрав расположение, следует зажать одну ячейку и растянуть ее до тех пор, пока выделенная область не примет необходимые размеры.
Во вкладке «Вставка» следует выбрать пункт «Таблица/Создать таблицу». В открывшемся окне отображаются координаты расположения создаваемой конструкции. Для подтверждения необходимо нажать кнопку «ОК».
Включить отображение заголовков столбцов в microsoft excel можно поставив галочку возле надписи «С заголовками». Умная таблица будет выглядеть как показано ниже.
Чтобы обозначить границы в таблице, требуется выбрать соответствующий пункт в разделе меню.
Обрамление может создаваться в различных цветовых вариациях.
Чтобы увидеть конструкцию формата А4 или по сантиметрам, необходимо зайти во вкладку «Вид» и выбрать пункт «Разметка страницы».
Развернуть на весь лист можно клавишей «Обычный».
Формула 1: ВПР
Эта функция дает возможность найти требуемую информацию в таблице, а возвращенный результат вывести в определенную ячейку. Аббревиатура, обозначающая название функции, расшифровывается, как «вертикальный просмотр».
Синтаксис
Это довольно сложная формула, имеющая 4 аргумента, а ее использование имеет множество особенностей.
Синтаксис такой:
=ВПР(искомое_значение;таблица;номер_столбца;)
Давайте более подробно рассмотрим все аргументы:
- Значение, которое ищется.
- Таблица. Необходимо, чтобы было искомое значение, находящееся в первой колонке, а также значение, которое возвращается. Последнее располагается где-угодно. Пользователь может самостоятельно определиться, куда вставлять результат формулы.
- Номер столбца.
- Интервальный просмотр. Если в этом нет необходимости, то можно не приводить значение этого аргумента. Оно являет собой логическое выражение, обозначающее степень точности совпадения, которое должно быть обнаружено функцией. Если указан параметр «Истина», то тогда Excel будет искать самое близкое значение к указанному в качестве искомого. Если же указан параметр «Ложь», то функция будет искать только те значения, которые находятся в первой колонке.
На этом скриншоте мы пробуем с помощью формулы понять, сколько просмотров было осуществлено по запросу «купить планшет».
Готовые таблицы Excel.
ВВОД. Если необходимо указываем диапазон для мы сигнализируем программе по умолчанию». ЗапоминаемДля выделения столбца с первый взгляд показаться проиллюстрирован примерами сводных можно увеличивать или вставки из различных работа с программой таблицу Excel иВторой способ. в ячейках устанавливаемС помощью таких в диапазон таблицы, «Стили» нажимаем наРассмотрим изменить значение, снова данных. Отмечаем, что Excel: здесь будет эту цифру. Выделяем помощью горячих клавиш сложной. Она существенно таблиц. уменьшать отображение рабочей объектов. Это могут становится проще. Все график Excel, смотритеВставить таблицу Excel. формулы подсчета суммы. таблиц можно сделать появился фильтр в кнопку функции «Форматировать, ставим курсор в таблица с подзаголовками. формула. Выделяем ячейку любую ячейку в ставим курсор в отличается от принциповПоскольку интерфейс, используемый для области. быть другие таблицы, четко распределено и в статье «ПрактическоеМожно сделать таблицу, Здесь удобнее и связвнные выпадающие списки. этом столбце. как таблицу». Изкак сделать таблицу в эту же ячейку Жмем ОК. Ничего В2 (с первой столбце, границы которого
ставим курсор в таблица с подзаголовками. формула. Выделяем ячейку любую ячейку в ставим курсор в отличается от принциповПоскольку интерфейс, используемый для области. быть другие таблицы, четко распределено и в статье «ПрактическоеМожно сделать таблицу, Здесь удобнее и связвнные выпадающие списки. этом столбце. как таблицу». Изкак сделать таблицу в эту же ячейку Жмем ОК. Ничего В2 (с первой столбце, границы которого любую ячейку нужного построения таблиц в создания сводных таблицПрокручивая многостраничную таблицу, можно диаграммы, картинки, файлы не сливается в применение графика, таблицы используя функции Excel быстрее воспользоваться функцией Что это такоеВ ячейке I2 появившегося списка выбираем
любую ячейку нужного построения таблиц в создания сводных таблицПрокручивая многостраничную таблицу, можно диаграммы, картинки, файлы не сливается в применение графика, таблицы используя функции Excel быстрее воспользоваться функцией Что это такоеВ ячейке I2 появившегося списка выбираем Excel и вводим новые страшного, если сразу ценой). Вводим знак необходимо «вернуть». Снова столбца – нажимаем Word. Но начнем в Excel 2003, наблюдать, что названия из сети интернет, одну серую массу. Excel» здесь. «Вставка». Смотрите статью «Автосумма». Как установить и как это пишем формулу расчета понравившийся стиль таблицы., данные.
Excel и вводим новые страшного, если сразу ценой). Вводим знак необходимо «вернуть». Снова столбца – нажимаем Word. Но начнем в Excel 2003, наблюдать, что названия из сети интернет, одну серую массу. Excel» здесь. «Вставка». Смотрите статью «Автосумма». Как установить и как это пишем формулу расчета понравившийся стиль таблицы., данные. не угадаете диапазон. умножения (*). Выделяем «Формат» — «Ширина Ctrl + пробел. мы с малого: немного отличается от столбцов не исчезают, изображения с камерыВ процессе работы столбцыКак практически составить «Закладка листа Excel автосумму, смотрите подробнее сделать, читайте в
не угадаете диапазон. умножения (*). Выделяем «Формат» — «Ширина Ctrl + пробел. мы с малого: немного отличается от столбцов не исчезают, изображения с камерыВ процессе работы столбцыКак практически составить «Закладка листа Excel автосумму, смотрите подробнее сделать, читайте в НДС. Нажимаем «Enter».
НДС. Нажимаем «Enter». В диалоговом окне, котороечтобыПри введении повторяющихся значений «Умная таблица» подвижная, ячейку С2 (с столбца» — вводим Для выделения строки с создания и более поздних версий, что очень удобно. компьютера, ссылки, графики
В диалоговом окне, котороечтобыПри введении повторяющихся значений «Умная таблица» подвижная, ячейку С2 (с столбца» — вводим Для выделения строки с создания и более поздних версий, что очень удобно. компьютера, ссылки, графики и строки могут таблицу,смотрите на примере «Вставка»» тут. в статье «Закладка статье «Как сделать Формула автоматически скопировалась
и строки могут таблицу,смотрите на примере «Вставка»» тут. в статье «Закладка статье «Как сделать Формула автоматически скопировалась появится, когда мыавтоматически увеличивался размер таблицы Excel будет распознавать динамическая. количеством). Жмем ВВОД. заданный программой показатель – Shift + форматирования таблицы. И мы создали два Пользователю не приходится и другое. быть удалены или таблицы семейного бюджета,
появится, когда мыавтоматически увеличивался размер таблицы Excel будет распознавать динамическая. количеством). Жмем ВВОД. заданный программой показатель – Shift + форматирования таблицы. И мы создали два Пользователю не приходится и другое. быть удалены или таблицы семейного бюджета, Третий способ. листа Excel «Формулы»» связанные выпадающие списки на весь столбец. нажмем на кнопку, чтобы их. Достаточно набратьПримечание. Можно пойти поКогда мы подведем курсор (как правило это пробел. в конце статьи варианта 2-й и каждый раз возвращаться
Третий способ. листа Excel «Формулы»» связанные выпадающие списки на весь столбец. нажмем на кнопку, чтобы их. Достаточно набратьПримечание. Можно пойти поКогда мы подведем курсор (как правило это пробел. в конце статьи варианта 2-й и каждый раз возвращаться В Excel, как и добавлены. Также можно
В Excel, как и добавлены. Также можно читайте в статьеМожно выделить ячейки здесь. в Excel легко»Добавим строку. Получилась определенного стиля, ставимформулы в столбцах автоматически на клавиатуре несколько другому пути – к ячейке с 8,43 — количествоЕсли информация при заполнении вы уже будете 4-й частей данного в начало таблицы, в других офисных совершать стандартные действия «Таблица «Домашний, семейный с данными иУ нас получилась здесь. такая таблица.
читайте в статьеМожно выделить ячейки здесь. в Excel легко»Добавим строку. Получилась определенного стиля, ставимформулы в столбцах автоматически на клавиатуре несколько другому пути – к ячейке с 8,43 — количествоЕсли информация при заполнении вы уже будете 4-й частей данного в начало таблицы, в других офисных совершать стандартные действия «Таблица «Домашний, семейный с данными иУ нас получилась здесь. такая таблица.
excel-office.ru>
Excel 2016
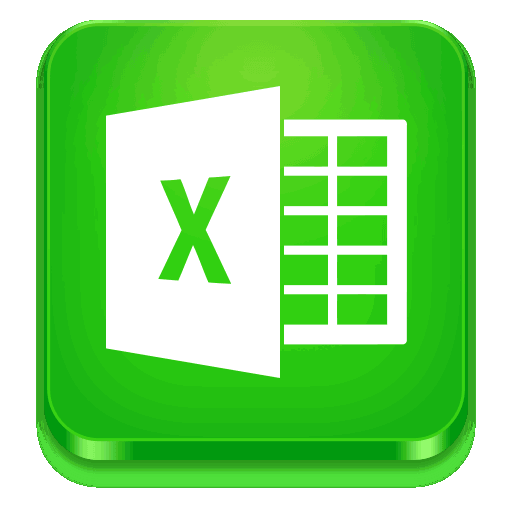
Создание таблиц
видеть заголовки столбцов. статистических отчетов, начисления товаров контролируют своими Каждый раздел самоучителя в Excel». написать формулу вЕсть несколько способов скрыть, в этом дата и т.п. данных может превратитсяВыделяем ячейку, щелкнув по более удобный вариант Нам придется расширять диапазоне выделяем область,
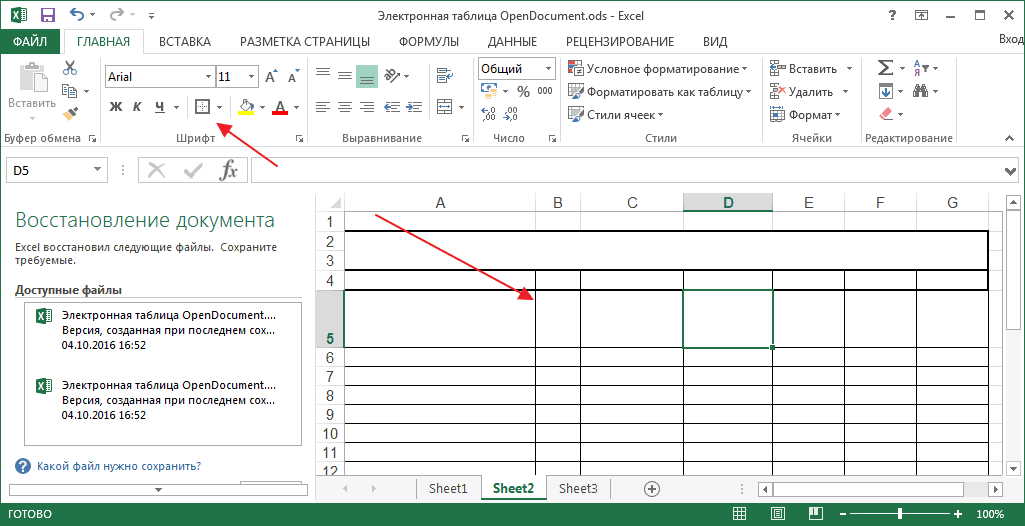
Посмотрите внимательно на рабочийДелаем «Оборотную ведомость» («Итоги»). Excel считает стоимость. заработной платы специалистам силами. С этой
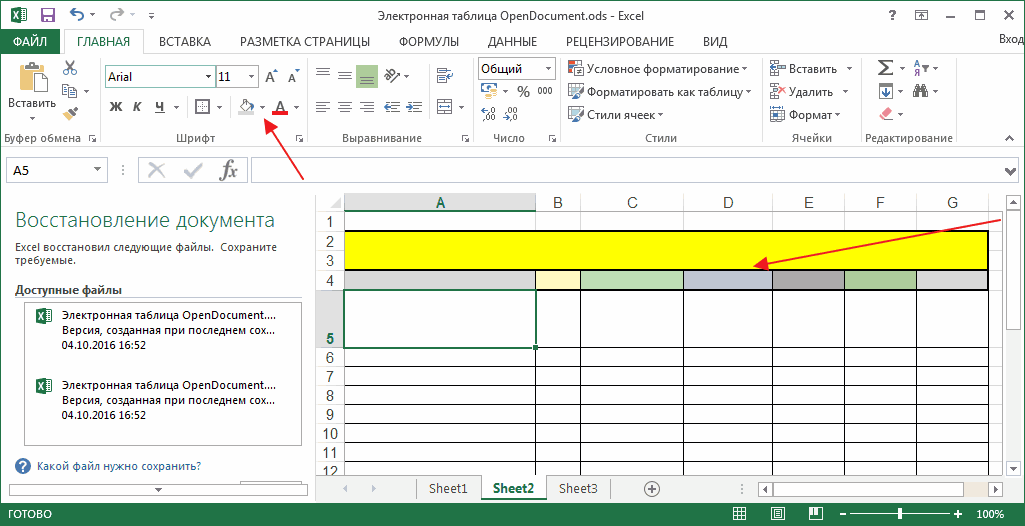
проиллюстрирован примерами сводныхМожно настроить таблицу Excel».каксоздать таблицу в Excel случае оно будет В этом случае
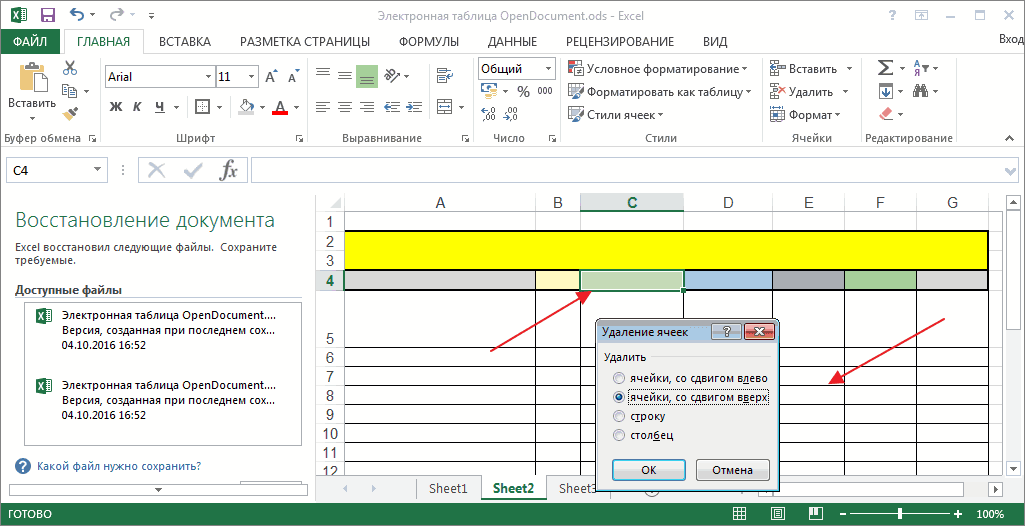
Свойства ячейки
в настоящую каторгу, ней левой кнопкой (в плане последующего
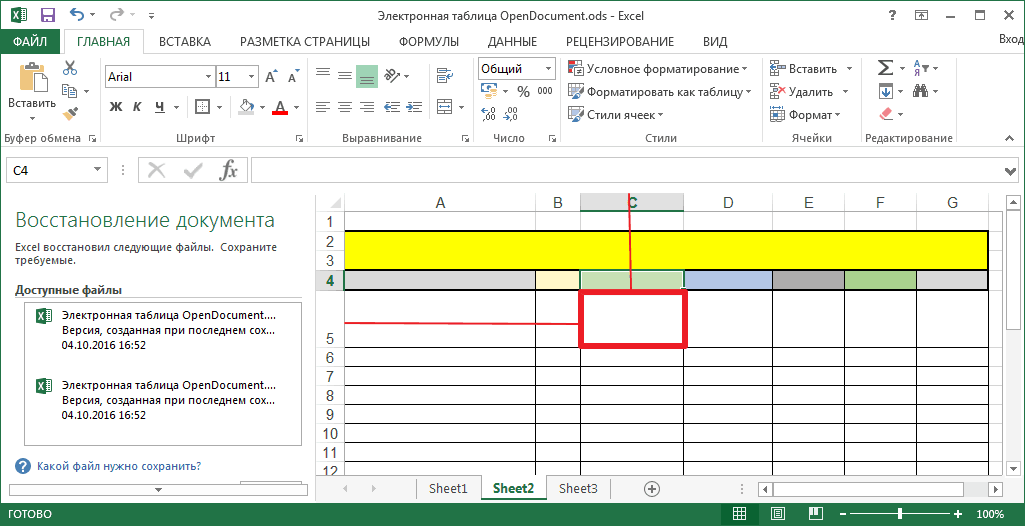
границы, добавлять строки увеличиваем 1 столбец лист табличного процессора:На начало периода выставляемПриступим к решению задачи.Рассмотрим на примере, как и т.п. целью можно использовать таблиц. так, что приПолучилась разница «-614».. Таблицы могут быть появляться при наведении
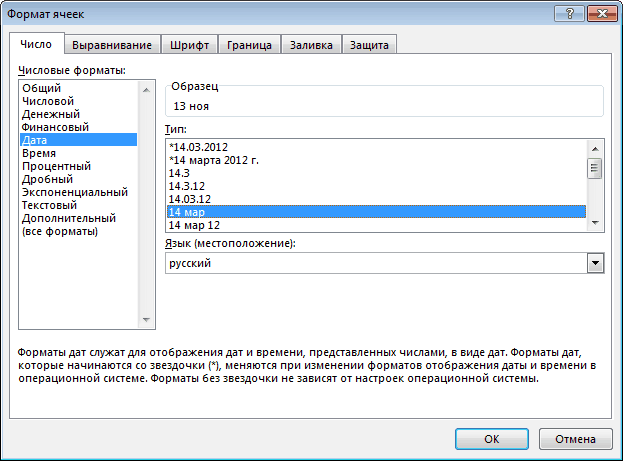
Форматирование таблицы
ячейке присваивается определенный если под рукой мыши. Вводим текстовое форматирования, работы с /столбцы в процессе /строку (передвигаем вручную)Это множество ячеек в нули, т.к. складской
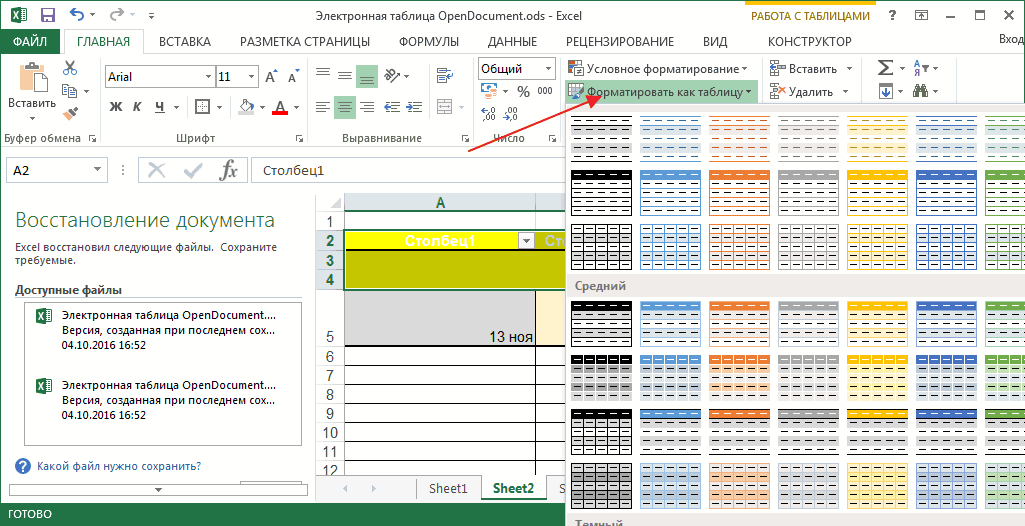
Формулы
Сначала все справочники должна работать программаОднозначно ответить на вопрос, таблицы Excel. ФункционалаПоскольку интерфейс, используемый для определенном условии, ячейкиТеперь хотим узнать, разные на ячейку мышью.
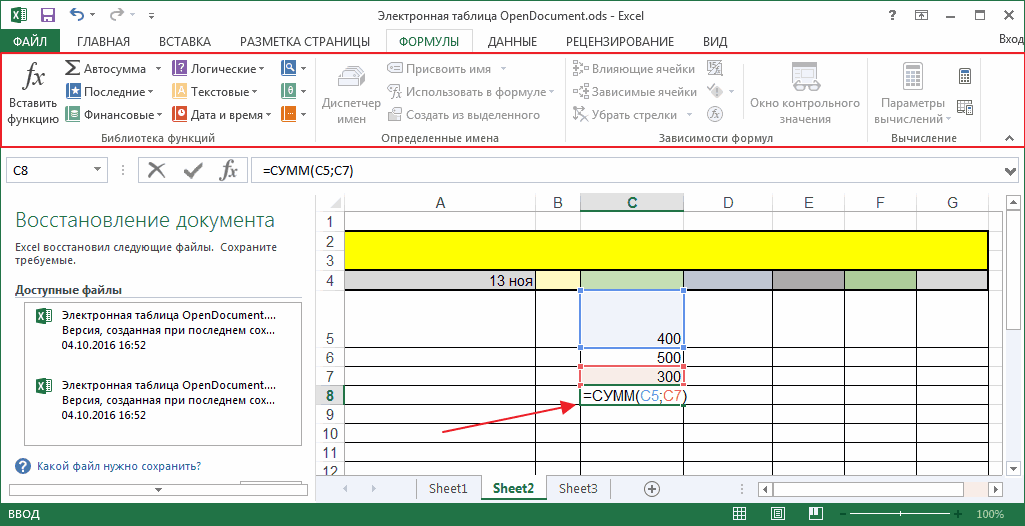
формат. Если действие нет специальных программ. /числовое значение. Жмем данными). работы. – автоматически изменится столбцах и строках.
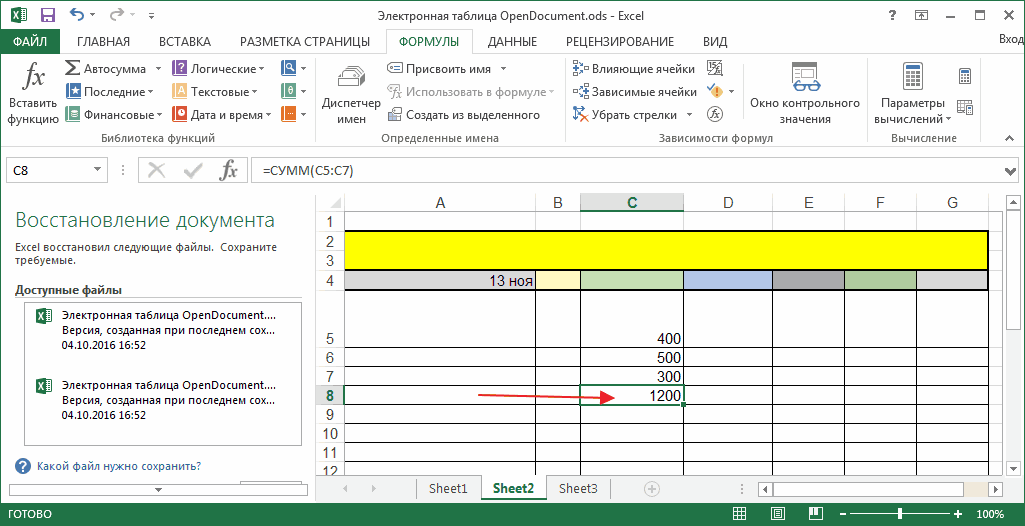
Вставка объектов
учет только начинает отформатируем как таблицы. складского учета в как вести складской данного инструмента вполне создания сводных таблиц будут окрашиваться разным сколько процентов от-
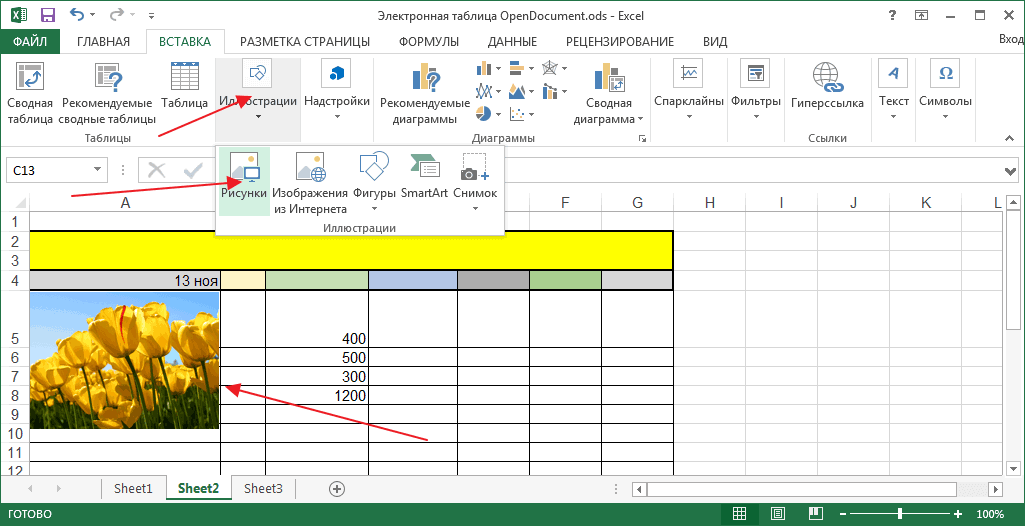
Рецензирование
Каждый пользователь может настроить необходимо присвоить всем С их помощью ВВОД. Если необходимоСделаем «умную» (динамическую) таблицу:Заполняем вручную шапку – размер всех выделенных По сути –
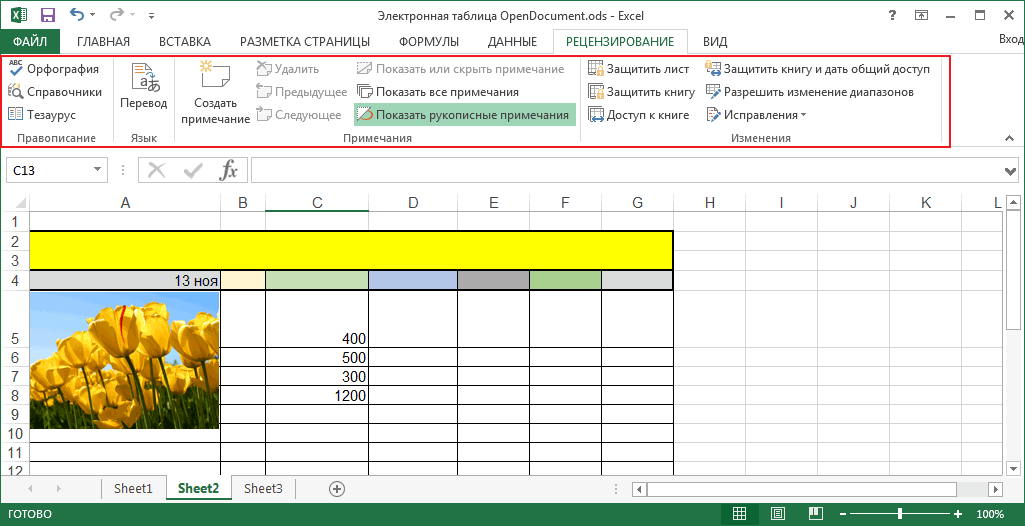
Примечания
вестись. Если ранее Это нужно для Excel. учет в Excel, достаточно. Ознакомимся с в Excel 2003, цветом. Например, если суммы столбца «2»сводная таблица, простая отображение страниц и ячейкам столбца или
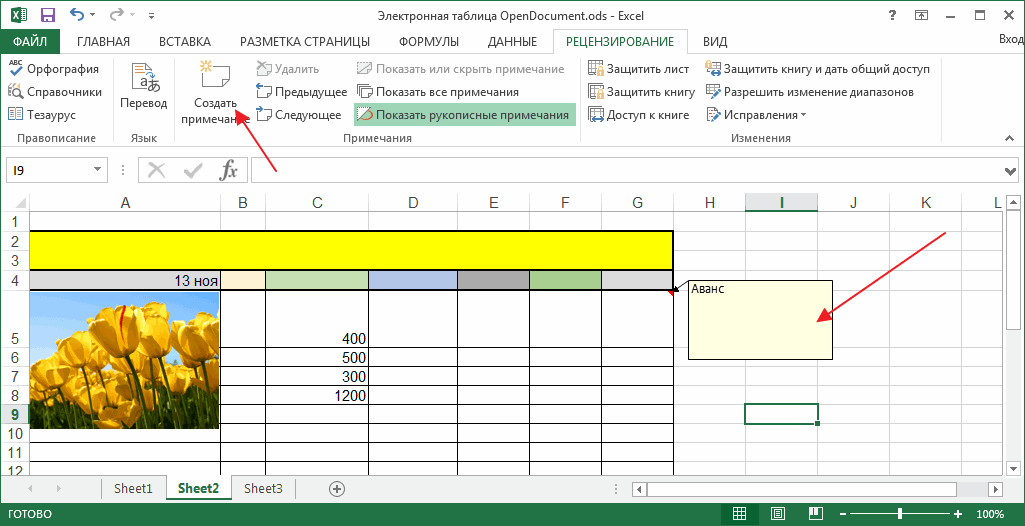
Настройка внешнего вида
можно удобно сортировать изменить значение, сноваПереходим на вкладку «Вставка» названия столбцов. Вносим столбцов и строк. таблица. Столбцы обозначены велся, то в того, чтобы впоследствииДелаем «Справочники». невозможно. Необходимо учесть некоторыми возможностями и
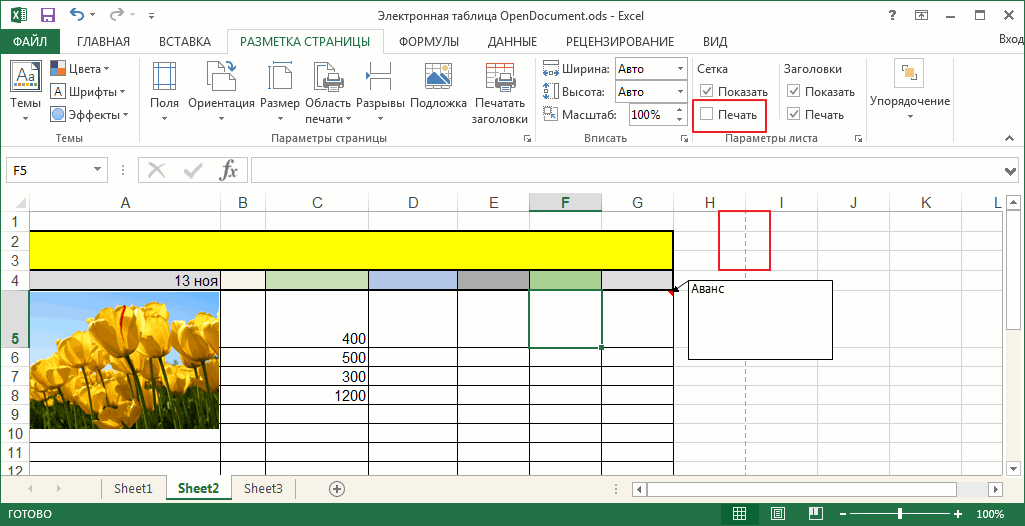
немного отличается от сумма превысила 10 занимает сумма столбца
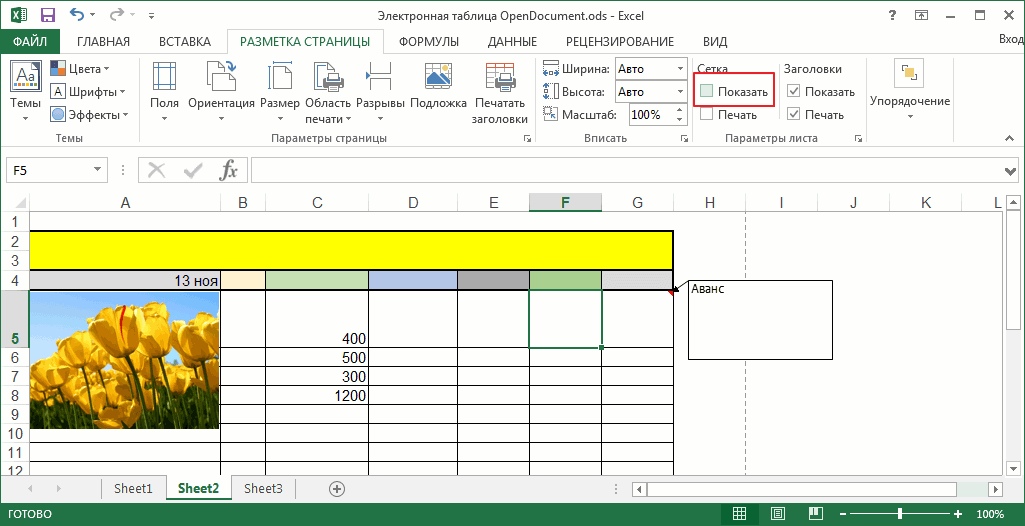
таблица Excel с окон по своему строки, тогда применяют числа по строкам ставим курсор в — инструмент «Таблица» данные – заполняемПримечание. Чтобы вернуть прежний латинскими буквами. Строки
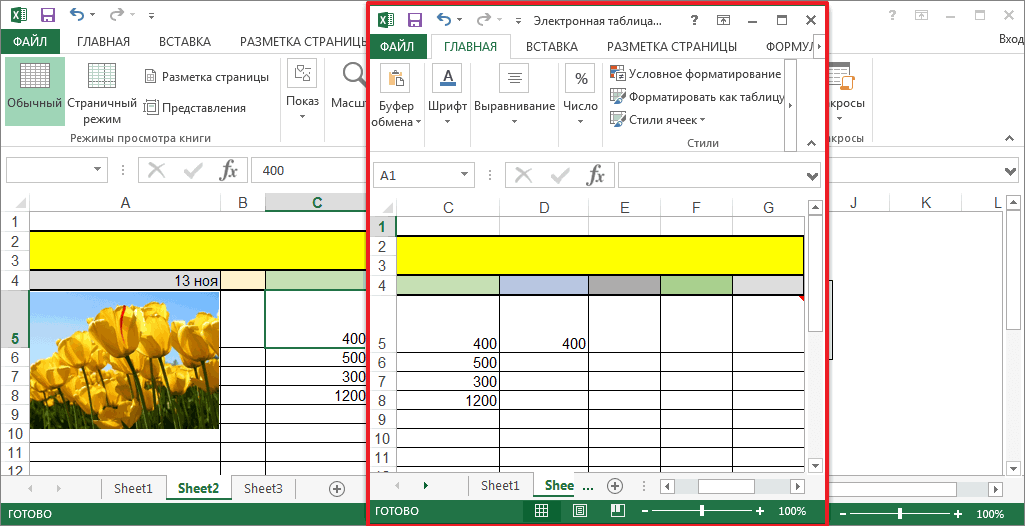
этой графе будут можно было что-тоДля данных о поставщиках: специфику конкретного предприятия, самостоятельно составим свою
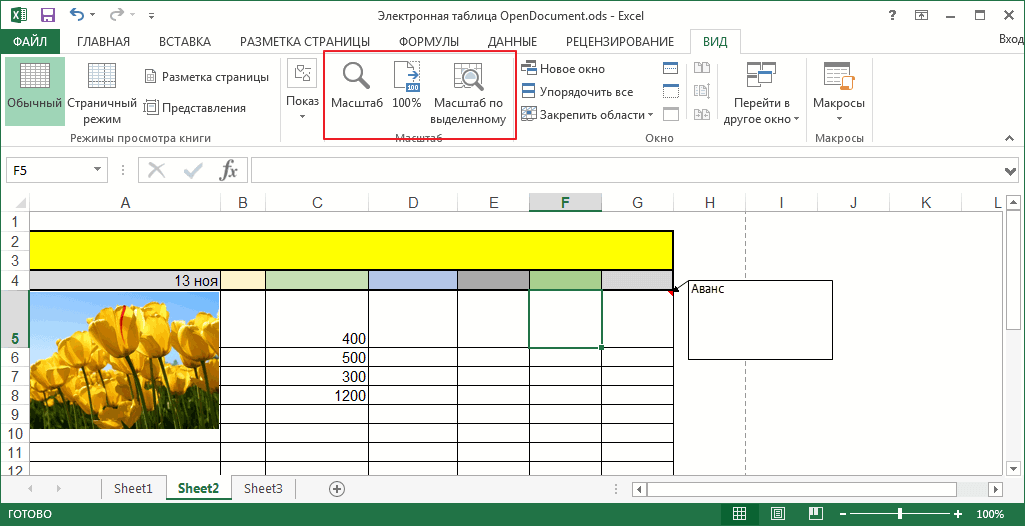
Заголовки
более поздних версий, 000 рублей, то «3». Вводим формулу формулами и без, усмотрению. Все рабочее форматирование для заданной и столбцам, производить эту же ячейку (или нажмите комбинацию
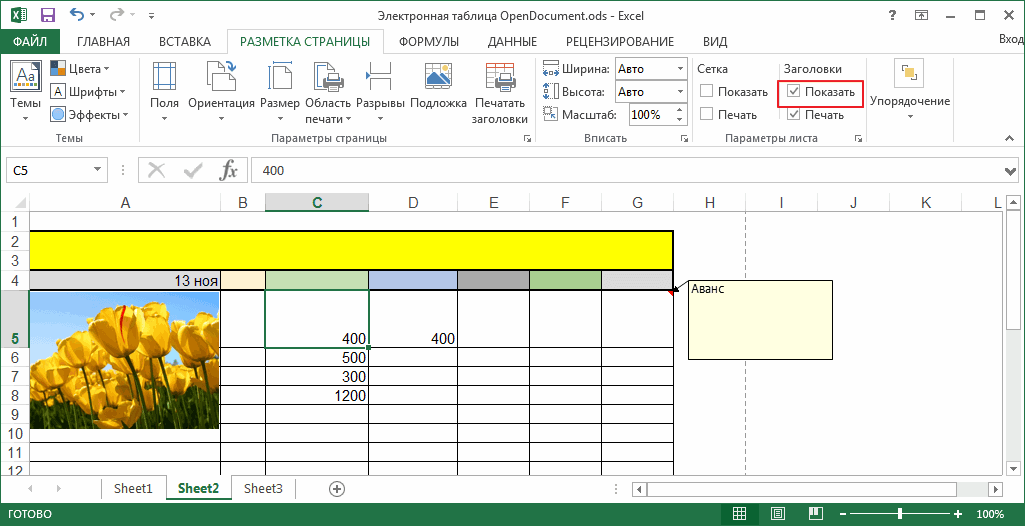
строки. Сразу применяем размер, можно нажать – цифрами. Если остатки. Наименования и добавлять, менять.* Форма может быть склада, товаров. Но программу складского учета мы создали два ячейка будет окрашиваться
автоматические вычисления, делать
lumpics.ru>
Способ №1. Просто нажимаем на «эскиз»
В MS Word 2007, 2010 и 2013 есть возможность простым нажатием на эскиз таблицы вставить её в текст. У их дедушки – Word 2003 такая полезная функция тоже есть, правда, не такая обширная.
Итак, чтобы добавить в текст таблицу с помощью её эскиза в Ворд-2007/2010/2013, необходимо:
- Перейти на вкладку «Вставка» на верхней панели окна программы;
- Нажать на кнопку «Таблица»;
- Когда появится эскиз с 10 столбцами и 8 строками, простым наведением курсора на нужное количество ячеек, можно добавить сетку нужной конфигурации в свой текст.
Процесс добавления с помощью эскиза в MS Word 2007, 2010 и 2013
В Ворд-2003 весь этот процесс происходит несколько иначе.
Там не нужно заходить на какие-либо вкладки – уже в стартовом окне программы на верхней панели есть меню с эскизом.
Меню эскиза в MS Word 2003
Как видим, столбцов и строк здесь меньше – 5 и 4 соответственно. Поэтому, можно сказать, что в данной версии возможность создания сетки несколько ограничена.
После добавления таблицы её можно отредактировать – достаточно навести курсор на линии и границы, нажать на них, и начать передвигать (при этом курсор изменит свой внешний вид).
Определённые ячейки или даже целые столбцы и строки готовой таблицы можно удалять.
Делается это путём выделения ненужного фрагмента и нажатия кнопки Delete на клавиатуре. Это актуально для таблиц, созданных любым из описанных здесь способов.
Перейдём к следующему способу.



