Что такое gpu и в чём разница между видеокартой
Содержание:
- Что такое GPU ускорение на Android
- Как ускорить любой телефон Android с помощью секретной настройки
- Как ускорить телефон вручную без рут прав
- В чем суть технологии
- Еще больше ускорения и оптимизации
- Вводная
- Еще больше ускорения и оптимизации
- Нужно ли включать GPU-ускорение на телефоне?
- Вводная
- Шаг 2. Настройки Android
- Что такое режим модема в телефоне и как он работает
- Очищаем кэш приложений
- Что делать, если устройство нагревается и начинает зависать?
- Чем чреват разгон смартфона Android — подводные камни
- Как ускорить Android
- Коммерция повсюду
- Технология в системах нового поколения
- Что такое аппаратное ускорение и для чего оно нужно
Что такое GPU ускорение на Android
GPU-ускорение позволяет улучшить производительность Android без использования сторонних программ, что согласитесь, намного безопаснее, чем для этой же цели привлекать неизвестный софт.
Эффект ускорения достигается за счёт переноса части обрабатываемой информации на графический процессор, чтобы разгрузить основной. Благодаря такому подходу быстрее работают игры, приложения для коррекции фото, видеоредакторы и т. д. Происходящее полностью контролируется силами самого смартфона и не наносит ему вреда. Есть только один минус – некоторое ПО не желает работать совсем. Не волнуйтесь, как только вы деактивируете GPU-ускорение, приложения снова начнут функционировать.
В Android-устройствах есть специальный раздел «Для разработчиков», где хранится данная опция. Как его открыть, мы расскажем чуть позже, а пока давайте разберёмся, насколько он полезен.
Как ускорить любой телефон Android с помощью секретной настройки
Речь сегодня пойдет о режиме разработчика Android, доступ к функционалу которого может получить абсолютно каждый пользователь устройства этой операционной системы. Для этого лишь нужно активировать этот режим с помощью секретного действия.
Итак, переходим в «Настройки» и открываем пункт «Сведения о телефоне» → «Сведения о ПО».
Находим здесь пункт «Номер Сборки».
Для включения режима разработчика нажимаем на него 7 раз подряд. Система несколько раз оповестит нас о текущем этапе включения режима, после чего уведомит об активации.
Возвращаемся на предыдущую страницу настроек и видим, что в меню появился новый пункт «Параметры разработчика».
Теперь вы можете самостоятельно управлять работой вашего устройства и более гибко настраивать различные параметры системы, такие как:
- отладка;
- сети;
- ввод;
- отрисовка (рисунок);
- аппаратное ускорение отрисовки;
- мультимедиа;
- мониторинг;
- приложения;
- автозаполнение;
- оформление;
Настройка графического ускорителя
Ускорить работу системы нам поможет настройка графического ускорителя.
Все приложения, в зависимости от разработчика, могут обрабатываться либо основным процессором, либо графическим ускорителем. С помощью режима разработчика мы можем принудительно зафиксировать устройство на обработку всех приложений с помощью графического ускорителя, тем самым разгрузить основной процессор при работе с приложениями.
Этот пункт находится в меню параметра «Аппаратное ускорение отрисовки», но в зависимости от версии Android и модели вашего устройства, может называться по-разному («Принудительная обработка GPU», «Обработка графическим процессором» или «Ускорение работы GPU»). Его задача – активировать принудительную отрисовку интерфейса приложений с помощью графического процессора.
Единственный недостаток этой функции – незначительное повышение расхода оперативной памяти при работе с приложениями. Но для большинства современных смартфонов, имеющих большой запас оперативной памяти, ради повышения плавности и скорости работы этим вполне можно пренебречь.
Второй пункт, ускоряющий систему – «Отключение аппаратного наложения», который также позволяет подключать ресурсы GPU при компоновке экрана, освобождая основной процессор.
Последний пункт меню параметра «Аппаратное ускорение отрисовки», позволяющий ускорить работу устройства – «Включение 4x MSAA» («Force 4xMSAA»). Настройка добавляет детализации на контурах, снижая рябь, благодаря чему картинка в играх становится более плавной.
Настройка анимации
Еще один пункт меню режима разработчика, с помощью которого можно ускорить работу смартфона – это настройка анимации в параметре «Отрисовка».
По умолчанию на всех Android устройствах пункты «Анимация окон», «Анимация переходов» и «Длительность анимации» установлены на значениях «1Х». Чтобы ускорить работу открытия окон, следует снизить это значение до 0,5 х или даже полностью выключить анимацию.
Этот лайфхак позволит вам снизить время перехода между окнами и вы сразу сможете ощутить разницу в скорости открытия приложений на вашем смартфоне.
Заключение
Теперь вы знаете, как используя скрытые возможности смартфона на Android, можно существенно ускорить его работу
При этом важно учитывать особенности таких параметров как объем оперативной памяти и емкость аккумулятора вашего смартфона, чтобы соблюсти баланс между производительностью и автономностью устройства
Как ускорить телефон вручную без рут прав
Чтобы не устанавливать сторонний софт, достаточно воспользоваться инструментами, предустановленными в оболочку.
Удаление мусора
Остаточные файлы и кэш удаляют следующим образом:
- Откройте приложение «Безопасность» или «Очистка».
- Нажмите «Очистка и ускорение».
Деинсталлируйте софт, который не используете:
- Перейдите в «Настройки».
- Выберите «Приложения».
- Откройте «Все приложения».
- Найдите и откройте карточку с ПО.
- Тапните по «Удалить».
Или:
- Зажмите палец на иконке программы.
- Перетяните ее к иконке корзины.
- Жмите «ОК».
Избавьтесь от файлов в загрузочной папке:
- Запустите «Проводник».
- Откройте папку «Download».
- Зажмите палец на файле и нажмите на «Удалить».
Расход зарядки
Для экономии аккумулятора:
- Проследуйте в «Настройки».
- Перейдите в «Батарея».
- Откройте «Надстройки».
- В «Производительности» установите «Баланс».
Здесь же можно включить режим энергосбережения, когда смартфон уходит в супер-режим экономии заряда, отключая все фоновые процессы, кроме звонков и приема СМС.
Режим разработчика
В системе Android есть скрытое меню с расширенными настройками системы для разработчиков. Для его активации:
- Откройте «Настройки».
- Выберите «О телефоне».
- 7 раз нажмите по «Версия прошивки».
- Вернитесь в начальное меню и проследуйте в «Специальные возможности».
- Перейдите «Для разработчиков».
- Установите «Без анимации» для пунктов «Анимация окон/переходов» и «Длительность анимации». Это уменьшит нагрузку на графический процессор, интерфейс начнет работать быстрее, но менее плавно.
- В категории «Приложения» откройте «Лимит фоновых приложений».
- Установите «Не более 3 процессов» — система будет автоматически закрывать 4 программу, открытую пользователем, что уменьшит нагрузку на оперативную память.
- В этой же категории откройте «Неактивные приложения».
- Тапайте по программам, которые запущены в фоне, но в настоящий момент не нужны пользователю.
Относительно вопроса: что это, GPU ускорение Андроид? Это функция, которая перекладывает обработку 2D-объектов с ядер центрального процессора на графический ускоритель, повышая производительность и скорость передачи данных. Чтобы ее активировать, в настройках «Для разработчиков» опуститесь до категории «Аппаратное ускорение визуализации» и тапните «GPU-ускорение».
В чем суть технологии
Впервые о GPU Turbo на Honor, Huawei заинтересованные люди услышали примерно год назад – летом 2018-го. Естественно, что возникло несколько вопросов:
- Что это и как работает?
- Что, в итоге, получит владелец смартфона, где используется эта технология?
Давайте представим ситуацию, во время которой владелец смартфона играет в одну из современных энергоемких трехмерных игр. В классическом варианте задействования процессора эта часть оборудования вынуждена каждый кадр заново обрабатывать все из объектов, которые присутствуют на экране мобильного устройства. Естественно, это требует повышенной энергозатраты.
Разработчики из Хуавей подумали, и предложили следующее решение – не надо обрабатывать все объекты, отображаемые на экране. Пусть процессор работает только с теми, которые появляются или передвигаются во время данного этапа игры. Все остальные, статичные, которые могут только изменять свое положение в плане их угла обзора, не должны тратить ресурсы техники на свою обработку. Ведь их уже отрисовали один раз. Зачем повторять аналогичную операцию множество раз?
Именно за этот момент и отвечает технология, предложенная специалистами из Хуавей. Она занимается так называем налаживанием взаимодействия между самой игрой и ЦП смартфона и исключает необходимость постоянной отрисовки тех объектов, которые и так находятся на экране мобильника длительное время в статичном состоянии.
Что в итоге? По официальным тестам компании-производителя, технология GPU Turbo позволила:
- Повысить производительность графических чипов, используемых в фирменных смартфонах, на шестьдесят процентов;
- Снизить скорость разряда аккумуляторной батареи примерно на тридцать процентов.
Согласитесь, весьма неплохие результаты. Особенно если учесть, что в обычном режиме при запуске современных энергоемких играх заряд АКБ теряется просто катастрофически, а на корпусе устройства буквально можно жарить яичницу.
Почему растет производительность? Многим известно, что она падает при излишнем нагреве мобильного устройства. Проблема любого смартфона – невозможность внутри разместить даже небольшую охлаждающую систему, как это делается в персональных компьютерах и игровых приставках – размеры корпуса просто этого не позволяют. А на нагрев очень сильно влияет работа многоядерного процессора. Чем больше ядер задействовано в том или ином процессе, те больше выделяется энергии. Следствие – телефон быстро нагревается, включается встроенная система защиты, которая, понижая производительность, пытается решить проблему с перегревом. Игра начинает тормозить и в нее, без серьезного перерыва, поиграть дальше просто становится невозможным.
При классическом запуске игр с тяжелой трехмерной графикой ЦП мобильника, для рендеринга картинки, вынужден использовать все имеющиеся в распоряжении ядра. При использовании процессоров с GPU Turbo, используется большее время всего 4-6 ядер. Все остальные – в этот момент не функционируют. В итоге, мобильное устройство нагревается медленнее, хорошая производительность наблюдается заметно дольше.
Правда, есть несколько важных нюансов, о которых также необходимо знать:
- Не все процессоры, которые устанавливаются в мобильных устройствах от Хонор или Хуавей, поддерживают эту технологию. На данный момент точно известно наличие поддержки на процессорах Kirin 970;
- Взаимодействие между технологией и используемым ПО обеспечивается только в том случае, если GPU Turbo изначально интегрирована в саму программу, в частности, в игру. То есть, не во всех игровых приложениях можно воспользоваться этим решением.
Еще больше ускорения и оптимизации
Что касается аппаратного ускорения и GPU для компоновки экрана, – считается этот пункт актуален только на быстрых графических ядрах и только для 2D -приложений.
На деле это не всегда так, плюс ко всему, помимо всяких там PUBG Mobile и других 3-х мерных игр для Android , которые Вы и пытаетесь ускорить, собственно, – дело в том, что у Вас всегда задействован процессор как таковой, который работает с интерфейсом и процессами в фоне, поэтому перекладывая часть функционала на GPU Вы можете получить некоторый прирост производительности.
Ну, и если памяти или мощностей у Вас не очень, а поиграть на любимом телефоне хочется, то есть смысл таки подрезать число фоновых процессов. Это конечно скажется на некоторых уведомлениях (например, почты), но зато повысит скорость работы в общем и целом, да и в трёхмерных приложениях в частности.
Вводная
Все наверное слышали про всякие там режимы разработчика в Android, которые позволяют что-то такое там хитрое нашаманить в настройках.
Эти настрои действительно существуют и хитрое нашаманить реально позволяют. Вопрос лишь в том, – будет ли это на пользу и не очень, – да и кому, собственно, – Вам, Вашей батареи, производительности, или некому разработчику.
Тем не менее, – ведь попытка не пытка. Во-первых, телефон можно сделать быстрее, во-вторых и в трехмерных играх всё будет бегать побыстрее (с выходом PUBG Mobile ) все прямо помешались на этой идее), да и вообще, – интересно и приятно.
Еще больше ускорения и оптимизации
Что касается аппаратного ускорения и GPU для компоновки экрана, — считается этот пункт актуален только на быстрых графических ядрах и только для 2D -приложений.
На деле это не всегда так, плюс ко всему, помимо всяких там PUBG Mobile и других 3-х мерных игр для Android , которые Вы и пытаетесь ускорить, собственно, — дело в том, что у Вас всегда задействован процессор как таковой, который работает с интерфейсом и процессами в фоне, поэтому перекладывая часть функционала на GPU Вы можете получить некоторый прирост производительности.
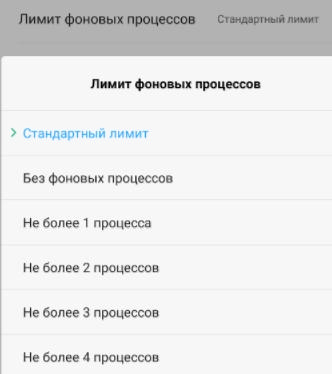
Ну, и если памяти или мощностей у Вас не очень, а поиграть на любимом телефоне хочется, то есть смысл таки подрезать число фоновых процессов. Это конечно скажется на некоторых уведомлениях (например, почты), но зато повысит скорость работы в общем и целом, да и в трёхмерных приложениях в частности.
Нужно ли включать GPU-ускорение на телефоне?
GPU — встроенный графический процессор. Задача GPU-ускорения — принудительный перенос процесса рендеринга изображения с процессора смартфона на GPU. Таким образом повышается общая производительность мобильного устройства — после активации этого режима увеличивается скорость обработки информации в производительных играх и приложениях (утилиты для обработки и рендеринга видеороликов, фотографий, графические приложения).
Если в некоторых играх или программах снижается производительность, активируйте GPU-ускорение. Это не навредит смартфону, единственное, что может произойти — некоторые утилиты перестанут запускаться.
Для включения GPU-ускорения откройте настройки гаджета. После этого перейдите в раздел «Для разработчиков» — вот подробная инструкция по его открытию.
В меню разработчиков находится подраздел «Аппаратное ускорение визуализации». Активируйте функцию «GPU-ускорение». Теперь гаджет будет использовать максимальное количество системных ресурсов, чтобы обеспечить высокую производительность в приложениях.
Вводная
Все наверное слышали про всякие там режимы разработчика в Android, которые позволяют что-то такое там хитрое нашаманить в настройках.
Эти настрои действительно существуют и хитрое нашаманить реально позволяют. Вопрос лишь в том, — будет ли это на пользу и не очень, — да и кому, собственно, — Вам, Вашей батареи, производительности, или некому разработчику.
Тем не менее, — ведь попытка не пытка. Во-первых, телефон можно сделать быстрее, во-вторых и в трехмерных играх всё будет бегать побыстрее (с выходом PUBG Mobile ) все прямо помешались на этой идее), да и вообще, — интересно и приятно.
Шаг 2. Настройки Android
Первый этап заключается в настройке режима электропитания. Чаще всего встречаются 2 вида меню установки режима электропитания:
Настройки-> Питание-> Режим электропитания
нужно выбрать режим «Высокая производительность»
или
Настройки-> Энергосбережение
нужно выбрать режим «Производительность»
В случае других меню нужно ориентироваться на похожие пункты. В результате такой оптимизации электропитания ускорится отклик системы и приложений Adndoid. Однако батарея начнет разряжаться быстрее.
Настройки->Для разработчиков-> установить флажок в пункте «Ускорить работу GPU» (Ускорение при помощи GPU)
При этом графический процессор подстроится под многие игры. Но некоторые приложения могут отказаться работать. В каких-то устройствах перечисленных меню может не оказаться. Возможно, завод-изготовитель уже их оптимизировал.
В Android 2.3 и выше лучше снять синхронизацию с сервисами, которыми не пользуетесь: Настройки->Аккаунты и синхронизация и на вкладке «Управление аккаунтами» отключаем синхронизацию со всеми лишними сервисами.
Также, в аккаунте Google не повредит отключить синхронизацию контактов, Gmail, Picasa, календаря и подобных сервисов, если они не нужны. Когда не используются никакие сервисы, флажок «Автосинхронизация» в окне «Аккаунты и синхронизация» следует сбросить.
На Андроиде каждый день обновляются приложения, для оптимизации производительности автообновление надо отключить, а важные приложения обновлять вручную через Google Play. Такая процедура экономит 3G/GPRS трафик, заряд батареи и облегчает систему.
Для отключения автообновления следует зайти в «Google Play->Настройки->Автообновление» и выбрать «Никогда». Чтобы обновление работало только если подключён вай-фай, а не сеть оператора, нужно установить значение «Обновление только через Wi-Fi», это сбережет трафик и продлит работу от аккумулятора.
Желательно отключить анимацию: Настройки->Экран->Анимация-> пункт «Без анимации» или Настройки->Для разработчиков, найти пункты связанные с анимацией и ставим значения «Отключение анимации» или «Без анимации».
Для ускорения телефона живые обои следует убрать со стартового экрана и из системы. Также удалите со стартового экрана неиспользуемые виджеты и ярлыки. В Google Play отключить автоматическое размещение виджетов и ярлыков можно так: Настройки->сбросить флажки с пункта «Добавлять значки»
Отключите GPS и геолокацию, они постоянно «висят» в фоне и нещадно разряжают батарею. А часто ли ими пользуетесь? Идём в Настройки->Координаты («Местоположение» или «Данные о местоположении »и т. п.) и снимаем флажки со всех пунктов.
Что такое режим модема в телефоне и как он работает
Режим модема – это специальная функция, позволяющая сделать из Android смартфона настоящий модем. Проще говоря с ее помощью, вы можете делиться интернет трафиком с другими устройствами: ПК, ноутбуками, телефонами и другими мобильными гаджетами. При этом необходимо учитывать установленные сотовым оператором ограничения на раздачу интернета и следить за остатком трафика, если у вас пакетный тариф.
Режим модема позволяет раздавать интернет с телефона по USB кабелю, Bluetooth или WI-Fi. Из-за этого он считается универсальным, потому что практически во всех современных устройствах предусмотрены данные интерфейсы подключения.
Через USB-кабель
Это способ раздачи интернета предусматривает подключение смартфона к ПК с помощью USB провода, который обычно используют для зарядки или для передачи файлов.
Делается это так:
- Включают на телефоне «Передачу данных».
- Подключают гаджет к ПК с помощью USB-шнура.
- Если на дисплее смартфона появится меню подключения, то выбирают в нем вариант подключения «USB-модем».
- Если данное меню не появляется, то для включения режим модема открывают последовательно на аппарате «Настройки» → «Еще» (или «Подключения») → «Режим модема».
- После чего ставят галочку напротив «USB- модем».
В результате всех этих действий Android смартфон станет раздавать интернет на ПК через USB-провод.
Данный способ обладает следующими преимуществами:
- позволяет раздавать интернет трафик с гаджета, на котором нет Wi-Fi;
- более стабильное соединение, в отличие от беспроводного;
- телефон в процессе раздачи интернета заряжается, поэтому перебоев со связью не будет.
Недостатки у него следующие:
- можно раздавать интернет трафик только на один ПК;
- нужно брать всегда с собой USB провод;
- телефон размещается на ограниченном расстоянии от ПК, потому что используется шнур.
Через блютуз
У этого способа раздачи интернет трафика нет особых преимуществ перед кабельным подключением и Wi Fi точкой доступа. Но если невозможно воспользоваться последними двумя способами, то Блютуз точка доступа позволит вам раздать интернет на другое устройство.
Для этого нужно проделать следующее:
- Активировать на телефоне передачу данных.
- Включить Bluetooth на гаджете.
- После чего нужно последовательно открыть на телефоне «Настройки» – «Еще» (или «Подключения») – «Режим модема»»
- Далее необходимо поставить галочку напротив пункта «Bluetooth- модем».
На этом настройка гаджета завершена, поэтому можно пользоваться мобильным интернетом телефона на ПК.
Преимущества данного способа:
- актуален в тех случаях, когда нет под рукой USB шнура или на смартфоне не работает Wi Fi модуль;
- не требуется провод.
Минусы:
- сложнее настраивать по сравнению с USB подключением;
- небольшой радиус действия около 5- 10 м;
- небольшая скорость передачи данных;
- аккумулятор смартфон быстро садиться.
Точка доступа WiFi
Самый удобный и эффективный способ раздачи интернета c Android гаджета – это включение на нем Wi –Fi точки доступа. Он позволяет раздавать с телефона интернет трафик сразу на несколько устройств.
Настраивается точка доступа так:
- Включают передачу данных на телефоне.
- Потом открывают на гаджете «Настройки» – «Еще» (или «Подключения»» – «Режим модема».
- После чего нажимают на пункт «Точка доступа Wi-Fi», чтобы ее настроить.
- Далее выбирают в списке настроек вкладку «Настройка точки доступа Wi-Fi», чтобы задать для нее имя и пароль.
- Потом включают точку доступа с помощью переключения ползунка в активное состояние, в результате телефон начнет сразу де раздавать трафик на другие устройства.
Преимущества использования Wi-Fi точки доступа:
- большая зона покрытия;
- к ней могут одновременно подключать несколько устройств;
- большая скорость передачи данных;
- довольно просто настраивать.
Минусы:
телефон быстро разряжается.
Очищаем кэш приложений
Низкое быстродействие может быть обусловлено малым объемом доступной системной памяти. Если удалить приложения или разного рода файлы вы не можете, попробуйте почистить кэш.
Этим термином называют временные файлы, которые создаются программами в течение работы. Объем кэша иногда может составлять сотни мегабайт. Почистить его вручную может каждый пользователь. Для этого выполните пару простых шагов:
- В основных настройках нажмите пункт «Приложения».
- В открывшемся списке выберите программу, кэш которой нужно очистить.
- Пролистайте вниз до кнопки «Очистить кэш».
Самый большой кэш обычно собирается в приложениях для социальных сетей и браузерах. Проверяйте их в первую очередь.
Что делать, если устройство нагревается и начинает зависать?
Что делать, если устройство нагревается?
Если ваш телефон или планшет сильно нагревается, значит, система нуждается в оптимизации. Фактически перегрев — это признак того, что нужно что-то исправить. Причем это «что-то» может относиться либо к программной, либо к аппаратной части.
Устройство греется и быстро разряжается
Сочетание этих двух факторов означает, что проблема в программной части. Все указанные выше способы оптимизации применимы в этом случае. Ведь нагрев происходит из-за чрезмерного использования процессора и оперативной памяти. После оптимизации проблема должна исчезнуть. Если же этого не произошло, переходите к следующему пункту.
Проблемы с аппаратной частью
Если неисправен сам телефон или планшет, он будет продолжать перегреваться даже после полного сброса настроек. Это означает, что проблема может быть в аккумуляторе. В скором времени начнет даже появляться сообщение: «Батарея перегрелась, извлеките батарею». В любом случае первое, что нужно сделать — заменить аккумулятор, ведь он, скорее всего, вздулся. Вы можете приобрести его самостоятельно, но лучше обратиться в сервисный центр.
Чем чреват разгон смартфона Android — подводные камни
В первую очередь, разгон тактовой частоты CPU негативно влияет на время работы аккумулятора. Другое побочное явление — большое количество тепла, которое начинает выделять устройство. После разгона перегрев становится обычным делом, даже если устройство не нагружено
Перегрев негативно влияет на работоспособность процессора, так как он содержит мелкие транзисторы, чувствительные к температуре. Вообще постоянный перегрев опасен и для других компонентов устройства. Если в процессе разгона что-то пойдет не так, например, будет установлена неподходящая прошивка с пользовательским ядром, то телефон навсегда превратится в кирпич.
Как ускорить Android
Разогнать Android можно и в играх, и при работе с интерфейсом
Эти три параметра действительно способны разогнать интерфейс вашего смартфона. Вот как это происходит:
Ускорение работы GPU активирует графический ускоритель при отрисовке двумерных элементов. Казалось бы, зачем вообще это нужно? А, между тем, весь интерфейс вашего смартфона и большинство сайтов целиком состоят из 2D-элементов. Активировав ускорение, вы заставите смартфон задействовать графический сопроцессор при обработке всех этих компонентов, а поскольку их в повседневной жизни встречается довольно много, то и прирост быстродействия будет заметен в большинстве задач.
Включение параметра 4x MSAA способно напрямую повлиять на ваше восприятие игр. Независимо от того, двумерная или трёхмерная игра запущена на вашем устройстве, этот пункт повышает контурную детализацию, минимизируя рябь и подёргивания на краях рисованных объектов. В результате создаётся ощущение более плавной обработки видимых графических компонентов. Если хотите, это совсем дешёвый аналог режима 120 Гц, повышающего частоту обновления и делающего картинку более плавной.
Коммерция повсюду
Прежде чем приступить непосредственно к действиям, стоит понять, почему возможен разгон. По какой причине видеокарту можно заставить работать еще быстрее? Ответов несколько.
Самым важным моментом является процесс производства видеочипов. GPU — очень сложное устройство, состоящее из сотен миллионов транзисторов, и определенные отклонения при производстве неизбежны. По этой причине существование двух абсолютно одинаковых графических процессоров практически исключено и, как следствие, скорость работы может различаться.
Следующим пунктом является выборка и маркировка. Тестировать каждый видеочип на быстродействие — дорогое удовольствие, поэтому обычно проверяют лишь часть из них, а на основе результатов делают заключение о быстродействии всей партии, в которой они были произведены. Понятно, что среди видеочипов из «медленной» партии могут оказаться и быстрые экземпляры.
Еще один немаловажный фактор: когда дорогие видеокарты не пользуются ожидаемым спросом, а на более дешевые модели, наоборот, появляется дефицит, зачастую GPU из «быстрой» партии устанавливают на «бюджетные» модели — это экономически оправданно. И на деле получается следующее: видеокарты за $500 и $250 могут обладать одинаково быстрыми графическими процессорами, но рабочие частоты у более дешевой карты будут занижены, а конвейеры заблокированы на уровне BIOS (стоит вспомнить Radeon X800 GTO и некоторые Radeon X1800 GTO). Эти все программные ограничения, так что обойти их можно. Но бывает и по-другому.
Не стоит забывать, что видеокарты изначально рассчитаны на жесткие условия работы, то есть высокую температуру внутри корпуса. Как следствие, чипу задают такую частоту, чтобы он не перегревался. Если обеспечить более комфортные условия, то результаты разгона могут быть очень существенными, например, удачно поддается разгону GeForce 7900 GS.
С производством памяти дела обстоят таким же образом (с центральными процессорами все аналогично).
Технология в системах нового поколения
Уже давно прошли времена, когда аппаратное ускорение в системе было новой технологией, удивляющей повышением производительности графического интерфейса. Но разработчикам Microsoft на определенном этапе это снова удалось. Следующим шагом в работе с аппаратным ускорением стало создание плиточного интерфейса в Windows 8. Новый дизайн не стал лишь красивой оболочкой, а был создан для объединения программного обеспечения планшетных и классических компьютеров, что стало возможным в том числе и благодаря рассмотренной технологии.
Несмотря на то, что данное решение пользователи систем от Microsoft приняли не слишком тепло, в конечном итоге оно было переосмыслено и доработано в новой системе Windows 10, что позволило осуществлять более комфортный переход с 7 версии.
Что такое аппаратное ускорение и для чего оно нужно
Перед тем как научится пользоваться этой функцией требуется разобраться, что она собой представляет. Ведь многие даже не разу не слышали про аппаратное ускорение в Google Chrome. Итак, аппаратное ускорение – это опция дающая Хром доступ к графическому программному обеспечению на ПК.
Данная функция позволяет в разы быстрее обрабатывать картинки и видео в интернете, что положительно повлияет на скорость вывода страниц в целом. Опция равномерно распределяет нагрузку между видеокартой, ОЗУ и процессором.
Включение аппаратного ускорения
Включить данную опцию не сложно. Для этого требуется проделать всего несколько очень простых манипуляций:
- Запустить Google Chrome.
- Пройти в меню (нажать на три точки в правом углу).
- Нажать на пункт «Настройки».
- Нажать на подраздел «Дополнительные» (он в самом конце).
- Найти категорию «Система».
- Включить функцию «Аппаратное ускорение» (нажать на переключатель).
Иногда бывают случаи, что аппаратное ускорение наоборот приводит к сбоям в работе. Тогда его следует отключить, а для этого достаточно повернуть ползунок в оборотное положение (выкл).
Альтернативный способ включения
Помимо настроек Google Chrome аппаратное ускорение можно включить через экспериментальные функции. Подробная инструкция:
- Открыть Гугл Хром.
- Открыть страницу экспериментальных функций (chrome://flags/).
- Согласится на корректировку.
- В строке поиска ввести #disable-accelerated-video-decode.
- Будет найдена одна опция.
- В меню напротив этой опции «Enabled»
После этих действий требуется обязательно перезагрузить Google Chrome. Для отключения опции таким способом нужно поставить вместо «Enabled» пункт «Disabled».
Также в Google Chrome есть еще одна экспериментальная опция позволяющая, значительно ускорить работу обозревателя и загрузку визуального контента. Для её активации достаточно вписать в строку Хрома «» и напротив появившейся функции «Override software rendering list» поставить значение «Enabled».
Использование аппаратного ускорения
При всей пользе данной функции её не всегда стоит использовать. Но есть случаи, когда без неё не обойтись.
Когда нужно аппаратное ускорение:
- Стоит производительная видеокарта. Аппаратное ускорение задействует мощность графического процессора. Поэтому при высокой производительности ГП Google Chrome очень быстро.
- Если в режиме онлайн, через Google Chrome, нужно производить масштабирование или рендинг. Опять же для этих целей желательно использовать мощность графического процессора.
- Постоянно приходится работать с большим количеством открытых вкладок, а ОЗУ у компьютера мало. Часть работы над загрузкой и подражанием стабильности будет перекладываться на видеокарту.
Когда не нужно аппаратное ускорение в браузере Google Chrome:
Если из всех компонентов производительный только центральный процессор. Тогда при включении аппаратного ускорения мощность ПК будет распределена на все комплектующие неравномерно.
Опция конфликтует с программами, установленными на компьютере
Аппаратное ускорение может мешать работе важного программного обеспечения.
Данные рекомендации помогут использовать аппаратное ускорение правильно. Функция не будет вредить системе, а только ускорять и оптимизировать Google Chrome.




