Лучшие графические оболочки linux
Содержание:
- Установка полезных обычному пользователю программ:
- Установка Gnome Flashback в Ubuntu
- Список сред рабочего стола
- Pantheon
- Сравнение дистрибутивов для начинающих
- MATE
- Сравнение производительности рабочих окружений Linux
- XFce
- Cinnamon
- Cinnamon
- Популярные дистрибутивы Linux без графического окружения
- Cinnamon
- Работа в графических средах Linux
- Рабочий стол Gnome
- Целевая аудитория
- Графическая оболочка Linux – что это?
- Xfce
- XFCE
Установка полезных обычному пользователю программ:
Браузер iceweasel.
Предварительно советую прописать в
строку
Собственно сам браузер:
apt-get install iceweasel
ktorrent обычно в архиве .tar.bz2 , он
распаковывается с помощью:
tar -xvjf
Когда имеем файл с расширением .deb
dpkg -i
apt-get install ktorrent
При установке может вылезти сообщение от разработчиков — нажимаем q
Ещё один момент, который является полной неожиданностью для новичков —
необходимость т.н. монтирования дисков.
В
Windows
обычно все диски видны сразу (ключевое слово — обычно).
Для того чтобы получить доступ ко всем
логическим дискам, за исключением системного нужно указать системе к
какой папке этот диск нужно прикрепить.
Т.е. написать (под root)
fdisk -l
Появится список ваших дисков и если вам понятно какой хотите использовать ввести нужно что-то похожее на
mount /dev/sda5 /mnt/w7free
Так я прикрепляю диск sda5 с файловой системой
NTFS
(напоминаю, что он шел под номером «3)» в списке выше)
Подробнее этот процесс описан
Чтобы обрабатывать изображения и делать скриншоты нужно установить программу
apt-get install the gimp
Ещё одна возможная проблема — неправильная установка времени. Поменять часовой пояс можно с помощью команды
dpkg-reconfigure tzdata
Установка Gnome Flashback в Ubuntu
Вам будет интересно:Как в BlueStacks поменять язык интерфейса и клавиатуры
Итак, приступим к установке. Для этого нам понадобится терминал «Линукс» и соответствующая команда. Здесь главное — ничего не напутать в команде, ибо последствия могут быть непредсказуемыми. Вводим в консоли «sudo apt install gnome-session-flashback» и нажимаем на Enter. Начнется процесс скачивания необходимых файлов и библиотек и их последующая установка. Нужно немного подождать. Как только процесс будет завершен, нужно будет ввести в терминале команду «sudo reboot», которая начнет перезагрузку компьютера. Затем следует дождаться загрузки DM-менеджера и в нем уже выбрать подходящее графическое окружение для работы. Если такой «Гном» придется вам по душе, то можно будет запросто удалить стандартное окружение Убунту и использовать старый добрый «Гном».
Список сред рабочего стола
Официально поддерживаемые
Budgie — рабочая среда, рассчитанная на современного пользователя, где основное внимание уделяется простоте и элегантности. Cinnamon — Cinnamon стремится предоставить пользователю более привычную и традиционную среду. Cinnamon — форк GNOME 3
Cinnamon — форк GNOME 3
Cinnamon — Cinnamon стремится предоставить пользователю более привычную и традиционную среду. Cinnamon — форк GNOME 3.
Deepin — интерфейс и приложения Deepin предоставляют интуитивный и элегантный дизайн. Перемещения, обмен, поиск и другие возможности теперь вызывают только удовольствие.
Enlightenment — Enlightenment предоставляет эффективный менеджер окон, основанный на библиотеках Enlightenment Foundation, а также другие необходимые компоненты вроде файлового менеджера, значков и виджетов. Он поддерживает темы и его можно запускать на устаревших компьютерах и встраиваемых устройствах.
GNOME — популярная и интуитивная среда рабочего стола, которая поддерживает современный (GNOME) и классический (GNOME Classic) режимы.
GNOME Flashback — оболочка для GNOME 3, которая изначально использовалась в нём для режима совместимости. Рабочий стол и технологии похожи на GNOME 2.
KDE Plasma — хорошо известная рабочая среда. Она предоставляет все необходимые современному пользователю средства, тем самым обеспечивая продуктивность с самого начала.
LXDE — лёгкая, быстрая и энергосберегающая среда рабочего стола для X11. Она предлагает современный интерфейс, поддержку различных языков, стандартные сочетания клавиш и дополнительные возможности, например, использование файлового менеджера со вкладками. При этом LXDE старается тратить меньше ресурсов процессора и оперативной памяти, чем другие окружения.
LXQt — порт LXDE (Lightweight Desktop Environment) на Qt. LXQt объединяет проекты LXDE-Qt и Razor-qt, предоставляя легковесное, модульное, быстрое и интуитивное окружение рабочего стола.
MATE — MATE предоставляет интуитивный, привлекательный и традиционный рабочий стол. Изначально MATE был форком GNOME 2, но в данный момент использует GTK 3.
Sugar — The Sugar Learning Platform — окружение, состоящее из Комнат (Activities), которые разработаны для помощи в совместном обучении детей 5-12 лет с помощью мультимедийных приложений. Sugar направлен на предоставление детям по всему миру возможности получить качественное образование — на данный момент проект используется примерно миллионом детей на 25 языках в более, чем 40 странах.
UKUI — легковесная среда рабочего стола для Linux, использующая GTK и Qt. Также UKUI поставляется в качестве стандартной среды рабочего стола в Ubuntu Kylin.
Xfce — Xfce следует традиционной философии UNIX, основываясь на принципах модульности и повторного использования. Данная среда состоит из множества компонентов, составляющих полноценное современное рабочее окружение, при этом оставаясь относительно лёгким. Эти компоненты распределены по разным пакетам, поэтому вы можете выбирать только нужные, чтобы создать оптимальное рабочее окружение.
Неофициально поддерживаемые
EDE — простое, быстрое и исключительно лёгкое окружение рабочего стола.
Liri — окружение рабочего стола с современными возможностями и дизайном. Проект объединяет Hawaii, Papyros и Liri Project. Данное окружение находится в очень экспериментальной стадии разработки.
Lumina — легковесное окружение рабочего стола для FreeBSD, написанное на Qt 5 и использующее Fluxbox в качестве оконного менеджера.
Moksha — форк Enlightenment, использующийся в качестве окружения рабочего стола по умолчанию в дистрибутиве Bodhi Linux на основе Ubuntu.
Pantheon — среда рабочего стола, изначально созданная для дистрибутива elementary OS. Она написана с нуля на основе Vala и GTK3, а внешний вид и удобство напоминают собой GNOME Shell и macOS.
Phosh — Wayland-оболочка для мобильных устройств, основанная на GNOME.
theShell — среда рабочего стола, старающаяся быть как можно более прозрачной. В ней используются фреймворк Qt 5 и оконный менеджер KWin.
Trinity — среда рабочего стола для Unix-подобных ОС, сохраняющая общий стиль неподдерживаемой в настоящее время среды KDE 3.5.
Pantheon
Графическая оболочка Pantheon первоначально разрабатывалась для elementary OS. Её приоритеты — простота в освоении и красота. Создатели elementary OS прямо заявляли, что ориентировались на macOS. Pantheon и впрямь похож на эту систему, но есть и различия. Во-первых, по-другому расположены кнопки управления окном, хотя «Закрыть» и находится слева, как привыкли маководы. Во-вторых, от глобального меню разработчики отказались, сделав верхнюю панель прозрачной.
Pantheon просто освоить: настройки в ней немногочисленны, запутаться в этой оболочке очень сложно. А док-панель Plank, специально созданная для неё, красива и не занимает много памяти.
- Кому подойдёт: пользователям macOS и новичкам, которые хотят простой и интуитивно понятный интерфейс.
- Преимущества: очень быстрая, неплохо выглядит. Анимации окон и панелей смотрятся стильно и приятно.
- Недостатки: настроить внешний вид системы не получится. Всё по заветам macOS.
- Дистрибутивы: elementary OS.
Сравнение дистрибутивов для начинающих
Mint и Ubuntu считаются лучшими графическими оболочками Linux для пользователей — новичков. Mint основывается на Ubuntu, но с годами они стали совершенно разными. Различия графических оболочек:
Ubuntu и Mint совместно используют определенные элементы интерфейса, у них есть собственная оболочка.
Ubuntu берет свои сигналы от OS X, а Mint похож на Windows.
Интерфейс Unity помещает док-станцию в левой части экрана с большими значками для настраиваемых по вкусу программ. Вверху экрана есть панель меню, в которой отображаются файлы, Edit, Wi-Fi. Можно получить доступ к другим расширениям, настройкам и функциям из меню «Dash» от Ubuntu, щелкнув значок Dash в верхней части док-станции. Оттуда можно ввести имя приложения или другой элемент, и Dash найдет его для пользователя.
Cinnamon Mint похож на меню «Пуск» Windows, меню легче просматривать, оно отображает все категории приложений ,может иметь меньшую панель задач с более яркими ярлыками, новички имеют возможность находить все, что ищут, просто открывая меню Mint.
Ubuntu намного быстрее по сравнению с прошлыми версиями, но Mint является довольно быстрым как на более старых, так и на мощных аппаратных средствах.
У Ubuntu и Mint также есть свои приложения, которыми удобно пользоваться начинающим.
Программный центр Ubuntu проще найти, поскольку он находится в доке по умолчанию, имеет описательный значок «корзина» и новое программное обеспечение.
MATE
MATE — это форк Gnome 2, который был создан сразу после объявления о выходе версии Gnome 3. Многим пользователям не понравилась новая версия и они хотели сохранить прежний внешний вид. Окружение выглядит точно так же, как и традиционный интерфейс Gnome 2.
Основные особенности:
- Имеет традиционный внешний вид Gnome 2;
- Поставляется со старыми версиями некоторых приложений Gnome 2;
- Все конфликты между MATE и Gnome 3 были разрешены, поэтому оба окружения могут быть беспрепятственно установлены в системе.
- Поддерживаются GTK2 и GTK3 приложения.
Для установки используйте такую команду:
$ sudo apt-get install ubuntu-mate-desktop
Сравнение производительности рабочих окружений Linux
Сравнивая потребление оперативной памяти я беру за основу Ubuntu 17.04, как самый популярный дистрибутив (Linux Mint все же не является лидером, т.к. в магазинах Вы вряд ли встретите ноутбуки с этой ОС) и ради чистоты эксперимента, т.к. Linux Mint берет за основу именно ее. Linux Mint все же присутствует в обзоре, т.к
мы не можем обойти вниманием Cinnamon, но следует учесть, что точность данных при этом будет не точна, т.к. помимо основных программ Ubuntu, Linux Mint добавляет еще и свои программы, следовательно, данные могут быть выше на пару десятков мегабайт
Стоит понимать, что приведённые ниже данные о загрузки оперативной памяти не говорят, что тот же GNOME 3 будет потреблять 911.3 Мб памяти, но т.к. мы сравниваем окружения на базе одного дистрибутива (кроме Linux Mint с его Cinnamon), то, следовательно разница в потреблении ОЗУ зависит именно от рабочего окружения.
Итак скриншоты «Диспетчера задач» по порядку:
Xfce:
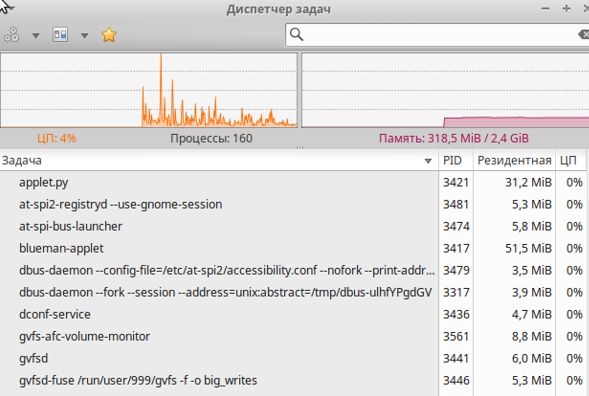
Unity:

GNOME:
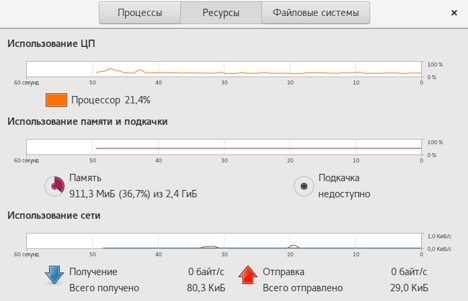
KDE:

LXDE:

Cinnamon:
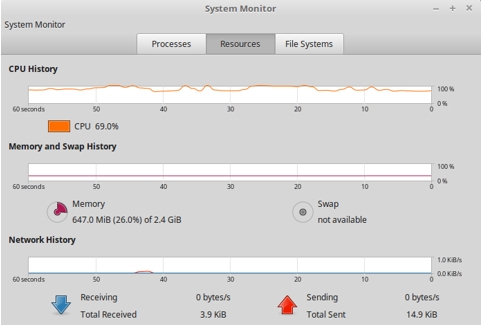
..и наконец, любимый MATE:
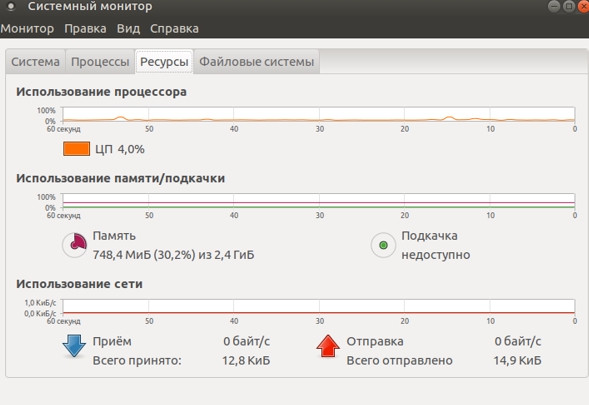
Сравнительная таблица потребления ОЗУ в МБ:
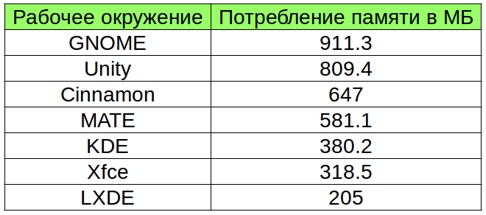
Как видим, LXDE оправдывает свое звания самого нетребовательного к ресурсам рабочего окружения. Xfce остается золотой серединой между внешним видом и нетребовательностью к ресурсам.
Gnome 3 и его форки Cinnamon c Unity потребляют слишком много памяти для нетбуков и ноутбуков. Хотя если у Вас много оперативной памяти (от 6 и более), то Вам вряд ли надо заботиться о смене любимого рабочего окружения.
KDE в последних версиях стал стабильнее. Если Вам хочется все настроить под себя, то KDE будет лучшим вариантом.
MATE следует идеологии классического рабочего стола, но при этом поддерживает современные стандарты. В очередной раз хочу написать о том, что данное окружение понравиться любителям старых версий Red Hat Linux и Ubuntu.
Такие дела. Давайте к послесловию?
XFce
XFce является графической оболочкой, построенной на основе инструментального пакета GTK+, используемого в Gnome, но гораздо легче и предназначен для тех, кому нужен простой, эффективно работающий стол, который легко использовать и настраивать. Вот некоторые из достоинств XFce:
- Простой, легкий в обращении рабочий стол
- Полностью настраиваемый при помощи мыши, с интерфейсом «drag and drop»
- Главная панель похожа на CDE, с меню, апплетами и возможностями по быстрому запуску приложений
- Интегрированный оконный менеджер, менеджер файлов, управление звуком, модуль совместимости с Gnome и прочее
- Стандартизованные меню и панели инструментов, комбинации клавиш, цветовые схемы и так далее
- Возможность использования тем (так как использует GTK+)
- Быстрый, легкий и эффективный: идеален для устаревших/слабых машин или машин с ограниченной памятью
Cinnamon
Это тоже форк GNOME, как и MATE. Вот только Cinnamon рассчитана всё же на более новые компьютеры. Эта графическая оболочка появилась в Linux Mint, но позже распространилась и в других дистрибутивах.
Главная особенность Cinnamon — её простота. В то время, как другие графические окружения пытаются стать чем-то особенным и непохожим на остальные интерфейсы, эта разработка старается быть как можно более дружелюбной к новичкам. Освоить её будет просто даже тем, кто ранее пользовался только Windows, поскольку внешне есть значительное сходство с операционной системой от Microsoft. Панель с открытыми приложениями внизу, слева главное меню и значки быстрого запуска, справа трей и часы.
При всей своей простоте Cinnamon — это всё же довольно продвинутая и настраиваемая оболочка. Панели и элементы можно перемещать в произвольном порядке. И если вам надоест напоминающий Windows вид, вы легко сможете перекроить интерфейс на свой лад за пару минут.
- Кому подойдёт: пользователям, мигрировавшим с Windows, и новичкам. А также тем, кто хочет простую и понятную графическую среду, чтобы работать, а не любоваться ею.
- Преимущества: очень симпатичный внешний вид, в интерфейсе будет просто разобраться. Есть изрядное количество настроек и апплетов.
- Недостатки: в официальном репозитории маловато тем. Впрочем, можно качать сторонние с того же Gnome Look и DeviantArt.
- Дистрибутивы: Linux Mint.
Cinnamon
Cinnamon — это форк Gnome 3, разрабатываемый командой дистрибутива Linux Mint. В окружении используется собственная оболочка, которая делает интерфейс Gnome 3 похожим на Gnome 2. Здесь используется новое программное обеспечение, и в то же время вы получаете современный интерфейс и возможность установки расширений. В окружении есть привычная панель внизу экрана, привычное меню запуска приложений, а также возможность добавлять виджеты на рабочий стол.
Для установки выполните:
$ sudo add-apt-repository ppa:embrosyn/cinnamon
$ sudo apt update
$ sudo apt install cinnamon blueberry
Популярные дистрибутивы Linux без графического окружения
1. Alpine Linux
Легковесный дистрибутив Linux без графической оболочки, создатели которого сделали упор на безопасность и скомпилировали все пользовательские бинарные файлы в виде позиционно-независимого кода. Благодаря этому, а также другим ухищрениям, машины с Alpine «на борту» способны противостоять различным хакерским атакам, в том числе использующим уязвимость нулевого дня.
Устанавливая Alpine Linux, вы получаете чистую операционную систему: она включает в себя менеджер пакетов APK, систему инициализации OpenRC и скрипты, необходимые для настройки. Новые версии Alpine, как правило, выходят дважды в год. ОС доступна для процессоров с архитектурой aarch64, armhf, i486, ppc64, s390x, x86_64.
2. Arch Linux
Независимый дистрибутив, который по умолчанию содержит лишь ядро Linux и основные пакеты. Пользуется огромной популярностью среди приверженцев свободного ПО. Официально поддерживает только процессоры с архитектурой x86_64. Роль пакетного менеджера выполняет Pacman, обновление операционной системы происходит по модели «плавающего» релиза.
От конкурентов отличается наличием AUR, поддерживаемого сообществом репозитория, куда каждый желающий может загрузить собственную сборку пакетов. Если такая сборка по результатам пользовательского голосования наберёт значительное количество баллов, то высока вероятность, что она попадёт в основной репозиторий.
3. Gentoo Linux
Мета-дистрибутив, одна из любимых операционных систем у разработчиков ПО и ИТ-специалистов. Среди преимуществ Gentoo — высокая производительность и наличие системы управления пакетами Portage (она позволяет устанавливать приложения не полностью, а частично, выбирая только нужные функции).
Gentoo Linux подходит для установки на машины с процессорами x86, alpha, amd64, arm, hppa, ia64, mips, ppc, ppc64, sparc. Обновляется по модели «плавающего» релиза.
4. Linux from Scratch
LFS — это самый длинный и заковыристый путь к обладанию операционной системой на базе ядра Linux. Кроме того, это единственный дистрибутив, который распространяется не в виде готового установочного образа или хотя бы исходных кодов, а в виде книги. Её автор Герард Биксман рассказывает, как собрать собственную, ни на что не похожую ОС с нуля. В результате выполнения всех инструкций получается дистибутив с консольным интерфейсом и минимальным набором возможностей, среди которых, впрочем, есть Ethernet-подключение и компилятор. Чтобы всячески улучшать своё «детище» и упрощать работу с ним, нужно обращаться к подпроектам Linux From Scratch: Beyond LFS, Automated LFS, Cross LFS и Hints.
Несмотря на то, что книга об LFS написана доступным и лаконичным языком, неискушённый пользователь вряд ли с первого раза сможет собрать что-то путное. Даже если система окажется работоспособной, её безопасность останется под вопросом. Но даже если вы новичок, вам всё равно стоит познакомиться с Linux From Scratch — благодаря ему вы изнутри поймёте, как работает операционная система.
5. Debian
От рассматриваемых выше дистрибутивов Debian отличается наличием графического интерфейса, однако если вы хотите получить чистую ОС, можете воспользоваться минимальным загрузочным образом. Когда установщик попросит указать устанавливаемое ПО, снимите отметки со всех пунктов в списке.
Debian поддерживает процессоры с архитектурой amd64, arm64, armel, armhf, i386, mips, mips64el, mipsel, ppc64el, s390x. Обновляется по стандартной модели. Пакетный менеджер, используемый в системе — apt.
6. Slackware Linux
Slackware — один из самых старых дистрибутив Linux. Его часто устанавливают без графического окружения, чтобы получить чистую и стабильную ОС. Установщик даёт возможность выбрать только то программное обеспечение, в котором вы нуждаетесь, например базовую систему и набор приложений, которые работают без X-сервера. Также можно скачать версию iso-файла, которая не включает в себя X-сервер.
До недавнего времени Slackware обновлялся по стандартной модели, но, начиная с текущего выпуска — 14.2 — разработчики решили делать «плавающие» релизы. Пакетный менеджер, установленный в системе — txz.
Cinnamon
Еще одна оболочка рабочего стола, отделившаяся от GNOME в качестве самостоятельного направления. Первоначально была разработана в качестве замены Gnome Shell в дистрибутиве Linux Mint. Новая концепция взаимодействия пользователя с графическим окружением не вписывалась в стратегию развития проекта и было принято решение о создании собственной оболочки. MATE основана на форке оконного менеджера Mutter, базового для GNOME 3, но при этом избавлена от недостатков Shell и Unity которые не пришлись по душе пользователям Linux.
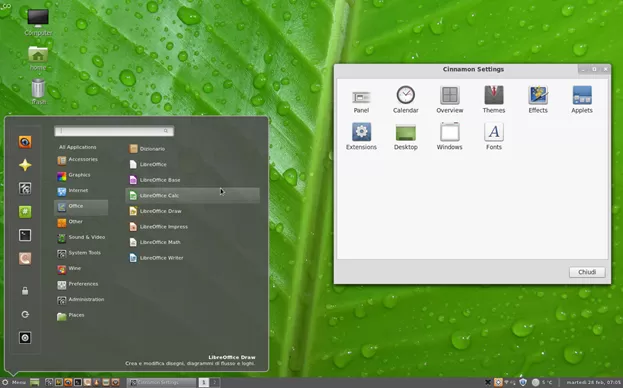
Оболочка по умолчанию придерживается классической компоновки. Панель задач размещается в нижней части экрана, но может быть перемещена так как удобно пользователю. Поддерживаются апплеты, расширяющие функциональность. Размещать их можно прикрепляя к панели задач или непосредственно на рабочем столе. Современный оконный менеджер поддерживает эффекты прозрачности и анимации окон.
В качестве основной оболочки Cinnamon используется в Linux Mint. Для установки через репозитории пакеты доступны еще нескольких десятков дистрибутивов.
Работа в графических средах Linux
Для начала рассмотрим некоторые возможности работы в среде KDE (именно её решено избрать для рассмотрения в данной статье). Эта оболочка очень приближена к Windows, наверно потому, чтобы людям, перешедшим с Windows на Linux было не так страшно первое время заниматься изучением сей операционной системы (помню я эти круглые глаза пользователей, завидевших консоль).
И так, при входе в случае с использованием KDE мы попадаем в почти что Windows. Панель задач расположена также внизу экрана. Слева привычная всем кнопка Пуск (здесь она она называется Меню запуска), а справа иконки, стартующие при запуске сеанса.
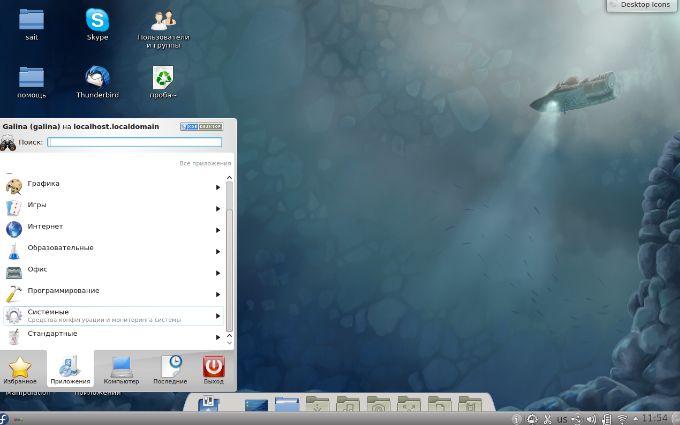
Нажав, собственно, на эту самую кнопку, Вы увидите список программ установленных в системе. Отличие от Windows будет только в том, что все программы в здесь разделены на категории. Например те, что относятся к системным, находятся в одноименной категории «Системные», те, которые относятся к интернету, соответственно, собираются в категории «Интернет», игры в категории «Игры», ну и т.д. Тобишь, что, например, чтобы запустить браузер FireFox, нам необходимо тыркнуть в «Меню запуска — Приложения — Интернет — Mozilla FireFox».
Запуск программ можно осуществлять еще быстрее. Для этого, на рабочем столе делается нажатие правой кнопкой мыши и выбор пункта «Выполнить программу», а в открывшемся окне вводится команда для запуска программы (правда в этом случае вы должны знать команду вызова той или иной программы, но не пугайтесь, ибо с дальнейшим освоением сей операционки, Вы запомните названия команд для вызова программ и приложений, а пока можете по старинке пользоваться ярлыками).
Дабы не использовать мышку, можно запускать программы с помощью горячих клавиш, а именно, используя сочетание Alt+F2, после нажатия на которое, появится окно с приглашением ввести команду. Например, чтобы вызвать терминал достаточно нажать Alt+F2 и в открывшемся окне ввести terminal.
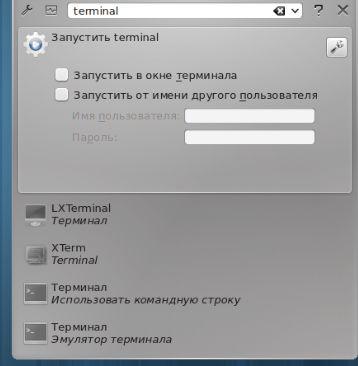
Узнать, как называется та или иная команда очень просто. На рабочий стол вы можете вынести ярлыки из меню запуска, а дальше, если Вы нажмете на ярлык правой кнопкой мыши и выберите «Свойства», то попав на вкладку «Приложение» Вы увидите команду запуска этого приложения. Скопируйте или наберите вручную в окне, вызванном Alt+F2, команду, затем нажмите Enter и приложение запустится (всё просто ;)).
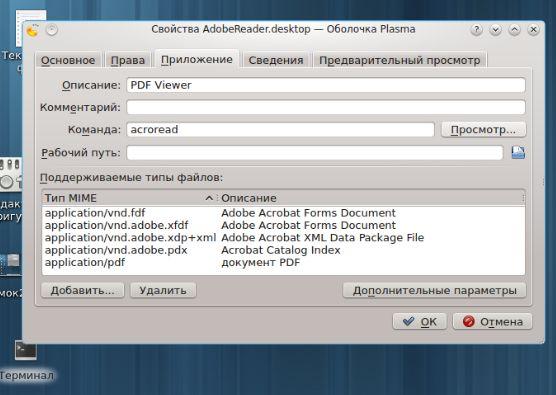
Комбинация клавиш Alt+F3 открывает системное меню текущего окна, с помощью которого опять же как и в Windows можно изменить размер окна, свернуть/развернуть приложение, переместить приложение на другой рабочий стол, закрыть окно и всё такое разное.
Примечание.
Сочетание клавиш Alt+F4, собственно, закрывает текущее окно. Это я так. К слову 🙂
Теперь давайте поговорим немного как можно устанавливать и удалять программы в среде KDE, а то, наверное, это самый часто задаваемый вопрос. Я расскажу о способе, позволяющем не прибегать к консоли (по работе в оной еще будет отдельная толстая статья). Чтобы установить приложение нужно зайти в меню «Приложения — Администрирование» и запустить оснастку «Управление программами» , откуда и можно устанавливать/удалять/обновлять программы и компоненты.
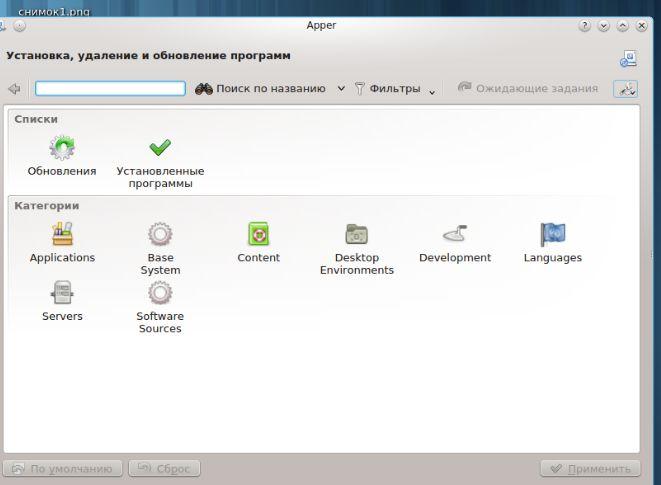
Нажав на значок настройки окна Вы войдете в настройки обновления, где их, собственно, можно настроить. Вкладка «Источники программ» показывает какие репозитории (хранилища) у Вас задействованы для установки/обновления программ. Здесь вы можете подключать или наоборот отключать эти самые штуки, главное не подключать все источники со словами testing и debug, если не знаете для чего они нужны.
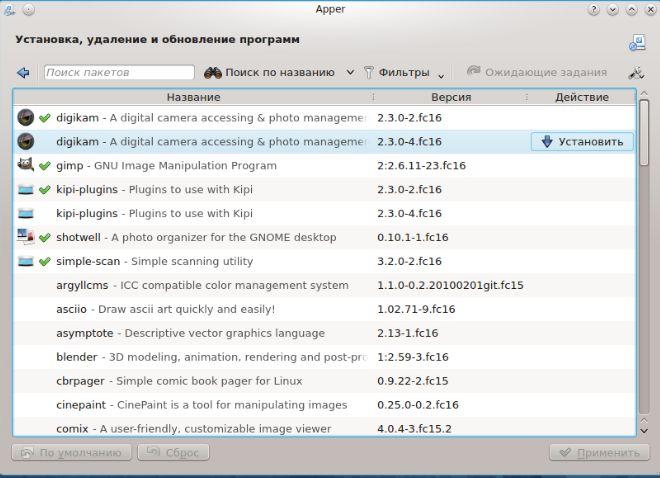
Все программы, которые установлены в системе отмечены зеленой галкой здесь же в «Управление программами». Если требуется установить приложение, то вы подводите курсор к неустановленной программе и тут же высвечивается заманчивое предложение.. Ну да, установить (кто бы мог подумать :-)). Так как описание программ частенько на английском, то если с ним не дружите, просто воспользуйтесь поисковиком в браузере и узнайте для чего оно нужно. Ну или там просто найдите сразу лучшие программы, которые рекомендуют в интернете и установите их, не особо читая описание в самом установщике. И, да, он (установщик) сделает всё за Вас, нет необходимости выбирать пути и заниматься прочей разностью.
Ну и напоследок. С удалением я думаю, проблем не возникнет, ибо Вы просто подводите курсор к установленной программе и нажимаете на красный крестик. А вот, при установке или обновлении программ, иногда нужно воспользоваться правами администратора, где Вам предложат ввести пароль от суперпользователя. Всегда выполняйте эти указания (ниже есть пару слов об этом).
Рабочий стол Gnome
Классический Gnome
Классический рабочий стол GNOME (GNOME версии 2) содержит две функциональные панели в верхней и нижней частях экрана.
Верхняя панель содержит три меню: Приложения, Переход, Система.
Также на панели можно разместить иконки для быстрого запуска приложений.
В правой части панели находится область уведомлений (трей) и меню для выключения и выхода из системы.
Нижняя панель используется для переключения между открытыми окнами (панель задач) и содержит переключатель рабочих столов.
Панели можно настраивать, перемещать, удалять, можно добавлять различные апплеты.
На рабочем столе Gnome можно размещать файлы и папки.
Интерфейс хорошо настраивается, можно менять темы оформления окон, иконки и прочее.
Рабочий стол классического Gnome 2.32 (дистрибутив Ubuntu 11.04):
Gnome Shell (GNOME 3)
В апреле 2011 года вышла третья версия GNOME, в которой используется оболочка Gnome Shell и оконный менеджер Mutter.
GNOME 3 получил полностью новый интерфейс и множество функциональных изменений.
Интерфейс GNOME 3 изменился очень сильно по сравнению с GNOME 2. Многие сторонники классического Гнома подвергли его резкой критике. Это породило создание ответвлений (форков) от GNOME таких как, например, Mate или Cinnamon.
Рабочий стол Gnome Shell:
Целевая аудитория
Разработчики Linuxfx не уточняют, что побудило их сделать Linux-клона самой популярной настольной ОС в мире (доля Windows 10 на мировом рынке ОС, по статистике StatCounter, на июнь 2020 г. составляла 77,7% против 1,7% у всех дистрибутивов Linux). Как пишет портал Liliputing, их идея может понравиться Windows-пользователям.
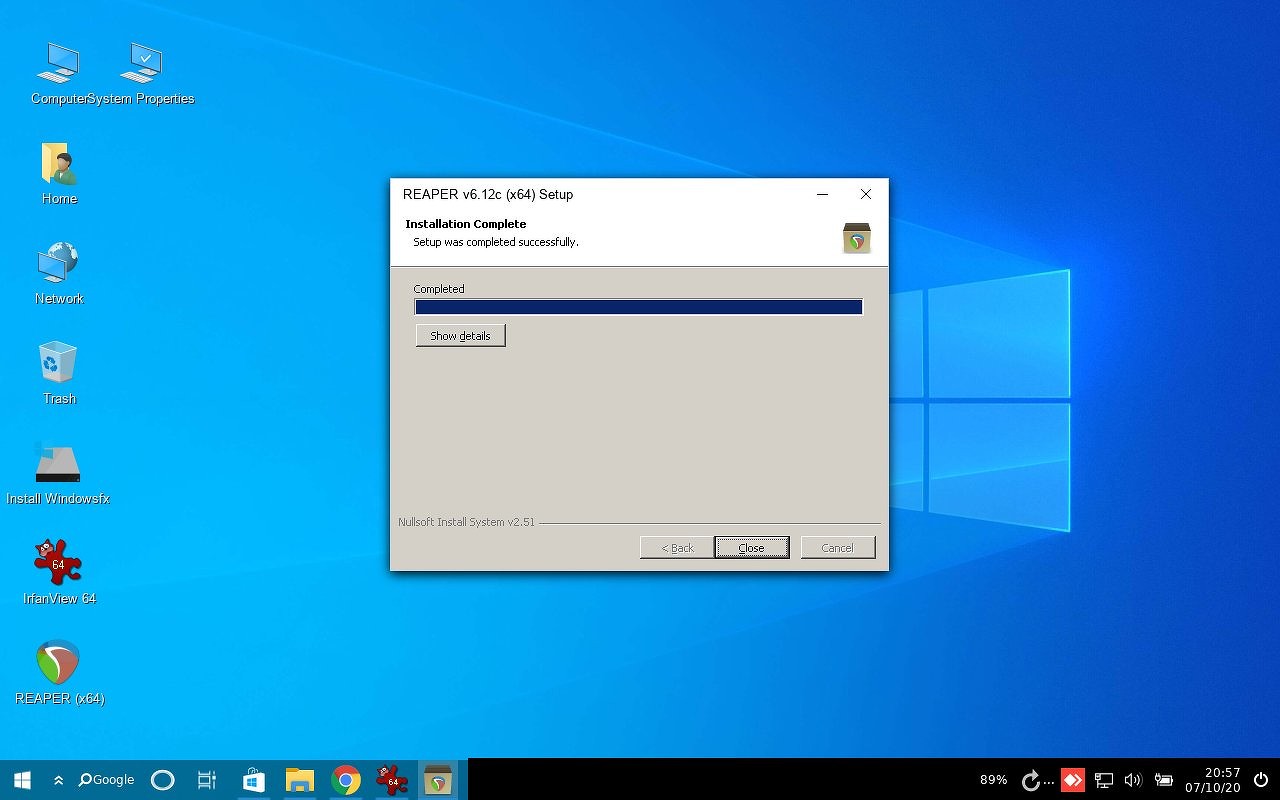
Установка Windows-программы под Linuxfx
Linuxfx может пригодиться владельцам Windows-компьютеров в качестве инструмента для безболезненного перехода на Linux
Внимание к деталям, проявленное разработчиками в процессе копирования интерфейса Windows 10, позволит таким пользователям чувствовать себя «как дома», работая за новой для них ОС. Быстрой адаптации будет способствовать и наличие WINE, дающего возможность запуска привычных Windows-программ
Почему российская EPR сделана по принципу конструктора?
Бизнес

Linuxfx, как и Windows 10, можно запустить практически на любом компьютере. Системные требования версии для десктопов включают наличие в ПК хотя бы 2 ГБ оперативной памяти и всего лишь двух вычислительных ядер в составе центрального процессора.
Графическая оболочка Linux – что это?
Графические оболочки в Linux или, также можно сказать, графическое окружение Linux принято разделять на два типа, а именно: оконные менеджеры и среды рабочих столов.
Основное отличие оконного менеджера от среды состоит в том, что оконный менеджер отвечает лишь за отображение окон на экране, а среда рабочего стола, кроме функционала отображения окон, включает в себя целый набор приложений и компонентов. Так, среда рабочего стола включает как оконный менеджер, так и другие компоненты, необходимые пользователю для нормальной работы в операционной системе Linux.
В современном мире оконные менеджеры уже не так популярны, как раньше, поэтому в чистом виде оконными менеджерами мало кто пользуется, исключение составляют пользователи Linux, которые уже давно работают в этой операционной системе, так сказать, продвинутые пользователи.
Поэтому в этом материале оконных менеджеров не будет, а будут только самые популярные на сегодняшний день среды рабочего стола Linux.
Как я уже сказал, я буду приводить скриншоты всех представленных в материале графических оболочек, причем я покажу скриншоты из разных дистрибутивов Linux, так как иногда разработчики дистрибутивов Linux немного видоизменяют стандартное отображение графической оболочки, тем самым его внешний вид отличается вроде бы от точно такой же оболочки в другом дистрибутиве Linux.
Также все представленные графические оболочки в этом материале на скриншотах будут в том виде, как они выглядят сразу после установки на тот или иной дистрибутив, без каких-либо настроек, доработок и так далее, т.е. графические оболочки будут отображаться в стандартном виде.
Дело в том, что в интернете можно найти много картинок той или иной среды рабочего стола, которая не будет похожа на ту, которая устанавливается по умолчанию, так как пользователь самостоятельно подстраивают среду под себя, а после этого делает, например, скриншоты или записывает видео и выкладывает в интернет. А так как мы хотим увидеть среду рабочего стола в том виде, в каком она есть в конкретном дистрибутиве, все скриншоты будут сделаны сразу после установки дистрибутива с данной графической оболочкой.
Еще хотелось бы посоветовать начинающим, если Вы хотите использовать ту или иную среду рабочего стола, то лучше использовать тот дистрибутив Linux, в котором эта среда является средой по умолчанию. Так как разработчики дистрибутива специально затачивают, тестируют, поддерживают, в общем, больше внимания уделяют той среде, которая будет идти в их дистрибутиве по умолчанию. В каких дистрибутивах та или иная среда идет по умолчанию, я буду пояснять.
Графические оболочки я буду перечислять в произвольном порядке, поэтому если какие-то оболочки я расположил сверху, а какие-то снизу, это не означает, что та или иная оболочка лучше, главное то, что все графические оболочки, представленные в статье, находятся в числе самых популярных, т.е. именно эти графические оболочки чаще всего встречаются во всевозможных дистрибутивах Linux, именно их разработчики дистрибутивов поддерживают и выпускают официальные сборки, а многие дистрибутивы Linux перечисленные ниже графические оболочки используют как основное графическое окружение в своей операционной системе. Именно на этом и основан этот топ самых популярных графических оболочек Linux.
Итак, давайте начнем.
Xfce
Минималистичная и лёгкая графическая среда. В ней куда меньше настроек, чем в KDE, но она способна запускаться практически на любом железе. И хотя Xfce неприхотлива к системным ресурсам, выглядит она довольно привлекательно.
В комплекте поставляется файловый менеджер Thunar с удобным вкладочным интерфейсом и встроенным инструментом для массового переименования файлов. При желании оболочку Xfce можно расширить с помощью сторонних модулей. Поддерживаются и темы оформления.
- Кому подойдёт: универсальное окружение, которое могут использовать и обладатели старых компьютеров, и любители простых аскетичных интерфейсов.
- Преимущества: очень легковесный вариант. При этом присутствует куда больше функций и настроек, чем в LXDE. Симпатично выглядит, хотя опять же неуловимо напоминает Mac OS X Tiger.
- Недостатки: поедает больше системных ресурсов, чем LXDE.
- Дистрибутивы: Xubuntu, Manjaro Linux.
XFCE
Разумный минимализм, удобный (да, действительно удобный) интерфейс, но при этом сохранены инструменты для настройки. На маломощных компьютерах, в том числе на планшетах с процессорами x86, работает на ура.
Недостаток — стандартный для XFCE файловый менеджер Thunar. Однако его можно удалить, вместо него установить PCmanFM или даже Nautilus. Также целесообразно избавиться от имеющихся в комплекте медиаплееров, заменив их на менее топорные.
При добавлении офисного пакета LibreOffice, если его «из коробки» нет, также следует установить пакет libreoffice-gtk.
Вне всякого сомнения, ради XFCE лучше всего брать Xubuntu. В последнее время эта ОС начала производить довольно приятное впечатление.
Вывод: «поработать напильником» придётся много, но зато потом можно годами ничего не менять.




