Bot groovy для discord
Содержание:
- Ритм
- Вариант 1: Программа для ПК
- Как сделать в Discord своего музыкального бота
- Как добавить бота с музыкой в мессенджере Дискорд и что это дает
- MEE6
- Быстрый старт
- How to add Groovy to Discord?
- Создание основных файлов
- ErisBot
- Команды
- Команды для бота
- Особенности использования
- Форматирование текста
- How to Install Groovy Bot for Your Discord Server
- Добавление бота на свой сервер
Ритм
Теперь, если вы ищете музыкального бота, который будет не только воспроизводить музыку, но и находить для вас тексты песен, то вам стоит попробовать Rythm. Подобно Fredboat и Groovy, Rythm предлагает пользователям незамысловатый интерфейс с приличным набором команд, которые помогут вам воспроизводить высококачественную музыку с различных серверов.


Но одна из самых крутых особенностей этого бота — то, что он может находить текст песни, которая играет, если вы хотите подпевать. Rythm также предлагает веб-панель для администраторов серверов, с которой они могут легко управлять воспроизводимой музыкой прямо из Интернета, что является удобным дополнением.
Вариант 1: Программа для ПК
Большинство участников Discord проводят время на серверах через программу на компьютере, параллельно играя, да и просто потому, что она превосходит в плане функциональности мобильное приложение. Это же относится и к управлению серверами — легче всего это делать на компьютере, например, включая воспроизведение музыки при помощи бота.
Подробнее: Добавление музыкального бота на сервер в Discord

Шаг 2: Выбор голосового канала
Воспроизведение музыки осуществляется на одном из доступных голосовых каналов сервера. Все желающие должны подключиться к нему, а вы — запустить проигрывание выбранного трека или плейлиста. У каждого юзера есть возможность изменять громкость бота или вовсе отключить его, но только для себя. Если голосовой канал уже создан, просто подключитесь к нему и приступайте к следующему шагу.

В случае когда имеющийся голосовой канал не подходит для заданной цели, понадобится создать новый, специально для трансляции музыки.
- Нажмите по названию сервера и выберите пункт «Создать канал» из появившегося списка.

В блоке «Тип канала» отметьте маркером «Голосовой канал».

Задайте для него соответствующее название и подтвердите создание.

Подключитесь к новому каналу, щелкнув по нему левой кнопкой мыши.

На нашем сайте есть отдельное руководство, посвященное взаимодействию с каналами сервера в Discord. Там вы найдете информацию о том, как распределять их по категориям, если каналы с трансляциями желаете видеть отдельным блоком.
Подробнее: Создание канала на сервере в Discord
Шаг 3: Воспроизведение музыки и управление ботом
Все предварительные действия завершены, значит, можно приступать к включению музыки через добавленного бота. На этом же этапе разберем основные принципы взаимодействия с данным ботом, но только на одном примере.
По тому же примеру проигрываются целые плейлисты — тогда для команды нужно указать ссылку на весь плейлист. Большинство популярных музыкальных ботов поддерживают пропуск треков из плейлиста, чаще всего для этого применяется команда .
Шаг 4: Приглушение или отключение бота
В завершение первого варианта вкратце разберем, как любой участник голосового канала может приглушить бота, а администратор или создатель сервера — отключить его, когда воспроизведение музыки больше не требуется.
- Бот отображается справа в списке участников сервера и имеет соответствующий маркер, определяющий его как бота. Вам необходимо отыскать его и сделать клик правой кнопкой мыши.

Появится контекстное меню, в котором есть ползунок «Громкость пользователя». Передвигая его, вы меняете только громкость бота только для себя, без действия этой настройки на остальных участников. Они могут регулировать громкость таким же образом.

Администраторы могут отключать звук, выгонять бота или временно удалять его из голосового канала, когда это понадобится. В том же контекстном меню за действия на сервере отвечают строки, отмеченные красным цветом.

В рамках этой пошаговой инструкции мы рассказали только об основных аспектах воспроизведения музыки через бота, и, конечно, такие инструменты обладают гораздо большим набором функций: отображением текста текущего трека, установкой таймера, зацикливанием одной композиции и многое другое. Всем желающим использовать подобных ботов на постоянной основе мы рекомендуем ознакомиться с разделом помощи, выучить все команды и узнать о нюансах, о которых обязательно рассказывают разработчики на своей странице в сети или прямо в первом сообщении от бота.
Как сделать в Discord своего музыкального бота
API чата Discord имеет достаточно развитый инструмент, позволяющий создавать ботов. Разумеется, для этого нужно быть программистом. Но при желании в сети можно найти уже готовые и даже задокументированные боты, которые можно использовать в зависимости от условий, предоставленных разработчиком.
Выбрав этот путь, нам всё равно нужно знать, как его установить на сервер так, чтобы им можно было пользоваться.
Рассмотрим пример музыкального бота, написанного на js и обладающего базовыми возможностями (проигрывание с поддержкой очереди воспроизведение, остановка, пропуск треков).
Приводим текст готового скрипта:
А теперь рассмотрим, как установить этот бот:
- заходим на портал Discord в раздел разработчиков, жмём кнопку «New application»;
- вводим название своего бота, жмём «Create»;
-
кликаем на вкладке «Бот» и жмём кнопку «Add bot»;
-
теперь его нужно добавить на сервер. Для этого идём в раздел OAuth2 и загружаем наш скрипт в панели scope;
- отмечаем требуемые для работы бота разрешения;
- в результате будет сгенерирован URL, который нужно вставить в браузер;
- осталось выбрать сервер, на котором будет добавлен наш URL, после чего нажать «Authorize».
Впрочем, то же самое можно сделать, не имея программы и собственного сервера (запуск будет производиться с внешнего сервера dynobot.net). Последовательность действий:
- заходим на dynobot.net, жмём кнопку «Login with Discord», а затем – «Authorize»;
- в открывшемся окне выбираем сервер, на котором будет работать бот;
- переходим к процедуре настройки бота. В верхнем меню необходимо кликнуть по пункту «Bot Settings». Вы можете задать Prefix (начальный символ для всех команд, используемых для управления ботом) или оставить значение по умолчанию (восклицательный знак). Здесь же необходимо дать боту название в поле Nickname;
- переходим к этапу непосредственного создания музыкального бота для своего канала. Для этого в левом меню выбираем и щёлкаем по пункту «Music», выбираем канал, на котором наш бот будет функционировать, указываем роль – можно задать новую или выбрать из предложенного списка существующих ролей;
- переходим на сервер Discord, открываем канал, который мы указали в предыдущем пункте списка. Здесь нужно будет прописать команду help с тем префиксом, который мы установили для нашего бота (дефолтный – восклицательный знак, то есть команда будет выглядеть как !help). Бот немедленно отправим вам сообщение с перечнем доступных команд;
- для начала проигрывания пенсии нужно ввести команду !play <название трека>, для остановки проигрывания используется команда !stop, для пропуска текущей композиции – !skip.
Как видим, установка бота потребует от вас максимальной концентрации, но ничего запредельно сложного в этом нет.
Как добавить бота с музыкой в мессенджере Дискорд и что это дает
Созданный в 2015 году как «территория для общения игроманов», Дискорд уже через 2 года стал набирать популярность, используясь в качестве площадки для общения «всех со всеми». Объяснялся такой спрос простотой и удобством в управлении ботом, а также отсутствием рекламы и высоким уровнем безопасности для пользовательских данных.
Для чего нужны боты
На геймерской платформе разместились фанаты «Формулы-1», любители вязания, бойскауты, блогеры, обсуждающие свои материалы с подписчиками и пр. Это заставило разработчиков срочно приступить к ребрендингу. На Дискорде появился видеочат, и он стал позиционироваться, как мессенджер «для всех».
Говоря простым языком, бот – это умный робот-помощник, который ориентируясь на сгенерированные команды, выполняет определенную работу: добавляет новости, следит за порядком на сервере, проигрывает музыку, отслеживает треки и видеоклипы и выполняет многие другие полезные функции. Благодаря таким помощникам, виртуальная жизнь становится проще и комфортнее.
Музыкальные боты пользуются особой популярностью среди пользователей Discord. Они выполняют функции, которые изначально в мессенджере заложены не были: проигрывают, пропускают и останавливают музыку, а также воспроизводят ее в фоновом режиме во время передачи сообщений.
Добавить музыкального бота в Discord несложно, особых навыков и знаний тут не потребуется.
Для расширения функциональной составляющей мессенджера Discord разработчиками было создано множество вспомогательных ботов. Их интеграция требует минимальных усилий, а результат превосходит все пользовательские ожидания. Главное, выбрать подходящего бота
Установка музыкального бота в канал Discord на русском пошагово
Прежде чем добавлять бота с музыкой, его нужно выбрать.
Для этого и последующего добавления необходимо придерживаться следующей пошаговой инструкции:
Музыка запускается при помощи определенной команды. Последние прописаны во вкладке Usage на сайте, откуда его скачали. Некоторые из них могут быть идентичны для разных ботов, но встречаются и совершенно разные команды.
Выбираем необходимую команду и добавляем бот в голосовой чат. Это очень важный момент, о котором нельзя забывать. Если после этого воспроизведение не началось, придется добавить мелодии в плейлист бота самостоятельно, при помощи определенных команд.
Следует помнить, что полный контроль работоспособности такого бота является невозможным, и если он не запускается на Discord, то лучше его переустановить.
MEE6
Есть причина, по которой MEE6 в настоящее время — один из лучших ботов Discord. Он обладает обширными возможностями и поддержкой. Вы также можете обновиться до премиум пакета подписки для еще большего количества функций.
Множество ботов Disord предназначены для модерации сервера, и MEE6 не вызовет разочарования. Вы можете настроить автоматические правила для защиты от таких проблем, как спам на сервере. Администраторы MEE6 также могут настроить систему «страйков» для автоматизации наказаний, если пользователи регулярно нарушают правила.
Бот настраиваемый, так что вы можете создавать свои собственные команды для пользователей, а также персонализированные приветственные сообщения. Если вы хотите, чтобы пользователи могли устанавливать собственные роли, вы можете настроить команды для этого.
Существует также система регулировки уровней для пользователей. Обычные пользователи могут «подняться» на более высокий уровень в зависимости от активности их работы. Вы можете установить награды, такие как дополнительный доступ в комнату или новые роли.
Если вы уже знаете, как добавлять боты Discord на ваш сервер, вам не составит труда столкнуться с проблемой, используя MEE6. Просто пригласите бота на свой сервер, чтобы начать работу.

Быстрый старт
Ну что ж, музыкальный бот ждёт команд. И мы ему их предоставим. Давайте научимся пользоваться наиболее востребованными функциями.
Запрос и воспроизведения трека
На канале сервера, к которому подключен Dabbot, в поле для отправки текстового сообщения, набираем команду – !!!play . И отправляем. Это не что иное, как ваш музыкальный заказ: что вы хотите послушать в чате в данный момент времени – бот яви мне.
Робот быстренько осмыслит пользовательские указания и выдаст все найденные версии аудиозаписи. Ведь могут быть и обработки песни, и кавер-версии, и ремиксы, и записи с концертов.
Теперь выбирайте, что вашей душе угодно. В чате введите команду !!!choose . То есть, нужно добавить второй трек из списка найденных – набираем – !!!choose 2.
Дорожка отправляется в плеер: к аудиоканалу подключается бот и воспроизводит композицию. О чём помощник в чате и сообщает: «Now playing »
Уровень громкости бота изменяется через контекстное меню мессенджера.
Если не хотите больше слушать песню, так и сообщите боту командой – !!!stop. После отправки директивы воспроизведение будет выключено. И пребудет тишина в чате. Ну, возможно, до следующей вашей команды.
Радио
Запуск радио в канале – опция явно масштабней, чем поиск треков (если о преимуществах). Включил и слушай. Хоть час, хоть два. И, к тому же, на активацию этой функции понадобится ровно столько уже усилий (две команды!).
Итак, для размещения «радиоприёмника» на сервере потребуется:
1. Отправить команду – !!!radio
2. Ознакомиться с каталогом и скопировать название интересующей радиостанции.
Примечание. Альтернативный способ поиска радиостанций – на офсайте, в разделе «Radios». Используйте поисковую строку, цифровой и алфавитный указатель.
3. Указать подключение конкретной станции – !!!radio .
How to add Groovy to Discord?
Adding Groovy to Discord is fairly easy, you just need to perform a few tasks to get it attached to Discord. To do this, you need to make sure to follow each step with utmost attention. So, follow the steps given below to add Groovy to Discord.
- Step 1:First of all, you will need to go Groovy.bot website.
- Step 2:On the website, you will find an “Add to Discord” button. Simply click on it to add the bot to your Discord server.
- Step 3:Then, do follow all the screenshots and give Groovy access to your account and select the server where you want to add the bot.
Step 4:Next, you will have to authorize your action, and you are all done.
In this manner, Groovy will be added to the Discord without any trouble. You will not face any problem while performing any of the steps mentioned above.
Создание основных файлов
Как я указал в начале статьи, мы будем использовать NodeJS для запуска бота. Дополнительно нам потребуются две библиотеки:
- discord.js (основная библиотека для работы бота);
- dotenv (будет использоваться для конфигурационного файла).
Создадим рабочую директорию проекта и файл package.json. В моем случае рабочая директория располагается в директории /home, но вы можете выбрать любую другую на свое усмотрение.
mkdir /home/my-discord-bot cd /home/my-discord-bot touch package.json
Примерный вид файла:
{
"name": "my-discord-bot",
"version": "1.0.0",
"description": "My discord bot",
"author": "Me <example@example.com>",
"main": "app.js",
"keywords": ,
"dependencies": {
"discord.js": "^12.1.1",
"dotenv": "^8.2.0"
}
}
В нем мы указали имя будущего пакета (name), версию (version), описание (description), автора (author), основной файл (app.js) и список зависимостей (dependencies).
Запустим npm install и убедимся, что создался файл package-lock.json, который потом также будет скопирован в контейнер.
Теперь создадим файл самого бота app.js и запишем в него следующий код:
// Загрузка библиотек и конфигурационного файла
require('dotenv').config();
const Discord = require('discord.js');
const bot = new Discord.Client();
const token = process.env.token;
const prefix = process.env.prefix;
bot.login(token);
// Запуск бота
bot.on('ready', () => {
console.info(`Logged in as ${bot.user.tag}!`);
console.info(`Current prefix: ${prefix}`);
});
// Команда для приветственного сообщения
bot.on('message', message => {
if (message.content === `${prefix}hello`) {
console.log(message.content, message.author);
message.channel.send('hello!');
}
});
// Команда для вывода количества участников сервера
bot.on('message', message => {
if (message.content === `${prefix}server`) {
console.log(message.content, message.author);
message.channel.send(`Сообщество: ${message.guild.name}\nУчастников: ${message.guild.memberCount}`);
}
});
Учитывая, что здесь используется конфигурационный файл, создадим в рабочей директории .env и запишем в него:
token=tokenbot prefix="!"
Вместо “tokenbot” подставляется token бота, который был сохранен в начале статьи, а в качестве prefix указывается символ, после которого будут вводиться команды. Я выбрал в качестве префикса “!”, но вы можете выбрать другой удобный символ, если только он не используется самим Discord, как например “@” или “/”.
ErisBot
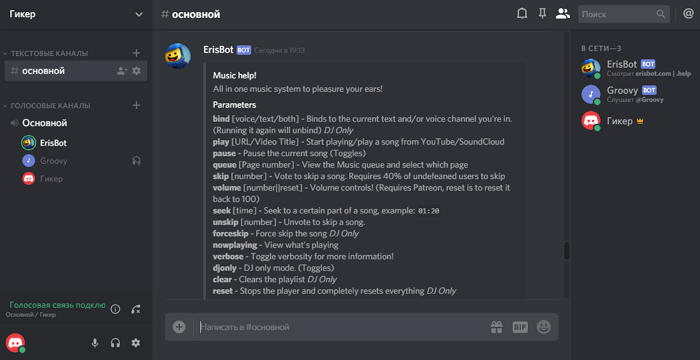
ErisBot — мощный, но простой в использовании бот с большим набором настроек. Одна из главных его особенностей — возможность создания собственных префиксов для команд. Данная функция не поддерживается большинством дополнений для Discord.
Еще несколько особенностей программы: отключение некоторых команд, трансляция Twitter-каналов, конвертер валют, информация о погоде, предоставление данных о сервере. И это еще далеко не все его возможности. Иногда бот не совсем корректно распознает ссылки с YouTube, начиная воспроизводить не только аудио, но и видео. Других проблем при использовании обнаружено не было.
Команды
Как отмечалось, один из способов управления Groovy — команды для Discord. Они условно делятся на несколько категорий — базовые, управление, аудио эффекты, установки, премиум и другие. Кратко рассмотрим список команд для бесплатной версии Groovy на Discord:
- Play — загружает файл и добавляет в очередь, при отсутствии очереди воспроизводит;
- -play file — воспроизведение песни, которая прикреплена к сообщению;
- -queue — отображение очереди;
- -next — переход к следующей песне на Discord;
- -back — переход к прошлой песне;
- -clear — удаляет все треки из списка;
- -jump — переход к указанной дорожке;
- -loop — циклы между разными настройками;
- -lyrics — текст песни для проигрываемой дорожки;
- -lyrics — ищет по запросу и отображает текст;
- -pause — пауза проигрывания;
- -resume — возобновление воспроизведения;
- -remove — удаление указанного трека;
- -remove range — удаление всех дорожек от указанного начала до указанного конца;
- -disconnect — отключение бота от голосового канала и очищение очереди;
- -shuffle — перемешивание треков;
- -song — отображение сведений об указанной в очереди дорожке;
- -song — отображение информации о воспроизводимой дорожке;
- -reset effects — сброс всех аудио эффектов;
- -fast forward — перемотка вперед на указанное время (по умолчанию — 10 с);
- -rewind — перемотка песни на указанное время;
- -search — поиск запроса на Ютуб и возможность выбора песни для добавления в список;
- -seek — устанавливает позицию проигрываемой дорожки в нужное место;
- -stop — останавливает текущую песню;
- -move — перемещение песни в указанную позицию;
- -prefix — отображение префикса Groovy Discord;
- -prefix — изменение префикса сервера, после чего бот будет реагировать только на новые данные;
- -announce — переключение анонса сообщений (Сейчас играет);
- -perms [роль / пользователь]— отображение всех доступных разрешений;
- -perms [отказать / разрешить / очистить] — меняет разрешение роли или участника, можно использовать все разрешения.
Существуют также платные команды Groovy Discord:
- -24/7 — перевод в круглосуточный режим работы;
- -bass boost — усиление басов, в случае сброса настройки возвращаются на прежнее место;
- -volume — установка громкости плеера, в случае сброса происходит возврат обратно;
- -speed — установка скорости проигрывания песни (можно сделать сброс);
- -pitch — устанавливает высоту игрока;
- -nightcore — переключение в ночной режим;
- -vaporwave — перевод в «волновой» режим;
- -saved queues — перечисление очередей;
- -saved queue load — загрузка указанной сохраненной очереди;
- -saved queue create — сохранение очереди под заданным именем;
- -saved queue delete — удаление сохраненной очереди;
- -saved queue share — создание ссылки, которую можно в любой момент применить для создания очереди;
Теперь вы знаете, зачем нужен Groovy в Discord, и как пользоваться ботом. Решение о его установке каждый принимает самостоятельно.
Команды для бота
Боты — специальные коды, созданные на базе API и используемые на серверах Дискорд. Они устанавливаются в программе и используются для расширения ее функционала. Сегодня существует много полезных Discord-ботов. Наиболее популярные — Mee6, Red, Dyno и другие. Все они отличаются по особенностям работы и функциональной начинке. При этом команды для ботов в Дискорде также отличаются. Эти данные необходимо изучать перед добавлением на официальной странице софта.
 Выделим несколько основных Дискорд-команд:
Выделим несколько основных Дискорд-команд:
- !rank — отображение уровня участника;
- !levels — получение URL на страницу с участниками;
- !help — отображение основных и кастомных команд;
- !dashboard — ссылка на настройки бота;
- !ban — бан участника;
- !tempban — бан пользователя на определенный период;
- !clear — удаление сообщения в канале;
- !infractions — отображение числа нарушений участника и т. д.
Подробный список приказов для этого бота Дискорд можно посмотреть на сервисе discord.fandom.com/ru/wiki/MEE6.
Особенности использования
Важно! Работа программной надстройки предполагает, что пользователь владеет набором команд для управления действиями бота в Дискорд. К базовым командам groovy bot относятся:
К базовым командам groovy bot относятся:
В премиум — версиях добавляются следующие команды:
- -24/7 — активация режима круглосуточного присутствия бота в звуковом канале;
- -bass boost — регулировка басов;
- -volume — регулировка громкости звучания;
- -pitch — подбор скорости проигрывания;
- -vaporwave — включение эффекта звуковых волн;
- -nightcore — переключение в ночной режим;
- -saved queues — перечень плей-листов;
- -saved queue load /saved queue delete /saved queue create /saved queue share — загрузка/удаление/сохранение/ссылка для общего использования плей-листа.
После внедрения бота в мессенджер им можно пользоваться. Чтобы помощник приступил к восприятию команд, нужно зайти в голосовой канал, используя меню слева.
Далее нужно перейти в панель управления бота для прослушивания композиций посредством ввода команд.
Форматирование текста
Участники текстовых чатов могут с помощью специальных символов изменить шрифт в своих сообщениях. Доступны следующие основные шрифты:
- курсив;
- жирный;
- подчеркнутый;
- перечеркнутый.
Для изменения шрифта в своих сообщениях, необходимо правильно использовать комбинации специальных символов. Для простоты и наглядности приведем следующую таблицу.
| Шрифт | Пример | Результат |
| Курсив | *111* или _111_ | 111 |
| Жирный | **222** | 222 |
| Подчеркнутый | __333__ (здесь используется по два нижних подчеркивания с каждой стороны) | 333 |
| Перечеркнутый | ~~444~~ |
ВАЖНО! Для успешного выполнения команд по форматированию текста важно вписывать специальные символы и выделяемый отрывок без пробелов.
После ввода текста и выделения необходимых фрагментов с помощью указанных выше специальных символов нажмите ENTER и в отправленном сообщении текст будет изменен.
В Дискорде доступна возможность комбинирования 4-х основных шрифтов. В данном случае необходимо правильно комбинировать специальные знаки. Исчерпывающий список комбинированных шрифтов (которого нет даже на официальном сайте Дискорда) смотрите в таблице ниже.
| Шрифт | Пример комбинации | Результат |
| Жирный курсив | ***111*** | 111 |
| Подчеркнутый курсив | __*222*__ (здесь используется по два нижних подчеркивания с каждой стороны) | 222 |
| Перечеркнутый курсив | ~~*333*~~ | |
| Подчеркнутый жирный | __**444**__ (здесь используется по два нижних подчеркивания с каждой стороны) | 444 |
| Перечеркнутый жирный | ~~**555**~~ | |
| Подчеркнутый перечеркнутый | __~~666~~__ (здесь используется по два нижних подчеркивания с каждой стороны) | |
| Подчеркнутый жирный курсив | __***777***__ (здесь используется по два нижних подчеркивания с каждой стороны) | 777 |
| Перечеркнутый жирный курсив | ~~***888***~~ | |
| Подчеркнутый перечеркнутый жирный | ~~__**999**__~~ (здесь используется по два нижних подчеркивания с каждой стороны) | |
| Подчеркнутый перечеркнутый курсив | ~~__*000*__~~ | |
| Подчеркнутый перечеркнутый жирный курсив | __~~***1111***~~__ (здесь используется по два нижних подчеркивания с каждой стороны) |
При комбинации специальных символов нет разницы в том, какой знак стоит ближе к форматируемому тексту. К примеру: комбинации ~~*Дискорд*~~ и *~~Дискорд~~* приведут к одному результату – слово “Дискорд” будет оформлено перечеркнутым курсивом.
Выделить текст с обеих сторон символами, которые используются для форматирования, и при этом сделать так, чтобы они отображались в тексте, возможно. При этом форматирование будет отменено. Для этого перед отрывком, в котором будут использоваться специальные знаки, нужно поставить знак бэкслеш. Выглядит он так “\” (без кавычек).
How to Install Groovy Bot for Your Discord Server
Setting up the Groovy bot is pretty simple and straightforward. Follow these steps to install it:
- Go to Groovy.bot. Click on Login in the upper right corner if you’ve already registered your Discord server.
- Or click on Add to Discord on the main web page.
- Register with your email credentials if you haven’t already, and sign in.
- Select the permissions you wish to allow the Groovy bot to receive. From the drop down list, select your Discord Server in the Add Bot section.
- Click on continue and then click on Authorize.
- Here you may have to verify yourself as a human, so follow the steps to complete the quick process.
- Now go back to your Discord server dashboard, and you will find Groovy bot added to your server.
- Start grooving and playing your favorite tunes with the commands we mentioned above.
As you can see from this tutorial, adding Groovy bot is relatively simple and easy to use. If you’re looking to get started with this bot to play music on your Discord server, just follow the steps mentioned above to set up the Groovy bot.
When it comes to playing music without a hassle, Groovy is the best choice for beginners as it really makes it a simple and no-fluff required process. Like we mentioned above, you can buy the premium version of Groovy bot to get additional features if you have more than one Discord server and want to enjoy loads of other cool features. Check out those features here.
Добавление бота на свой сервер
Чтобы добавить бот на собственный ресурс, необходимо зайти на его официальную страницу. Она расположена по адресу https://rythmbot.co/. Далее находим кнопку «+ Add to Discord». Она расположена в правой части экрана, самой первой. Нажимаем, оказываемся на странице входа в меню мессенджера.
Другой вариант: зайти во вкладку «Features & Commands», там выбрать строчку «+ Invite Rythm» (пригласить). И далее пользователю предстоит проделать стандартные шаги: ввести логин и пароль для авторизации в Дискорде. Потом останется включить требуемые для бота разрешения. Ритм обязательно должен получить права Администратора.




