Google фото
Содержание:
- Как добавить в Google Фото старые бумажные фото
- Делимся своей коллекцией
- Для чего нужна программа Google Фото
- Контакты
- Дополнительная информация о личной папке
- Что нужно для обмена фото между устройствами
- Как работает Google Фото
- Вариант 3: Мобильная версия
- Как пользоваться Гугл фото, размещение и удаление фотографий
- Как убрать шумы с фото
- Как отправить ссылку на фотографии или поделиться ими с помощью других приложений
- Что произойдет, когда вы предоставите доступ к фотографиям и видео
- Что произойдет, когда вам предоставят доступ к фотографиям и видео
- Как управлять чатами и альбомами
- Функционал личного кабинета
- Гугл фото что это? Зачем нужен этот сервис от Google
- Авторизация в сервисе для управления галереей
- Set up Google Drive for desktop
- Select a different upload size
- Back up your Apple Photo Library (Mac only)
- Upload items to Google Photos from your browser
- View where your photos & videos were uploaded from
- Related resources
- Что происходит, когда вы делитесь фотографиями и видео
- Что происходит, когда вы добавляете фото или видео в общие альбомы или обсуждения
- Предварительные настройки
- Группировка фотографий по лицам
- Как пользоваться Google Фото
- Как найти фотографии определенного человека или домашнего животного и отметить их
- Как добавить фотографию в Гугл Фото с компьютера
Как добавить в Google Фото старые бумажные фото
Для тех, кто хочет оцифровать обычные фотографии, Google сделала специальное приложение PhotoScan. Программа доступна для iOS и Android, она позволяет сделать качественные цифровые копии ваших снимков в течение нескольких секунд. PhotoScan умеет всё — находить углы на старых «фотках», выпрямлять, поворачивать изображения и даже удалять блики. Результат оцифровки можно отправить напрямую в Google Фото.
В Google Фото есть и альбомы для совместного доступа несколькими пользователями. Очень удобно, когда вы и ваши родные / друзья / коллеги где-то были, и есть желание собрать все-все-все «фотки» с мероприятия.
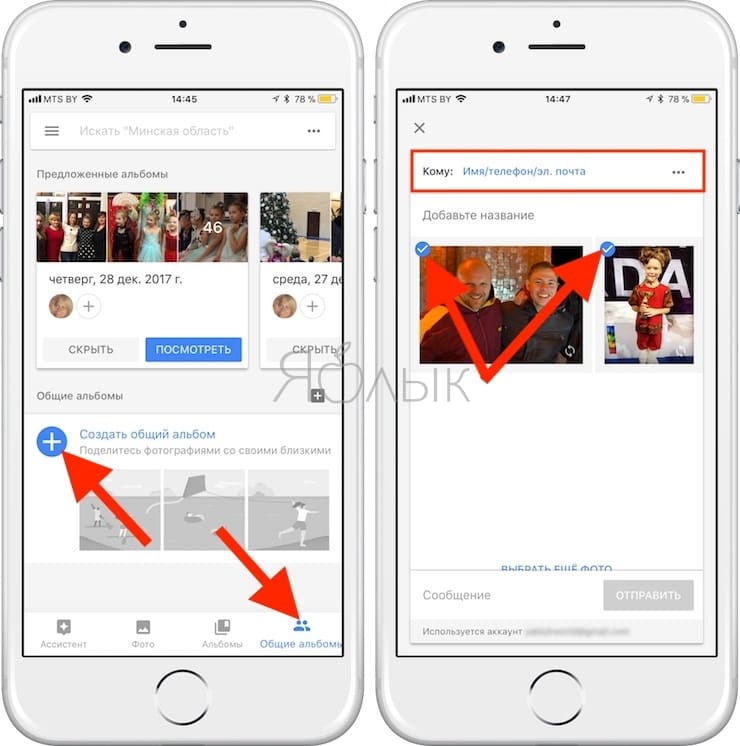
Делимся своей коллекцией
- В Google Фото есть прекрасные возможности для обмена фотографиями и этот процесс можно автоматизировать. Такая опция пригодится, если вы всегда хотите делиться с кем-то фотографиями конкретного человека — например, отсылать фото ребенка одному из родителей. Просто выберите людей, чьи изображения вы будете автоматически отсылать, и установите дату, с которой начнется обмен фотографии, остальное сделает само приложение. Для установки связи с нужным человеком зайдите в пункт меню «Добавить партнера».
- Странно, но Google Фото не имеет прямой привязки к Gmail, что довольно неудобно для тех, кто хочет быстро прикрепить к письму фотографию из своей коллекции. Но это неудобство можно легко исправить: помните, первый совет про синхронизацию Фото с Google Диском? Именно она вам и поможет.
- Вы можете загружать свои видеоролики из Google Фото на YouTube. Эту опцию вы найдете в настройках загрузки.
- Live Photo от Apple и Motion Photos от Google — довольно интересный формат, но у него есть один недостаток. Когда вы загружаете такие фотографии на несовместимое устройство, у них пропадает анимация. Вот как это можно исправить: когда вы просматриваете анимацию в Google Фото, выберите функцию «Сохранить как видео». Приложение конвертирует анимированные изображения в видеоролик, который будет работать на всех устройствах.
Материалы по теме:
Для чего нужна программа Google Фото
Было бы неверно отнести приложение к категории обычных вьюеров картинок и фото, хотя многие юзеры именно так его и используют, даже не подозревая о возможностях программы.
Да, действительно, это весьма удобная утилита для просмотра сделанных камерой смартфона снимков, но это – базовый функционал. Другая суперпопулярная фишка Google Фото – облачное хранилище всего вашего медиаконтента, если вы включите эту опцию при инсталляции программы или позже.
Перечислим конспективно другие возможности приложения:
- синхронизация с облачным диском;
- возможность получения неограниченного пространства на удалённом диске при условии хранения фотографий в сжатом виде;
- возможность многофакторной сортировки и фильтрации контента;
- редактирование фотографий (фильтры, создание анимации, коллажей, слайдов);
- работа с видео;
- возможность делиться фотографиями с друзьями.
Рассмотрим эти возможности подробнее.
Контакты
Для решения проблем технического типа необходимо перейти к разделу «». Система автоматически предложит наиболее популярные запросы. Если нужный параметр не будет найден, то в поисковую строку необходимо ввести ключевые слова.
Если пользователь желает оценить качество работы сервиса, то следует воспользоваться ссылкой «Оставить отзыв». Для наглядности сообщение может сопровождать скриншотом. Администрация сервиса убедительно просит не размещать в отзыве конфиденциальную информацию. Для решения вопросов правового типа необходимо обратиться в «Справочный центр» или в «Службу поддержки».
Дополнительная информация о личной папке
В чем разница между личной папкой и архивом?Фотографии и видео, отправленные в архив, по-прежнему видны в результатах поиска в Google Фото. Объекты, перемещенные в личную папку, скрыты от посторонних глаз. Открыть папку можно только с помощью заданного способа разблокировки экрана.
Что можно делать с объектами, находящимися в личной папке?
Вы можете:
- перемещать объекты из личной папки;
- удалять их навсегда;
- просматривать в любое время после разблокировки устройства.
Что нельзя делать с объектами, находящимися в личной папке?
Чтобы ваши личные фотографии и видео не стали случайно доступны другим пользователям, с объектами в личной папке нельзя выполнять следующие действия:
- добавлять в альбом или фотокнигу;
- загружать в облачное хранилище;
- редактировать объекты или отменять изменения, которые были внесены до перемещения объектов в личную папку;
- делиться объектами в Google Фото или других приложениях, таких как Instagram или Facebook;
- перемещать объекты в корзину;
- просматривать, если объект невозможно открыть на устройстве в оригинальном формате или разрешении.
Обратите внимание!
- Фотографии и видео, перемещенные в личную папку, удаляются из существующих воспоминаний и заказов на печать. Также они не показываются на умных дисплеях Google, таких как Nest Hub, и недоступны для трансляции с помощью Chromecast. На вступление изменений в силу может потребоваться до 60 минут.
- Объекты в личной папке нельзя перенести с одного устройства на другое через USB. Они удаляются, если вы сбрасываете настройки устройства или стираете данные приложения «Google Фото».
- Личная папка и все хранящиеся в ней объекты будут удалены без возможности восстановления, если вы удалите приложение «Google Фото».
Как найти объекты, перемещенные в личную папку?
Личную папку можно найти в разделе «Инструменты» на вкладке «Библиотека».
Где нельзя найти объекты, перемещенные в личную папку?
Ваши фотографии и видео надежно скрыты от посторонних глаз в личной папке:
- Они не появляются в результатах поиска, альбомах, новых воспоминаниях и среди общих объектов.
- Они удаляются из существующих воспоминаний и черновиков заказов на печать.
- Ими нельзя поделиться с помощью сторонних приложений.
Важно! После перемещения в личную папку фотографии и видео не показываются на умных дисплеях Google, таких как Nest Hub, и недоступны для трансляции с помощью Chromecast. На вступление изменений в силу может потребоваться до 60 минут
Можно ли найти объекты, перемещенные в личную папку, в других папках и приложениях на устройстве Pixel?Ваши фотографии и видео в личной папке надежно защищены, так как доступ к ней есть только у Google Фото и камеры устройства.
Почему объекты, перемещенные в личную папку, по-прежнему доступны в других разделах приложения «Google Фото»?Когда вы перемещаете фотографию или видео в личную папку, это действие выполняется только с оригиналом выбранного вами объекта. Все копии оригинала остаются там, где находятся в момент его перемещения, в том числе в корзине, пока вы не переместите или не удалите их.
Почему личная папка недоступна на моем устройстве?В настоящий момент личная папка недоступна на управляемых устройствах и для некоторых типов аккаунтов. Чтобы получить дополнительную информацию, обратитесь к администратору своего устройства или аккаунта.
Что нужно для обмена фото между устройствами
Первое, что понадобится – это само приложение Google Фото. На компьютере или ноутбуке с Windows его очень просто найти. Устанавливать ничего не нужно. Просто перейдите на сайт: https://photos.google.com/.
На телефонах с Андроид оно обычно установлено по умолчанию. Если же вы владелец Айфона, то нужно будет зайти в App Store и скачать его оттуда.
Второй, и крайне важный пункт – на всех устройствах, на которых планируете использовать приложение, нужно выполнить вход в одну и ту же учетную запись. То есть, когда вас просят ввести почту и пароль, всегда используйте одни и те же данные для телефона и ПК.
Смотрите подробное видео по теме:
Как работает Google Фото
Прежде чем мы сосредоточимся на конфиденциальности и совместном использовании, важно понять основы Google Фото. Это обычное приложение для просмотра фотографий, в котором вы получаете доступ ко всем фотографиям на вашем устройстве
Это до тех пор, пока вы не сделаете резервную копию своих фотографий.
Когда вы впервые открываете приложение на телефоне, оно спрашивает, хотите ли вы сделать резервную копию ваших фотографий в библиотеке Google Фото. Если вы согласитесь, вы сможете получить к ним доступ на других устройствах, связанных с той же учетной записью Google. Они также будут храниться в облаке, что позволит сэкономить место на вашем устройстве. Кроме того, вы сможете воспользоваться мощной функцией поиска, которая в противном случае недоступна.


Если вы откажетесь, вы сможете продолжать использовать приложение как обычный просмотрщик фотографий. Вот что вам нужно знать. Резервное копирование и синхронизация — две разные вещи для Google Фото.
То есть, хотя вы можете управлять функцией резервного копирования для каждого устройства в отдельности, функция синхронизации отсутствует. Это означает, что даже если на вашем устройстве отключена настройка резервного копирования и синхронизации, любые фотографии, которые вы делаете резервную копию в библиотеке Google Фото, будут автоматически отображаться на всех подключенных устройствах. Это потому, что снимки в библиотеке Google Фото постоянно синхронизируются.
Вариант 3: Мобильная версия
Альтернативным решением для устройств на обеих упомянутых платформах является мобильная веб-версия сервиса, повторяющая возможности сайта на ПК, но при этом адаптированная под экран телефона. Данный вариант можно использовать, если вас не удовлетворяют возможности приложения.
Способ 1: Скачивание фото
Из-за минимальных отличий данной и полной версии веб-сайта мы постараемся вкратце описать процедуру, а за подробностями можете обратиться к первому варианту.
- Запустите любой удобный браузер и перейдите на сайт сервиса. В правом верхнем углу нажмите по значку с тремя точками и воспользуйтесь пунктом «Выберите фото».

Установите галочку в углу нужной карточки. Одновременно можно выделить несколько файлов.

На верхней панели снова нажмите по вертикальному многоточию и через меню выберите «Скачать».
При загрузке одного изображения файл будет добавлен в папку «Download» в памяти телефона без изменений. Однако если снимков было несколько, скачается ZIP-архив.

К сожалению, Android-устройства изначально не поддерживают архивы, и потому для открытия потребуется программа-архиватор или файловый менеджер вроде ES Проводника. В то же время на iOS все необходимые средства присутствуют по умолчанию.
Способ 2: Загрузка альбома
За счет мобильной версии вполне можно загрузить сразу все фото из заранее созданного альбома. Причем, если ваш девайс работает под управлением Андроид, стоит сразу позаботиться об установке средства для работы с ZIP-архивами.
- В левом углу сайта нажмите по значку главного меню и выберите «Альбомы».

Коснитесь нужной папки и после открытия тапните по многоточию в правом углу верхней панели.

Из представленного меню выберите «Скачать все файлы» и дождитесь завершения загрузки.
Как и в предыдущем случае, найти файл архива можно будет в папке «Download». Точное расположение может меняться из-за используемой платформы, и потому для открытия лучше использовать раздел «Загрузки» в браузере.
Способ 3: Google Архиватор
Под мобильные устройства адаптированы не только Гугл Фото, но и Google Архиватор. За счет этого можно произвести сохранение сразу всех изображений из хранилища в одном архиве.
Опишите, что у вас не получилось.
Наши специалисты постараются ответить максимально быстро.
Как пользоваться Гугл фото, размещение и удаление фотографий
Рассмотрим процесс использования Google-фото на компьютере и добавим на него свои первые фотографии.
Итак, переходим на сервис. Далее нажимаем кнопку «Загрузить», чтобы добавить фотографию (Скрин 4).
Нам предлагают загрузить фото двумя вариантами:
- С компьютера. На нем должны быть заранее подготовлены картинки.
- С Google диска. Если вы раньше загружали на облачное хранилище фото, вы можете его просто выбрать и добавить в этот сервис.
Для загрузки фотографий мы выбираем первый способ. Нажимаете на кнопку «С компьютера» и выбираете те картинки, которые есть на рабочем столе (Скрин 5).
Когда их выбрали, нужно нажать кнопку «Открыть», чтобы картинка разместилась на Google фото.
Дождитесь окончания загрузки картинки, после чего нажмите на нее, чтобы посмотреть или отредактировать.
Если картинки в этом сервисе станут вам не нужны, их можно удалить. Выбираете левой кнопкой мыши загруженное фото. Далее он откроется и нажмите вверху кнопку «Удаления», которая изображается в виде значка корзины (Скрин 6).
После нажатия этой кнопки, появится предупреждающее сообщение – «Удалить из аккаунта Google, с синхронизированных устройств и из общих объектов в Google фото? Нажмите «Удалить» и фото будет перемещено в корзину этого сервиса.
Как убрать шумы с фото
Одними из наиболее полезных фишек «Google Фото» являются функции повышения резкости и сглаживания, а также удаления шумов на фотографиях, снятых в условиях недостаточного освещения. Они позволяют сделать размытую или шумную фотографию более чёткой и чистой. Несмотря на то что, казалось бы, это проблемы разного характера, за их исправление отвечают одни и те же алгоритмы, применяя, однако, разные методики.
Шумы на фото убираются вот таким образом
Слева — фото с шумами, справа — оно же после обработки
Методика удаления шумов, которую использует Google, может показаться совершенно нелогичной. Сначала алгоритмы определяют, какие детали страдают от шума. Затем применяется методика понижающей дискретизации. Проще говоря, Google понижает разрешение изображения, чтобы было проще справиться с нечёткими объектами в кадре, а потом заново его повышает. Результат это даёт потрясающий.
Повышение чёткости снимка происходит плюс-минус так же. Эта технология основывается на методе понижения качества фотографии. Это нужно для того, чтобы удалить остаточное изображение, которое характерно для размытых фотографий, снятых, например, в движении, на базовом уровне. Алгоритмы выстраивают математическую модель, благодаря которой как бы достраивают изображение после удаления ореола размытия.
Посмотрите на эти фотографии, на них как нельзя лучше продемонстрирован результат работы программных алгоритмов Google:
Размытое фото можно сделать более чётким. Вот пример
Сравните, как меняется чёткость увеличенной части изображения
Выделенный фрагмент замка после обработки реально стал чётче
Как отправить ссылку на фотографии или поделиться ими с помощью других приложений
- Откройте приложение «Google Фото» на мобильном устройстве.
- Выберите фотографию, альбом или видео.
- Нажмите на значок «Поделиться» .
- В разделе «Поделиться через приложение» выберите нужное приложение. Проведите по экрану влево, чтобы увидеть другие приложения.
- Чтобы создать ссылку и поделиться ею, нажмите Создать ссылку.
Все пользователи, у которых есть ссылка на общий альбом, смогут посмотреть его. Подробнее об управлении доступом…
Что произойдет, когда вы предоставите доступ к фотографиям и видео
- Когда вы отправите фотографию или видео пользователю из списка контактов через Google Фото:
- Он получит уведомление в приложении и push-уведомление. Объекты, которыми вы поделились, появятся у пользователя на странице «Общие альбомы».
- Если вы поделились с пользователем новым альбомом или пригласили его в чат, он также получит уведомление по электронной почте.
- Фото профиля или значок с инициалами пользователя появится в альбоме или чате, но будет отображаться с приглушенными цветами до тех пор, пока пользователь не откроет альбом или чат.
- Когда пользователь посмотрит альбом или чат, его фото профиля или значок с инициалами появится в списке действий рядом с просмотренными им фотографиями, комментариями и лайками.
- Когда пользователь присоединится к общему альбому, поставит лайк, оставит комментарий или добавит фотографии в общий альбом или чат, изображение профиля пользователя поменяется на фото профиля или значок с инициалами.
- Когда вы добавляете фотографии или видео в альбом или чат, рядом с последними добавленными объектами появляется ваше фото профиля или значок с инициалами.
- Если вы делитесь видео, которое полностью или частично записано в режиме замедленной съемки, другие пользователи смогут смотреть любую часть этого видео в замедленном режиме в своем видеопроигрывателе.
Что произойдет, когда вам предоставят доступ к фотографиям и видео
Если пользователь из вашего списка контактов не может поделиться с вами фотографиями или видео, вы можете помочь ему найти вас.
- Если кто-то поделится с вами альбомом или пригласит вас в чат, вы получите уведомление по электронной почте.
- Если вы уже пользуетесь приложением «Google Фото», вы также получите уведомление в приложении и push-уведомление. Объекты, которыми с вами поделились, появятся в вашем приложении на странице «Общие альбомы».
- Когда вы откроете альбом, которым с вами поделились, или чат, в который вас пригласили, ваше фото профиля или значок с инициалами в этом альбоме будет отображаться более ярким цветом. Его можно будет увидеть рядом с просмотренными вами фотографиями, комментариями и лайками.
- Когда вы присоединитесь к общему альбому, поставите лайк, оставите комментарий или добавите фотографии в общий альбом или чат, рядом с выполненными вами действиями появится ваше фото профиля или значок с инициалами.
- Если вы считаете, что пользователь рассылает спам, заблокируйте его или отправьте жалобу. Вы можете разрешить или запретить пользователям находить вас в сервисах Google по номеру телефона.
Подробнее о том, …
Как управлять чатами и альбомами
- Откройте приложение «Google Фото» на мобильном устройстве.
- В нижней части экрана нажмите «Общие» .
- В открывшемся разделе можно найти альбомы, которыми вы поделились, а также действия в них (например, недавно добавленные фотографии и комментарии). Новые действия будут выделены жирным шрифтом.
Если вы не нашли, что искали, нажмите Ещё.
Как покинуть альбом или чат
Когда вы покидаете общий альбом или чат, все добавленные вами фотографии, видео, комментарии и лайки удаляются.
Чтобы покинуть альбом:
- Нажмите на нужный альбом.
- В правом верхнем углу нажмите на значок «Ещё» Покинуть альбом.
Чтобы покинуть чат:
- Нажмите на нужный чат.
- В верхней части экрана нажмите на значок рядом с именами участников чата.
- Рядом со своим именем нажмите Выйти.
Как удалить пользователя из альбома
Только владелец альбома может управлять доступом к нему.
- Откройте нужный альбом.
- Нажмите на значок «Ещё» Настройки.
- Найдите в списке пользователя, которого хотите удалить.
- Нажмите на значок «Ещё» Удалить.
Функционал личного кабинета
Благодаря сервису теперь нет необходимости хранить свои фото и видео на съемных носителях или занимать память персонального устройства. Воспользоваться полным комплексом возможностей можно как с компьютера, так и с мобильного устройства.
При первичном входе на сайт система предложит установить мобильное приложение, это позволит получать доступ к сервису даже вдали от дома. Установив приложение, можно сохранять резервные копии снимков прямо с телефона. Помимо этого, пользователь может редактировать снимки и обмениваться ими с остальными участниками.
Основные возможности Google Фото:
- Возможность экономии пространства на личном устройстве.
- Осуществление визуальных поисков.
- Доступ к удобным и практичным инструментам, помогающим выполнить редактирование снимка.
- Доступ к общей библиотеке.
- За использование сервиса не взимается плата.
Гугл фото что это? Зачем нужен этот сервис от Google
Здравствуйте, друзья! Что такое Google-фото? Это сервис для хранения, редактирования и создания различных изображений. Данный ресурс разработала компания Google в 2015 году. Сначала он был внедрен в социальную сеть Google+, но потом отделился от нее, чтобы быть независимым сервисом.
Его может использовать бесплатно любой человек, имеющий доступ в Интернет и заранее зарегистрированную Gmail-почту, которая будет нужна для входа в этот сервис. Также он доступен для использования на компьютере (в виде сервиса) и на телефоне в виде приложения Google-фото.
Для чего может пригодится данный сервис? В целом для хранения фотографий. Допустим у вас на компьютере есть много картинок, которые нужно надежно сохранить, чтобы их не потерять в случае его поломки. На сервисе вы можете создать альбомы для своих фото и туда их загрузить.
Если нужно отредактировать картинку и сделать ее уникальной, данный сервис вам в этом поможет. Достаточно использовать его инструменты для редактирования и создания изображений. Вы можете отправлять сразу фотографии своим друзьям через сервис Google.
Итак, мы разобрали ответ на вопрос, Гугл фото что это. Далее мы проверим на практике, как работает Google-фото.
Авторизация в сервисе для управления галереей
Google Фото является кроссплатформенным сервисом, поэтому вы можете пользоваться им как с компьютера или ноутбука, так и с мобильного устройства под управлением Android или iOS. Рассмотрим процедуру входа на каждой из платформ.
С компьютера и браузера
Увидеть свои фотографии из Google-аккаунта и отредактировать их с компьютера можно с помощью любого браузера и подключения к интернету. Для авторизации необходимо сделать следующее:
1. Откройте страницу https://www.google.com/photos/about/ и нажмите на кнопку «Перейти к Google Фото».
2. Войдите в свой аккаунт Гугл с помощью электронной почты Gmail и пароля. Если в браузере уже сохранены данные от профиля, то вход осуществляется выбором нужной учетной записи.
3. После того, как вы вошли на свою страницу, появится галерея со всеми фотографиями и видеозаписями. Если вы сделали фото на смартфоне, к которому привязан данный профиль Google со включенной синхронизацией, то на открывшемся сайте появятся новые снимки.
Быстро получить доступу к сервису можно через главную страницу https://www.google.com/. Сначала авторизуйтесь в аккаунте с помощью кнопки «Войти». Затем откройте меню с разделами и найдите пункт «Фото».
Пользоваться сервисом на мобильных устройствах можно также через браузер, но гораздо удобнее работать со снимками через фирменное приложение. О нем вы узнаете дальше.
С устройства на Android
На некоторых смартфонах с операционной системой Android необходимое приложение предустановлено заранее, поэтому проверьте меню и рабочий стол на наличие Google Фото. Если вы не нашли нужную программу, то сделайте следующее:
- Чтобы установить официальную версию, откройте Play Market и введите название Google Фото в поисковой строке. Кроме этого, перейти к странице для загрузки можно по прямой ссылке https://play.google.com/store/apps/details?id=com.google.android.apps.photos&hl=ru.
- Нажмите кнопку «Установить» и дождитесь окончания загрузки. Для скачивания вы должны быть авторизованы в аккаунте Google и подключены к интернету.
- После инсталляции нажмите по кнопке «Открыть» или запустите приложение через меню телефона.
Если к устройству уже привязана учетная запись Google, то сразу после входа вы увидите свои снимки. В противном случае придется ввести логин и пароль, а также дать разрешение на доступ к мультимедиа и файлам на смартфоне.
В большинстве случаев этап авторизации пропускается, поскольку пользователь уже вошел в аккаунт Google при настройке девайса и работе с магазином Play Market.
Поскольку вы входите впервые, приложение попросит выбрать общие настройки. Сначала нужно активировать автозагрузку и синхронизацию. Без них вы не сможете посмотреть снимки с другого устройства на официальном сайте. Затем нужно определиться с качеством загружаемых снимков (высокое или исходное). При желании можно включить синхронизацию при подключении через мобильный интернет, а не только посредством сети Wi-Fi. Рекомендуется пользователям с безлимитным трафиком.
Теперь все готово! Вы получите доступ ко всей галерее и сможете создавать альбомы, удалять, редактировать, перемещать фотографии и так далее.
Через iPhone
На устройствах Apple iPhone нет предустановленных сервисов Google, поэтому приложение придется скачать самостоятельно. Для этого воспользуйтесь ссылкой на App Store https://apps.apple.com/ru/app/google-%D1%84%D0%BE%D1%82%D0%BE/id962194608 или найдите данную страницу через поиск. Как и в случае с Android, программа распространяется бесплатно.
После запуска нужно дать разрешение на доступ к штатному приложению с фотографиями в iOS и задать настройки синхронизации, как и в случае с Android. Дальше впишите электронную почту и пароль от учетной записи Google.
По возможностям и функциям приложения на Android и iOS полностью идентичны. Отличия заключаются только в некоторых меню и элементах интерфейса.
Set up Google Drive for desktop
- On your computer, download and install Google Drive for Desktop.
- Sign in to your Google Account.
- Select the folders or pictures you want to back up Back up to Google Photos.
- Select Done Save.
Important:
- If you remove a photo or video from your computer that you previously backed up to Google Photos, it stays in Google Photos.
- If you remove a photo or video from Google Photos, it isn’t removed from Google Drive or your computer.
- Uploads can be slower and use more storage if you back up to both Google Photos and Google Drive. Unless you need a second copy in Drive, we recommend you back up photos and videos to Google Photos.
If you already have Backup and Sync for Drive
Backup and Sync is now Google Drive for desktop.
If you already have Backup and Sync installed, you’ll be migrated to Google Drive for desktop.
To upgrade sooner, uninstall Backup and Sync and then follow the steps above to set up Google Drive for desktop.
Select a different upload size
You can change the upload size for photos and videos backed up to Google Photos from your computer.
Important: You can’t change the upload size for files synced with Google Drive.
- On your computer, select Drive for desktop .
- Click Settings Preferences.
- At the top right, click Settings .
- Go to “Google Photos” Upload size.
- Select your upload size and select Done.
Back up your Apple Photo Library (Mac only)
If your computer runs macOS, you can back up your System Photo Library to Google Photos.
- On your computer, select Drive for desktop .
- Click Settings Preferences.
- At the top right, click Settings .
- Scroll to “Google Photos” System Photo Library.
- Turn on Upload photos and videos to Google Photos.
- Select Done.
Tips:
- If you have more than one Apple Photos Library, only the System Photo Library will be backed up. You can use Apple Photos to change the System Photo Library.
- If your Apple Photo Library is synced with iCloud, all photos and videos in your library and cloud will be backed up to Google Photos on macOS 10.15 and above.
Upload items to Google Photos from your browser
- On your computer, open photos.google.com.
- At the top right, click Upload Computer.
- Find and select your photos.
- Click Open.
You can also drag photos from your computer to the album to upload them to Google Photos. If you drag a photo to a specific album, the photo will be uploaded to that album.
View where your photos & videos were uploaded from
In Google Photos, you can view how you uploaded your photos and videos.
- On your computer, open photos.google.com.
- Click a photo or video.
- At the top right, click Info .
- Next to File upload , you’ll find which source uploaded your photo or video. For example, «Uploaded from Android device» or «Uploaded from Google Drive.»
Related resources
- Download photos or videos to your device
- Stop syncing Google Drive files with Backup and Sync
- How your Google storage works
Что происходит, когда вы делитесь фотографиями и видео
Когда вы отправляете фотографию или видео пользователю из списка контактов через Google Фото:
- Пользователь получает уведомление в приложении и push-уведомление. Если вы делитесь новым альбомом или обсуждением, пользователь получает уведомление по электронной почте.
- Объекты, к которым пользователю предоставлен доступ, появляются на его странице «Общие альбомы».
- Значок профиля пользователя сразу появляется в альбоме или обсуждении, но отображается с приглушенными цветами до тех пор, пока пользователь не откроет альбом или обсуждение.
- Когда пользователь посмотрит альбом или обсуждение, значок его профиля появится в списке действий рядом с просмотренными им фотографиями, комментариями и лайками.
- Когда пользователь присоединится к общему альбому, поставит лайк, оставит комментарий или добавит фотографии в общий альбом или обсуждение, изображение профиля пользователя поменяется на значок профиля.
Что происходит, когда вы добавляете фото или видео в общие альбомы или обсуждения
- Ваш значок профиля появится рядом с последними добавленными вами фотографиями.
- Если вы делитесь видео, которое полностью или частично записано в режиме замедленной съемки, другие пользователи смогут смотреть любую часть этого видео в замедленном режиме в своем видеопроигрывателе.
Предварительные настройки
Перед тем, как по-настоящему приступить к работе с фотографиями и другими материалами, которые вы хотите поместить в Google Foto, взгляните на меню управления.
Находится оно в левом верхнем углу под знаком “трех полосок”.
При нажатии на него появляется выпадающее меню, среди прочих разделов есть подраздел “Настройки”:
Здесь вы можете указать, например, размеры загружаемых фото и видео.
Доступно несколько вариантов:
- Исходный размер. В этом случае удается сохранить картинки полностью в оригинальном формате, но тем самым будет занято пространство в хранилище;
- Высокое качество. Если выбрать данный параметр, придется изменить размер файла, но с сохранением качества и в данном случае место на бесплатном виртуальном диске будет не занято;
- Покупка дополнительного пространства. Нажмите “Приобрести место для хранения” и выберите один из предоставляемых тарифных планов.
Как вы видите, каждый пользователь получает достаточное количество гигабайт совершенно бесплатно, но всегда предоставляется возможность использовать свой аккаунт по полной.
Для этого достаточно выполнить вход, предварительно зарегистрировавшись.
Следующий параметр, который вы можете выставить, это “Подсказки Google Ассистента”.
Здесь вы найдете два варианта — “Автокреатив”, включающий создание фильмов, коллажей, анимаций на основе загружаемых фото, второй — “Рекомендуемые карточки на замену”, это пригодится, когда вам не хочется переворачивать большое количество изображений, все будет происходить автоматически.
Дополнительные опции — включайте или выключайте показ материалов своего Диска в Галерее, упоминание места съемок.
Плюс ко всему вашему вниманию предоставляется Журнал активности, открыв его вы будете видеть, какие комментарии и сообщения к загруженному были сделаны за последнее время.
Группировка фотографий по лицам
Такая функция очень удобна, но сама по себе она уже никого не удивляет, особенно, когда все отдается на откуп нейросетям, которые постоянно все ”шерстят” и анализируют. С фотографиями они тоже способны справиться, но проблема в том, что работает это не в каждой стране.
Даже заставка Google Фото намекает, что главное — люди.
Если в вашем случае функция не поддерживается, надо просто включить VPN и выбрать регион США. После этого на странице настроек Google Фото (и в веб-версии, и в мобильной) появится пункт ”Группировка похожих лиц”. Внутри надо будет только дать сервису необходимые разрешения. Дальше VPN можно будет отключить и все будет работать в любом регионе.
Функция очень удобная, но заработает она не сразу. Сервису нужно будет время, чтобы проанализировать все фотографии. Обычно это занимает несколько часов. В зависимости от количества фотографий.
Когда анализ будет завершен, во вкладке ”Альбомы” появится пункт ”Лица”. Там и можно будет найти сгруппированные фотографии. Для каждого найденного человека можно будет задать имя, чтобы потом было проще находить их поиском. Ошибки возможны, но так все равно проще, чем искать все самому вручную, пролистывая бесконечную ленту.
Как пользоваться Google Фото
Данный сервис практически сразу после выхода стал набирать огромное количество пользователей. Этому способствовали как популярность самой компании, разрабатывающей ОС Андроид, так и высокое качество самого сервиса. За первый год приложение было скачано более пятисот миллионов раз по всему миру.
Сервис поддерживает качество фото до 16 МП и видео до 1080p. Он также использует алгоритмы сжатия для экономии пространства на диске, что никак не сказывается на качестве фото и видео.
На данный момент приложением можно пользоваться на смартфонах, планшетах и ПК. Синхронизация с облачным хранилищем будет производиться автоматически, что избавляет пользователя от лишней головной боли. Чтобы начать работать с программой, надо сделать следующее:
- Произвести установку приложения на свое устройство из магазина приложений или воспользовавшись веб-версией на сайте.
- Войти через учетную запись Google – она едина для всех сервисов компании.
- Запустить приложение и в настройках активировать функцию автоматической загрузки фото.
- Выбрать папку для загрузки ваших файлов.
В итоге все отснятые фото и видеофайлы будут автоматически сохраняться на сервере по указанному вами адресу. Также вы можете синхронизировать и уже имеющиеся данные с помощью соответствующей функции. После этого смело очищайте память устройства – ваши файлы сохранятся в облаке и могут быть восстановлены в любой момент.
Помимо этого вы можете редактировать свои фото прямо через приложение. Сохраненные в облаке файлы могут быть изменены по вашему усмотрению. Доступно множество различных фильтров, настроек контрастности, яркости, света и теней и так далее. Передвигая ползунки, вы сможете добиться наиболее подходящего результата и сохранить полученный вариант.
Как найти фотографии определенного человека или домашнего животного и отметить их
Чтобы вам было проще находить фотографии и управлять ими, отметьте на снимках людей и домашних животных, распознанных сервисом «Google Фото».
Важно! Эта функция доступна не во всех странах и не для всех доменов или типов аккаунтов
Шаг 1. Найдите фотографии нужного вам человека или домашнего животного
- Откройте приложение «Google Фото» на телефоне или планшете Android.
- Войдите в аккаунт Google.
- В нижней части экрана нажмите Поиск.
- Появятся уменьшенные изображения лиц. Нажмите на одно из них, чтобы посмотреть все связанные с этим лицом фотографии.
Если уменьшенных изображений нет, это может происходить по одной из следующих причин:
- Функция группировки по лицам недоступна в вашей стране.
- Вы отключили эту функцию в настройках. Подробнее о том, …
- Не удалось распознать ни одного лица.
Шаг 2. Добавьте ярлык
- В верхней части группы по лицам нажмите Добавьте имя.
- Введите имя человека или кличку животного.
Теперь вы сможете без труда найти фотографии с этим ярлыком с помощью функции поиска. Ярлыки будут видны только вам, даже если вы поделитесь фотографиями с кем-нибудь ещё.
Как добавить фотографию в Гугл Фото с компьютера
Теперь необходимо создать новый альбом. Для этого в списке разделов слева выберите «Альбомы», а потом нажмите «Создать альбом» в правом верхнем углу.
Придумайте ему название и жмите «Добавить…».
Добавить в новый альбом можно снимки, которые уже загружены в Гугл Фото. Но нам это не нужно. Ведь мы хотим загрузить сюда что-то с компьютера. Поэтому жмите по кнопке справа «Выбрать файлы на компьютере».
Затем ищите папку, где сохранены нужные снимки, выделяйте их мышкой и жмите «Открыть».
Дождитесь, когда закончится загрузка файлов. Потом переходите в «Альбомы» и ищите там тот, который только что создали.





