Хромакей
Содержание:
- Как правильно установить освещение
- Как снимать хромакей?
- Что такое хромакей, и как это работает?
- ФОН
- Материал для зеленого экрана
- Используем эффект Adobe Premier «Ключ Ultra»
- Может ли новичок это сделать?
- Green Screen by Do Ink
- Меняем фон в программе ВидеоШОУ
- Вперёд на покорение Голливуда!
- Лучшая программа с хромакеем для компьютера
- Что такое хромакей и гринскрин?
Как правильно установить освещение
Это очень важный момент при любых съёмках, и тем более при съёмках для последующего применения хромакей. Дело в том, что и заметная тень, и наоборот — блики нарушат цветовую целостность и однородность зелёного экрана. В результате, во время редактирования, фон попросту не удалится с видео полностью, так как программа не воспримет его как единый объект.
Рассказываем, как лучше всего организовать освещение, чтобы избежать всех этих трудностей.
- Во-первых, установите камеру непосредственно напротив объекта съёмки. Не ставьте камеру впритык, а лучше отодвиньте подальше, оставив место для маневрирования светом. В идеале, речь идёт о 3-4 метрах.
- Во-вторых, подготовьте два источника света. Желательно, чтобы они располагались чуть выше чем объект съёмки. В идеале, между каждым источником света и центром сцены должен быть угол в 45 градусов. Подойдут как флуоресцентные лампы, так и практически любые лампы дневного света.
- В-третьих, нужно определить наилучшее место для объекта съёмки (то есть, вероятнее всего, для вас). Избежать тени, падающей на зелёный фон, будет практически невозможно, поэтому нужно будет стремиться к тому, чтобы она либо располагалась вне кадра, либо равномерно распределилась по экрану. Именно поэтому мы и рекомендовали оставить максимальное пространство между зелёным фоном и камерой — так чтобы объект съёмки не был вплотную прижат к экрану. Экспериментальным методом, шагая от фона по направлению камере, найдите оптимальное положение, в котором тень будет минимально заметна на зелёном цвете.
Одна из наиболее чётких иллюстраций освещения для съёмок с зелёным экраном была опубликована в онлайн-журнале Videomaker. Приводим её ниже для наглядности.
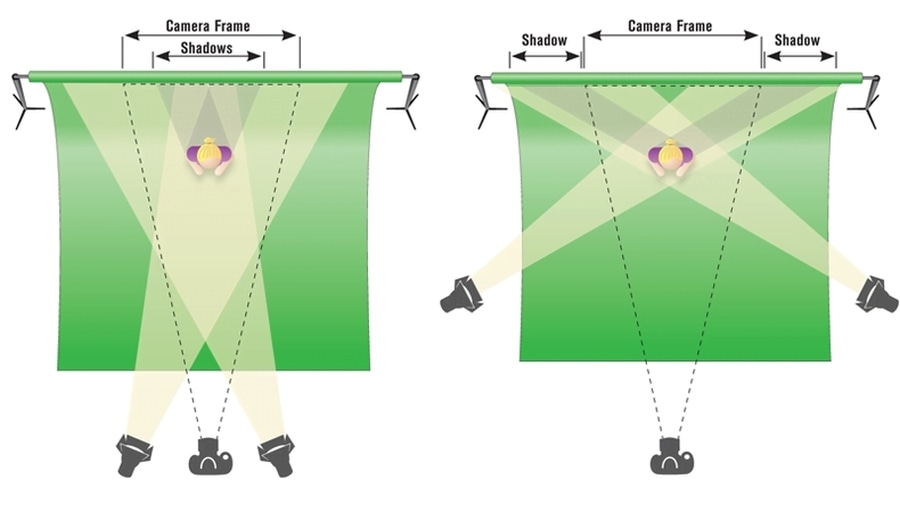
Как снимать хромакей?
Вот краткое изложение 7 ключевых элементов для создания великолепного видео с использованием зеленого экрана.
Расстояние
Поскольку использование зеленого или синего экрана влечет за собой использование физического объекта позади вашего объекта, вам нужно обратить внимание на то, какое расстояние между объектом съемки и фоном
- Удостоверьтесь, что ваш объект достаточно далеко, избежать тени на экране позади него.
- При съемке крупным планом только головы (только голова и плечи) ваш объект может быть расположен ближе к зеленому экрану.
- Для съемки в полный рост, не только ваш объект должен быть подальше от экрана, но вы также захотите снимать с определенного расстояния, что даст естественный внешний вид и предотвратит искажения.
Правильное освещение
При освещении сцены вы должны сосредоточиться на освещении экрана и объекта независимо. То есть, нужно отдельно осветить фон, и отдельно осветить объект съемки. Выможетекомбинировать освещение, но это может привести к возникновению тени на экране.
- Сначала сосредоточьтесь на равномерном освещении экрана без объекта съемки.
- Для источников света вы можете использовать светодиодные осветительные системы, люминесцентные лампы.
- Вы можете использовать настройки зебры вашей камеры, чтобы проверить, освещен ли равномерно ваш экран.
- Затем осветите свой объект съемки. Сосредоточьтесь на освещении его таким образом, чтобы он соответствовал тому, какую сцену вы поставите в пост-продакшн.
Что такое хромакей, и как это работает?
Вот мы и добрались до технической части. Что ж, давайте попробуем разобраться
Вы, возможно, уже обратили внимание, что мы используем несколько выражений, когда говорим об этом эффекте: это и «зелёный экран» и «видео с зелёным фоном», и «хромакей». По факту, когда вы встречаете упоминания о зелёном экране или видео, снятом на зелёном фоне — это стоит понимать в буквальном смысле
Речь идёт о физическом фоне зелёного цвета, который будет впоследствии заменён на другую картинку или видео с помощью видеоредактора.
Хромакей же — это непосредственно название эффекта, который достигается путём изолирования, удаления и замены цвета на видео или на картинке. Интересный факт в том, что это вовсе не обязательно должен быть зелёный цвет. Более того, в киноиндустрии синие фоновые экраны используются не реже чем зелёные. Фон может быть абсолютно любого контрастного цвета — розового, жёлтого, или фиолетового. Суть именно в том, чтобы цвет фона, который вы планируете в дальнейшем заменять, контрастировал с остальными цветами, присутствующими на видео. И поскольку зелёный контрастирует с большинством цветов, он стал стандартным цветом фона, который легко изолируется и заменяется с помощью эффекта хромакей на видео.
Таким образом, когда вы применяете хромакей (или выбираете функцию «удалить фон» в видеоредакторе), происходит одно из следующих действий. Если хромакей в вашей программе для редактирования видео по умолчанию настроен на зелёный фон, все участки зелёного цвета будут моментально удалены с видео. Два важных момента, которые стоит иметь в виду: освещение и одежда. Если свет распределён слишком неравномерно — скажем, на фоновом экране присутствует заметная тень или отблеск — эти области будут распознаны программой как серые и в итоге не будут удалены с видео. Конечно, это поправимо — вы сможете закончить удаление фона вручную, однако, это займёт некоторое время и может повлиять на конечный результат. В то же время, если какой-либо элемент вашей одежды или аксессуар, используемый во время съёмок, тоже зелёного цвета, имейте в виду — после применения эффекта хромакей, на видео их может не оказаться. Впрочем, иногда это может привести к интересным эффектам. Например, такой трюк можно выполнить с зелёной футболкой.
Иногда же невнимательность при выборе одежды для съёмок может привести к неожиданным и не совсем желательным результатам — как в случае с «прозрачной» ведущей прогноза погоды, которая, судя по всему, надела зелёное платье, не зная нюансов применения эффекта хромакей.
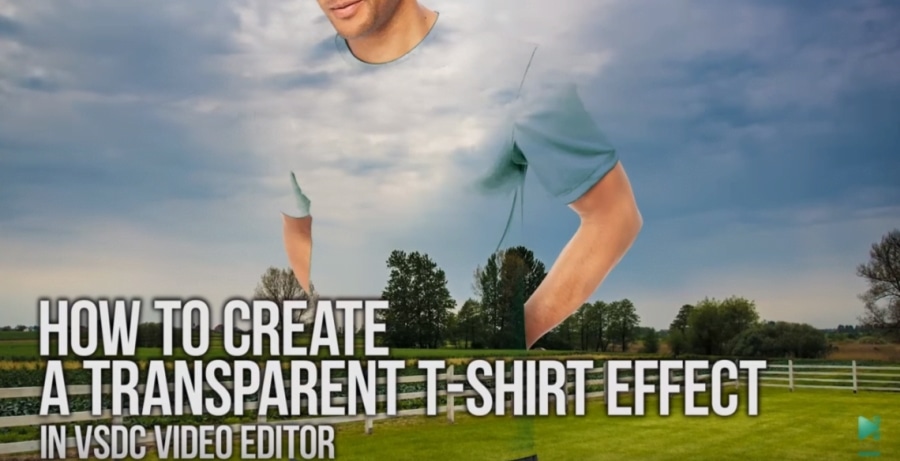
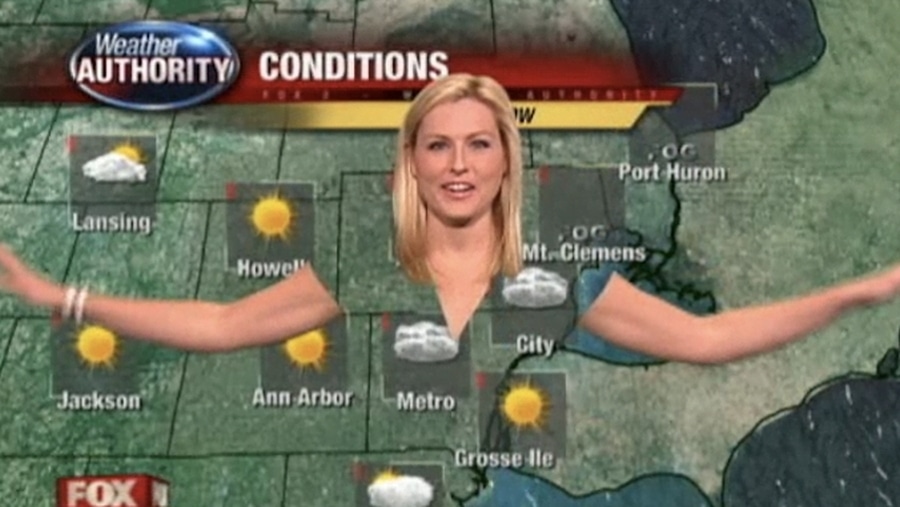
Теперь вы приблизительно знаете, в чём секрет съёмок прогнозов новостей, и каким образом карта появляется на экране.
Но вернёмся к магии видеоредактирования. Во втором случае, когда используемая вами программа не настроена на зелёный цвет хромакей по умолчанию, вам нужно будет настроить его вручную с помощью инструмента пипетки. Просто кликните в любой точке фона, который необходимо будет удалить впоследствии, чтобы программа имела представление о цвете, который нужно изолировать. Эта техника, кстати, будет полезна также для слабо или неравномерно освещённых зелёных экранов, которые не воспринимаются видеоредактором как единое целое. С помощью пипетки вручную вы сможете удалить нераспознанные элементы фона.
С технической точки зрения , после того, как ваш видеоредактор успешно применил хромакей к видео, отснятому на зелёном фоне, вы должны получить объект съёмки на прозрачном фоне. Таким образом, какое бы видео или изображение вы не подставили в качестве фона, оно займёт все освободившееся пространство вокруг объекта.
ФОН
Как и все, я знал, что ткань должна быть зеленой, а точнее салатовой. Но обыскав все магазины ткани в городе, я понял, что нужного оттенка не найду. Поэтому, чтобы не выкинуть деньги на ветер, я купил синюю ткань, которая также отлично подходит для хромакея.
Почему только синий и зеленый?
Как вы уже догадались, в последнем этапе кеинга мы выберем цвет фона «пипеткой» и «удалим» этот цвет с картинки. Если цвет фона будет, к примеру, красный, тогда вместе с фоном исчезнут и лица актеров. А синий и зеленый, как выяснилось — это самые противоположные цвета цвету кожи.
Как человек, который несколько лет снимал хромакей на синий экран, могу сказать следующее:
- на синий фон нельзя снимать синие вещи — для меня это была проблема, когда я осознал, что половина моих вещей — синие;
- если ваш актер чернокожий, лучше использовать зеленый экран.
Из чего делать экран
Мой первый экран был из бумаги. У меня не было денег на ткань, и уж тем более на профессиональный экран. Поэтому я решил купить бумагу формата А4 салатового цвета и склеить ее скотчем. Салатовую бумагу я не нашел, поэтому купил белую бумагу и салатовые маркеры. О да, я был настойчивым парнем! За несколько дней я закрасил маркерами в салатовый цвет бумаги общей площадью 3 м2. И прицепил это произведение на деревянную раму. В общем фон получился неплохо, но скотч, которым я скрепил листы между собой, бросал блики, которые оставались белыми точками на видео. Некоторое время я удалял их вручную, а потом забросил это дело и смастерил другой фон.
Второй фон был синим, и он бы из ткани. Я купил 6 метров синей ткани, которую разрезал пополам и сшил между собою. В итоге у меня получилось синие полотно 3мх2,8м. Экран этот я вешал у себя в комнате поверх штор — так была решена проблема со стойками.
Материал для зеленого экрана
Если у блогера нет денег на зеленую студийную площадку или панораму, тогда ваши варианты — это самодельный гринскрин или универсальный набор для съёмок.

Самодельный гринскрин
Новички думают, чтобы сделать гринскрин, достаточно размазать по стене немного ярко-зелёной краски и дело в шляпе. Но не всё так просто. Самый главный нюанс, от которого зависит качество хромакея, — это материал для гринскрина. Можно использовать краску, муслин, нейлон, доска. Но перед тем, как подбирать материал для фона, подумайте о факторах:
- Транспортабельность — планируете ли вы создать студийное пространство или мобильный вариант? Легкие, эластичные ткани лучше для перевозки.
- Терпение — есть ли у вас терпение (или время), чтобы гладить или распаривание морщины на ткани? Если это так, берите тяжелую ткань, которая легко мнётся, но зато обеспечивает отличную съёмку.
- Рабочая зона — вы снимаете целую сцену или предмет с близкого расстояния? Ширина и высота вашей рабочей зоны будет определять, сколько материала вам нужно. Если область охвата небольшая, то можно обойтись и плакатной доской.

Готовые наборы для хромакея
Готовые наборы продают для видео блогеров, которые хотят сразу приступить к съемкам.
Делают от небольших портативных экранов до полноразмерных установок для долговременного монтажа. Продают наборы специально для небольших съёмок на YouTube. Они разработаны для сегментов «говорящей головы», при этом имеют широкую рабочую зону, чтобы получить прозрачный фон вокруг лица автора.
Наборы для мобильных съёмок просты в сборке, их легко демонтировать и удобно хранить. Мобильные наборы пригодятся для путешествующего кинорежиссера или тревел — блогера.
Используем эффект Adobe Premier «Ключ Ultra»
Далее идем в «Видеоэффекты» — «Прозрачное наложение». Здесь мы выбираем «Ключ Ultra».
Выбрали «Ключ Ultra». Перетаскиваем.
Вот у нас открылся наш плагин.
Далее мы выбираем пипетку. Она должна выбрать ключевой цвет.
По моему опыту, то что мне больше всего нравится, надо выбрать самый темный участок, который доступен на картинке.
В данном случае, это где-то вот здесь вот. Мы нажимаем зажимаем Ctrl. Видите у нас пипетка становится толстая. Это значит что цвет будет браться из пяти окружающих пикселей.
Все мы взяли цвет. Как видим зеленый фон удалился.
Но у нас остались вот эти засветы. Надо еще посмотреть на модели. Всё ли хорошо удалилось.
Для этого мы берем… Во-первых здесь выход меняем на «альфа канал». Сейчас поменялась картиночка и сразу видно, что где у нас есть просадка. Вот это серые… это полупрозрачные области.
Опять же вот здесь это тоже полупрозрачные области. Нам нужно сделать чтобы модель была полностью белая, а фон был полностью черный.
Как мы этого добиваемся? Мы берем и…
Хочу сделать небольшую пометку: то что мы делаем сейчас это для конкретного видео снятого конкретной камерой, но на мой взгляд… принцип… последовательность изменения параметров, которую я покажу, мой взгляд, она более правильная и дает наилучший результат. По моему опыту. Возможно у вас будет другой опыт. Попробуйте, может быть вам понравится.
Итак, вот мы видим в модели у нас есть серые участки.
Заходим в «очистка маски» и здесь смотрим параметр «контрастность».
Почему я начинаю крутить с контрастности? Потому, что как только мы начинаем крутить контрастность у нас очень многие проблемы уходят сразу.
Вот у нас уже смотрите очистилась маска. Хорошо. Но вот здесь… в данном случае я сделаю 50… Там, в принципе, вы можете сами поэкспериментировать. Вот смотрите, мы уже очистили маску.
Собственно модель у нас уже во многих частях белая.
Теперь нам нужно чуть-чуть подработать… убрать вот эти засветки и вот здесь вот небольшие огрехи на волосах нужно убрать. Кстати, можем посмотреть композит. Да вот всё. У нас модель очистилась. Для того чтобы лучше смотреть где какие участки у нас есть и что где пропущено, мы с вами сделаем небольшую подложку.
Может ли новичок это сделать?
Удаление и замена фона на видео, звучит сложно, не так ли? Так, стоп! Не беспокоиться! Это раньше, при использовании пленок, было сложно. Но сейчас, в эпоху цифры, все намного проще. Вот что вам нужно для начала работы:
- Цифровая камера. У тебя уже есть, верно? В принципе, подойдет и почти любой современный смартфон.
- Компьютер. Без разницы, можно под виндой, можно выбрать Мак, можно и под линуксом. По большому счету, можно даже использовать и телефон или планшет, но все-же, компьютер будет лучше.
- Кабель для загрузки изображений с камеры на компьютер. (Duh.)
- Программное обеспечение. Тоже не проблема. В этой статье, вы найдете целый ряд бесплатных программ для монтажа видео. Так что, даже за это, вам платить не придется. Хотя есть и платные решения тоже.
Зеленый или синий фон. Ну и конечно, нужен сам фон. Вы можете его купить, или сделать сами. Тут все зависит от вашей фантазии и от ваших возможностей.
Вы можете нарисовать свой фон, используя краску Chroma Key. Этот вариант требует физического труда, но является самым частым вариантом.
Другой вариант — повесить зеленый экран. Вам понадобятся стойки и зажимы.
Варианты материалов включают бумагу, муслиновую ткань или ткань на основе поролона (часто используется для обивки потолков в автомобилях). Последняя ткань, предотвращает сморщивание во время использования.
Имеются также более мелкие складные экраны, которые удобны для наружной съемки и имеют тенденцию выдерживать морщинистость.
Цифровые фоны. Конечно, мало фон убрать. Нужно еще что-то вместо него поставить. Например вместо вашего дома, поставить фон природы, может другие города. А может, вы захотите вставить своего героя в реальные исторические события, как это сделал знаменитый режиссер Роберт Земекис в фильме «Форест Гамп» (кто не смотрел этот фильм, обязательно посмотрите). Ну а может, вы хотите переместить своего героя на Марс? Все это не проблема. Вот подборка сайтов, где вы сможете взять видео для монтажа и использовать в своих работах.
Green Screen by Do Ink
Сервис для работы с хромакеем. Он считается одной из лучших учебных утилит для начинающих монтажеров в Америке. Он прост в применении и предлагает мощные инструменты. Используйте камеру, загружайте фотографии и видеозаписи с телефона, соединяйте их и редактируйте. Удалить задний план можно с любого фото. Если софт не справится самостоятельно, вы сможете скорректировать все вручную.
Плюсы:
- Запись и сохранение в высоком качестве.
- Внутренний редактор, позволяющий обрезать и соединять видеоклипы.
- Перемещение и масштабирование элементов.
Минусы:
Грин Скрин от компании Do Ink платный и стоит 379 рублей
Интерфейс Green Screen
Меняем фон в программе ВидеоШОУ
Если у вас есть видеозапись, снятая на однотонной подложке, вы можете пойти по стопам голливудских мастеров. Достаточно cкачать видеоредактор с эффектами. В ВидеоШОУ есть встроенный «Хромакей», который уберёт исходный фон и установит вместо него новый. Несмотря на то, что инструмент используется и в мировых киностудиях, с задачей справится даже новичок! Убедитесь сами:
Шаг 1. Добавим видеоматериал
Откройте редактор для начала работы с новым проектом. Вы получите доступ к проводнику для обращения к папкам компьютера. Выберите видеозапись с однотонным фоном и перетащите её на монтажный стол.

Добавьте видео с однотонным фоном
Шаг 2. Заменим задний план
Нажмите на значок карандаша под клипом, чтобы перейти к редактированию материала. В списке слоёв укажите название вашего видео. В появившемся наборе инструментов выберите «Хромакей».
Откроется окно, где нужно указать видеоматериал, у которого будет заменён фон. В нашем случае автоматически установится редактируемый ролик. Нажмите «Далее» и выберите файл с новой подложкой. Снова кликните «Далее». Чтобы заменить зеленый фон на видео, пипеткой отметьте цвет заднего плана. После этого программа уберёт подложку с исходного видео, а вместо неё установит видеоряд, который был выбран в качестве фона.

Укажите фон, который нужно заменить
Шаг 3. Отрегулируем параметры новой подложки
Перед вами появится окно настроек. Здесь можно добиться более органичного вписывания объекта с исходника в новое окружение:
- Меняйте положение объекта. Наведите курсор мыши на изображение и, зажав левую кнопку, произвольно перемещайте его по полю фонового видео. Таким образом нужно найти оптимальное местоположение;
- Регулируйте размер. С помощью узлов рамки можно сделать исходный объект крупнее или меньше, чтобы он смотрелся пропорционально относительно остальных элементов фона;
- Скорректируйте границы. Если по контуру объекта остался зелёный цвет или, наоборот, края объекта «съедены», настройте «Допуск». Чем выше значение, тем больше старого фона будет захвачено;
- Увеличьте естественность. Настройка «Смешивания» позволяет повысить или понизить прозрачность объекта. Отрегулируйте параметр так, чтобы человек или предмет не смотрелся на фоне чужеродно.
Когда будете довольны результатом, нажмите «Далее», чтобы применить сделанные изменения.

Настройте положение и вид объекта на новом фоне
Шаг 4. Сохраним ролик
Перед тем, как подготовить клип к просмотру, при необходимости укоротите его и добавьте музыку. После этих этапов появится список вариантов сохранения. Вы можете сделать видео высокого качества, обычный AVI-ролик, сконвертировать в формате, удобном для просмотра на мобильных устройствах или публикации в сети. Выберите желаемый пункт и настройте параметры будущего фильма:
- выберите кодек,
- укажите размер кадра,
- настройте качество изображения,
- уточните размер файла.
Теперь дождитесь окончания конвертирования и наслаждайтесь получившимся видео.

Сохраните ролик для просмотра
Вперёд на покорение Голливуда!
Вот вы и узнали, как заменить задний фон на видео. Согласитесь, это настолько просто, что справится даже тот, кто впервые пробует силы в видеомонтаже. В ВидеоШОУ можно не только заменить подложку, но также создать клип из нескольких видеофрагментов, подготовить красочный видеоколлаж из фото, добавить зрелищные эффекты и многое другое.
Экспериментируйте, фантазируйте и воплощайте самые смелые идеи в жизнь – достаточно просто скачать ВидеоШОУ. Сделайте свой самый невероятный фильм в программе прямо сейчас!
Лучшая программа с хромакеем для компьютера
Безусловно, вы можете воспользоваться мобильными приложениями, но для достижения результата высокого качества, лучше применить полноценный видеоредактор. Так вы сможете не только работать с хромакеем, но и обрезать ролик, произвести стабилизацию и настроить цвета. Наилучшая программа для монтажа видео с заменой фона — ВидеоМОНТАЖ. Простой и удобный интерфейс на русском языке вместе с автоматическими функциями, делают ее прекрасным вариантом для начинающих. А большое количество возможностей и инструментов впечатлят специалистов и профессионалов.
Главные особенности:
- Поддержка более 50 популярных видеоформатов.
- Все функции для качественной обработки — обрезка, кадрирование, настройка скорости, цветокоррекция.
- Встроенный каталог переходов.
- Более 150 разнообразных спецэффектов для клипов.
- Конвертация видеозаписей в другие форматы.
- Смена звука, соединение нескольких аудиофайлов.
- Размещение текста и титров.
- Автоматическая замена фона.
 Стартовое меню ВидеоМОНТАЖа
Стартовое меню ВидеоМОНТАЖа
Замена заднего фона в ВидеоМОНТАЖе
- Шаг 1. Скачайте на компьютер, и запустите установочный файл. Во время инсталляции: прочитайте и примите пользовательское соглашение, укажите папку, создайте ярлык или закрепите на панели задач для быстрого доступа. После завершения процесса запустите ВидеоМОНТАЖ.
- Шаг 2. В стартовом меню нажмите «Новый проект» или сразу выберите инструмент «Хромакей». Укажите папку с видеофайлом, и загрузите его в редактор.
 Лучше всего выбрать картинку на однотонном заднем плане
Лучше всего выбрать картинку на однотонном заднем плане
Далее подберите новое изображение и выберите цвет окружения, нажав на нужный оттенок. Если необходимо, скорректируйте эффект: измените положение оригинального ролика, его масштаб, подберите подходящие значения для пунктов «Допуск» и «Смешивание».
 Если вы довольны итогом, нажмите «Далее»
Если вы довольны итогом, нажмите «Далее»
Шаг 3. Теперь вы можете обрезать клип и добавить музыку.
 Просто сдвиньте ползунки или введите значения самостоятельно
Просто сдвиньте ползунки или введите значения самостоятельно
Сохраните итог на компьютер: вы можете экспортировать его в HD-качестве, создать видеофайл для просмотра на мобильных устройствах, или использовать настройки, подходящие для публикации в Интернет.
 Можно сохранить итог в более 50 форматах или записать его на DVD-диск
Можно сохранить итог в более 50 форматах или записать его на DVD-диск
Что такое хромакей и гринскрин?
Прежде чем мы перейдем к тому, как использовать green screen, давайте узнаем, что такое хромакей, и познакомимся с несколькими ключевыми терминами.
Chroma Key (хромакей) — синоним зеленого экрана. Это технология наложения или компоновки двух, или нескольких изображений на основе оттенков. Каждый цвет имеет диапазон цветности, отсюда и терминология.
Почему хромакей зеленого цвета
Green Screen (гринскрин): технически относится к цветному фону, который делают прозрачным и удаляют из кадра. Это бывает однотонный матовый красный или черный фон. Но обычно ярко-зеленый, потому что это цвет, наиболее далекий от оттенков человеческой кожи. Синие экраны нужны в пленочном кинематографе и ночных съёмках.
Иногда термин chromakey используют для кеинга.
Keying (кеинг) — это удаление зеленого фона экрана в постпродакшене через программы для редактирования видео. После удаления зеленого цвета, фон будет полностью прозрачным. Затем вы можете заполнить эту прозрачную область другим изображением или видео. Цель кеинга состоит в том, чтобы получить максимально чистый фон.
Spill (рассеивание или рефлекс): это цвет, который отражается на объект с зеленого экрана. Такие рефлексы часто появляются на светлых объектах, особенно если фон ярко освещен.
Шесть основных правил, которые заложат хорошую основу для вашего следующего хромакей проекта:
Начните с правильного цвета. Используйте матовый зеленый материал для экрана, ищите цвета “chroma key green” и “digi green». Эти цвета используют для гринскринов. Синие фоны тоже можно использовать, особенно для воспроизведения ночных сцен. Посмотрите ролики на тему «зеленый фон против синего», чтобы выяснить, какой цвет подходит для вашей съемки.
Отделите свой предмет от фона. Располагайте объект съемки на расстоянии не менее полутора метров от зеленого экрана
Это помогает свести к минимуму рефлексы и нежелательные тени, появляющиеся на зеленом фоне экрана.
RAW — это важно. Снимайте с высоким битрейтом / наименее сжатым кодеком, который вы можете
10-битный цвет будет лучше 8-битного. ProRes 442 и 444 — хорошо, а RAW еще лучше.
Выставляйте фон правильно. Освещайте передний и задний план отдельно. Равномерно освещайте зеленый фон для съемки, потому что правильное освещение помогает избежать чрезмерного рассеивания цвета.
Устраните размытость. Съемка на короткой выдержке уменьшает размытость движения и обеспечит более чистый кеинг. Добавить вторичное размытие движения обратно можно в программе для монтажа видео для ютуб (постпродакшн).
Пусть программное обеспечение сделает работу. Скачайте приложение для кеинга, например Delta Keyer в DaVinci Resolve.




