Хромакей для наложения видео с вебкамеры
Содержание:
- Полезные советы и часто задаваемые вопросы по хромакею
- Green Screen Studio
- Что такое хромакей, и как это работает?
- Как использовать хроматический ключ с программами записи экрана/видеоигр
- Профессиональный эффект хромакея за минуту
- Лучшая программа с хромакеем для компьютера
- Как удалить зелёный фон на видео в VSDC
- Ловкость рук: как работает хромакей?
- Как правильно установить освещение
- Может ли новичок это сделать?
- Как снимать хромакей?
- ФОН
- Немного вдохновения напоследок
- Что такое хромакей и гринскрин?
- Green Screen by Do Ink
- Как использовать хромакей во время записи видео
- Меняем фон в программе ВидеоШОУ
- Вперёд на покорение Голливуда!
Полезные советы и часто задаваемые вопросы по хромакею
1. Я не могу удалить фон с видео вебкамеры.
Чтобы удалить фоновое изображение, необходимо записывать видео с вебкамеры на фоне однотонного цветного экрана. Рекомендуется использовать цвета, далекие от натуральных оттенков кожи, волос и глаз: например, ярко-зелёный или голубой. Цвет одежды должен отличаться от оттенка экрана, иначе произойдет наложение.
Цветной экран можно купить или изготовить самостоятельно. Чтобы добиться идеального смешения видеосигналов, корректируйте настройки «Смешивание» и «Сходство».
2. У меня не получается использовать хромакей с функцией наложения вебкамеры.
— Bandicam поддерживает функцию хроматического ключа в реальном времени с версии 4.2.1 и выше.
— Если вы используете USB-устройство для захвата видео или USB-вебкамеру, подключите устройство через слот USB 3.0.
— Перед началом записи отключите/удалите другие программы управления вебкамерой, установите драйвер для устройства последней версии и выберите другой размер видео в меню «Формат» под окном предварительного просмотра и продвинутыми настройками вебкамеры.
Green Screen Studio
Софт, который позволяет пользователю изменять или удалять фоновый рисунок на любом снимке по своему желанию. Грин Скрин Студио также предоставляет инструменты для удаления заднего фона вручную, если у вас нет идеальной ткани необходимого цвета. Клавиатура дает корректировать фоновый рисунок, смешивать для него две текстуры, и регулировать оттенок и степень прозрачности нового окружения.
Плюсы:
- Возможность стереть детали вручную.
- Интеллектуальный фильтр автоматического улучшения одним касанием.
- Настройка яркости, насыщенности и контрастности.
- Десять доступных спецэффектов для фотографий.
Минусы:
Нет дополнительных функций для исправления клипов.
Интерфейс Green Screen Studio
Что такое хромакей, и как это работает?
Вот мы и добрались до технической части. Что ж, давайте попробуем разобраться
Вы, возможно, уже обратили внимание, что мы используем несколько выражений, когда говорим об этом эффекте: это и «зелёный экран» и «видео с зелёным фоном», и «хромакей». По факту, когда вы встречаете упоминания о зелёном экране или видео, снятом на зелёном фоне — это стоит понимать в буквальном смысле
Речь идёт о физическом фоне зелёного цвета, который будет впоследствии заменён на другую картинку или видео с помощью видеоредактора.
Хромакей же — это непосредственно название эффекта, который достигается путём изолирования, удаления и замены цвета на видео или на картинке. Интересный факт в том, что это вовсе не обязательно должен быть зелёный цвет. Более того, в киноиндустрии синие фоновые экраны используются не реже чем зелёные. Фон может быть абсолютно любого контрастного цвета — розового, жёлтого, или фиолетового. Суть именно в том, чтобы цвет фона, который вы планируете в дальнейшем заменять, контрастировал с остальными цветами, присутствующими на видео. И поскольку зелёный контрастирует с большинством цветов, он стал стандартным цветом фона, который легко изолируется и заменяется с помощью эффекта хромакей на видео.
Таким образом, когда вы применяете хромакей (или выбираете функцию «удалить фон» в видеоредакторе), происходит одно из следующих действий. Если хромакей в вашей программе для редактирования видео по умолчанию настроен на зелёный фон, все участки зелёного цвета будут моментально удалены с видео. Два важных момента, которые стоит иметь в виду: освещение и одежда. Если свет распределён слишком неравномерно — скажем, на фоновом экране присутствует заметная тень или отблеск — эти области будут распознаны программой как серые и в итоге не будут удалены с видео. Конечно, это поправимо — вы сможете закончить удаление фона вручную, однако, это займёт некоторое время и может повлиять на конечный результат. В то же время, если какой-либо элемент вашей одежды или аксессуар, используемый во время съёмок, тоже зелёного цвета, имейте в виду — после применения эффекта хромакей, на видео их может не оказаться. Впрочем, иногда это может привести к интересным эффектам. Например, такой трюк можно выполнить с зелёной футболкой.
Иногда же невнимательность при выборе одежды для съёмок может привести к неожиданным и не совсем желательным результатам — как в случае с «прозрачной» ведущей прогноза погоды, которая, судя по всему, надела зелёное платье, не зная нюансов применения эффекта хромакей.
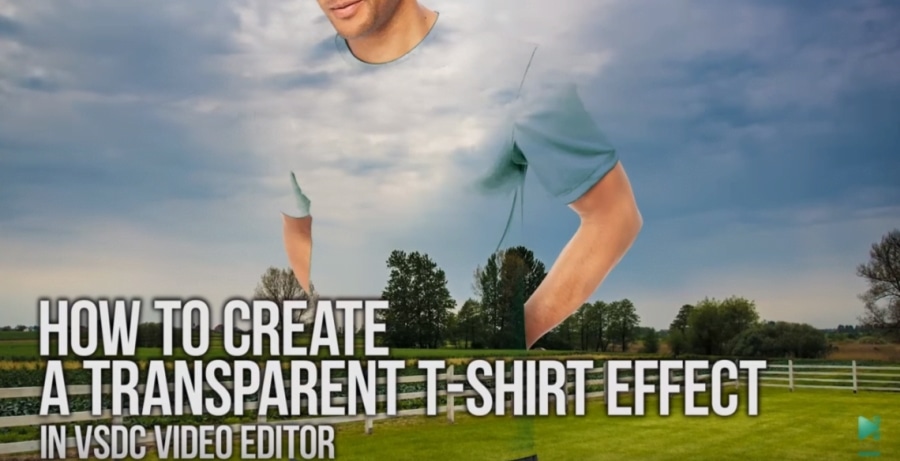
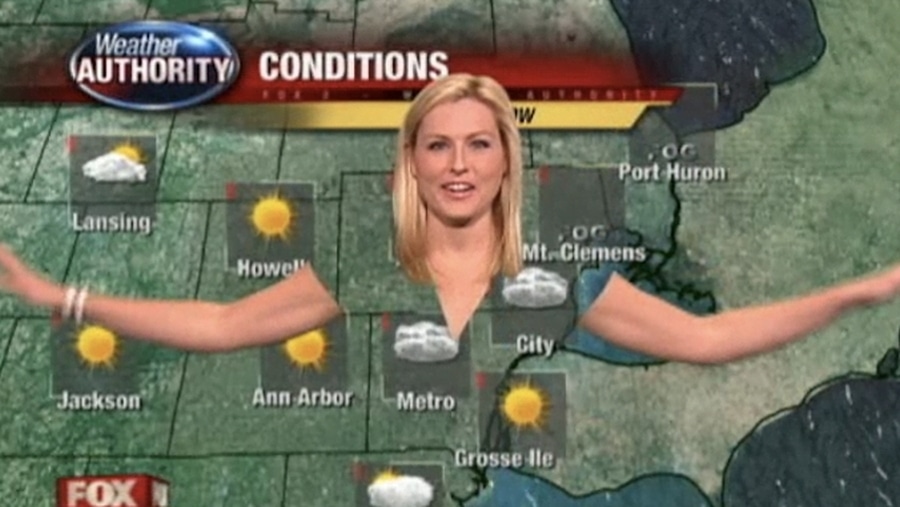
Теперь вы приблизительно знаете, в чём секрет съёмок прогнозов новостей, и каким образом карта появляется на экране.
Но вернёмся к магии видеоредактирования. Во втором случае, когда используемая вами программа не настроена на зелёный цвет хромакей по умолчанию, вам нужно будет настроить его вручную с помощью инструмента пипетки. Просто кликните в любой точке фона, который необходимо будет удалить впоследствии, чтобы программа имела представление о цвете, который нужно изолировать. Эта техника, кстати, будет полезна также для слабо или неравномерно освещённых зелёных экранов, которые не воспринимаются видеоредактором как единое целое. С помощью пипетки вручную вы сможете удалить нераспознанные элементы фона.
С технической точки зрения , после того, как ваш видеоредактор успешно применил хромакей к видео, отснятому на зелёном фоне, вы должны получить объект съёмки на прозрачном фоне. Таким образом, какое бы видео или изображение вы не подставили в качестве фона, оно займёт все освободившееся пространство вокруг объекта.
Как использовать хроматический ключ с программами записи экрана/видеоигр
Раньше пользователи, комбинирующие два видео в одно с помощью хромакея, использовали профессиональные программы для обработки видео, такие как Sony Vegas или Adobe Premiere. Дорогое программное обеспечение давало оптимальный результат, но задействовало значительные объемы системных ресурсов. Обязательная постобработка становилась дополнительным шагом, замедляющим загрузку видеоролика в сеть.
Теперь для создания видео с бесшовным наложением достаточно программы для захвата экрана и вебкамеры. С новой версией Bandicam записывать двухслойное видео можно в режиме реального времени: подключите вебкамеру, захватите экран и настройте параметры наложения, программа сделает всё остальное.
Профессиональный эффект хромакея за минуту
Прежде всего, установите программу. Вы можете бесплатно и быстро скачать видео редактор ВидеоМОНТАЖ и уже через пару минут софт будет готов к работе с хромакеем. После запуска вы увидите стартовое окно, которое предложит несколько режимов создания видео. Одно из них – Замена фона. Кликните по этой опции.
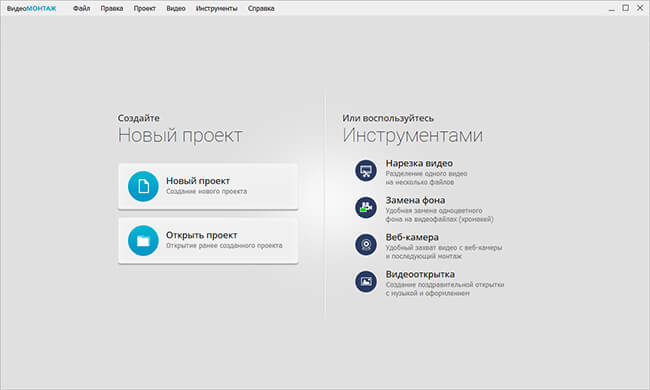
Запустите программу и перейдите к работе с хромакеем
Редактор специально подсказывает, что нужно делать в каждом последующем шаге, так что вы точно не запутаетесь и не пропустите ни одного важного действия. Просто следуйте инструкции – и вы поразитесь, как просто на самом деле создать этот профессиональный эффект
Первое, что предложит сделать программа для создания хромакея, – загрузить видео с однотонным фоном. Это может быть как футаж, найденный в Интернете, так и ролик, который сняли вы сами. Главное, чтобы задний план был одноцветный, матовый, без глубоких теней и бликов, а свет равномерно распространялся по всему кадру.
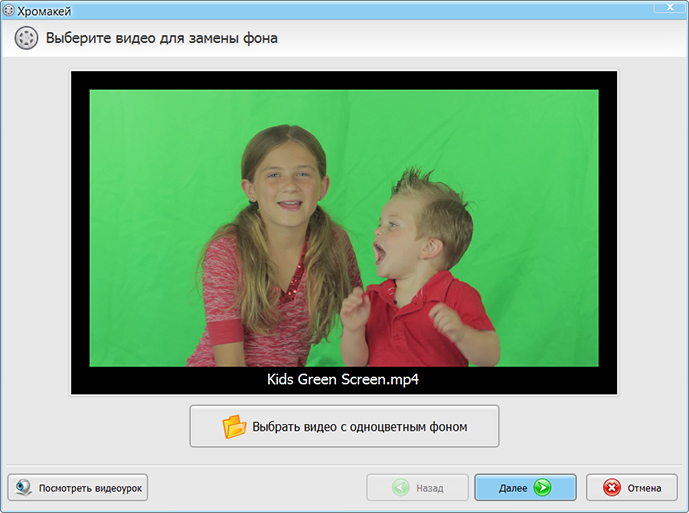
Загрузите видео с однотонным фоном
Кликнув «Далее», вы попадёте в следующее окно. ВидеоМОНТАЖ попросит вас добавить файл с новым фоном. Это может быть полноценный видеоролик или простая картинка. Старайтесь, чтобы первое и второе видео складывались в единый сюжет. В идеале изображения должны хорошо сочетаться ещё и по цветовой гамме.
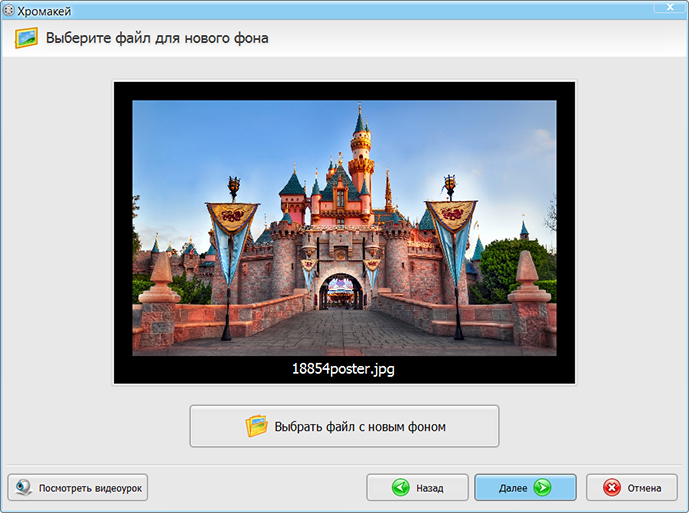
Добавьте видео, которое станет новым фоном
Далее вам нужно указать цвет, который программа будет удалять. Для этого достаточно щелкнуть левой кнопкой мыши по любому участку цветного фона. Инструмент пипетка тут же распознает и зафиксирует точный оттенок.
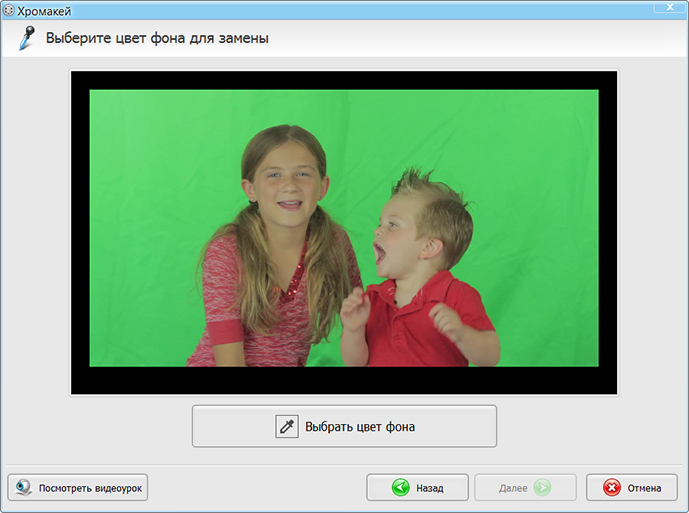
Укажите цвет, который хотите удалить
Следующий этап – самый ответственный. Вам необходимо разместить видео с прозрачным фоном на подложке и скорректировать параметры наложения, чтобы результат выглядел максимально естественно. В блоке «Положение видео» вы можете изменить масштаб изображения,а также передвинуть его в любую сторону.
В настройках хромакея вы увидите две шкалы – «Допуск» и «Смешивание». Они отвечают за размытие границ и прозрачность слоя. Для каждого видео настройки будут индивидуальные, поэтому потратьте немного времени и попробуйте разные комбинации, чтобы определить, какая будет оптимальнее для вашего ролика.
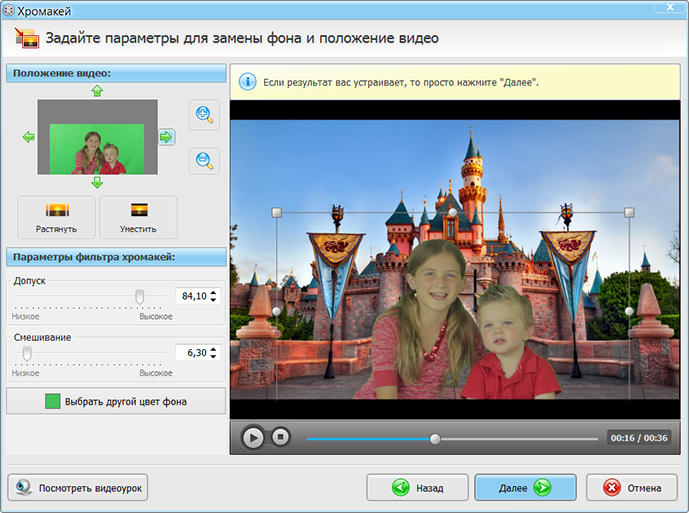
Настройте положение верхнего видео
Лучшая программа с хромакеем для компьютера
Безусловно, вы можете воспользоваться мобильными приложениями, но для достижения результата высокого качества, лучше применить полноценный видеоредактор. Так вы сможете не только работать с хромакеем, но и обрезать ролик, произвести стабилизацию и настроить цвета. Наилучшая программа для монтажа видео с заменой фона — ВидеоМОНТАЖ. Простой и удобный интерфейс на русском языке вместе с автоматическими функциями, делают ее прекрасным вариантом для начинающих. А большое количество возможностей и инструментов впечатлят специалистов и профессионалов.
Главные особенности:
- Поддержка более 50 популярных видеоформатов.
- Все функции для качественной обработки — обрезка, кадрирование, настройка скорости, цветокоррекция.
- Встроенный каталог переходов.
- Более 150 разнообразных спецэффектов для клипов.
- Конвертация видеозаписей в другие форматы.
- Смена звука, соединение нескольких аудиофайлов.
- Размещение текста и титров.
- Автоматическая замена фона.
 Стартовое меню ВидеоМОНТАЖа
Стартовое меню ВидеоМОНТАЖа
Замена заднего фона в ВидеоМОНТАЖе
- Шаг 1. Скачайте на компьютер, и запустите установочный файл. Во время инсталляции: прочитайте и примите пользовательское соглашение, укажите папку, создайте ярлык или закрепите на панели задач для быстрого доступа. После завершения процесса запустите ВидеоМОНТАЖ.
- Шаг 2. В стартовом меню нажмите «Новый проект» или сразу выберите инструмент «Хромакей». Укажите папку с видеофайлом, и загрузите его в редактор.
 Лучше всего выбрать картинку на однотонном заднем плане
Лучше всего выбрать картинку на однотонном заднем плане
Далее подберите новое изображение и выберите цвет окружения, нажав на нужный оттенок. Если необходимо, скорректируйте эффект: измените положение оригинального ролика, его масштаб, подберите подходящие значения для пунктов «Допуск» и «Смешивание».
 Если вы довольны итогом, нажмите «Далее»
Если вы довольны итогом, нажмите «Далее»
Шаг 3. Теперь вы можете обрезать клип и добавить музыку.
 Просто сдвиньте ползунки или введите значения самостоятельно
Просто сдвиньте ползунки или введите значения самостоятельно
Сохраните итог на компьютер: вы можете экспортировать его в HD-качестве, создать видеофайл для просмотра на мобильных устройствах, или использовать настройки, подходящие для публикации в Интернет.
 Можно сохранить итог в более 50 форматах или записать его на DVD-диск
Можно сохранить итог в более 50 форматах или записать его на DVD-диск
Как удалить зелёный фон на видео в VSDC
Добавьте видео, снятое на зелёном фоне, на сцену. Затем откройте меню Видеоэффекты и выберите Прозрачность à Удаление фона. По умолчанию, инструмент Хромакея в VSDC распознаёт и удаляет ярко-зелёный цвет. Поэтому, если фон на вашем видео ярко-зелёный, он пропадёт автоматически. Если этого не случилось, воспользуйтесь инструментом пипетки. «Пипетка» напротив параметра «Цвет хромакей». Нажмите на неё, а затем сделайте клик в любом месте по фону на сцене.
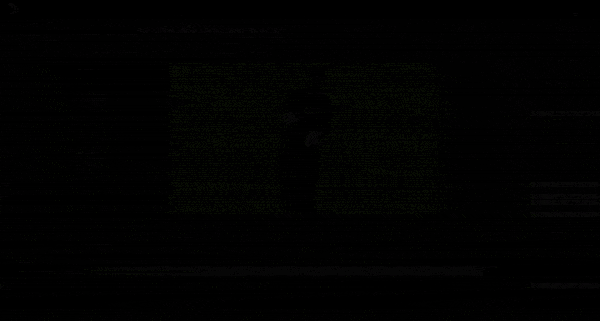
Если после удаления фона вокруг объекта осталось зелёное «свечение», воспользуйтесь дополнительными параметрами настройки. В окне свойств найдите следующие параметры:
- Порог минимальной яркости.
- Порог минимальной цветности U.
- Порог минимальной цветности V.
Поочерёдно повышайте или понижайте значения этих параметров до тех пор, пока не увидите желаемый результат.
После того, как вы полностью удалили фон из видео, остаётся лишь добавить изображение или видео, которое вы хотите видеть вместо зелёного цвета. Технический нюанс здесь в том, что ваше фоновое изображение должно быть расположено на самом нижнем слое, а видео, из которого вы удалили фон – поверх него. Изменять расположение файлов на таймлайте вы можете как вручную, так и с помощью контекстного меню по правому щелчку мыши.
Несмотря на то, что у нас ушло больше трех параграфов на то, чтобы описать работу хромакей в VSDC, на деле весь процесс займёт не более пары минут. Чтобы убедиться в этом, посмотрите нашу короткую инструкцию о том, как удалить зелёный фон в VSDC.
Ловкость рук: как работает хромакей?
Слово «хромакей» прочно укрепилось в лексиконе видеолюбителей, однако, далеко не каждый знает, что за технология стоит за звучным термином. Эту технику используют для гармоничного совмещения в кадре нескольких изображений – для замены фона, добавления несуществующих объектов, наложения футажей и др.

Для создания эффекта профессионалы используют рир-экран – цветное полотно, чаще зелёное или синее, натянутое на раму. Однако, для качественного результата сгодится любой однотонный фон яркого цвета – вы без труда сможете сделать хромакей своими руками из ткани или бумаги.
Как же происходит волшебство хромакея? Программа для монтажа видео анализирует цветовую палитру ролика и удаляет пиксели указанного цвета, делая эти участки прозрачными. Это и позволяет реалистично наложить одно видео на другое, убрать какие-либо объекты из кадра и т.д.
«Ключевым» может быть любой цвет – белый, чёрный, розовый или желтый, главное, чтобы он отсутствовал на участках, которые нужно оставить. Видеографы используют именно зелёный и синий по одной простой причине – эти цвета отсутствуют в естественных оттенках кожи и волос человека.
Если в кадр попадут предметы, на которых есть области с «ключевым» цветом, то после обработки эти участки станут прозрачными, а в самом предмете появятся «дырки».
Как правильно установить освещение
Это очень важный момент при любых съёмках, и тем более при съёмках для последующего применения хромакей. Дело в том, что и заметная тень, и наоборот — блики нарушат цветовую целостность и однородность зелёного экрана. В результате, во время редактирования, фон попросту не удалится с видео полностью, так как программа не воспримет его как единый объект.
Рассказываем, как лучше всего организовать освещение, чтобы избежать всех этих трудностей.
- Во-первых, установите камеру непосредственно напротив объекта съёмки. Не ставьте камеру впритык, а лучше отодвиньте подальше, оставив место для маневрирования светом. В идеале, речь идёт о 3-4 метрах.
- Во-вторых, подготовьте два источника света. Желательно, чтобы они располагались чуть выше чем объект съёмки. В идеале, между каждым источником света и центром сцены должен быть угол в 45 градусов. Подойдут как флуоресцентные лампы, так и практически любые лампы дневного света.
- В-третьих, нужно определить наилучшее место для объекта съёмки (то есть, вероятнее всего, для вас). Избежать тени, падающей на зелёный фон, будет практически невозможно, поэтому нужно будет стремиться к тому, чтобы она либо располагалась вне кадра, либо равномерно распределилась по экрану. Именно поэтому мы и рекомендовали оставить максимальное пространство между зелёным фоном и камерой — так чтобы объект съёмки не был вплотную прижат к экрану. Экспериментальным методом, шагая от фона по направлению камере, найдите оптимальное положение, в котором тень будет минимально заметна на зелёном цвете.
Одна из наиболее чётких иллюстраций освещения для съёмок с зелёным экраном была опубликована в онлайн-журнале Videomaker. Приводим её ниже для наглядности.
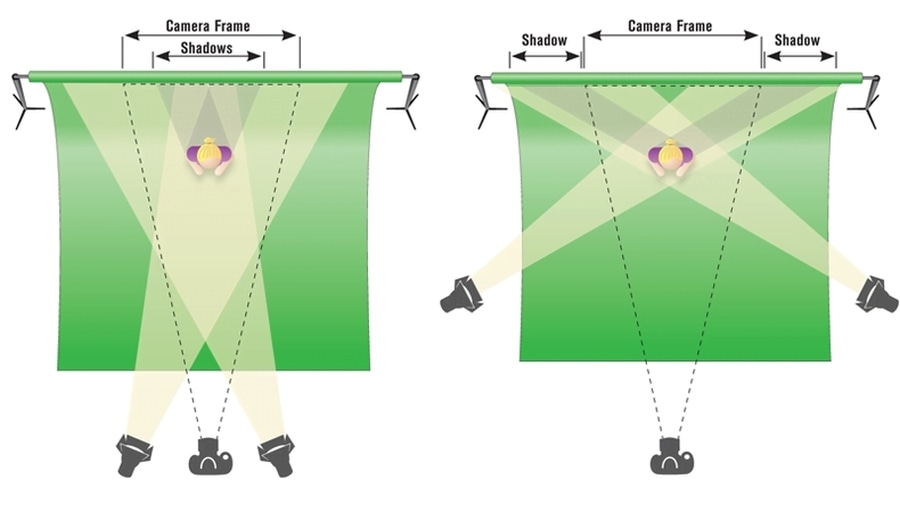
Может ли новичок это сделать?
Удаление и замена фона на видео, звучит сложно, не так ли? Так, стоп! Не беспокоиться! Это раньше, при использовании пленок, было сложно. Но сейчас, в эпоху цифры, все намного проще. Вот что вам нужно для начала работы:
- Цифровая камера. У тебя уже есть, верно? В принципе, подойдет и почти любой современный смартфон.
- Компьютер. Без разницы, можно под виндой, можно выбрать Мак, можно и под линуксом. По большому счету, можно даже использовать и телефон или планшет, но все-же, компьютер будет лучше.
- Кабель для загрузки изображений с камеры на компьютер. (Duh.)
- Программное обеспечение. Тоже не проблема. В этой статье, вы найдете целый ряд бесплатных программ для монтажа видео. Так что, даже за это, вам платить не придется. Хотя есть и платные решения тоже.
Зеленый или синий фон. Ну и конечно, нужен сам фон. Вы можете его купить, или сделать сами. Тут все зависит от вашей фантазии и от ваших возможностей.
Вы можете нарисовать свой фон, используя краску Chroma Key. Этот вариант требует физического труда, но является самым частым вариантом.
Другой вариант — повесить зеленый экран. Вам понадобятся стойки и зажимы.
Варианты материалов включают бумагу, муслиновую ткань или ткань на основе поролона (часто используется для обивки потолков в автомобилях). Последняя ткань, предотвращает сморщивание во время использования.
Имеются также более мелкие складные экраны, которые удобны для наружной съемки и имеют тенденцию выдерживать морщинистость.
Цифровые фоны. Конечно, мало фон убрать. Нужно еще что-то вместо него поставить. Например вместо вашего дома, поставить фон природы, может другие города. А может, вы захотите вставить своего героя в реальные исторические события, как это сделал знаменитый режиссер Роберт Земекис в фильме «Форест Гамп» (кто не смотрел этот фильм, обязательно посмотрите). Ну а может, вы хотите переместить своего героя на Марс? Все это не проблема. Вот подборка сайтов, где вы сможете взять видео для монтажа и использовать в своих работах.
Как снимать хромакей?
Вот краткое изложение 7 ключевых элементов для создания великолепного видео с использованием зеленого экрана.
Расстояние
Поскольку использование зеленого или синего экрана влечет за собой использование физического объекта позади вашего объекта, вам нужно обратить внимание на то, какое расстояние между объектом съемки и фоном
- Удостоверьтесь, что ваш объект достаточно далеко, избежать тени на экране позади него.
- При съемке крупным планом только головы (только голова и плечи) ваш объект может быть расположен ближе к зеленому экрану.
- Для съемки в полный рост, не только ваш объект должен быть подальше от экрана, но вы также захотите снимать с определенного расстояния, что даст естественный внешний вид и предотвратит искажения.
Правильное освещение
При освещении сцены вы должны сосредоточиться на освещении экрана и объекта независимо. То есть, нужно отдельно осветить фон, и отдельно осветить объект съемки. Выможетекомбинировать освещение, но это может привести к возникновению тени на экране.
- Сначала сосредоточьтесь на равномерном освещении экрана без объекта съемки.
- Для источников света вы можете использовать светодиодные осветительные системы, люминесцентные лампы.
- Вы можете использовать настройки зебры вашей камеры, чтобы проверить, освещен ли равномерно ваш экран.
- Затем осветите свой объект съемки. Сосредоточьтесь на освещении его таким образом, чтобы он соответствовал тому, какую сцену вы поставите в пост-продакшн.
ФОН
Как и все, я знал, что ткань должна быть зеленой, а точнее салатовой. Но обыскав все магазины ткани в городе, я понял, что нужного оттенка не найду. Поэтому, чтобы не выкинуть деньги на ветер, я купил синюю ткань, которая также отлично подходит для хромакея.
Почему только синий и зеленый?
Как вы уже догадались, в последнем этапе кеинга мы выберем цвет фона «пипеткой» и «удалим» этот цвет с картинки. Если цвет фона будет, к примеру, красный, тогда вместе с фоном исчезнут и лица актеров. А синий и зеленый, как выяснилось — это самые противоположные цвета цвету кожи.
Как человек, который несколько лет снимал хромакей на синий экран, могу сказать следующее:
- на синий фон нельзя снимать синие вещи — для меня это была проблема, когда я осознал, что половина моих вещей — синие;
- если ваш актер чернокожий, лучше использовать зеленый экран.
Из чего делать экран
Мой первый экран был из бумаги. У меня не было денег на ткань, и уж тем более на профессиональный экран. Поэтому я решил купить бумагу формата А4 салатового цвета и склеить ее скотчем. Салатовую бумагу я не нашел, поэтому купил белую бумагу и салатовые маркеры. О да, я был настойчивым парнем! За несколько дней я закрасил маркерами в салатовый цвет бумаги общей площадью 3 м2. И прицепил это произведение на деревянную раму. В общем фон получился неплохо, но скотч, которым я скрепил листы между собой, бросал блики, которые оставались белыми точками на видео. Некоторое время я удалял их вручную, а потом забросил это дело и смастерил другой фон.
Второй фон был синим, и он бы из ткани. Я купил 6 метров синей ткани, которую разрезал пополам и сшил между собою. В итоге у меня получилось синие полотно 3мх2,8м. Экран этот я вешал у себя в комнате поверх штор — так была решена проблема со стойками.
Немного вдохновения напоследок
Мы понимаем, что после такого количества информации у вас, возможно появилась масса идей о том, как использовать хромакей-эффект на видео. А возможно — наоборот — вы не знаете, с чего начать! В этом разделе мы собрали несколько вариантов применения хромакей, которые могут пригодиться для будущих проектов.
1. Подменяем местонахождения на видео. В кино нередко используются шутки, в которых герой снимает себя на фоне плаката с изображением экзотического острова, притворяясь, что находится где-нибудь в райском местечке. Если вы хотите повторить что-то подобное, но нужного вида фотообоев у вас нет, хромакей на видео отлично справится с этой задачей. Вот, например, американский ведущий вечернего шоу Джимми Фэллон и модель Карли Клосс притворяются, что находятся на выпускном вечере, хотя на самом деле съёмки проходят на зелёном фоне.

2. Добавляем эмоциональности к вашему видеопосланию
Бывает так, что необходимо подчеркнуть, насколько важно то, что вы пытаетесь сказать. Нет проблем
Просто запишите себя на зелёном фоне, а затем, применив эффект хромакей к видео, замените его, например, на пламя — как это сделал в своём знаменитом мотивационном ролике Шайя Лабаф.
3. «Приглашаем» звезду в свой видеоблог. Возможно у вас не получится организовать полноценный диалог, но добавить знаменитость в своё видео шутки ради — так, чтобы это выглядело более-менее естественно — можно абсолютно бесплатно. Просто поищите видеозаписи звёзд на зелёном фоне и вы без проблем найдёте Джона Траволту, Снуп Дога, Рианну, Тэйлор Свифт, Майли Сайрус, Жан-Клод Ван Дамма и многих других.
4. Шутим над другом, который носит зелёное. Пожалуй, комментарии здесь излишни — вы наверняка и сами всё поняли. Единственное, в чём стоит убедиться прежде чем загружать такую шутку в интернет — это чувство юмора вашего друга в зелёном.

5. Записываем видео в деловых целях. Многие выпускные фото и видео действительно записываются с использованием зелёных экранов, а затем редактируются с помощью хромакей — потому что найти хороший равномерный фон не всегда простая задача. Иногда легче просто добавить его в редакторе. То же самое практикуется и для профессиональных видео — интервью, записей выступлений и так далее. Более того, зелёный фон часто используется в бизнес-презентациях или видео, демонстрирующих возможности мобильных приложений — как в примере ниже.
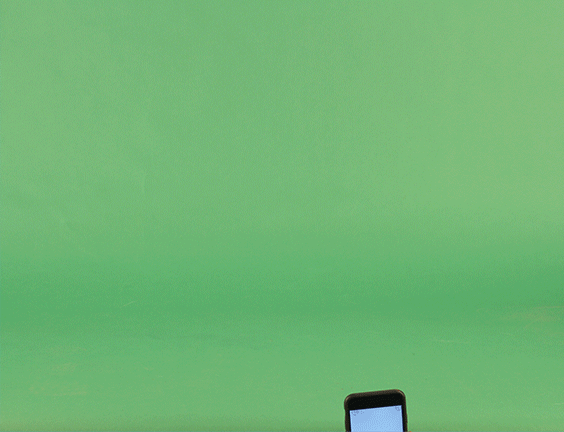
Ну что ж, теперь вы знаете как работает хромакей-эффект на видео, и что применить его можно совершенно бесплатно, если у вас есть подходящие материалы, немного времени и воображения. Не забудьте подписаться на наш YouTube-канал — мы публикуем новые видеоуроки каждую неделю!
Что такое хромакей и гринскрин?
Прежде чем мы перейдем к тому, как использовать green screen, давайте узнаем, что такое хромакей, и познакомимся с несколькими ключевыми терминами.
Chroma Key (хромакей) — синоним зеленого экрана. Это технология наложения или компоновки двух, или нескольких изображений на основе оттенков. Каждый цвет имеет диапазон цветности, отсюда и терминология.
Почему хромакей зеленого цвета
Green Screen (гринскрин): технически относится к цветному фону, который делают прозрачным и удаляют из кадра. Это бывает однотонный матовый красный или черный фон. Но обычно ярко-зеленый, потому что это цвет, наиболее далекий от оттенков человеческой кожи. Синие экраны нужны в пленочном кинематографе и ночных съёмках.
Иногда термин chromakey используют для кеинга.
Keying (кеинг) — это удаление зеленого фона экрана в постпродакшене через программы для редактирования видео. После удаления зеленого цвета, фон будет полностью прозрачным. Затем вы можете заполнить эту прозрачную область другим изображением или видео. Цель кеинга состоит в том, чтобы получить максимально чистый фон.
Spill (рассеивание или рефлекс): это цвет, который отражается на объект с зеленого экрана. Такие рефлексы часто появляются на светлых объектах, особенно если фон ярко освещен.
Шесть основных правил, которые заложат хорошую основу для вашего следующего хромакей проекта:
Начните с правильного цвета. Используйте матовый зеленый материал для экрана, ищите цвета “chroma key green” и “digi green». Эти цвета используют для гринскринов. Синие фоны тоже можно использовать, особенно для воспроизведения ночных сцен. Посмотрите ролики на тему «зеленый фон против синего», чтобы выяснить, какой цвет подходит для вашей съемки.
Отделите свой предмет от фона. Располагайте объект съемки на расстоянии не менее полутора метров от зеленого экрана
Это помогает свести к минимуму рефлексы и нежелательные тени, появляющиеся на зеленом фоне экрана.
RAW — это важно. Снимайте с высоким битрейтом / наименее сжатым кодеком, который вы можете
10-битный цвет будет лучше 8-битного. ProRes 442 и 444 — хорошо, а RAW еще лучше.
Выставляйте фон правильно. Освещайте передний и задний план отдельно. Равномерно освещайте зеленый фон для съемки, потому что правильное освещение помогает избежать чрезмерного рассеивания цвета.
Устраните размытость. Съемка на короткой выдержке уменьшает размытость движения и обеспечит более чистый кеинг. Добавить вторичное размытие движения обратно можно в программе для монтажа видео для ютуб (постпродакшн).
Пусть программное обеспечение сделает работу. Скачайте приложение для кеинга, например Delta Keyer в DaVinci Resolve.
Green Screen by Do Ink
Сервис для работы с хромакеем. Он считается одной из лучших учебных утилит для начинающих монтажеров в Америке. Он прост в применении и предлагает мощные инструменты. Используйте камеру, загружайте фотографии и видеозаписи с телефона, соединяйте их и редактируйте. Удалить задний план можно с любого фото. Если софт не справится самостоятельно, вы сможете скорректировать все вручную.
Плюсы:
- Запись и сохранение в высоком качестве.
- Внутренний редактор, позволяющий обрезать и соединять видеоклипы.
- Перемещение и масштабирование элементов.
Минусы:
Грин Скрин от компании Do Ink платный и стоит 379 рублей
Интерфейс Green Screen
Как использовать хромакей во время записи видео
Эта инструкция поможет вам начать использовать хромакей с программным обеспечением для захвата видео с экрана уже сегодня.
Шаг 1: Загрузите приложение для захвата видео с экрана с поддержкой технологии хромакей.
— Нажмите сюда, чтобы скачать бесплатную версию Bandicam.
Шаг 2: Откройте вкладку вебкамеры и выберите опцию «Добавить наложение вебкамеры в видео».
— Запустите Bandicam, выберите кнопку «Настройки» во вкладке «Видео» и поставьте отметку напротив параметра «Добавить наложение вебкамеры в видео».
— Отметьте параметр «Предпросмотр вебкамеры на экране» для удобной проверки и настройки хромакея.
Шаг 3: Выберите опцию «Использовать хромакей», затем щёлкните на фон вебкамеры.
— Предпросмотр скрываемого цвета доступен в окне настройки. Нажмите на клавишу «Выбрать» возле окошка с цветом, затем используйте инструмент Пипетка для определения цвета, который будет удалён с видео.
— Для более точной настройки наложения отрегулируйте значения параметров «Сходство» и «Смешивание» (0 – 100%). Если вы используете самодельный цветной экран для хромакей, это может помочь удалить остаточные цветовые артефакты с фона.
Шаг 4: Начните захват экрана. Если всё сделано правильно, вы увидите своё лицо без зелёного фона в записанном видео.
* Пример использования 1) Презентация PowerPoint – обучающее видео
* Пример использования 2) Видео геймплея с и хромакеем
Меняем фон в программе ВидеоШОУ
Если у вас есть видеозапись, снятая на однотонной подложке, вы можете пойти по стопам голливудских мастеров. Достаточно cкачать видеоредактор с эффектами. В ВидеоШОУ есть встроенный «Хромакей», который уберёт исходный фон и установит вместо него новый. Несмотря на то, что инструмент используется и в мировых киностудиях, с задачей справится даже новичок! Убедитесь сами:
Шаг 1. Добавим видеоматериал
Откройте редактор для начала работы с новым проектом. Вы получите доступ к проводнику для обращения к папкам компьютера. Выберите видеозапись с однотонным фоном и перетащите её на монтажный стол.

Добавьте видео с однотонным фоном
Шаг 2. Заменим задний план
Нажмите на значок карандаша под клипом, чтобы перейти к редактированию материала. В списке слоёв укажите название вашего видео. В появившемся наборе инструментов выберите «Хромакей».
Откроется окно, где нужно указать видеоматериал, у которого будет заменён фон. В нашем случае автоматически установится редактируемый ролик. Нажмите «Далее» и выберите файл с новой подложкой. Снова кликните «Далее». Чтобы заменить зеленый фон на видео, пипеткой отметьте цвет заднего плана. После этого программа уберёт подложку с исходного видео, а вместо неё установит видеоряд, который был выбран в качестве фона.

Укажите фон, который нужно заменить
Шаг 3. Отрегулируем параметры новой подложки
Перед вами появится окно настроек. Здесь можно добиться более органичного вписывания объекта с исходника в новое окружение:
- Меняйте положение объекта. Наведите курсор мыши на изображение и, зажав левую кнопку, произвольно перемещайте его по полю фонового видео. Таким образом нужно найти оптимальное местоположение;
- Регулируйте размер. С помощью узлов рамки можно сделать исходный объект крупнее или меньше, чтобы он смотрелся пропорционально относительно остальных элементов фона;
- Скорректируйте границы. Если по контуру объекта остался зелёный цвет или, наоборот, края объекта «съедены», настройте «Допуск». Чем выше значение, тем больше старого фона будет захвачено;
- Увеличьте естественность. Настройка «Смешивания» позволяет повысить или понизить прозрачность объекта. Отрегулируйте параметр так, чтобы человек или предмет не смотрелся на фоне чужеродно.
Когда будете довольны результатом, нажмите «Далее», чтобы применить сделанные изменения.

Настройте положение и вид объекта на новом фоне
Шаг 4. Сохраним ролик
Перед тем, как подготовить клип к просмотру, при необходимости укоротите его и добавьте музыку. После этих этапов появится список вариантов сохранения. Вы можете сделать видео высокого качества, обычный AVI-ролик, сконвертировать в формате, удобном для просмотра на мобильных устройствах или публикации в сети. Выберите желаемый пункт и настройте параметры будущего фильма:
- выберите кодек,
- укажите размер кадра,
- настройте качество изображения,
- уточните размер файла.
Теперь дождитесь окончания конвертирования и наслаждайтесь получившимся видео.

Сохраните ролик для просмотра
Вперёд на покорение Голливуда!
Вот вы и узнали, как заменить задний фон на видео. Согласитесь, это настолько просто, что справится даже тот, кто впервые пробует силы в видеомонтаже. В ВидеоШОУ можно не только заменить подложку, но также создать клип из нескольких видеофрагментов, подготовить красочный видеоколлаж из фото, добавить зрелищные эффекты и многое другое.
Экспериментируйте, фантазируйте и воплощайте самые смелые идеи в жизнь – достаточно просто скачать ВидеоШОУ. Сделайте свой самый невероятный фильм в программе прямо сейчас!




