Как вставить видео в повер поинт и причины того, что видео не вставляется
Содержание:
- Часть 1. Как конвертировать PPT в MP4 бесплатно с Microsoft на Windows
- Сохранение презентации для дальнейшего редактирования
- Создание готовых к PowerPoint видеороликов
- Найдите любое видео на YouTube и поделитесь им в своей презентации
- MP3 Care
- Какие элементы презентации не входят в видеофайл
- Online-Convert
- Часть 4. Часто задаваемые вопросы о преобразовании PowerPoint в видео
- Как настроить видео в презентации PowerPoint
- Закладка Воспроизведение
- Запускаем и подготавливаем приложение
- Использование видео с Ютуба для презентаций
- Преобразование презентации PowerPoint в видео
- Вставка видео в слайд
- Зачем превращать PowerPoint в видео?
- Как сохранить документ в формате видео
- Конвертируем презентацию в видео онлайн
Часть 1. Как конвертировать PPT в MP4 бесплатно с Microsoft на Windows
Microsoft PowerPoint сам по себе является лучшим бесплатным PowerPoint для видео конвертер. Он может быть использован для преобразования ваших файлов PPT в формат MP4 видео бесплатно. Решение является бесплатным, простым и не требует никакого стороннего инструмента или программы.
Шаги о том, как конвертировать PowerPoint в MP4 бесплатно от Microsoft PowerPoint:
Применяется к: PowerPoint for Office 365, PowerPoint 2016, PowerPoint 2013, PowerPoint 2010.
Шаг 1: Откройте приложение PowerPoint на своем компьютере и создайте слайд-шоу со всем необходимым контентом. В меню File выберите пункт Сохранить , в котором будет сохранена ваша работа .формат pptx. Затем снова откройте меню Файл и выберите Сохранить и отправить > Создать видео.
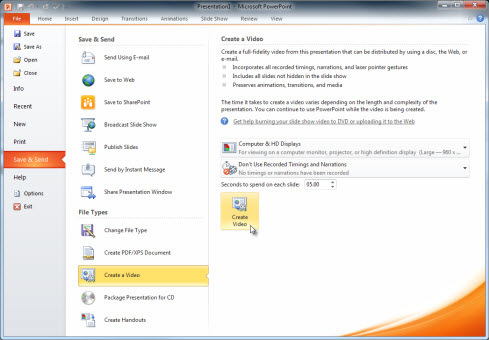
Шаг 2: Нажмите стрелку вниз на Computer & HD Displays в разделе Create a video, чтобы просмотреть все настройки качества и размера видео. Выберите желаемое качество видео из заданных параметров.
Шаг 3: Откройте выпадающее меню В разделе не использовать Записанные тайминги и Повествования и выберите нужный вариант.
Шаг 4: Нажмите кнопку Создать видео. GВведите желаемое имя файла для вашего файла MP4 в поле Имя файла и выберите место, где вы хотите сохранить файл. Нажмите кнопку СОХРАНИТЬ , чтобы начать процесс.
Сохранение презентации для дальнейшего редактирования
Если вы еще не закончили работу над презентацией и в дальнейшем планируете продолжить ее редактировать, то вам необходимо сохранить презентацию PowerPoint в формате PPTX или PPT. Это основные форматы программы PowerPoint, и они предоставляют максимум возможностей для дальнейшего редактирования презентации.
Оптимально будет использовать именно формат PPTX. Данный формат более современный и поддерживает больше функций. Он появился вместе с PowerPoint 2007 и с тех пор поддерживается всеми новыми версиями PowerPoint. Поэтому если вы используете PowerPoint 2007 или более новую версию данной программы, то презентации желательно сохранять в PPTX.
Если же вы используете PowerPoint 2003 или в будущем планируете продолжить редактирование презентации в PowerPoint 2003, то презентацию лучше сохранять в формате PPT. Это связано с тем, что PowerPoint 2003 поддерживает формат PPTX только после установки специального обновления и если оно не установлено, то вы не сможете открыть PPTX файл.
Для примера покажем, как сохранятся презентация в PowerPoint 2016. Для начала необходимо открыть меню «Файл».
После этого необходимо перейти в подменю «Сохранить как».
И выбрать вариант «Обзор».
В результате откроется стандартное окно для сохранения файлов. Здесь необходимо выбрать место для сохранения презентации, указать имя файла и формат PPTX или PPT.
Формат файла выбирается в выпадающем меню «Тип файла», которое находится сразу под именем файла. Если вы хотите сохранить презентацию PowerPoint в современном формате PPTX, то вы выбирайте тип файла «Презентация PowerPoint». Если же вы хотите сохранить презентацию PowerPoint в старом формате PPT, то выбирайте тип файла «Презентация PowerPoint 97-2003».
Создание готовых к PowerPoint видеороликов
Чтобы создать файл фильма, который гарантированно будет работать в любой версии PowerPoint для Windows, преобразуйте исходное видео, используя параметр вывода «Windows» на clipchamp.com.
Это приведет к созданию файла в формате .ASF, в котором видео кодируется с использованием WMV, а аудио — с использованием WMA
Обратите внимание, что эти видео могут не работать в некоторых версиях PowerPoint на Mac

Для более новых версий PowerPoint (2013, 2016) как для Windows, так и для Mac конвертируйте видео, используя опцию вывода «Web» на Clipchamp, которая будет создавать видеофайлы MP4. Чтобы получить еще меньший по объему видеофайл, используйте опцию «Мобильный».
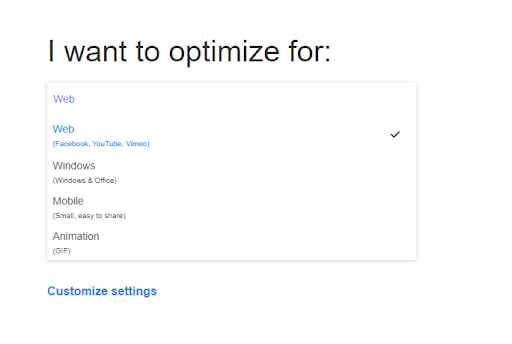
Найдите любое видео на YouTube и поделитесь им в своей презентации
Вызов эксперта повышает доверие к информации, которой вы делитесь. Следуйте тому же принципу в презентациях PowerPoint, вставив видео YouTube в один или несколько слайдов. Используйте видео YouTube, чтобы продемонстрировать то, что вы не смогли бы сделать иначе, прервать разговор или добавить больше глубины, используя точку зрения другого человека.
Инструкции в этой статье относятся к PowerPoint 2019, 2016, 2013; PowerPoint для Office 365, PowerPoint Online и PowerPoint для Mac.
Как вставить видео YouTube в PowerPoint в Windows, используя код для вставки
Вы нашли это потрясающее видео на YouTube, которое отлично подойдет для вашей презентации. Вставьте видео и воспроизведите его во время слайд-шоу.
Встроенные видео не воспроизводятся в PowerPoint 2010. Если возможно, обновите до новой версии PowerPoint. Или, если вам удобно устанавливать программное обеспечение на свой компьютер, установите надстройку LiveWeb.
-
Перейдите на YouTube и перейдите к видео, которое вы хотите включить в презентацию PowerPoint.
Вы можете вставлять только одно видео за раз.
-
Под экраном видео выберите Поделиться .
-
В диалоговом окне в разделе Поделиться ссылкой выберите Вставить .
-
В диалоговом окне Вставить видео выберите код iframe , затем щелкните правой кнопкой мыши и выберите Копировать .
-
Откройте PowerPoint и перейдите к слайду, на который вы хотите вставить видео YouTube.
-
Перейдите в раздел Вставить и в группе Медиа выберите Видео > Онлайн-видео , чтобы открыть Вставить. Видео диалоговое окно.
-
В разделе Из кода для вставки видео вставьте код iframe, скопированный с YouTube, и нажмите стрелку Вставить .
-
На вашем слайде появится видеокадр.
Если вам не нравится положение или размер объекта, переместите объект и измените его размер на слайде.
-
Чтобы просмотреть видео, нажмите правой кнопкой мыши, выберите Предварительный просмотр и выберите Воспроизвести .
Помните, ваше видео онлайн. Подключитесь к интернету, чтобы просмотреть его.
-
Чтобы просмотреть видео в своей презентации, перейдите в раздел Слайд-шоу и в группе Начать слайд-шоу выберите С начала .
-
Чтобы воспроизвести видео во время презентации, убедитесь, что у вас есть подключение к Интернету. Когда появится слайд с видео, выберите Воспроизвести .
Как вставить видео YouTube в PowerPoint в Windows, используя ссылку
Кроме того, вы можете начать с PowerPoint и использовать следующий процесс:
-
Перейдите к слайду, где вы хотите разместить видео.
-
Перейдите в раздел Вставить и в группе Мультимедиа выберите Видео > Онлайн-видео .
-
В разделе YouTube введите название или описание видео в строку поиска и выберите Поиск .
-
На следующем экране выберите нужное видео и выберите Вставить .
-
На слайде появится видеокадр.
-
Выполните шаги 9-11 выше, чтобы просмотреть видео в своем слайд-шоу.
Как вставить видео с YouTube в PowerPoint для Mac и PowerPoint Online
Следующие инструкции относятся к PowerPoint для Office 365 для Mac и PowerPoint Online:
Для использования этого метода вы должны быть подписчиком Office 365.
-
На YouTube перейдите к видео, которое вы хотите использовать.
-
Выделите URL в адресной строке и нажмите Ctrl + C (копия) на клавиатуре.
-
Откройте PowerPoint и перейдите к слайду, на котором вы хотите разместить видео.
-
В PowerPoint для Mac перейдите в раздел Вставить и в группе Мультимедиа выберите Видео > Онлайн-фильм . В PowerPoint Online выберите Вставить > Онлайн-видео .
-
В диалоговом окне нажмите Ctrl + V на клавиатуре, чтобы вставить URL-адрес.
-
Выберите Вставить . На слайде появится видеокадр.
-
Чтобы просмотреть видео в PowerPoint для Mac, выберите Воспроизвести в верхней части кадра.В PowerPoint Online перейдите в Вид и в группе Начать показ слайдов выберите Из текущего слайда .
MP3 Care
Еще один бесплатный англоязычный сервис – MP3 Care. Выбираем файл для конвертации, выставляем время между слайдами и нажимаем «Convert to Video» для начала обработки.
После недлительного процесса конвертации сервис предложит сохранить файл на компьютер.
Правда откроется видео в новой вкладке браузера и в встроенном плеере. Для скачивания нужно нажать на три вертикальные точки в нижнем левом углу, а затем – «Скачать».
Преимущества конвертера – простота использования и быстрота обработки. Но недостатки более весомые: невозможно выбрать формат (конвертирует ppt только в mp4), нет настроек, видео получается с визуальными ошибками. В нашей презентации не отобразились некоторые изображения, нарушилась структура.
Какие элементы презентации не входят в видеофайл
К ним относятся:
- мультимедиа, которое вставлялось в другие версии программы. В таком случае объекты нужно будет обновить или преобразовать.
- файлы группы QuickTime. Но не все. При наличии стороннего кодека ffdShow и требований обязательной оптимизации совместимости.
- Макросы.
- Элементы ActiveX и OLE.
Например, вы вставляли медиа в PowerPoint 2007. В других версиях оно будет доступно, но когда вы решите его экспортировать, то связанный носитель удалится.
- Файл — Сведения — Преобразовать;
- щелкаем по объекту — Обновить.
Кроме PowerPoint можно использовать программы Movavi Video Suite и VideoShow.
Нет времени во всем разбираться самостоятельно? Пусть этим занимаются опытные эксперты Studently.
Online-Convert
С этим конвертером мы уже встречались, когда говорили об изменении битрейта MP3-файлов. Разработчики предлагают инструменты не только для аудио, но и видео форматирования.
Нам нужно окно видео-конвертера. Выбираем из списка выходной формат будущего видео и кликаем на иконку «Начать».
В следующем окне выбираем нужный ppt-файл. Загрузить файл можно с компьютера, добавить по ссылки или выгрузить из облачных хранилищ Dropbox и Google Drive.
Далее конвертер предлагает выбрать дополнительные параметры. Мы не меняли почти ничего, а оставили настройки по умолчанию
Единственное, на что обратили внимание – на выходные кодеки аудио и видео. Установили mp3 и xvid – те, которые универсально читаются всеми мультимедийными устройствами
Нажимаем внизу «Начать конвертирование».
Окно конвертации выглядит вот так. Дождитесь, пока процесс будет завершен.
При исходном размере ppt-файла 2,71 Мб и выбранных настройках обработка длилась не более двух минут. Размер видео avi-файла получился 44,06 Мб.
После завершения процесса конвертер предлагает сохранить файл на компьютер или в облачное хранилище, а также запаковать файл в zip-архив.
Получилось видео неплохого качества.
Преимущества сервиса: бесплатность, наличие настроек размера видео, кодеков, битрейта аудио и проч., быстрая обработка файлов, возможность сохранения на компьютер или облако.
Часть 4. Часто задаваемые вопросы о преобразовании PowerPoint в видео
Вопрос 1. Как сделать снимок экрана в PowerPoint?
PowerPoint оснащен функциями записи экрана и захвата экрана. Если вы хотите сделать снимок экрана с помощью PowerPoint, вы можете щелкнуть вкладку «Вставить» и затем выбрать функцию «Снимок экрана». Вам разрешено захватить выбранную часть или весь экран как хотите.
Вопрос 2. Как сделать снимок экрана с помощью PowerPoint?
Когда ты хочешь снимать видео с PowerPoint, вы можете щелкнуть вкладку «Вставка» и выбрать параметр «Запись экрана». После этого вы можете нажать Выбрать область, чтобы выбрать область записи экрана и начать запись.
Вопрос 3. Куда делись записи PowerPoint?
Файлы записи PowerPoint будут сохранены в папке по умолчанию. Если вы хотите экспортировать запись в другую папку, вы можете нажать «Файл», а затем выбрать опцию «Сохранить как», чтобы выбрать подходящую папку для выходных файлов.
Вопрос 4. Как сделать снимок экрана на Mac?
Чтобы сделать снимок экрана на вашем Mac, вы можете положиться на собственное программное обеспечение для записи, QuickTime Player. Это официальный медиаплеер, который также поддерживает некоторые основные функции записи видео и звука. Вы можете запустить QuickTime Player на Mac, щелкнуть «Файл» в строке меню и использовать функцию «Новая запись экрана» для захвата экрана Mac.
Заключение
Независимо от того, содержит ли ваша презентация PowerPoint только текст или это мультимедийная презентация со звуковым повествованием, переходами и видео, вы можете выбрать конвертировать PowerPoint в видео. Прочитав этот пост, вы получите 3 простых и эффективных метода экспорта PowerPoint в видео. Если у вас остались вопросы по как сохранить PowerPoint как видео, вы можете оставить нам сообщение или связаться с нами напрямую.
Что вы думаете об этом посте.
Прекрасно
Рейтинг: 4.9 / 5 (104 голосов)
Как настроить видео в презентации PowerPoint
После добавления видео в презентацию в верхнем меню PowerPoint должен появиться блок «Работа с видео». Там будут две вкладки – «Формат» и «Воспроизведение». В них и проходит основная работа со вставленным видео.
Далее рассмотрим параметры, находящиеся в данных вкладках.
Настройки «Формат»
Здесь представлены параметры стилистического оформления видео. Например, тут можно задать рамку. Вот полный список настроек, представленных в данной вкладке.
В области «Настройка» пользователь может внести изменение в само видео, правда, это максимальные примитивные манипуляции. Например, здесь есть инструмент коррекции света и цвета на видео, установка какого-то кадра на заставку.
Блок «Видеоэффекты» содержит в себе все варианты оформления самого видео – различные рамки, тени, фигуры. С помощью представленных инструментов можно, например, сделать имитацию монитора или изменить форму проигрывателя: вместо стандартного прямоугольника можно сделать круг, ромб и т.д. Рамки и тени настраиваются отдельно.
Раздел «Упорядочивание» отвечает за расставление приоритетов позиций. Актуален в тех случаях, когда на слайде имеется несколько видеороликов, перекрывающих друг друга
Здесь можно, например, сделать так чтобы нужное видео перекрывало менее важное.
Блок «Размер» отвечает за размер плеера, в котором будет показываться видеоролик. Назначение имеющихся параметров вполне логично – обрезка и настройка ширины и высоты.
Настройки «Воспроизведение»
Здесь настроек меньше, так как параметры в этом разделе отвечают за воспроизводство самого видео, а функций, связанных с монтажем видео в PowerPoint, практически нет.
- В блоке «Закладки» вы можете установить на видео что-то вроде тайм-кодов, по которым можно будет быстро перемещаться в ходе показа презентации. Здесь же можно удалять и редактировать уже имеющиеся закладки.
- Блок «Редактирование» содержит те немногие инструменты монтирования видео, которые представлены в программе. Здесь можно вырезать ненужные фрагменты из ролика, установить время начала и завершения показа. Дополнительно есть возможность сделать анимацию угасания при появлении и завершении ролика.
- Блок «Параметры видео» отвечает за настройки громкости звука, скрытия видео, пока оно не воспроизводится, выбор типа начала воспроизведения (по щелчку или автоматически), и так далее.
Дополнительные настройки
В целом дополнительные настройки видео в PowerPoint похожи на обычные настройки, например, изображений или примитивных фигур, правда, с некоторыми своими особенностями. Для доступа к ним, кликните правой кнопкой мыши по добавленному видео и выберите из контекстного меню пункт «Формат видео».
Из правой части интерфейса появится вкладка с дополнительными настройками. Всего в ней есть 4 вкладки:
- Вкладка «Заливка». На самом деле здесь находятся настройки заливки границы области с отображением видео. Вы можете вообще убрать эту границу, установить какой-то один цвет для нее или сделать градиентную заливку.
Вкладка «Эффекты» носит обозначение в виде ромба. Здесь можно сделать более тонкие настройки внешнего оформления области воспроизведения видео на слайде.
Вкладка «Размер и свойства» отвечает за возможности форматирования видео как при просмотре в указанном окне, так и для полноэкранной демонстрации.
Вкладка «Видео» дает возможность настроить яркость, контрастность и отдельные цветовые шаблоны для воспроизведения.
Нюансы настройки видео
Их стоит учитывать:
- На видео можно накладывать анимацию, но лучше использовать их в качестве статичных объектов с минимумом анимации. В противном случае возможно появление артефактов и других нежелательных эффектов.
- Не нужно сильно изменять форм-фактор плеера. Круглый плеер это, конечно, красиво и необычно, но часть видео в нем сильно обрезается. Чаще всего, это негативно сказывается на субтитрах, которые, например, в круглом окне могут не полностью попадать в кадр.
- Добавленные эффекты на плеер, по сравнению с размером самого видео, практически не добавляют дополнительного веса презентации. Можете использовать их без опасений.
Такие настройки добавляемых в презентацию видео присутствуют в PowerPoint. Как видите, большинство из них связаны с отображением внешнего вида плеера, в котором будет воспроизведено само видео.
Закладка Воспроизведение
Группы команд «Закладки» и «Редактирование»
1. «Добавить закладку». Если видео длинное и вы хотите показать только какие-то его отдельные фрагменты, можно воспользоваться данной функцией. После добавления закладок при показе презентаций будет очень удобно попадать в заданный момент видеофайла.
2 . Если, добавив закладку вы немножко промахнулись, и подсвеченный момент времени не соответствует ожиданиям, единственный способ поправить ситуацию – это «Удалить закладку» и создать новую в правильном месте. Перемещения закладок в программе пока нет.
3. Кнопка «Монтаж видео» позволяет обрезать видеофайл, удалив ненужный фрагмент с начала и/или с конца исходного файла. Вырезать произвольную область посередине на данный момент развития продукта нельзя.
4. Настройка «Длительность Угасания» позволяет анимировать звуковую дорожку видеофайла, задавай отдельно длительность нарастания звука (от нуля до максимума) и длительность угасания звука (от максимума до нуля) в полях «Появление» и «Исчезание» соответственно.
5. Кнопка «Громкость» позволяет настраивать относительную громкость внедренного мультимедиа, не прибегая к регулировкам звуковоспроизводящей аппаратуры на презентации. Так для разных видео файлов или звуковых дорожек, вы можете назначить 4 уровня громкости: Тихо, средне, громко, приглушить (следует понимать, как выключить совсем)
Группа команд «Параметры Видео»
Настройка «Начало» определяет, как начнется проигрывание видео после того как откроется слайд, который его содержит. Выбор «Автоматически» запустит видео сразу после перехода на слайд, если же будет выбрано «по щелчку», то для начала воспроизведения надо будет кликнуть на видео фрейм.
Если отметить чекбокс «Во весь экран», то при запуске видео, видео будет занимать весь экран.
«Скрыть пока не воспроизводится» убирает видео с экрана если оно не проигрывается
При этом важно отметить, что нужно настроить какой-то триггер, по срабатывании которого будет запускаться видео. Иначе наличие встроенного видео в презентации останется не замеченным, никто его не увидит
Выбор настройки «непрерывно» заставит внедрённое видео играть повторно, покуда показ не будет остановлен пользователем или не наступит триггер остановки – например переход на следующий слайд по таймеру.
И, наконец, «Перемотать после окончания воспроизведения», вернет на экран либо первый фрейм или же ту произвольную заставку, которую ранее определил дизайнер презентации.
Знание и правильное применение настроек видео, позволит делать хорошие интерактивные презентации, а также избегать ошибок при экспорте слайдов в виде видеофайлов. Делайте качественные и хорошие презентации, да прибудут с Вами только качественные и хорошие презентации!
Запускаем и подготавливаем приложение
Для запуска программы PowerPoint достаточно перейти на рабочий стол персонального, кликнуть на свободном поле правой кнопкой мышки и выбрать из выпадающего списка «создать – Microsoft Office PowerPoint».
На рабочем столе отобразится файл, который можно моментально переименовать еще до начала работы. Если это не требуется, открываем документ – перед нами появится главный рабочий экран. На панели инструментов есть кнопка «Создать слайд», нажав на которую мы создадим первую пустую страницу презентации. Также это можно сделать, нажав правой кнопкой мыши на свободное поле, в разделе «Слайды».
Теперь приступаем к оформлению, ведь работать в PowerPoint предстоит не только с текстом, но и с визуалом. Изначально необходимо продумать приблизительный план презентации – сколько будет слайдов (страниц), предпочтительный дизайн, наличие графиков или диаграмм, видеоклипов или прочих дополнительных модулей.
Для подбора цветовой гаммы воспользуемся инструментами в разделе «Дизайн». В более старых версиях – это третья кнопка на панели инструментов после раздела «Главная».
Здесь программа предлагаем выбрать уже внедренные тона, стили будущей презентации. Поэкспериментируйте, кликайте по разным вариациям дизайна, чтобы найти лучшее для своей идеи.
Использование видео с Ютуба для презентаций
Презентация – это короткий ролик, где использованы фотографии, графики и музыкальная дорожка. Различают на:
технические
Необходимы для донесение важной информации, используют графики и диаграммы;
демонстрационные. Применение анимации, скриншоты продукта, услуги или проекта;
любительские
Личные фотографии и музыка.
Для создания применяют программы и сервисы:
- Canva. Сервис, с помощью которого можно работать на смартфоне и на компьютере – лучший вариант.
- PowerPoint. Программа, которая входит в стандартный пакет Microsoft Office;
- inShot. Мобильное приложение для редактирования клипов и создания любительских презентаций;
При встраивании медиа с YouTube в PowerPoint, нужно чтобы Internet Explorer был обновлен до последней версии. То есть – Microsoft Edge, который был выпущен к Windows 10 и 8.1.
Проблемы со встраиванием
При добавлении видео в одно из программных обеспечений, нередко возникают проблемы. Они могут быть связаны с пользовательскими ошибками или несоответствием форматов.
Стандартные проблемы при загрузке:
- не поддерживается формат. Нужно убедиться, что на компьютере установлены последние обновления, а видео добавлено в AVI или MP4;
- видеофайл слишком большой. В таком случае, для презентации подойдут мобильные приложения, где нужно скачивать видео, а потом вставлять;
- не установлен пакет кодеков K-Lite. Если при добавлении видео появилось уведомление: «Невозможно встроить», возможно проблема в формате;
- код внедрения не подходит. Для программы лучше использовать код, начинающийся с https или <frame> </frame>;
- нужно переустановить или обновить Internet Explorer.
В зависимости от типа ошибки на экране появится уведомление, показывающее, какие трудности возникли при добавлении. Используя код или название, можно точно устранить неполадку.
Скачать видео для PowerPoint из Ютуба
Стандартный способ вставки файла заключается в добавлении через меню. Предварительно, пользователь должен создать презентацию и перейти к листу, где должен размещаться клип:
- Открыть PowerPoint – выбрать: «Создать проект».
- Сверху пункт: «Вставка» – «Видео» или «Мультимедиа».
- Из интернета – выбрать пункт: «YouTube».
- Сверху пустое поле: «Поиск» – вписать название.
- Найти клип – вставить в видео.
Второй вариант – использовать загрузку клипа на компьютер, а после добавить в PowerPoint.
- Зайти в ru.savefrom – скопировать с Ютубе ссылку на видео.
- Вставить в поле «Скачать» – получить запись на компьютер.
- Перейти к меню: «Вставить видео» – На компьютере.
- Найти запись на ПК – добавить в презентацию.
Сделать презентацию через Canva
В Canva пользователь сможет создать презентацию, которая доступна всех устройствах и платформах. Проект можно скачать в трех форматах: видео, PDF и изображение. Для дальнейшей загрузки в YouTube, подойдет mp4, который работает даже на мобильных устройствах.
Кроме этого, автор может выбрать один из четырех глобальных шаблонов:
- обычная презентация. Стандартные шаблоны: текст и картинки;
- озвученная. Одновременно идет запись с микрофона или камеры;
- для мобильных устройств. Формат презентации подойдет на современные смартфоны;
- мозговой штурм. Отдельная вкладка, которая предлагает презентации в стиле: «Вопрос-ответ» или краткое исследование.
Для социальной сети подойдет первый и последний вариант.
Чтобы сделать оригинальную презентацию, которую впоследствии можно переопубликовать в Ютубе:
- Зайти в Canva – авторизоваться.
- Выбрать раздел: Презентации – подраздел: «Стандартная».
- Выбрать шаблон или сделать самостоятельно.
- Нажать по кнопке: «Скачать» – выбрать формат MP4
- Перейти в Ютуб и опубликовать.
Такое видео можно сопроводить музыкой, добавив аудиодорожку. В разделе: «Аудио», можно найти платные и бесплатные варианты. Автор выделяет, какой именно отрезок будет использован в проекте.
Сделать презентацию в InShot
inShot – мобильное приложение, предназначенное для работы с фото- и видеофайлами. Автору нужно изначально получить клип на смартфон, чтобы после добавить к презентации.
Как сделать презентацию и добавить клип через inShot:
При редактировании с помощью InShot, пользователь должен обратить внимание на формат. Для приложения лучше mp4, который считается распространенным и подходит для публикации в социальные сети
Преобразование презентации PowerPoint в видео
Чтобы превратить презентацию PowerPoint в видео, сначала откройте презентацию с помощью приложения PowerPoint на компьютере с Windows или Mac.
В верхнем левом углу PowerPoint нажмите «Файл».

На боковой панели, которая открывается после выбора опции «Файл», выберите «Экспорт».

В меню «Экспорт» нажмите «Создать видео».

Справа от меню «Экспорт» вы увидите раздел «Создать видео». В этом разделе вы определите параметры для вашего видеофайла.
Во-первых, выберите качество видео, щелкнув опцию «Full HD».

Вы увидите несколько вариантов качества видео. Выберите тот, который, по вашему мнению, лучше всего подходит для вас. Знайте, что чем выше качество, которое вы выберете, тем больше будет размер файла вашего видео.

Чтобы включить записанные тайминги и повествования в ваше видео, затем под меню качества видео выберите опцию «Не использовать записанные тайминги и повествования».

Выберите вариант «Использовать записанное время и закадровый текст». Если этот параметр неактивен, это потому, что в вашей презентации нет записанного времени или повествования.

Теперь вы укажете, как долго каждый слайд будет отображаться в видео. Щелкните поле «Секунды, затраченные на каждый слайд» и введите продолжительность в секундах. По умолчанию эта продолжительность установлена на 5 секунд.
Наконец, в нижней части раздела «Создать видео» нажмите «Создать видео», чтобы начать создание видео.

Откроется стандартное окно «сохранения» вашего компьютера. Здесь выберите папку для сохранения видео, введите имя для видео и нажмите «Сохранить».

PowerPoint вернет вас к основному интерфейсу. Внизу этого интерфейса вы увидите ход преобразования.

Когда ваше видео будет снято, вы найдете его в указанной папке на вашем компьютере.
И вот как вы делаете свои презентации доступными для более широкой аудитории, конвертируя их в видеоформат!
Вам нужно ваше видео в другом формате? Используйте VLC для преобразования вашего видео в другие форматы.
Вставка видео в слайд
Существует несколько различных способов вставить видеофайл в повер поинт. В различных версиях программы они несколько отличаются, однако для начала стоит рассмотреть наиболее актуальную – 2016 года. Здесь работать с клипами проще всего.
Способ 1: Область содержимого
Уже достаточно давно некогда обычные поля для ввода текста превратились в область содержимого. Теперь в это стандартное окно можно вставлять широкий спектр объектов при помощи базовых иконок.
- Для начала работы нам потребуется слайд с хотя бы одной пустой областью содержимого.
В центре можно увидеть 6 иконок, которые позволяют вставлять различные объекты. Нам потребуется последняя слева в нижнем ряду, похожая на киноленту с добавленным изображением глобуса.</li>
При нажатии появляется специальное окно для вставки тремя различными путями.</li></ol>
В первом случае можно добавить видео, которое хранится на компьютере.
При нажатии на кнопку «Обзор» открывается стандартный обозреватель, позволяющий найти нужный файл.
Второй вариант позволяет выполнить поиск на сервисе YouTube.
Для этого нужно ввести в строку для поискового запроса название нужного видео.
Проблемой данного способа является то, что поисковик работает несовершенно и крайне редко выдает именно желаемое видео, предлагая вместо этого более сотни других вариантов. Также система не поддерживает вставки прямой ссылки на видео на YouTube</li>Последний способ предлагает добавить URL-ссылку на нужный клип в интернете.
Проблема заключается в том, что далеко не со всеми сайтами система может работать, и во многих случаях будет выдавать ошибку. Например, при попытке добавить видео из ВКонтакте.</li></ul>
После достижения нужного результата появится окно с первым кадром ролика. Под ним будет располагаться специальная строка-плеер с кнопками управления видеопоказом.</li>
Это — наиболее простой и эффективный способ добавления. Во многом он даже превосходит следующий.
Способ 2: Стандартный способ
Альтернативный вариант, который на протяжении многих версий является классическим.
- Нужно перейти во вкладку «Вставка».
Здесь в самом конце шапки можно найти кнопку «Видео» в области «Мультимедиа».</li>
Ранее представленный способ добавления тут сразу разбит на два варианта. «Видео из интернета» открывает такое же окно, как и в прошлом методе, только без первого пункта. Он вынесен отдельно в вариант «Видео на компьютере». При нажатии на этот способ моментально открывается стандартный обозреватель.</li></ol>
В остальной процесс выглядит так же, как и было описано выше.
Способ 3: Перетаскивание
Если видео присутствует на компьютере, то вставить его можно намного проще – попросту перетащить из папки на слайд в презентации.
Для этого потребуется свернуть папку в оконный режим и открыть поверх презентации. После этого можно попросту перенести мышкой видео на нужный слайд.
Данный вариант лучше всего подходит для случаев, когда файл присутствует на компьютере, а не в интернете.
Зачем превращать PowerPoint в видео?
PowerPoint не поставляется как видео инструмент. Есть множество продвинутых видео инструментов, наподобие Adobe Premiere или Final Cut Pro X. При наличии всех этих вариантов, вам может стать интересно, почему мы будем использовать PowerPoint для того, чтобы создать видео файл.
Вот четыре отличных причины, чтобы использовать PowerPoint для создания видео презентаций:
- Устройство, на котором вы хотите показать ваш файл PowerPoint, не поддерживает файлы PowerPoint (например, Smart TV’s или игровая консоль).
- Вы уже сделали презентацию в PowerPoint и у вас нет времени, чтобы создавать её заново в видео редакторе.
- На устройстве получателя не установлен PowerPoint, видео он сможет открыть в обычном видеопроигрывателе.
- У вас нет времени на изучение программы редактирования видео, для создания видео презентации.
Как сохранить документ в формате видео
Вам нужно создать слайды, записать время, голосовые комментарии, манипуляции указки-лазера.
После этого создаем видеофайл.
Размер и качество взаимосвязаны. Перед тем, как сделать окончательный выбор, протестируйте каждый вариант.
- сохраняем последние изменения. Нажимаем Файл — Сохранить;
- создаем видео. Файл — Экспорт — Создать видео. Второй вариант — вкладка Запись, опция Экспорт в видео;
- определяемся с качеством. При нажатии на кнопку Создать видео в первом выпадающем списке программа предложит вам выбрать качество.
Размер и качество взаимосвязаны. Перед тем, как сделать окончательный выбор, протестируйте каждый вариант.

Время показа слайдов меняется быстро и легко..
в отсутствии голосовых комментариев по умолчанию будет стоять опция Не использовать записанные речевое сопровождение и время показа слайдов.
В этом случае показ будет длиться пять секунд. Для изменения найдите Время показа каждого слайда — стрелками регулируйте длительность.
При записанном голосе все просто: стоит опция Использовать записанные речевое сопровождение и время показа слайдов;
- нажмите на кнопку Создать видео;
- назовите и сохраните документ. Выберете Имя файла и папку, куда он будет сохранен по окончанию работы — Сохранить;
- определитесь с Типом файла: Виндовс Медиа Видео или Видео MPEG-4.
Все совершенные вами действия отражает строка состояния (на экране внизу). Сколько времени уйдет на создание видео — определяется его продолжительностью и спецификой материала.
Если видео продолжительное, настройте и запустите его создание в ночное время.
воспроизведите видео, проверьте, все ли соответствует запланированному.
Конвертируем презентацию в видео онлайн
Для выполнения поставленной задачи вам понадобится только файл с самой презентацией и активное подключение к интернету. Вы зададите на сайте необходимые параметры, а конвертер осуществит всю остальную процедуру.
Способ 1: OnlineConvert
OnlineConvert поддерживает огромное количество разных типов данных, в том числе презентации и видео. Поэтому для произведения нужного вам конвертирования он идеально подходит. Проводится данный процесс следующим образом:
- Откройте главную страницу сайта OnlineConvert, разверните всплывающее меню «Видео-конвертер» и выберите тип видео, в который хотите осуществить перевод.

Произойдет автоматический переход на страницу преобразователя. Здесь приступайте к добавлению файлов.

Выделите подходящий объект в обозревателе и кликните на кнопку «Открыть».

Все добавленные элементы отображаются одним списком. Вы можете просмотреть их начальный объем и удалить ненужные.

Теперь займемся дополнительными настройками. Вам доступен выбор разрешения видео, его битрейта, обрезка по времени и многое другое. Оставьте все значения по умолчанию, если ничего из этого изменять не требуется.

Сохранить выбранные настройки вы можете в своем аккаунте, только для этого придется пройти процедуру регистрации.

По завершении выбора параметров щелкните левой кнопкой мыши на «Начать конвертирование».

Отметьте галочкой соответствующий пункт, если хотите получить ссылку на скачивание видео на почту тогда, когда преобразование будет завершено.

Скачайте готовый файл или выгрузите его в онлайн-хранилище.

На этом процесс перевода презентации в видео можно считать оконченным. Как видите, OnlineConvert прекрасно справляется с поставленной задачей. Запись получается без дефектов, в приемлемом качестве и не занимает много места на накопителе.
Способ 2: MP3Care
Несмотря на свое название, веб-сервис MP3Care позволяет конвертировать не только аудиофайлы. Различается с предыдущим сайтом минимализмом в оформлении и встроенном инструментарии. Здесь присутствуют только самые необходимые функции. За счет этого преобразование происходит еще быстрее. Вам нужно всего лишь выполнить такие действия:
На этом наша статья подходит к своему логическому завершению. Мы постарались подобрать для вас два оптимальных онлайн-сервиса, которые не только исправно выполняют свою основную задачу, но и подойдут в разных ситуациях, поэтому сначала ознакомьтесь с обеими вариантами, а потом выберите подходящий.
Опишите, что у вас не получилось.
Наши специалисты постараются ответить максимально быстро.



