Тормозит видео, движение рывками при просмотре онлайн. что делать, причины, устранение
Содержание:
- Система Windows 7 замусорена
- Обновление драйверов
- Очистка компьютера от пыли и прочего мусора
- Торможение при работе с браузером
- Нехватка оперативной памяти
- Много программ в памяти
- Компьютер тормозит из-за нехватки места на системном диске
- Распространенные причины
- Проблема с совместимостью приложений или другим ПО
- Вирусная атака
- Очистка системы в операционных системах Windows
- Неисправность аппаратных частей
- Переполнен жесткий диск
- Системный диск заполнен
- Не установленные или не «родные» драйвера устройств
- Вирусы и прочие раздражители
- Частые вопросы
- Удаление не используемых программ
- Нехватка оперативной памяти
- Причина №2. Программы в автозагрузке
- Подводим итог
Система Windows 7 замусорена
Ну а дальше всё очень просто. Запускаете программу. Выбираете «Очистка», нажимаете «Анализ», ждёте некоторое время, потом «Очистка». Всё, «зачистка» произведена:
В этой же программе проделайте поиск ошибок в реестре. Бывает, что из за этих ошибок система и тормозит. Теперь уже нужно выбрать «Реестр», потом «Поиск проблем» и «Исправить»:
После этого обычно следует предложение сохранить резервную копию. Обязательно соглашайтесь. Вдруг что-то лишнее удалиться, а с реестром шутки плохи. В случае чего будет возможность восстановить всё в первоначальный вид:
Кстати, CCleaner позволяет управлять и автозагрузкой. Для этого необходимо выбрать «Сервис», нажать «Автозагрузка», «Windows». Выбрать нужную программу и «Включить» или наоборот «Выключить» то что Вы считаете необходимым:
Но мне как-то удобней автозагрузкой управлять из окна конфигурации системы, которую я описывал выше в «проверке автозапуска». Ну а Вам уж как понравиться.
Если Вы обратили внимание в сервисе программы присутствуют ещё такие пункты как «Удаление программ», «Стирание диска» и «Восстановление системы». Вот последний пункт как раз мы и рассмотрим поподробней
Обновление драйверов
Компьютер по-прежнему лагает и тупит? Значит, пришло время обновить драйвера компонентов: периодически разработчики улучшают программный код, способствуя таким образом повышению производительности компьютера. Кроме того, нормальный запуск новых приложений и игр зачастую возможен только на машинах с последними версиями драйверов.
По завершении проверки актуальности установленного программного обеспечения.
Выбрать, отмечая галочками, какие драйвера нужно закачать и установить.
Или, если нет уверенности, воспользоваться кнопкой «Обновить все».
Не закрывать программу и не выключать комп до окончания процесса.
Или, выбрав вариант «Позже», выйти из приложения и подготовиться к перезагрузке.
Совет: здесь же, в разделе «Бэкап», пользователь может создать резервную копию текущих драйверов — это позволит «откатиться» назад, если компьютер по-прежнему тормозит, а новые версии несовместимы со старым «железом».
Очистка компьютера от пыли и прочего мусора
Чистить ПК не нужно часто – раз в год более, чем достаточно. Лучше всего обратиться к профессионалам, но если такое желание отсутствует, то важны 4 особенности:
- Настольный компьютер (десктоп) чистить гораздо проще, чем ноутбук.
- Делать все надо аккуратно и мыть водой ничего не нужно.
- Главное – избавиться от пыли, которая препятствует воздушным потокам.
- Все выполняется только после выключения ПК и отсоединения его от сети 220 вольт.
Касательно ноутбуков – ищите в сети инструкцию для разборки конкретно вашей модели. В одних ноутбуках все начинается со снятия клавиатуры, а заканчивается полным демонтаж корпуса. В других требуется только снять нижнюю крышку за 1 минуту и сразу получить доступ ко всем компонентам, которые могут быть запылены.
В отношении десктопа очистка упрощается за счет легкого доступа к большинству компонентов. Для этого крестовой отверткой откручивают болты боковой крышки корпуса
Далее проще всего действовать пылесосом, но соблюдать осторожность
Отдельное внимание уделите кулеру центрального процессора. Лучше всего снять его и вручную очистить от пыли – вентилятор и сам радиатор
Торможение при работе с браузером
Проблема
Эта проблема часто возникает при запуске одновременно нескольких (или нескольких десятков) вкладок в баузере – например, в режиме поиска. Или же при просмотре через сеть HD-видеофайлов.
Нужно также учитывать, что каждая такая вкладка запускает отдельный процесс, отнимающий часть мощности процессора и объема оперативной памяти.
Решение
Если при работе в сети компьютер тормозит, откройте диспетчер задач
Обратите внимание, какой из процессов требует больше всего ресурсов системы. Может оказаться, что, это какой-то зависающий скрипт или запущенное браузером приложение.
Также зависание при работе с браузером может быть вызвано переполнением кэша. Его также необходимо периодически очищать.
Если торможение вызвано просмотром видео высокого качества, то это может быть из-за малой производительности процессора. В этом случае спасет только его замена.
Как видим, причин торможения компьютера может быть много. Выполнение приведенных рекомендаций поможет в большинстве случаев, но если ничего не помогает, обращайтесь в мастерскую, и квалифицированные мастера помогут справиться с любой проблемой.
Нехватка оперативной памяти
Проблема. Самая банальная причина, почему тормозит компьютер это нехватка оперативной памяти. Как уже говорилось ранее, с каждым годом программы становятся все более требовательными к железу. Маленький объем оперативной памяти достаточно часто становится “узким” местом компьютера и причиной появления неприятных тормозов. Проверить уровень загруженности оперативной памяти очень просто. Для этого нажмите комбинацию клавиш Alt+Ctrl+Del и перейдите во вкладку “Быстродействие”.

Решение. У банальных причин банальные решения. Вам необходимо увеличить объем оперативной памяти. Этот простой на первый взгляд способ имеет несколько подводных камней. Владельцам оперативки старых стандартов (DDR) придется потратить много сил, чтобы найти подходящую планку памяти. Да и стоить она может дороже, чем аналогичная по объему нового стандарта (DDR2 или DDR3). Радикальное же обновление оперативной памяти может потянуть за собой обновление материнской платы и процессора.
Если желания или возможностей покупать новую оперативную память нет, то попробуйте почистить старую. Сделать это можно с помощью специальных программ (например, RAM PowerUp или Memory Cleaner). “Съедать” оперативку могут и вирусы, но мы поговорим об этом дальше.
Много программ в памяти
При установке новых программ на компьютер многие из них прописываются в автозагрузке и запускаются вместе с системой сразу после ее включения. При этом пользователь может и не знать о том, что у него запущена такая программа.

Каждая такая фоновая программа отнимает свободные ресурсы системы, что может вызывать замедление работы компьютера в целом. Стоит освободить память от неиспользуемых в настоящий момент программ, как компьютер начинает работать значительно быстрее.

При этом не обязательно удалять программы из системы полностью. Если вы все же пользуетесь какой-то программой время от времени и видите, что она запускается вместе с системой, то можно либо отключить автозапуск в ее настройках, либо отключить ее с помощью инструмента «Автозапуск программ» в утилите Reg Organizer.
Компьютер тормозит из-за нехватки места на системном диске
Проблема. Очень часто пользователи не замечают, как быстро заполняется системный диск (диск С:\). Особенно актуальна эта проблема для тех, у кого жесткий диск разделен на несколько логических дисков, и системный из них самый маленький. Диск С:\ со временем забивается большим количеством обновлений, программ, временных файлов.
Решение. Не хватает места – освободи его. Воспользуемся этим простым принципом для решения проблемы. Рекомендуем Вам провести следующие операции:
- Очищаем диск от временных файлов (CCleaner с этим отлично справится).
- Удаляем программы, которыми уже давно не пользуемся.
- Очищаем рабочий стол от мусора (да-да, все файлы на рабочем столе занимают место именно на диске С:\).
- Очищаем корзину (многие удаляют лишние файлы с рабочего стола и диска С:\ и с “чистой душой” продолжают работать позабыв про очистку корзины).
Распространенные причины
Если веб-проводник лагает, необходимо срочно искать причину
проблемы, ведь с такой программой играть в онлайн-игры, смотреть фильмы или
просто искать нужную информацию не получится. Существует ряд причин, которые
приводят к тому, что тормозит браузер.
Причины замедления работы:
- Используемые расширения;
- Скорость работы интернета;
- Кэш;
- ролики;
- Использование устаревшей версии обозревателя.
Для исправления ситуации, необходимо проверить каждый из
данных пунктов и убедится, что это не они влияют на скорость работы. Зачастую,
причиной нестабильной работы, приводящей к торможению веб-проводника, является
старый компьютер. В данной ситуации ускорить работу поможет только покупка
нового ПК или улучшение старого.
Проблема с совместимостью приложений или другим ПО
Если вы недавно установили приложение и драйвер, после чего Windows стала произвольным образом зависать, попробуйте удалить недавно установленное ПО. Если у вас есть точка восстановления до установки ПО, попробуйте запустить восстановление системы, чтобы вернуть ее в рабочее состояние:
Windows 7: функция восстановления системы.
Windows 8 или Windows 8.1 Как обновить, сбросить параметры или восстановить компьютер
Если вы не можете удалить программу или драйвер через восстановление системы, можно попробовать определить неисправное ПО, выполнив шаги по устранению неполадок «чистой» загрузки, указанные в следующей статье базы знаний:
929135 Как выполнить «чистую» загрузку в Windows
Вирусная атака
Проблема
Это одна из самых частых и наиболее опасных причин уменьшения скорости работы системы. Далеко не всегда с ней справляются даже последние современные антивирусники.
О существовании вирусов могут сообщить косвенные признаки, такие как:
- зависание системы при работе;
- всплывающие сообщения об ошибках;
- появление навязчивой рекламы при работе в интернете;
- увеличивается время включения компьютера;
- отдельные программы не открываются или перестали запускаться;
- перестал открываться по комбинации диспетчер задач;
- диспетчер показывается возросшую (до 100%) загрузку процессора при выключенных приложениях.
Решение
При подозрении на заражение необходимо предпринять ряд процедур, связанных с безопасностью:
- обновить базы данных антивирусника (если он установлен);
- проверить на вирусы другим антивирусным приложением или сканером;
- скачать и установить последнюю версию сканера (хорошо себя показал сканер Cureit от dr.Web). Если после сканирования появится указание на наличие вредоносного ПО, сканеров, троянов и так далее, выбираем Лечение/Удаление.
- Если антивирус не установлен, можно скачать последнюю версию бесплатного антивируса.
- Подключить фаервол (он же брандмауэр), встроенный в ОС. Произвести его настройку таким образом, чтобы он давал возможность выходить в сеть только определенным, заранее заданным программам (браузерам). А для любых других сетевое соединение было ограничено. Сочетание фаервола и антивирусной программы дает неплохую защиту от большинства атак.
Чаще всего вирусы, сканеры и прочие и вредоносные программы размещают на взрослых сайтах. При их посещении старайтесь внимательнее относиться к тому, на что кликаете мышкой. Не загружать на таких сайтах обновления, в частности, чаще всего вирусы прячутся под предложением «обновить флеш-плеер».
Очистка системы в операционных системах Windows
В операционных системах Windows XP, Vista, 7, 8, 10 есть свои встроенные средства очистки системы. Главным недостатком таких средств очистки является то что они чистят только мусор, который система сама создает да и то, не весь.
Чтобы выполнить полную очистку системы от мусора, где будет очищена ОС и множество программ, необходимо воспользоваться сторонним программным обеспечением. Одной из лучших программ для очистки является CCleaner. Это утилиту выпускает компания Piriform LTD.
Утилита является бесплатной и загрузить CCleaner на ПК можно с официального сайта www.piriform.com. Утилита не первый год держится первой в рейтинге у таких известных интернет изданий, как The Guardian, PC World, CHIP Online и многих других. Утилита работает на операционных системах Windows XP, Vista, 7, 8, 10. После установки мы запустим утилиту на Windows 7.
Для очистки системы от мусора воспользуемся кнопкой Анализ расположенной в нижней части окна.
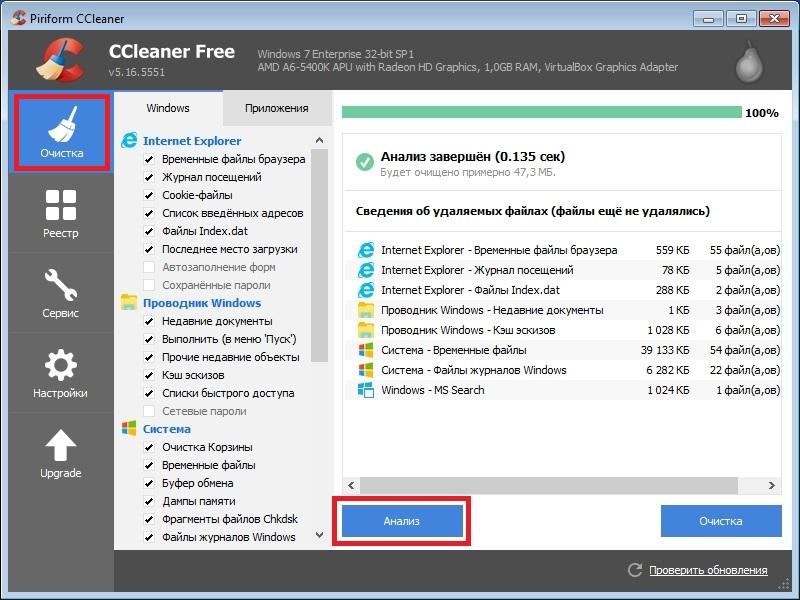
На изображении видно, сколько мусора нашла система. Это история проводника, когда пользователь открывает папки или копирует папки. Также это история браузера и различный мусор, созданный утилитами.
После анализа удалим мусор, который нашла утилита, нажав кнопку Очистка.
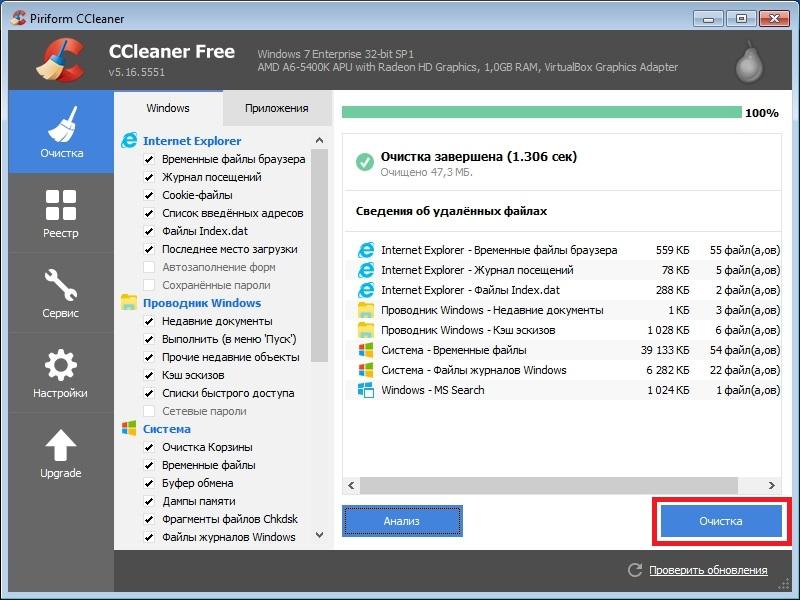
Вот таким простым способом можно увеличить быстродействие системы и ее программ. На этом возможности утилиты не заканчиваются. Программа также умеет удалять ненужные ветки реестра, которые были созданы различным ПО. Чтобы воспользоваться этой возможностью нам нужно открыть вкладку «Реестр» и по аналогии с предыдущим примером нажать кнопку Поиск проблем.
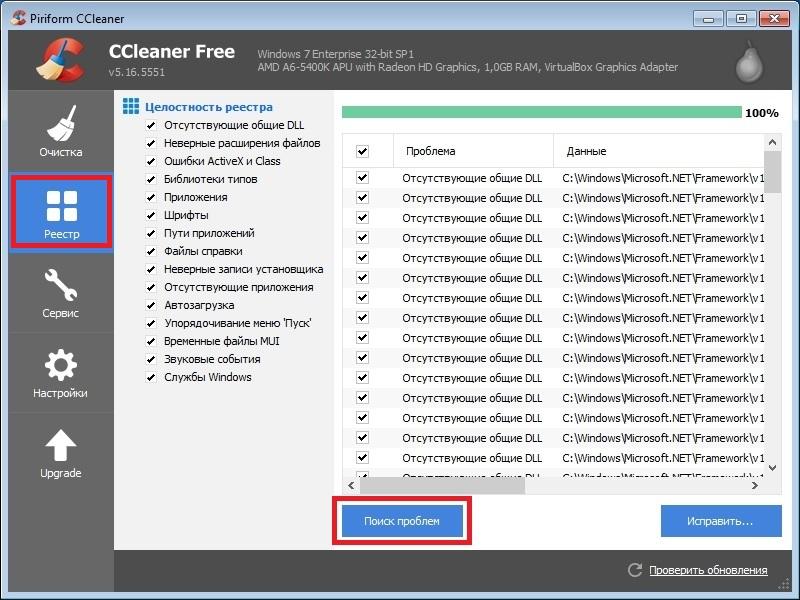
После поиска нажмем кнопку Исправить и тем самым удалим ненужные записи реестра.

Функционал утилиты на этом не ограничивается, но его освещение не вписывается в тему статьи, поэтому мы пойдем дальше. Закончив очистку системы и реестра, самое время браться за дефрагментацию, о которой мы расскажем в следующих примерах.
Неисправность аппаратных частей
Если компьютер сильно тормозит или начинает полностью зависать на определённое время, при этом издавая странные звуки (стучание, скрип, шум), то это может говорить о серьёзной внутренней поломке и неисправности «железа». Существует ряд проблем, влияющих на скорость работы компьютера, а некоторые из них вполне под силу определить обычному пользователю:
- неисправность жёсткого диска;
- перегрев процессора из-за сбоя системы охлаждения;
- поломка кулера;
- наличие пыли в системном блоке или ноутбуке.
Поломка жёсткого диска
Скорость работы компьютера или ноутбука более чем на 70% зависит от жёсткого диска. К сожалению, жёсткий не вечен и имеет свойство изнашиваться. Когда этот момент наступает, в работе системы заметны некоторые подтормаживания. Связано это с тем, что жёсткий состоит из секторов, на которых и хранится информация. Время от времени они стираются и помечаются системой, как «битые».

Когда компьютер считывая информацию попадает в «битый» сектор, происходит сбой системы (может появляться характерный звук), компьютер зависает пока не перейдёт к другому сектору. Подобное зависание может привести к критической ошибке и перезагрузке системы. Чем больше «битых» секторов, тем чаще компьютер тормозит и тем ближе время, когда жёсткий придётся полностью менять. Эта проблема неизбежна, но её можно максимально отдалить и снизить последствия. Для этого необходимо делать следующее:
- Проводить дефрагментацию хотя бы один раз в месяц.
- Во время чистки компьютера от пыли не забывайте про жёсткий, нагревание на нём негативно сказывается.
- Избегайте физического воздействия на винчестер извне.
Если у вас появились подозрения на то, что один из секторов «битый», воспользуйтесь специальными утилитами для их поиска и восстановления.

Ищем битые (помечены красным цветом) сектора на жёстком с помощью утилиты «Hd Tune Pro»
Перегрев
Ещё одна частая причина медленной работы компьютера — перегрев компонентов компьютера. Диагностировать такую неисправность достаточно легко по следующим признакам:
- Компьютер быстро загружается и какое-то время работает, затем производительность резко падает.
- Кулер сильно шумит или его совсем не слышно.
- Компьютер неожиданно выключается.
- Если у вас ноутбук, то можно просто приложить к нему руку и проверить температуру на ощупь (бывали случаи, когда компьютер перегревался настолько, что можно было обжечься!).
Если причина медленной работы в перегреве, то делать нужно следующее:
- Определить какой именно из компонентов перегревается (процессор, чипсет, жёсткий). Сделать это можно с помощью любой бесплатной утилиты или даже гаджетов для рабочего стола Windows 7.
- Почистить системный блок или ноутбук от пыли, при необходимости сменить термопасту.
Эта процедура не только увеличит скорость работы вашего устройства, но и продлит ему жизнь.

Переполнен жесткий диск

Когда системный диск (тот, на котором установлена Windows) переполнен, то система начинает заметно тормозить. Происходит этого из-за того, что для своего функционирования ей необходимо создавать временные файлы. И когда места оказывается недостаточно, то Windows приходится ждать, пока появится место. Кстати, этот момент касается не только самой системы, многие программы так же создают временные файлы и используют место на системном диске.
Решить данную проблему можно следующими действиями:
- Очистить диск от временных файлов (на эту тему так же неплохая статья — меняем время жизни временных файлов)
- Перенести ваши файлы на другой диск (документы, видео, фотографии)
- Очистить корзину (помните, что пока файлы в корзине, они все еще занимают место на диске)
- Удалить лишние программы
Примечание: Кстати, отчасти именно по этой причине, при разбиении диска на разделы, диску С выделяется место с запасом. Обычно где-то в 2-3 раза больше, чем требуется системе вместе со всем необходимым. А лучше выделить и еще больше.
Системный диск заполнен
— Проблема Очень частая ситуация, когда заполнен системный диск вашего компьютера (диск С:\), а при попытке обращения к нужной записи, система ждет освобождения памяти на жестком диске.
Проблема актуальна в тех компьютерах, в которых системный диск и диск с данными разделены (на диск C и D, например). На своем опыте, часто сталкивался с ситуацией, когда для системного диска было отведено слишком мало памяти жесткого диска и по мере заполнения (установка обновлений, установка программ, временные файлы), место на диске С стремилось к нулю.
— Решение Для решения проблемы с объёмами системного диска, следует выполнить следующие действия:
- Очистить диск от временных файлов. С этим заданием хорошо справляется программа CCleaner
- Удалить программы, которыми вы не пользуетесь
- Очистить рабочий стол (многие и не подозревают что рабочий стол хранит информацию на диске С)
- Очистить корзину (сталкивался с ситуацией, когда размер корзины достиг 10 гб. при размере диска С — 50 гб.)
Не установленные или не «родные» драйвера устройств
Отсутствие официальных драйверов устройств, или драйвера, установленные из Центра обновлений Windows (а не с сайтов производителей оборудования) также могут послужить причиной медленной работы компьютера.
Чаще всего это касается драйверов видеокарты — установка просто «совместимых» драйверов, особенно это касается ОС Windows 7 (Windows 10 и 8 научились ставить официальные драйвера, хоть и не в последних версиях), часто приводят к лагам (тормозам) в играх, воспроизведение видео рывками и другим подобным проблемам с отображением графики. Решение — установить или обновить драйвера видеокарты для максимальной производительности.
Однако, стоит проверить и наличие установленных драйверов для другого оборудования в Диспетчере устройств. Более того, если у вас ноутбук, хорошим решением будет установить драйвера чипсета и другие фирменные драйвера с сайта производителя этого ноутбука, даже если Диспетчер устройств для всех пунктов показывает «Устройство работает нормально», то же можно сказать и о драйверах чипсета материнской платы компьютера.
Вирусы и прочие раздражители
Интернет – основной источник вирусов, троянов и прочей программной «заразы». Она очень любит проникать в нашу систему, заменяя файлы на вредоносные, тем самым разрушая целостность ОС. Чтобы быть более-менее уверенным в том, что на компьютер не прошмыгнет вирус, нужно обзавестись программой-изолятором, т.е. антивирусом. Список самых популярных представителей выглядит так:
- Касперский;
- NOD 32;
- Avast;
- Dr.Web;
- Norton;
- Panda;
- Avira и т.д.
Очень сложно выбрать лучший среди всех представленных, поэтому ограничимся следующим: антивирус обязателен к установке. 100% гарантии он не дает, но значительно улучшает общую защиту ОС от внешних раздражителей. Рекомендуется постоянно держать программу в актуальном состоянии, систематически обновляя рабочие базы. Да и на вирусы стоит проверять не реже раза в месяц.

Частые вопросы
Что делать, если тормозят старые игры? Старые игры могут тормозить из-за плохой совместимости с новым железом и операционной системой. В этом случае нужно искать решение проблем с конкретной игрой.
Игры тормозят сразу после запуска. Скорее всего, железо компьютера не соответствует минимальным системным требованиям. Если же ПК мощный, может быть и другая причина. Об этом мы подробнее писали выше по тексту.
Игры тормозят спустя некоторое время. Скорее всего, перегревается процессор или видеокарта. В результате частоты сбрасываются, а производительность падает.
Почему игры фризят? Если с тормозами и низким FPS разобраться проще, то фризы штука более коварная. Микрофризы и стартеры могут случаться даже на мощном железе, когда игра установлена на SSD. Причины могут быть самые разные: нехватка оперативной или видеопамяти, плохая оптимизация игры, неоптимальные настройки оперативной памяти, проблемы с накопителем.
Также фризы могут случаться и из-за процессора. Например, Ryzen до Zen 3 могут фризить чаще, чем аналогичные процессоры Intel. Вычислить фризы и статтеры можно по показателям фреймтайма
Также стоит обратить внимание на показатели 1% и 0,1%, которые еще принято называть редкими и очень редкими событиями. В отличие от минимального FPS эти показатели более приближены к реальному положению дел
Если значения 1% и 0,1% слишком низкие, играть будет некомфортно. При этом средний FPS может быть довольно высоким.
Почему на мощном ноутбуке тормозят игры? Скорее всего, дело в перегреве. Мощное железо требует качественного охлаждения, которое есть не на всех моделях. Кроме того, убедитесь, что на ноутбуке установлены все обновления (включая BIOS) и выбран режим высокой производительности. Учтите также, что игровой ноутбук выдает максимальную производительность только при подключении к электросети комплектным полноценным блоком питания. Кроме того, может быть задействована встроенная видеокарта. Если игра задействует не дискретную видеокарту, а встроенное в процессор видеоядро, производительность будет существенно ниже.
Почему тормозят игры на движке Unity или Unreal? Сам факт того, что игра сделана на определенном движке не означает, что она обязательно будет тормозить. Дело в том, что игры на готовом движке часто делают небольшой командой или вовсе в одиночку. Такие проекты часто страдают от плохой оптимизации, что плохо сказывается на репутации движка. Однако игровые движки все же имеют свои особенности, которые стоит учитывать. И если проблемы встречаются в одной игре, то есть вероятность, что и в другой игре на том же движке они проявятся.
- Как настроить видеокарту NVIDIA для игр
- Как настроить Windows 10 для игр: максимальная производительность, игровой режим и другие советы
- Как настроить мониторинг MSI Afterburner в играх: узнаем температуру и загрузку процессора и видеокарты
Удаление не используемых программ
Чтобы выполнить это силами Windows, запустите “Панель управления”. Убедитесь, что справа вверху напротив строчки “Просмотр” указано “Крупные значки”. Найдите в основной области окна пункт “Программы и компоненты” и кликните на него. Выбирайте программу, которая больше не нужна и сверху жмите на “Удалить”.
Можно использовать деинсталляторы наподобие CCleaner. Эта утилита удобна тем, что позволяет решать и другие задачи. После и установки выполняйте следующее:
- слева в панели выберите “Сервис”;
- чуть справа жмите на “Удаление программ”;
- выбирайте еще правее программу, которую хотите удалить и жмите на “Деинсталляция”.
Нехватка оперативной памяти
Первая и самая банальная причина – у вас установлено слишком мало оперативной памяти (ОЗУ). Проблема здесь в том, что программы постоянно обновляются и с каждым годом «кушают» все больше ресурсов.
Если раньше Windows XP и Opera 12 требовалось условно 200 Мб оперативной памяти, то сейчас для Виндовс 10 и Google Chrome последней версии нужно около 2 Гб ОЗУ. А это ровно половина (на многих ноутбуках установлено 4 Гб). Добавьте сюда Photoshop, текстовый редактор Word, музыкальный плеер – сразу поймете, почему ноутбук или компьютер тормозит, зависает и медленно работает.
Чтобы понять, действительно ли причина в ОЗУ или нет, запустите диспетчер задач, нажав Ctrl+Shift+Del. Затем откройте вкладку «Быстродействие» и смотрите, сколько оперативной памяти занято в тот момент, когда ПК сильно тормозит.
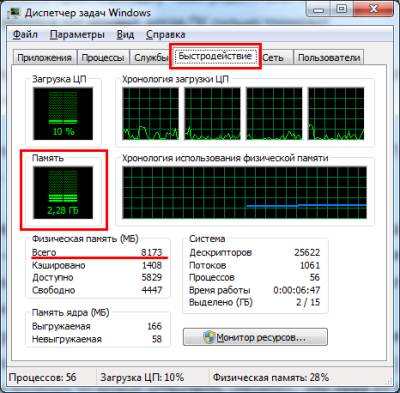
На скриншоте выше видно, что Windows 7 «кушает» 2,2 Гб ОЗУ. Но здесь установлено 8 Гб, поэтому в этом конкретном случае проблем нет.
Что делать, если компьютер очень тупит именно из-за оперативной памяти? Тут есть несколько вариантов:
- Не включать одновременно все программы. Зайдите в тот же диспетчер задач, выберите вкладку «Процессы» и посмотрите, сколько памяти кушает браузер, Skype и прочие процессы, тормозящие компьютер. Если определенные программы вам не нужны – выключите их.
- Установить менее ресурсоемкие программы. Например, браузер Chrome требует очень много ресурсов. Вместо него можно использовать Opera или Mozilla Firefox. Аналогично вместо Windows 10 можно установить «семерку» или даже XP. Ведь если за ПК невозможно работать – какой смысл пользоваться новой «десяткой»?
- Купить больше оперативной памяти. ОЗУ стоит дешевле всех остальных комплектующих, поэтому такой вариант имеет право на жизнь.
Причина №2. Программы в автозагрузке
В автозагрузке системы содержится список приложений, которые запускаются после запуска ОС. Чтобы ускорить работу системы и предотвратить зависание ПК можно попробовать удалить оттуда все лишнее. Для Windows 7 и её предшественников потребуется сделать следующее:
- Чтобы попасть в настройки автозагрузки,нажмите клавиатурную комбинацию«Win+R».
- В окне«Выполнить» впишите msconfig и кликните «OK.
- Перейдя на вкладку«Автозагрузка»отключите ненужные программы сняв с них галочки.
- После этого нажмите«ОК».
У ОС Windows 10 настройки автозагрузки можно отыскать в диспетчере задач, который открывается нажатием клавиатурной комбинации Ctrl + Alt + Delete и выбора соответствующей строки.
- Вам потребуется перейти на вкладку «Автозагрузка».
- Отключить лишние программы, воспользовавшись одноименной кнопкой или из контекстного меню.
Подводим итог
Надеемся весь материал изложенный в статье, поможет нашим читателями и у вас не будут возникать вопросов почему ПК стал тормозить или почему ноутбук или моноблок стал зависать. Также хочется дать пару советов нашим читателям.
Кроме этого, если вы являетесь обладателем ПК с Windows XP, то вам пора задуматься о смене ОС на более безопасную. Поддержка XP давно окончена и новые антивирусы ее давно не поддерживают. Это значит, что система очень небезопасна и если дать такой системе доступ в Интернет, то можно столкнуться с реальными проблемами из-за вирусов. Из-за вирусов вы можете столкнуться как с тормозами системы, так и с кражей и порчей личной информации.




