Как быстро вставить текст в видео? используйте видеомонтаж, vsdc или movavi
Содержание:
- Создаем рингтон для iPhone
- Как сделать автоматические субтитры
- Как убрать водяной знак в Тик Ток
- 5 приложений для добавления субтитров к видео на iPhone
- Создание начальных титров в Sony Vegas
- Варианты надписей
- Приёмы: свобода и отсутствие правил
- Как вращать и увеличивать текст?
- Способы добавить текст на видео
- Как добавить текст в VSDC
- Playgrounds Festival 2020 / Фестиваль Playgrounds
- Способ 3: Kizoa
- Как редактировать
- Часть 2. 5 лучших веб-страниц для добавления текста к видео
- Как можно использовать надписи в ролике
- Для чего нужны субтитры в Ютубе
- Split/«Сплит»
- Настройка параметров
- Как сделать текст на видео?
- Как загрузить готовые субтитры в видео с помощью VSDC
- Ввод и настройка текста.
Создаем рингтон для iPhone
Ниже мы рассмотрим несколько способов, позволяющих создать рингтон для вашего iPhone: с помощью онлайн-сервиса, фирменной программы iTunes и самого устройства.
Использование GarageBand
Для начала разберемся, как сделать рингтон на Айфон через приложение GarageBand. Это, пожалуй, один из самых простых способов создания мелодии прямо на телефоне. Главное, что он не требует денег. Для создания рингтона понадобится трек без DRM, то есть он должен быть перемещен в память устройства, а не куплен в iTunes Store.
Нашли подходящий трек и закинули его на смартфон? Давайте смотреть, как можно сделать рингтон на Айфон через Айфон.
Запустите GarageBand. Нажмите на плюсик, чтобы создать новый проект.
- Выберите любой инструмент, чтобы начать работать с приложением.
- Переключитесь в режим дорожек, нажав на кнопку в левом верхнем углу.
Перейдите в меню секций, нажав на плюс в правом верхнем углу.
Нажмите на Секцию А, чтобы увеличить количество тактов. Установите значение 60 и тапните «Готово».
Нажмите на иконку с петлей.
Переключитесь на вкладку «Музыка» и выберите трек, из которого хотите сделать рингтон. Захватите его пальцем и перетащите его на отдельную дорожку.
- Выберите нужный фрагмент, уменьшая композицию с начала и конца. Подвиньте его к нулевой отметке на дорожке. Фрагмент должен быть не длиннее 30 секунд, в противном случае GarageBand обрежет его самостоятельно.
- Перейдите в раздел «Мои песни».
- Нажмите на трек и удерживайте палец, пока не появится дополнительное меню. Выберите в нем пункт «Поделиться».
- Нажмите на пункт «Рингтон» и выберите экспортирование.
После завершения экспорта мелодию можно поставить на стандартный звонок или сигнал сообщения, а также присвоить отдельному контакту. Удобнее способа не придумать: все действия выполняются на телефоне в течение нескольких минут, если нужная песня уже хранится в памяти устройства. Единственное ограничение — операцию нельзя выполнить с треками, скачанными через iTunes Store. В остальном способ абсолютно универсален.
iPhone
Рингтон может быть создан и с помощью самого Айфон, но здесь без специального приложения не обойтись. В данном случае на смартфон потребуется установить Рингтонио.
- Запустите Рингтонио. Прежде всего, вам потребуется добавить в приложение песню, которая впоследствии и станет мелодией звонка. Для этого тапните в правом верхнем углу по иконе с папкой, после чего предоставьте доступ к вашей музыкальной коллекции.
Из списка выберите нужную песню.
Теперь проведите пальцем по звуковой дорожке, выделяя таким образом ту область, которая не войдет в рингтон. Чтобы ее удалить, воспользуйтесь инструментом «Ножницы». Оставьте только ту часть, которая и станет мелодией звонка.
Приложение не даст сохранить рингтон до тех пор, пока его длительность будет более 40 секунд. Как только это условие будет соблюдено – кнопка «Сохранить» станет активной.
Для завершения, при необходимости, укажите имя файла.
Мелодия сохранена в Рингтонио, но ее потребуется из приложения «вытащить». Для этого подключите телефон к компьютеру и запустите iTunes. Когда устройство определится в программе, кликните в верхней части окна по миниатюрной иконке Айфон.
В левой области окна пройдите к разделу «Общие файлы». Правее выделите одним кликом мыши Рингтонио.
Справа будет виден ранее созданный рингтон, который понадобится просто перетащить из iTunes в любое место на компьютере, например, на рабочий стол.
Как сделать автоматические субтитры
Пользователям, загружающим свой контент в сервис, не нужно предпринимать никаких мер, чтобы создать сабы, поскольку функция распознавания речи уже встроена в пакет инструментов сайта. Большинство располагающихся на портале роликов поддерживают эту возможность и помогают людям по всему миру изучать интересующий их контент, переводя его на разные языки и генерируя удобную для восприятия дорожку.
Не во всех случаях сервис способен сгенерировать бегущую строку по звучащей речи. Порой это невозможно в силу объективных причин:
- большие по размеру видеоролики, которые система не в состоянии “Просчитать”;
- язык, на котором разговаривают герои видео, не поддерживается инструментом автоматического чтения речи;
- звук записан в плохом качестве, а также на фоне речи проявляется слишком много шумов и многоголосия.
Еще одна причина, почему бегущая строка не отображается – беззвучное начало видеоролика. Система не слышит звуков, поэтому и не генерирует их.
Как убрать водяной знак в Тик Ток
Пользователям Тик Ток доступна функция по скачиванию ролика со страницы другого пользователя на свой гаджет. Каждый может поделиться им на своем аккаунте. Зависимо от используемого гаджета — ПК или смартфона — разрабатывается инструкция. Для смартфонов необходимо:
- загрузить клип через команду «Поделиться», которая размещена на экране ролика;
- сохранить файл в телефоне;
- отправить, как сообщение через мессенджер или социальную сеть;
Но в таком варианте сохраняется водный знак Тик Тока, что нравится далеко не всем пользователям портала.
Если нужно его убрать водяной знак загрузите файл с помощью вспомогательного приложения. Для Андроидов — Video Downloader for Tik Tok, которое в свободном доступе на Play Market. Для Айфонов — приложение Video Saver, которое можно скачать на App Store. Загрузка происходит через специальную ссылку, которая отображается после нажатия кнопки «Поделиться».
Цветной текст — еще одна возможность быстрого и эффективного продвижения страницы. Еще больше возможностей предоставляется владельцам pro-аккаунта.
5 приложений для добавления субтитров к видео на iPhone
Что использовать владельцам Айфонов и Айпадов:
1. Clips
Clips — это мобильный редактор, созданный Apple. Выпущен еще в 2017 году, но продолжает пользоваться популярностью. Идеален для создания субтитров, так как автоматически генерирует анимированные титры на основе речи спикера. Они отображаются на экране синхронно с голосом пользователя под ритм его речи. То есть, не нужно специально анимировать текст или устанавливать его длительность. Кроме добавления субтитров в приложении есть эффекты, стикеры, эмодзи, музыка. Также в Clips можно найти эффекты дополненной реальности. Есть возможность снимать селфи-сцены внутри 360‑градусных видеопанорам. Для использования последней версии приложения требуется iOS 14.5 или более новая.
2. iMovie
iMovie — один из самых популярных видеоредакторов на iOS, и создан он тоже корпорацией Apple. Здесь есть готовые шаблоны сцен для видео с титрами, переходами, фильтрами и музыкой. У текста можно менять шрифт, цвет, размер, расположение. Можно сохранять видео с разрешением до 4K и частотой 60 кадр/с. Или сразу экспортировать ролик в соцсети.
3. Clipomatic
Clipomatic — приложение для создания субтитров. Как и Clips, он распознает речь и создает автоматические титры. В нем есть кнопка записи голоса. Для текста доступно несколько стилей. Приложение распознает больше 40 самых популярных языков. Также есть фильтры и эмодзи для дополнительного редактирования. Для записи видео и добавления субтитров доступно 3 главных инструмента: «Камера», «Микрофон» и «Распознавание речи».
4. MixCaptions: Субтитры для видео
MixCaptions — еще одно приложение для автоматического добавления субтитров. Оно попроще предыдущих, в нем создается минималистичный белый текст на полупрозрачной плашке
Но это не назовешь минусом, так как полученные субтитры не перетягивают на себя внимание. А значит, не будут отвлекать зрителей от просмотра видео
Есть и другие шрифты, а при желании можно сделать текст цветным. Субтитры добавляются на готовое видео длительностью до 10 минут. Можно изменить расположение текста (внизу, вверху или по центру видео). Приложение распознает 23 языка.
5. Overvideo
Overvideo — это мини-редактор для быстрого создания видео. Работает просто — выбираем ролик на телефоне, пишем вручную текст, добавляем музыку, сохраняем. Для редактирования субтитров доступно более 100 стильных шрифтов, есть возможность настроить размер текста и добавить эффекты.
Заключение
Используйте титры там, где это уместно — в разговорных видео, интервью, в роликах с закадровой озвучкой, для обработки репортажей, там, где есть перевод иностранных видео. Особенно это касается роликов для социальных сетей. Для создания автоматических субтитров подходят приложения Kaptioned, Voicella (оба для Android), Clips, Clipomatic, MixCaptions (3 приложения для iOS). Но не стоит полностью надеяться на автогенераторы субтитров — в большинстве случаев текст в них нужно дополнительно редактировать. Для видео, где присутствует сложная терминология, слова произносятся нечетко или у ролика тихий звук лучше использовать редакторы, где можно вручную добавить заранее подготовленный текст. Это приложения FilmoraGo, iMovie и аналоги.
Полезные ссылки:
- ТОП-10 программ для монтажа видео для YouTube
- 10 лучших приложений для обработки видео в Тик-Ток
- Что такое Скринкаст и как снять такое видео
Создание начальных титров в Sony Vegas
Давайте, например, сделаем заглавные титры для нашего фильма. Для того чтобы титры накладывались на видеоклип проекта необходимо создать дополнительную видеодорожку.
1. Создаем новую видеодорожку, выбрав в меню Insert => Video Track (Вставка => Видеодорожка).Чтобы предотвратить сдвиг клипов, уже размещенных на рабочем столе, перед вставкой новой дорожки необходимо обязательно отключить Auto Ripple (Автоматическая подгонка). Кнопка Auto Ripple в программе находится сверху в панели инструментов.
2. Появилась новая видеодорожка, на которой мы будем размещать заглавные титры. Щелкните правой кнопкой мыши на любом месте дорожки и выберите опцию Insert Text Media (Вставить текстовые данные).
3. Появится новое окно для редактирования титров. Здесь вписываем название фильма или необходимый произвольный текст. Можно изменить сам шрифт, его размер, стиль.
На вкладке Placement (Положение) можно изменить расположение титров в кадре. Для этого достаточно перетащить зеленую рамку с текстом в нужное Вам место на экране. Так же для выбора позиции текста можно использовать выпадающий список Text Placement. Например, позиция Center поставит Ваши титры точно в центр экрана.
На вкладке Properties (Свойства) можно задать цвет текста и цвет фона. Сделаем цвет текста оранжевым. А также убедимся, что фон у нас прозрачный. Для этого в группе элементов цвет фона треугольный ползунок Alpha должен быть установлен в нижнее положение.
1. Ползунок Tracking — изменяет расстояние между буквами. 2. Scaling — настраивает размер шрифта. 3. Leading — позволяет настроить междустрочный интервал.
Теперь перейдем на вкладку Effects (Эффекты).
Чтобы титр был более эффектным, поставим галочку Draw Outline (Рисовать обводку).
1. Сдвиг ползунка Feather (Перо) немного вправо сделает обводку более мягкой.
2. Сдвиг ползункового регулятора Width — увеличивает ширину границ.
В группе элементов управления Shadow (Тень) поставим галочку Draw Shadow (Рисовать тень).
3. X Offset — ползунок для смещения тени по горизонтали.
4. Y Offset — ползунок для смещения тени по вертикали.
5. Цвет тени.
Deformation (Деформация) — это эффекты деформации титров, имеются различные шаблоны. Можете поэкспериментировать и подобрать необходимый эффект к вашим титрам.
Таким образом, наш титр станет более ярким, выразительным и легко читаемым. Вот что получилось после добавления данных эффектов:
Настроив все параметры и получив желаемый результат, не забываем сохранить титры в Sony Vegas, чтобы иметь возможность применить их в следующий раз. Чтобы сохранить настройки титров, введите имя в поле «Preset» и нажмите дискету. Чтобы применить эти настройки к новым титрам, достаточно в поле «Preset» выбрать сохраненный Вами шаблон.
Если Вы решили изменить настройки титров или немного их редактировать, тогда нажмите на кнопку Generated media на видеофрагменте с титрами.
Варианты надписей
Теперь подробнее остановимся на настройках текста и их различных вариациях. Именно они делают надпись красивой и сочетающейся с кадром
Работа с цветом
Как уже говорилось выше, вы можете просто выбрать готовый шаблон, который находится в нижней части экрана. Однако, при желании можно раскрасить тест самостоятельно.
Можно выбрать цвет букв, границы и этикетки. А ещё, добавить тень и выбрать прозрачность.
Все шрифты доступны в основном для надписи на английском языке.
Если текст на русском, то шрифт мало что изменит.
Эффекты входа и выхода
Пожалуй, это самое интересное. С помощью такой настройки вы сможете сделать так, чтобы надпись появлялась и исчезала красиво.
Тут есть такие варианты как выезжающий текст, появляющийся из середины или собирающийся из периферии и т.д.
Также можно настроить и другие прикольные эффекты.
Приёмы: свобода и отсутствие правил
Моушн-дизайнеры используют разные приёмы — от киносъёмки, стоп-моушн-анимации и мультипликации до кинетической типографики. Выбор всегда за дизайнером. Именно он определяет визуальное исполнение и концепт титра, исходя из содержания фильма, трендов, технологий и своего видения.
Мультипликационные титры к фильму «Житие Брайана по Монти Пайтон», 1979 г.
Этот самобытный жанр соединяет в себе кино, анимацию и графический дизайн. Не существует единого регламента, по которому строятся титры. Они могут начинаться в любое время (обычно первая четверть, реже — конец картины), их может не быть вовсе, не существует и единого устоявшегося хронометража.
Нередко в сериалах используют даже такой приём: полные титры появляются в первой серии, а в последующих показывают их урезанную версию — только с названием.
Как вращать и увеличивать текст?
Эффект вращения обеспечивает движение текста вокруг своей оси. Чтобы спецэффект получился, текст выделять не рекомендуется. Для обеспечения вращения рекомендуется поставить на текст или возле него два пальца. Специалисты рекомендуют ставить один палец на текст, а вторым вращать текст. На экране появятся линейки, которые укажут метод выравнивания текста. Это обеспечит сохранение симметрии при оформлении видеороликов.
Увеличение текста делают по такому же принципу. На невыделенный текст устанавливается указательный палец. Для увеличения текста средний палец рекомендуется отдалить от указательного. Увеличить текст можно до разрешенного социальной сетью предела.
Способы добавить текст на видео
В Instagram добавить видеоролики вы можете в два вида постов. И возможности редактуры для них разные, поэтому рассмотрим возможности для обоих видов.
На историю
Мы можем делать стикеры с надписями на стори. Так что, если хотите выложить историю, с текстом никаких проблем не будет. Только вот учитывайте, что тогда длительность отснятого ещё больше ограничивается. Но можно сделать целую серию сториз, если очень хочется.
На обычный пост
А вот если хочется сделать обычную публикацию на минуту, добавить на них надпись будет сложнее – возможностей видеоредактора хватает лишь на небольшую коррекцию картинки и фильтры. Поэтому придётся воспользоваться сторонними сервисами, приложениями или программами.
Как добавить текст в VSDC
VSDC представляет собой бесплатный видеоредактор для компьютер с ОС Windows. Программа поддерживает все форматы и позволяет объединять в одном проекте разные типы медиафайлов. В программе можно добавить титры к видео, заменить фон, встроить переходы, наложить фильтры и эффекты и отредактировать цветовую схему изображения. Программа не предъявляет повышенных системных требований и быстро работает на ПК и ноутбуках любой мощности.
Преимущества видеоредактора:
- Работа с видео формата 4K, Full HD, 360;
- Поддержка нескольких дорожек редактирования;
- Титры, видеоэффекты, переходы, фильтры;
- Работа с хромакеем.
Недостатки:
- Не полностью переведен на русский язык;
- Неудобное управление.
Шаг 1. Создайте проект
Запустите редактор и в стартовом окне нажмите на кнопку «Импортировать контент», чтобы добавить видео. Укажите название проекта, разрешение и частоту кадров. Нажмите «Принять».
 Импортируйте в редактор медиафайлы
Импортируйте в редактор медиафайлы
Шаг 2. Добавьте текст
В верхней панели выберите раздел «Редактор». Раскройте меню «Добавить объект» и найдите пункт «Текст». Укажите позиции нового слоя на видеофоне и продолжительность показа. Нажмите «ОК», чтобы встроить новый объект в проект.
Чтобы добавить текст к видео, курсором начертите на видеокадре область и введите надпись. В панели инструментов над окном превью настройте стиль, шрифт, выравнивание и другие параметры отображения.
 Создайте и отредактируйте подпись
Создайте и отредактируйте подпись
Шаг 3. Сохраните проект
В верхней панели выберите пункт «Экспорт проекта». Кликните на иконку с названием нужного видеоформата и затем нажмите «Экспортировать проект». Файл сохранится в папке оригинала.
Playgrounds Festival 2020 / Фестиваль Playgrounds
(2020)
Производство: студия The Panics.
Титры, предваряющие фестивали, ― гибридный жанр, он находится между классическими кинотитрами и тизером. В таких титрах представляют самых интересных участников программы, а графически они поддерживают и развивают айдентику события. Голландская студия The Panics подготовила, пожалуй, самые яркие титры карантинного сезона — 2020.
Главный приём титры фестиваля Playgrounds целиком подготовлены в Zoom-конференции и иллюстрируют одно из главных правил хорошего дизайна — максимальная выразительность минимальными средствами. 962 напечатанные страницы, восемь картриджей для принтера и 22 человека — всё, что понадобилось студии для создания яркой заставки на злобу дня.
Типографика: цветная типографика оживает на экране, соответствуя молодёжному духу всего ролика
Приём растягивания букв задаёт нужное настроение, а последовательная анимация надписей привлекает к ним внимание и выделяет на фоне мозаичных экранов Zoom-конференций
Вдохновились и хотите попробовать создать собственные кинотитры? Читайте, как анимировать текст в After Effects.
Способ 3: Kizoa
В плане функциональности и даже внешнего вида видеоредактор, работающий в режиме онлайн, с названием Kizoa значительно отличается от представленных ранее решений, однако может приглянуться некоторым пользователям. В нем не получится создать какие-то сложные проекты с наложением по слоям или профессиональной склейкой, но с простыми задачами сайт справляется.
-
Начните работу, кликнув по кнопке «Мой Kizoa».
-
В редакторе вас интересует кнопка с надписью «Create a Movie».
-
Онлайн-сервис поддерживает различные шаблоны, поэтому можете ознакомиться с ними, чтобы решить, хотите ли начать взаимодействие с уже предустановленными настройками. В противном случае кликните по «From scratch».
-
Добавьте фото или видео, щелкнув по «Photos/Videos».
-
Отыщите материалы через «Проводник», после чего ожидайте завершения их загрузки на сайт.
-
Видео и фотографии перемещаются на соответствующие плитки, играющие роль таймлайна. По необходимости можно нажать по кнопке с плюсом, чтобы добавить больше плиток.
-
Перейдите на вкладку «Text» для выбора типов субтитров. Перетащите подходящий вариант надписи в плитку на таймлайне, относящуюся к конкретному видео.
-
После этого на экране появится полный список настроек надписей. Напишите сам текст, выберите шрифт и его размер, укажите время начала и завершения показа. Воспроизведите ролик, чтобы посмотреть на результат.
-
Точно так же, как и текст, добавляйте к проекту музыку, загружая ее через «Проводник». В этом случае тоже появятся соответствующие настройки для регулировки громкости и других параметров воспроизведения.
-
Сделайте все необходимые манипуляции с проектом, после чего нажмите «Download» или приступите к экспорту содержимого как видео для YouTube или поста в Facebook.
-
Обязательно задайте для проекта название и нажмите «Save».
Как редактировать
У текста на видео можно изменить цвет, шрифт написания, выравнивание на экране и ещё некоторые моменты. Делается это таким способом:
- Нажмем на текст два раза, либо кликнем один раз и щелкнем по пункту «Редактировать».
- Появится своеобразная панель, на которой расположены различные пункты для редактирования написанного текста. В самой нижней части этой панели находятся шарики различного цвета. Если выбрать какой-нибудь из них, то текст станет именно такого цвета.
- Выше находятся шрифты, можно выбрать из нескольких разновидностей. По умолчанию установлен «Classic». Если выбрать другой, например «Serif», то наши слова станут такими:
- А так выглядят слова при шрифте «Neon»:
- Рядом с буквой «А» находится функция выравнивания текста. Если две короткие полосочки расположены по центру, то это означает, что написанные слова будут выравнивать по центру экрана. Вот так выглядит текст, если поставить выравнивание текста по левому краю:
- Как видно из скриншота выше, слова стали немного левее, нежели были раньше. Теперь установим выравнивание по правому краю:
- В левой части меню с функциями редактирования есть буква А, заключенная в своеобразный квадрат. Если фон в этом квадрате темный, то это значит, что функция не активна. Вот так изменится наш текст, если кликнуть по букве «А»:
- У него появилась рамка, цвет которой можно изменить при помощи щелчка по одному из шариков внизу панели редактирования. Как все редактирования закончены, нажмем на строчку «Готово» в правой верхней части страницы.
Часть 2. 5 лучших веб-страниц для добавления текста к видео
№1: YouTube Editor
Данный ресурс позволяет производить множество операций по редактированию. Он предложит вам бесплатное и полное решение для ваших редакторских задач особенно по добавлению текста к видео. Вам понравится его простота и возможность легкого редактирования ваших видео онлайн.
Цена: Бесплатно
Преимущества: Простой процесс обучения пользованию программой и доступная высокая скорость обработки.
Недостатки: В программе доступны только базовые функции, поэтому не ждите возможности воспользоваться расширенным функционалом.
№2: Video Tool Box
Это программное обеспечение будет идеальным решением для добавления текста к видео онлайн бесплатно, если объем вашего видео достигает 600МБ. Программа сможет проанализировать видео и показать всю важную информацию относительно скорости потока, разрешения, частоты кадром и кодека.
Цена: Бесплатно
Преимущества: Хорошо работает на планшетах и телефонах с Android, предлагая максимум выгоды. Вы сможете бесплатно произвести редактирование видео и добавить к нему текст всего за несколько кликов.
Недостатки: Ресурс очень восприимчив к вирусным атакам, которые создают огромную опасность для вашей компьютерной системы.
№3: Pixorial
Предлагает гарантию редактирования видео без стресса и гибкое распространение видео после редактирования.
Цена:$0-12.99/Месяц
Преимущества: Это очень простая и полезная программа для редактирования. Красивый интерфейс обеспечивает быстрое выполнение задач.
Недостатки: Цена кажется завышенной, поэтому не многие могут себе это позволить.
№4: WeVideo
Основные функции:
Это одно из лучших приложений для редактирования видео, которое вы можете использовать для добавления текста к видео онлайн. Приложение легко в использовании и может быть расположено в облаке, позволяя редактирование где и когда угодно, гарантируя креативный контроль.
Цена: от $4 до $249
Преимущества: Дружественный интерфейс делает редактирование простым и веселым, поскольку предоставляет широчайший выбор эффектов для использования.
Недостатки: Цена не покажется подходящей и она имеет тенденцию к увеличению при экспорте видео.
№5: FileLab Video Editor
Вы сможете редактировать видео бесплатно при помощи этого онлайн программного обеспечения. Ключевые возможности этой программы включают добавление текста к видео, наложение видео, добавление переходов и управление несколькими форматами файлов.
Цена: Бесплатно
Преимущества: Вы хорошо проведете время скачивая и устанавливая эту программу.
Недостатки: Программа сильно подвержена вирусным атакам и постоянно запрашивает повторную установку плагина.
Как можно использовать надписи в ролике
Помимо обычного обозначения места и участников событий можно придумать массу классных идей для применения фраз в ролике. Попробуем проявить фантазию!
Развлеките друзей. Хотите, чтобы финальный проект был не только красочным, но и остроумным? Придумайте забавные комментарии, чтобы вызвать улыбку зрителей, например, используйте популярный мем или впишите в программе для видеомонтажа прикольные реплики домашним животным.
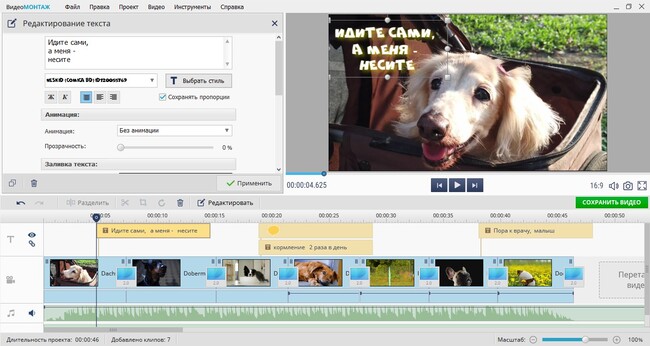
Повеселите зрителя забавной надписью
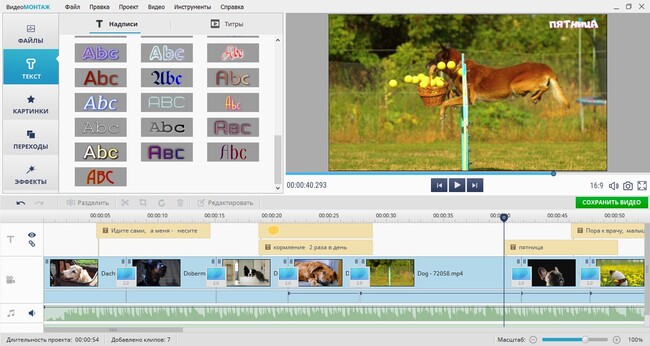
Имитируйте известный телеканал
Поздравьте близких. Впишите тёплые слова в видеооткрытку, чтобы сделать приятно дорогому человеку. Это отличный способ презентовать оригинальный запоминающийся подарок. Не забудьте наложить музыку на видео поздравление, чтобы сделать его трогательнее и ярче.
Подключайте фантазию по полной программе, и вы придумаете ещё десяток вариантов оригинального использования текста в роликах! Редактор даёт массу возможностей для творчества!
Для чего нужны субтитры в Ютубе
Субтитры на YouTube выполняют сразу несколько задач:
- помогают зрителям с дефектами слуха понять, о чем идет речь в видео;
- позволяют смотреть видео в транспорте без наушников или в условиях, когда нет возможности включить звук;
- дополняют происходящее в ролике или работают для пояснения каких-либо терминов, выступают в виде сносок, комментариев или иной вспомогательной информации, относящейся к теме видео;
- если ролик на иностранном языке, переведенные титры, идущие синхронно с оригинальной аудиодорожкой, позволяют понять, что происходит на экране;
- в обучающих видео предназначены для перевода выражений и слов, чтобы человек слушал иностранную речь, видел ее значение и запоминал правильное произношение слов.
Таким образом, использовать субтитры можно по-разному, поэтому роль их на YouTube очень высока.
Виды субтитров в Ютубе
Субтитры на Ютуб могут быть вшитыми и внешними.
Первые включены в видеоряд на этапе создания ролика и являются его неотделимой частью. Они могут иметь разные цвет и размер, активировать их не требуется, т.к. они включены по умолчанию. Такие титры имеют множество недостатков, потому что их нельзя настроить под себя, а на экране смартфона, планшета или телевизора очень сложно прочитать, потому что они не адаптированы под такие условия.
Автор сайта
Екатерина
Самые интересные статьи про YouTube:
Задать вопрос
-Темная тема -Как сохранить видео -Субтитры
Внешние субтитры можно добавить на видео в настройках аккаунта. Пользователи могут их самостоятельно включить или отключить, настроить по своему вкусу, а также выбрать нужный язык. Они не искажаются при просмотре роликов на разных устройствах, будь то компьютер, смартфон или ПК.
Split/«Сплит»
(2017)
Производство: студия Filmograph.
Креативный директор: Аарон Бекер.
Титры к фильму «Сплит», 2017 г.
Заставка «Сплита» ― новое прочтение минимализма культовых титров к фильму «Психо» (1960) Сола Басса. В основе обеих работ лежат три простых компонента: чёрный экран, контрастный белый шрифт, гротеск Helvetica.
Главный приём: имена участников команды проявляются из 24 идентичных модулей, многократно дублирующих надпись тем же, но более мелким шрифтом. Такое решение ― расщепление и повторение ― символизирует раздробленность разума главного героя картины. Добавленные цветные съёмки усложняют темпоритмику, сбивая монотонную смену шрифтовых блоков. Титры создают зловещую, гнетущую атмосферу ― визуальный ряд дополнен соответствующей музыкой.
Настройка параметров
Преимущество внешних субтитров в том, что пользователь может настроить их размер и цвет, так как ему удобно.
На компьютере
Для настройки титров в веб-версии нужно:
- Запустить видеоролик.
- В правом нижнем углу на панели управления нажать на кнопку в виде шестеренки.
- Кликнуть «Субтитры».
- Нажать «Параметры».
Здесь можно выбрать семейство шрифтов, цвет и размер шрифта, цвет и прозрачность фона, цвет окна. Изменения сохраняются автоматически.
На телефоне
Настройка параметров на устройствах под управлением Андроид и iOS выполняется по-разному.
Инструкция для Андроид:
- Запустить приложение.
- Нажать на иконку профиля вверху справа.
- Выбрать «Настройки».
- Кликнуть «Субтитры».
Можно изменить такие параметры, как размер текста и выбрать подходящий шаблон стиля (цвет и фон).
Кликнув «Настройка пользователя», можно самостоятельно выбрать нужные значения, если имеющихся шаблонов недостаточно.
Руководство для iOS:
- Открыть приложение «Настройки» на технике Apple.
- Кликнуть «Основные».
- Выбрать «Универсальный доступ».
- Перейти в категорию «Медиа» и выбрать «Субтитры» и «Скрытые субтитры».
- Нажать «Стиль» и установить шрифт, размер и стиль контура.
Чтобы изменить другие параметры, нужно нажать «Создать новый стиль…» и внести нужные корректировки.
Как сделать текст на видео?
Ответ на этот вопрос скрыт в шагах, которые описаны ниже. Чтобы получить хороший результат, нужно чётко им следовать.
Шаг 1 – Откройте редактор
Если вы хоть раз держали в руках телефон (а так, скорее всего, оно и есть) вы знаете, как открыть любую программу. Нужно просто нажать на её иконку, которая расположена на одной из страниц меню инструментов.
Далее необходимо нажать на кнопку «Видео» и зеленую надпись: «Новый проект».
Так откроется ваша галерея. Отсортируйте её, нажав на кнопку, которая находится в левом верхнем углу экрана.
Осталось выбрать ролик.
Шаг 2 – Найдите функцию вставки текста
Она всегда находится в панели инструментов в нижней части экрана. Функция обозначена иконкой в виде буквы «Т» и подписана словом «Текст». Она сразу бросится вам в глаза, потому что находится в середине.
После нажатия на соответствующую иконку откроется окно, куда нужно ввести надпись.
Пока вы этого не сделаете, другие настройки не откроются.
Шаг 3 – Напишите фразу, которую хотите видеть в ролике
Если вы знаете алфавит, то сделать это просто. Нужно только нажимать на нужные буковки. После этого откроются все настройки. К ним относятся: цвет, шрифт, параметры и эффекты.
Создайте стиль текста на свой вкус. Для этого пройдитесь по настройкам.
В «Цвете» можно нажать на готовый шаблон, который находится в нижней части экрана.
Шаг 4 – Сохраните результат
Сначала нужно нажать на галочку. После этого вы увидите ползунок, который отвечает за длительность надписи. Переместите её в нужный момент или растяните на весь ролик.
Затем снова нажмите на галочку, которая расположена справа. Проверьте, всё ли вас устраивает, нажав на кнопку «Play».
Осталось только сохранить, нажав на соответствующую надпись и выбрать качество.
Как загрузить готовые субтитры в видео с помощью VSDC
Есть два способа добавить субтитры в видео, используя видеоредактор VSDC.
Первый способ подразумевает загрузку текстового файла в специальном формате .srt. Такие файлы, как правило, не собираются вручную, а формируются с помощью специальных программ для создания и редактирования субтитров.
Однако, если вам необходимо добавить относительно короткий объём текста, и вы не хотите пользоваться дополнительными программами, вы можете создать субтитры вручную непосредственно в видеоредакторе. О том, как это сделать, мы рассказали в видеоинструкции ниже.
Ещё несколько инструкций по работе в VSDC, которые могут вас заинтересовать:
- Как создать эффект «картинка в картинке» на видео.
- Как использовать визуализатор музыки в VSDC.
- Как создать впечатляющее интро: видео проигрывается внутри текста.
СкачатьVSDC Free Video Editor
Узнать больше о возможности программы Free Video Editor.
Ввод и настройка текста.
Для изменения текста на свой, в меню «опции» выбираем команду «текст» или нажимаем на кнопку «опции текста» (рис. 1). В открывшемся окне выделяем текст и вводим вместо него свой.
Чаще всего при вводе текста на русском языке, вместо букв мы видим квадратики. Это происходит потому, что шрифт по умолчанию не поддерживает кириллицу, и нужно выбрать любой другой, который ее поддерживает. Как найти и установить новые шрифты я писал в одной из предыдущих статей.
После выбора шрифта для титров можно настроить выравнивание, размер и т. д. (рис. 3).
По окончанию настроек жмем «ОК».

Рисунок 3. Настройки текста.





