Как добавить субтитры в youtube к своему видео
Содержание:
- Как создать новые субтитры
- Как добавить субтитры к своему ролику в Ютубе
- Как включить русские субтитры в YouTube на телефоне
- Почему не создаются
- Как включить
- Как включить или выключить субтитры на YouTube
- Настраиваем субтитры на «YouTube»
- Почему автоматические субтитры не создаются
- Для чего нужны субтитры в Ютубе
- Автоматические субтитры в Ютубе
- Программа запуска титров своими руками.
- Автоматические субтитры
- Как создать субтитры
- Как ввести текст вручную
- Об автоматическом создании субтитров
- Часть 3. Дополнительные советы о субтитрах и MP4
- 1. Как извлечь встроенные субтитры из MP4?
- 2. Можно ли извлечь субтитры онлайн?
- 3. Знаете ли вы, как добавить субтитры в MP4?
- Улучшенный редактор субтитров в UniConverter
- Шаг 1 Импортируйте видео MP4 в UniConverter.
- Шаг 2 Импортируйте файл SRT.
- Шаг 3 Настройте заголовки к видео.
- Шаг 4 Сохраните как новый файл.
- Преобразуем речь в текст
- Как сделать свои субтитры
- Какие бывают субтитры на Ютубе
- Просматриваем текст видео роликов на «YouTube»
- Как изменить язык субтитров
Как создать новые субтитры
Важно заметить, что вы сможете создать новые субтитры к чужому видеоролику только в том случае, если владелец данного видео дал на это разрешение.
Если владелец какой-либо видеозаписи дает разрешение людям на написание субтитров, то создать новые субтитры вы сможете таким образом:
- Заходите на официальную страницу YouTube и открываете тот видеоролик, к которому хотите создать субтитры. Под самим окошком с видеозаписью будет находиться специальная панель с несколькими функциями. Находите значок в виде трех точек и кликаете по нему левой кнопкой мышки.
- Всплывет небольшое окошко с тремя пунктами. Вам необходимо будет нажать левой кнопкой мышки по графе «Поработать над переводом».
- Вас перебросит на новую страницу, где можно будет производить различные работы с субтитрами. Если на данной видеозаписи уже есть перевод, или был создан автоматический перевод, то вам нужно будет его удалить. Для этого, щелкайте левой кнопкой мышки по строке «Удалить».
- Как вы это сделаете, перед вами будет пустая страница с видеозаписью, без каких-либо субтитров. Теперь все в ваших руках, создавайте новые субтитры и отправляйте их владельцу выбранного видеоролика.
Для написания субтитров вам нужно будет делать два простых действия – в специальном окошке на странице вводите текст, а с помощью шкалы под видеозаписью редактировать временной промежуток демонстрации субтитров. - Как закончите с созданием субтитров, жмите левой кнопкой мышки по графе «отправить». Данная графа расположена в правой верхней части экрана.
- Следующее, что вам необходимо будет сделать – это выбрать один из двух вариантов в появившемся окошке.
Решаете сами, готовы ли ваши субтитры к публикации, или над ними нужно ещё кому-то поработать. Жмете левой кнопкой мышки по подходящему варианту. После этого, вновь кликаете ЛКМ по строке «Отправить». - На этом все. Если вы все сделали правильно, то ваши созданные субтитры будут отправлены на проверку специалистам ютуба. Если они их одобрят, то ваши субтитры будут успешно опубликованы.
Как уже говорилось выше, не к каждому чужому видеоролику на ютубе можно писать новые субтитры. Если вы начали делать все по моей инструкции, но у вас не открылось нужной страницы, то, возможно, автор данного видеоролика не дал согласия на создания субтитров. В случае, при котором автор не давал согласия на помощь, будет открыта страница со следующим содержанием:
Если у вас откроется такая страница, то это будет означать, что к выбранному видеоролику нельзя будет написать новые субтитры.
Стоит обратить внимание и на то, что создать новые субтитры к чужому видеоролику на ютубе можно будет только через персональный компьютер. То есть, если вы захотите заняться данным процессом на мобильном устройстве, то у вас ничего не выйдет
Как добавить субтитры к своему ролику в Ютубе
Помимо скачивания титров и просмотра под чужими клипами, автор может загружать текстовую информацию для своих. Доступно добавление через «Творческую студию», к каждому отдельному видео.
Как сделать титры под определенное видео:
- Зайти в раздел: «Творческая студия» – Контент.
- Выбрать клип – нажать возле миниатюры: «Редактировать».
- Пролистать к пункту: «Развернуть» – появятся поля с добавлением языка для субтитров.
Владелец профиля может указать, какой язык был в оригинале и на какой нужно переводить. Выбирая один, зрители смогут посмотреть клип только в двух вариантах.
Помимо выбора «Машинного перевода», есть возможность загрузки файла. YouTube поддерживает несколько форматов:
- SubRip;
- MPsubж
- LRC.
Есть форматы с дополнительными возможностями: кодами, стиль и цвет шрифта
Это необходимо, если при переводе нужно создать интонацию или обратить внимание зрителя
Как включить русские субтитры в YouTube на телефоне
Аналогичный подход действует и для мобильных устройств. Минус в том, что Гугл переводчик на телефоне не предусмотрен. Это означает, что включить русские титры в YouTube можно для видео на соответствующем языке. В остальных случаях придется довольствоваться зарубежным текстом.
Чтобы включить титры на YouTube в Андроид, необходимо войти в видео, прикоснуться к значку с тремя точками и включить текст путем нажатия специальной кнопки. Для внесения настроек требуется перейти в одноименный раздел и нажать на кнопку Субтитры.
Если необходимо включить русские субтитры на Айфоне, здесь работает такой же подход. Сначала запустите ролик, войдите в меню (три точки) и активируйте титры путем нажатия специальной кнопки. В дальнейшем внесите необходимы настройки путем переходи в одноименный раздел и входа в категорию Основные. После этого выберите пункт Универсальный доступ, найдите секцию Медиа, кликните на Субтитры и скрытые субтитры. Войдите в стиль, где можно поменять размер и шрифт. При этом выставить русские титры в YouTube для заграничного ролика не получится. Здесь автоматический перевод не работает.
Почему не создаются
Если у вас на видеозаписи не могут создаться автоматические субтитры, то этому виной может быть несколько моментов. Основными причинами, почему не создаются субтитры на видеоролике в YouTube, является следующее:
- Для создания субтитров нужно какое-то время, так как сложная звуковая дорожка может быть ещё в обработке;
- Язык видеоролика не поддерживается функцией создания автоматических субтитров. Тут стоит уточнить, что данные субтитры доступны лишь на следующих языках: английский, испанский, итальянский, корейский, немецкий, нидерландский, португальский, русский, французский и японский;
- Видеозапись слишком длинная;
- В видеоролике имеется звук низкого качества, либо же содержится речь, которую механизм ютуба не может распознать;
- Ролик начинается с продолжительного эпизода без звука;
- На видеозаписи разговаривают сразу несколько человек.
Как включить
Так как большинство видео загружаются на известную платформу YouTube, то и речь сейчас пойдет об этом видеохостинге. Для начала нужно отметить, что включить субтитры можно даже в самом приложении сервиса. Только есть один нюанс – они не всегда будут на подходящем вам языке. Многие авторы добавляют субтитры только для самых популярных языков, например, английского и китайского. Чуть ниже мы рассмотрим, как их можно перевести, а сейчас давайте просто их включим. Делается это следующим образом:
- Открываем приложение
- Запускаем нужное видео.
- Нажимаем по значку трех точек, расположенному в верхнем углу экрана.
- Выбираем «Субтитры».
- В появившемся окошке выставляем доступный язык. Зачастую система самостоятельно выводит подходящий язык, в данном случае русский.
Включаем субтитры в приложении YouTube
После выполнения таких несложных действий на экране с роликом появится текстовое дублирование речи. Конечно, автоматические субтитры могут не всегда правильно воспринимать сказанные автором слова, поэтому возможно наличие небольших ошибок.
Как включить или выключить субтитры на YouTube
Включить титры на Ютубе можно в веб-версии для ПК и в мобильном приложении. При этом активировать их можно как одноразово, для определенного ролика, так и на постоянной основе, для всех воспроизводимых видео.
На компьютере
Чтобы активировать титры на Ютубе при просмотре видео, нужно:
- Перейти на видеохостинг, найти и включить ролик.
- На панели управления видео справа нажать на кнопку «Субтитры» рядом с кнопкой «Настройки» в виде шестеренки.
На экране появится текст, сопровождающий видеоряд.
Чтобы включить или убрать титры в Ютубе на постоянной основе, нужно выполнить следующие действия:
- Кликнуть по иконке меню в правом верхнем углу и выбрать «Настройки».
- Найти раздел «Воспроизведение».
- Поставить галочку напротив строки «Всегда показывать субтитры».
Изменения сохраняются автоматически. Чтобы отключить титры в Ютубе, галочку нужно убрать.
На телефоне
Чтобы в Ютубе убрать субтитры на телефоне или включить при просмотре одного ролика, нужно:
- Запустить видео.
- Во время воспроизведения нажать на кнопку с тремя точками в верхнем правом углу.
- В выпадающем списке выбрать «Субтитры».
- Кликнуть «Включить» или «Отключить», в зависимости от текущего состояния титров.
Действия будут сохранены автоматически.
Чтобы в Ютубе отключить субтитры на телефоне или включить на постоянной основе, нужно:
- Кликнуть по иконке профиля в правом верхнем углу.
- Выбрать «Настройки».
- Перейти во вкладку «Субтитры».
- Сдвинуть бегунок вправо, чтобы активировать сопровождающий текст или влево, чтобы убрать его.
Изменения сохранятся автоматически.
Настраиваем субтитры на «YouTube»
Субтитры на «YouTube» можно настраивать. Если вы хотите изменить цвет субтитров, размер шрифта, цвет фона и прочие параметры, то вы также можете это сделать в настройках. Для этого вам нужно:
- Запустить видео ролик
- В правой нижней части плейера нажать на значок звёздочки и далее – на «Субтитры»
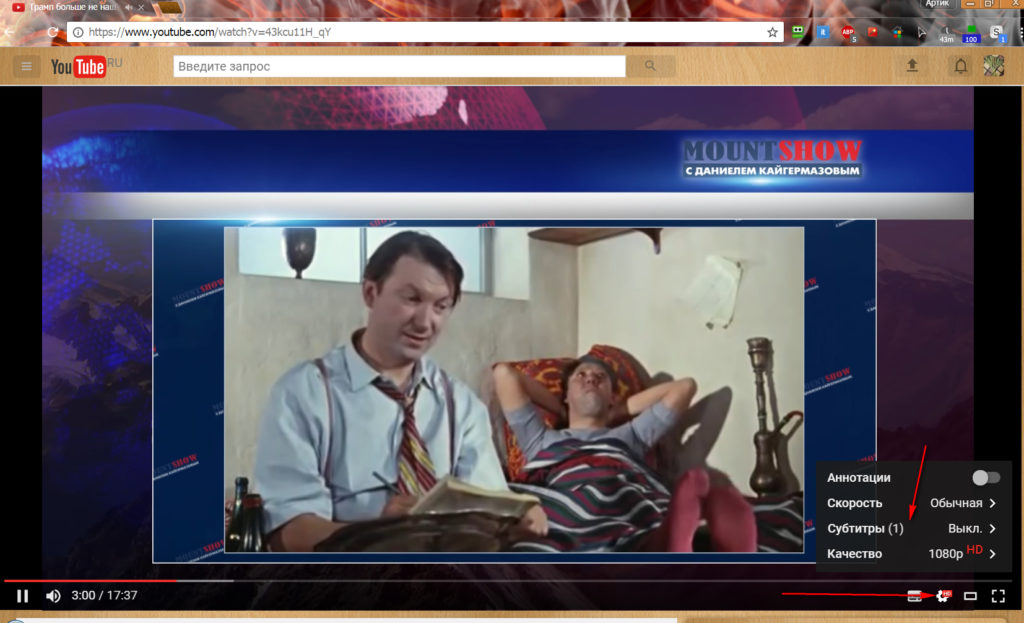
Как на Ютубе включить и настроить субтитры на русском и на английском языке Как на Ютуб выключить субтитры
В новом открывшемся окошке нажимаем на пункт «Параметры»
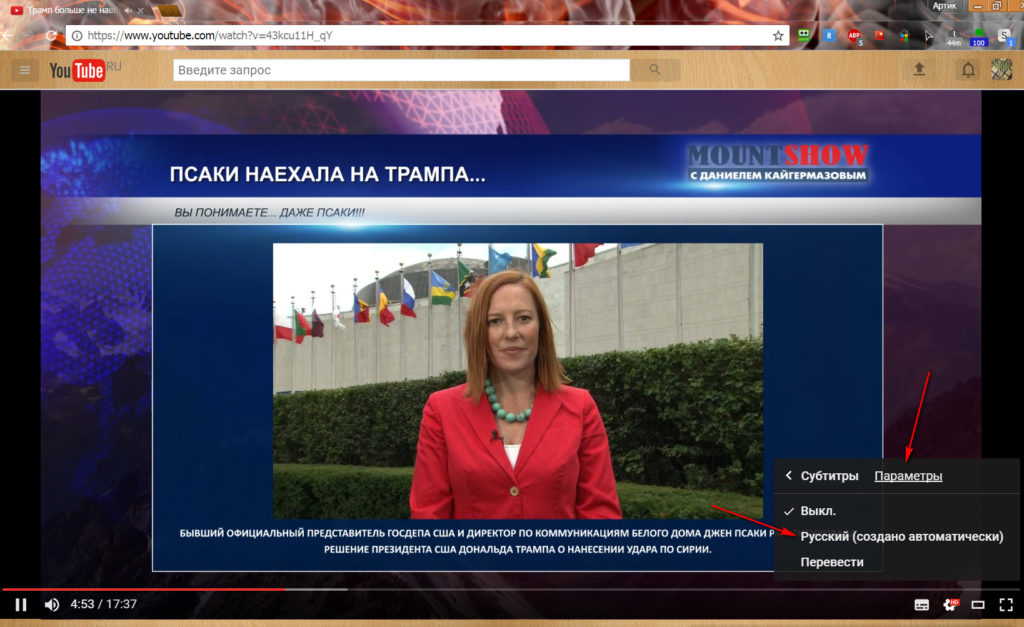
Как на Ютубе включить и настроить субтитры на русском и на английском языке Как на Ютуб выключить субтитры
Далее выбираем все нужные настройки
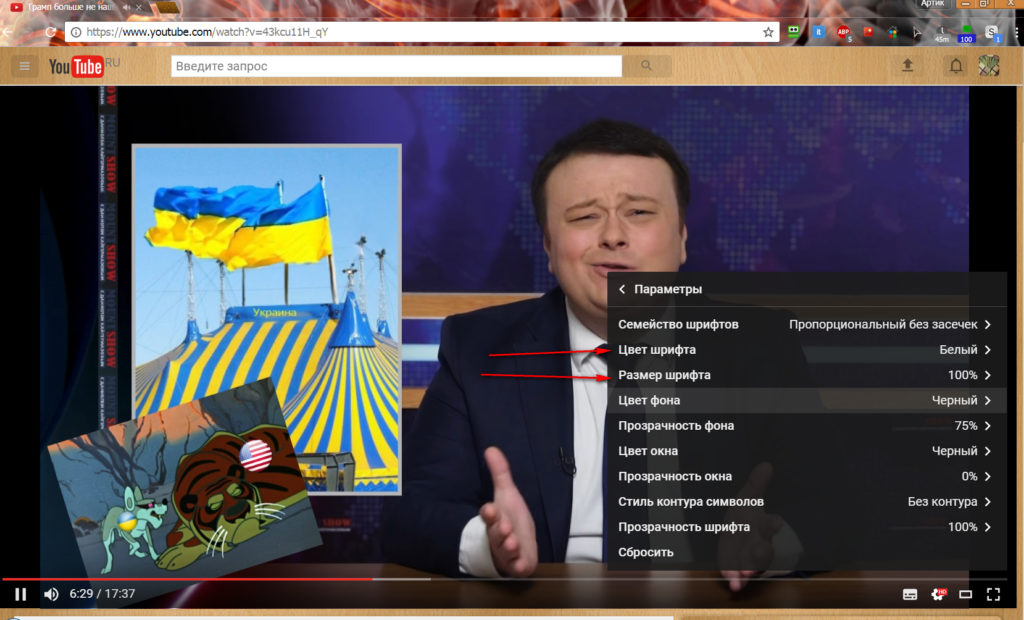
Как на Ютубе включить и настроить субтитры на русском и на английском языке Как на Ютуб выключить субтитры
Почему автоматические субтитры не создаются
Кстати, просматривая видеозаписи на Ютубе, можно заметить, что не на всех есть субтитры, не то чтобы ручные, но даже и автоматические. Этому есть объяснение — они не создаются в случае, если:
- хронометраж ролика довольно продолжительный – свыше 120 минут;
- язык видео не распознается системой, а на данный момент YouTube может распознать английский, французский, немецкий, испанский, португальский, нидерландский, итальянский, корейский, японский и русский языки;
- на первых минутах записи нет человеческой речи;
- качество звука настолько плохое, что система не может распознать речь;
- во время записи разговаривают одновременно несколько человек.
В целом причины игнорирования создания субтитров Ютубом довольно логичные.
Для чего нужны субтитры в Ютубе
Субтитры на YouTube выполняют сразу несколько задач:
- помогают зрителям с дефектами слуха понять, о чем идет речь в видео;
- позволяют смотреть видео в транспорте без наушников или в условиях, когда нет возможности включить звук;
- дополняют происходящее в ролике или работают для пояснения каких-либо терминов, выступают в виде сносок, комментариев или иной вспомогательной информации, относящейся к теме видео;
- если ролик на иностранном языке, переведенные титры, идущие синхронно с оригинальной аудиодорожкой, позволяют понять, что происходит на экране;
- в обучающих видео предназначены для перевода выражений и слов, чтобы человек слушал иностранную речь, видел ее значение и запоминал правильное произношение слов.
Таким образом, использовать субтитры можно по-разному, поэтому роль их на YouTube очень высока.
Виды субтитров в Ютубе
Субтитры на Ютуб могут быть вшитыми и внешними.
Первые включены в видеоряд на этапе создания ролика и являются его неотделимой частью. Они могут иметь разные цвет и размер, активировать их не требуется, т.к. они включены по умолчанию. Такие титры имеют множество недостатков, потому что их нельзя настроить под себя, а на экране смартфона, планшета или телевизора очень сложно прочитать, потому что они не адаптированы под такие условия.
Автор сайта
Екатерина
Самые интересные статьи про YouTube:
Задать вопрос
-Темная тема -Как сохранить видео -Субтитры
Внешние субтитры можно добавить на видео в настройках аккаунта. Пользователи могут их самостоятельно включить или отключить, настроить по своему вкусу, а также выбрать нужный язык. Они не искажаются при просмотре роликов на разных устройствах, будь то компьютер, смартфон или ПК.
Автоматические субтитры в Ютубе
Выше мы рассмотрели, как включить автоматические субтитры на YouTube. По сути, такие надписи мало отличаются от тех, что устанавливаются вручную. Разница в том, что они создаются сайтом Ютуб, а не автором. На этом фоне выделяется и ряд минусов. В частности, автоматические титры могут иметь много ошибок, ведь переводом занимается сама программа, а ей свойственно ошибаться.
Определение автоматических надписей возможно еще до включения ролика. Все, что требуется — нажать на шестеренку в проигрывателе и выбрать раздел Субтитры. В появившемся окне доступно несколько вариантов, а также указывается, какие из сабов в Ютубе созданы в автоматическом режиме. При этом включить можно только один вариант перевода — русский. При желании пользователю доступен и весь текст. Для этого требуется нажать Еще и выбрать секцию Текст видео, подробнее здесь.
Если включить такую опцию, перед пользователем появляется полный текст сабов с возможностью перехода к необходимому участку сайта. При этом качество автоматических субтитров в Ютуб зависит от многих факторов — громкости голоса, его четкости, дикции и т. д. Если указанные выше параметры на высоте, тогда и титры Ютуб будут почти идеальными. При наличии в ролике шумов и при одновременном разговоре нескольких людей в сабах будет полный хаос.
Проблемы с созданием автоматических титров
Иногда достать автоматические и ручные субтитры из YouTube не удается. Это происходит в следующих ситуациях:
- продолжительность ролика больше двух часов;
- система не может распознать язык видео (здесь имеется только несколько вариантов);
- на первых минутах отсутствует речь человека;
- плохое качество звука;
- одновременное общение нескольких людей.
При наличии одного или нескольких рассмотренных факторов включить субтитры на Ютубе не получится по понятным причинам. Система попросту не распознает речь. Исключением являются случаи, когда автор сам добавил необходимую дорожку.
Программа запуска титров своими руками.
DIY Caption Launcher — интересный инструмент, позволяющий смотреть YouTube с субтитрами и субтитрами. И если вы заметили ошибку в тексте подписей, вы также можете ее отредактировать. Таким образом вы не только получите удовольствие от субтитров, но и улучшите их качество для других.


Начните воспроизведение любого видео на YouTube, и вы можете выбрать из раскрывающегося меню в расширении, чтобы открыть субтитры в текстовом или .SRT формате. Вы можете писать или редактировать субтитры для видео, у которых их нет. Нажатие на отдельные фразы в субтитрах автоматически переместит видео на соответствующее время (временные метки), чтобы вы могли проверить и подтвердить данные. Также работает с Amara, транскрипцией YouTube и oTranscribe.
Автоматические субтитры
В целом автоматические сабы практически ничем не отличаются от неавтоматических (ручных). Как несложно догадаться, первые создаются самим сервисом YouTube, а вторые – вручную автором видеоролика. Конечно же, в отличие от человека, бездушные алгоритмы видеохостинга часто любят ошибаться, тем самым коверкая весь смысл предложений в видео. Но это все же лучше, чем ничего.
К слову, определить автоматические субтитры можно еще до того, как включить видеоролик. Вам просто нужно нажать на значок шестеренки в проигрывателе и в меню выбрать пункт «Субтитры».

В появившемся окошке, вам продемонстрируют все возможные языковые варианты сабов и покажут, какие из них автоматически созданные, а какие — нет. В данном случае есть только один вариант – Русский, и сообщение в скобочках нам говорит о том, что они созданы автоматически. В противном случае его бы попросту не было.

Также вы можете просмотреть сразу весь текст. Для этого под видео нажмите кнопку «Еще», а в контекстном меню выберете «Текст видео».

И перед вашими глазами покажется весь текст, который зачитан в видео. Даже более того, вы можете просмотреть, на какой секунде автор проговаривает то или иное предложение, что довольно удобно, если вы ищите определенное место в видео.

По итогу хочется отметить, что автоматические сабы довольно специфичны. В некоторых роликах они прописаны нормально и вполне читабельно, а в некоторых — наоборот. Но этому есть разумное объяснение. Создание таких сабов делается с помощью распознавания голоса, и делает это непосредственно программа. И если голос у героя ролика поставлен грамотно, дикция у него четкая и сама запись достаточно качественная, то и субтитры создадутся близкими к идеальным. А если на записи есть шумы, если в кадре разговаривают сразу несколько людей, да и вообще творится какой-то бардак, то никакая программа в мире не сможет составить текст к такому ролику.
Как создать субтитры
- Войдите в Творческую студию YouTube.
- В меню слева нажмите Субтитры.
- Выберите видео.
- Нажмите Добавить перевод на другой язык и выберите язык из списка.
- В столбце «Субтитры» нажмите Добавить.
Примечание. При желании вы можете добавить субтитры ещё на этапе загрузки видео.
Как загрузить файл с субтитрами
Файл субтитров содержит текст, звучащий в видео, и временные метки. Иногда в файл также добавляют информацию о стиле и положении субтитров.
Перед загрузкой убедитесь, что формат файла поддерживается YouTube. Затем выполните следующие действия:
- Нажмите Загрузить файл.
- Выберите его тип: С временными кодами или Без временных кодов. Нажмите Продолжить.
- Выберите файл для загрузки.
- Нажмите Сохранить.
Как синхронизировать текст автоматически
Вы можете вводить текст субтитров по мере просмотра видео, и коды будут расставлены в соответствии с временными метками.
Обратите внимание, что функция работает только с теми языками, для которых доступна технология распознавания речи. Кроме того, языки текста и звуковой дорожки должны совпадать
Не рекомендуется использовать расшифровку видео для роликов длительностью более часа и с плохим качеством звука.
- Выберите Синхронизировать автоматически.
- Введите текст или загрузите файл с расшифровкой.
- Нажмите Изменить, а затем Сохранить и закрыть.
Через несколько минут система завершит синхронизацию и опубликует субтитры.
Как ввести текст вручную
Вы можете ввести или вставить текст целиком, и он будет синхронизирован с видео автоматически.
- Выберите Ввести вручную.
- Включите видео и добавьте субтитры. Не забудьте описать звуки в нем, например или . Так зрители смогут лучше представить себе, что происходит в видео. Если нужно, приостановите воспроизведение на время ввода текста.
- Выберите Опубликовать.
Чтобы ускорить работу, можно использовать следующие сочетания клавиш:
- Windows/Command + Стрелка влево: прокрутить на секунду назад.
- Windows/Command + Стрелка вправо: прокрутить на секунду вперед.
- Windows/Command + Пробел: приостановить или продолжить воспроизведение.
- Windows/Command + Ввод: добавить строку.
- Windows/Command + Стрелка вниз: перейти к следующей дорожке субтитров.
- Windows/Command + Стрелка вверх: перейти к предыдущей дорожке субтитров.
- Ввод: добавить дорожку субтитров.
Об автоматическом создании субтитров
На YouTube можно включить автоматическое создание субтитров. Они будут добавлены в видео, если функция доступна для вашего языка. Узнать больше об автоматическом создании субтитров можно здесь.
Часть 3. Дополнительные советы о субтитрах и MP4
1. Как извлечь встроенные субтитры из MP4?
Жестко закодированные субтитры также известны как принудительные или встроенные субтитры, т.к. они по умолчанию встроены в видео. Данные субтитры нельзя удалить или изменить. Тем не менее, если вы хотите избавиться от жестко закодированных субтитров, существует всего один способ — вам нужно отредактировать и обрезать часть видео, в которой размещены субтитры, а затем сохранить новое видео.
2. Можно ли извлечь субтитры онлайн?
Хотите узнать, как извлечь субтитры из MP4 онлайн? Вы будете разочарованы, поскольку такой инструмент до сих пор не создан.. Для извлечения субтитров из ваших видео вам придется использовать десктопные программы, приведенные выше в нашей статье.
3. Знаете ли вы, как добавить субтитры в MP4?
Во многих ситуациях бывает необходимо добавить субтитры к видео MP4. Для этой задачи требуется профессиональная программа, а значит Wondershare UniConverter — это просто идеальный выбор. Используя данную программу, вы можете добавлять субтитры в MP4, MKV, AVI и другие видео форматы, а также в цифровые или DVD фильмы, музыкальные клипы, а также сериалы. Все быстро и просто.
Улучшенный редактор субтитров в UniConverter
Инструкция для добавления субтитров в MP4 с помощью Wondershare UniConverter:
Шаг 1 Импортируйте видео MP4 в UniConverter.
Выберите категорию Видео Редактор на левой панели Wondershare UniConverter, щелкните плитку Субтитры справа, найдите и импортируйте исходное видео MP4, в которое вы хотите добавить субтитры, в программу.

Шаг 2 Импортируйте файл SRT.
Приостановите предварительный просмотр видео, нажмите Субтитры в правой части окна, нажмите кнопку Добавить и импортируйте файл SRT субтитров в UniConverter.


Шаг 3 Настройте заголовки к видео.
Измените тип шрифта на другой (например, Arial, Tahoma, Times New Roman и т. Д.), Установите его размер и цвет и измените его с обычного на полужирный, курсив или подчеркивание, используя параметры, доступные в разделе Шрифт.
Раскрывающийся список Ширина контура и ползунок Прозрачность позволяют задать ширину штриха и уровень непрозрачности подписей соответственно. Кнопки в разделе Позиция позволяют указать расположение субтитров на экране. Как только все будет установлено, нажмите OK, чтобы сохранить изменения и закрыть окно.

Шаг 4 Сохраните как новый файл.
Нажмите и откройте меню Формат вывода, перейдите в Видео, выберите MP4 слева и выберите предустановку справа. Установите папку назначения в поле Расположение файла и нажмите Сохранить, чтобы создать новое видео MP4 с субтитрами.

Выводы
Процесс извлечения субтитров из MP4 выполняется быстро и просто, и, как вы могли заметить, существует целый ряд инструментов, которые могут помочь вам в этом. Тем не менее, когда дело доходит до эффективности, точности и универсальности доступных опций, Wondershare UniConverter готов предложить оптимальное решение. Например, с помощью UniConverter вы можете добавлять субтитры, изменять их внешний вид, положение и степень прозрачности и даже извлекать их, если это необходимо.
Преобразуем речь в текст
Если вам не нужно переводить все видео целиком, а только понять только короткие отдельные фрагменты, то удобнее воспользоваться плагином SpeechLogger для браузера Google Chrome.
Естественно, с его помощью можно преобразовать в текст и весь ролик. В плагине удобно работать с кусочками текста (записывать по одной фразе и сразу корректировать ошибки).
Готовый результат можно сохранить на Google Drive или скачать себе на компьютер для дальнейшего редактирования.
Как и в случае с автоматическими субтитрами, качество результата — лотерея. Неторопливая речь человека с хорошей дикцией на простую бытовую тему может распознаваться на отлично. А быстрый монолог с фоновыми шумами плагин может проигнорировать.
Как сделать свои субтитры
Если нужно добавить субтитры к своему видео, загруженному на Ютуб, то это делается в соответствующем разделе творческой студии. Просто переходим в меню «Субтитры» и возле нужного ролика выбираем «Добавить».
Добавление субтитров
Здесь всё довольно понятно, а вот как сделать субтитры на родном языке к любому видео? В этом поможет приложение SubTranslate, скачать которое можно из Play Маркета. Оно как бы является мобильной версией YouTube, только от неофициального разработчика. В нем присутствует возможность включить отображение субтитров на любом языке, причем это намного удобнее, чем пользоваться браузером. Вот краткая инструкция по настройке:
-
Открываем приложение и выполняем авторизацию в аккаунте Google.
- На следующей странице выбираем свой родной язык, просто поставив галочку возле соответствующей строки.
- Находим нужное видео на иностранном языке. Для удобства можно воспользоваться поисковой строкой.
- Запускаем ролик и в нижней панели активируем режим субтитров. Они сразу же отобразятся на выбранном вами языке. Если нужно их перевести, то нажимаем по одноименной кнопке.
Перевод субтитров через приложение
Для отключения субтитров используем кнопку «Вкл./Выкл.».
Какие бывают субтитры на Ютубе
Существуют три вида, которые можно создать разными способами:
- полноценные – наложенные на видео при его создании и недоступные к изменению;
- ручные – сделанные автором вручную, точная копия того, что говорится в кадре;
- автоматические – генерируемые Ютубом с учетом звуковой дорожки ролика.
Как добавить полноценные субтитры к видео на YouTube, мы разбираться не будем. Пользователям для самостоятельного добавления доступны два последних, причем наиболее качественные из них ручные подписи, так как в автоматическом режиме речь может искажаться. Чаще используется полуавтоматический режим синхронизации.
Чтобы добавлять один из вариантов, надо загрузить видео, открыть «Расширенные» настройки» и в самом низу страницы нажать «Новая творческая студия (бета)»:
Откроется вкладка «Канал – Панель управления». Для добавления субтитров на YouTube слева внизу выбрать из колонки меню «Классическая версия», а затем, отметив среди причин «Другое», отправить сообщение и перейти в студию.
Просматриваем текст видео роликов на «YouTube»
Вы также имеете возможность просматривать текст видео роликов на «YouTube». Для этого:
Под видео нажмите на пункт «Ещё» (он также отмечен значком в виде трёх точек) и в раскрывшемся окошке выберите «Текст видео».

Как на Ютубе включить и настроить субтитры на русском и на английском языке Как на Ютуб выключить субтитры
После этого откроется весь текст для данного видео вместе с таймингом. Вы даже можете нажимать на те или иные фразы, сказанные в видео ролике, после чего видео ролик будет начинаться именно с этих фраз.
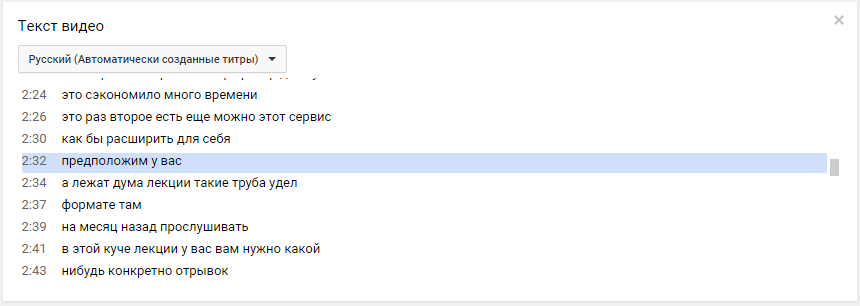
Как на Ютубе включить и настроить субтитры на русском и на английском языке Как на Ютуб выключить субтитры
Как изменить язык субтитров
Как включить в плеере для англоязычного материала русские субтитры:
- Отройте нужный вам ролик и нажмите на шестеренку с подписью «Настройки»;
- Выберите «Субтитры» на Youtube;
- Измените язык из представленного списка на русский.
Если в видео субтитры только на английском, а у вас есть навыки перевода и время, то вы можете создать титры на желаемом языке. Для этого нужно из списка выбрать опцию «Добавить субтитры».
В творческой студии Ютуб, которая доступна каждому зарегистрированному юзеру видеохостинга, с помощью редактора можно создать сабы. После заполнения форм и сохранения проекта можно включить субтитры на Ютубе так же, как рассказано в инструкции выше.
Чтобы облегчить себе задачу, можно найти англоязычный вариант текста с метками времени, преобразовав его в текстовый вид. Для этого нажмите на три точки под плеером и выберите «посмотреть расшифровку видео».
Субтитры бывают двух видов: вшитые в сам ролик и внешние, накладываемые, синхронизированные по меткам времени редактором Ютуб. Внешние сабы, если они включены и существуют, можно вызывать в настройках плеера. Там же доступны параметры для изменения шрифта титров и переключения на нужный язык.




