Субтитры в ютубе: гайд по настройке и отображению
Содержание:
- Способ 1: Расшифровка видео
- Как добавить субтитры к своему ролику в Ютубе
- Как включить субтитры на Youtube по умолчанию
- Downsubs
- Объединение картинки и текста
- Работа над переводом
- Другие способы быстро скачать видео с YouTube
- Создание субтитров к видео на YouTube
- Как загрузить файл с субтитрами
- Выбрать язык субтитров в YouTube
- Программа «4K Video Downloader»
- Загрузка ролика сразу с субтитрами
- Почему автоматические субтитры не создаются
- Часть 2. 3 популярных бесплатных способа получить субтитры на YouTube
- Как включить перевод
- Удаление добавленного перевода субтитров
- Как настроить субтитры на своем видео?
- Зачем Вам понадобится текст из видео
Способ 1: Расшифровка видео
С появлением в сервисе функциональности субтитров была добавлена и возможность просмотра текстовой расшифровки, которую можно скопировать в файл-документ.
- Откройте целевой ролик, затем нажмите на 3 точки внизу проигрывателя и выберите опцию «Расшифровка видео».

Появится окно, где будет указана текстовая информация с привязкой ко времени – его местоположение зависит от используемого режима отображения.
Внизу этого элемента находится выпадающее меню, в котором можно выбрать требуемый язык.

Для загрузки текста выделите его мышкой, затем кликните её правой кнопкой (ПКМ) и выберите «Копировать» либо нажмите сочетание клавиш Ctrl+C.

Далее откройте любой текстовый редактор (подойдёт и обычный «Блокнот»), куда вставьте скопированное.

Этот способ наиболее простой для конечного пользователя, однако мы не можем назвать его самым удобным, поскольку субтитры в TXT всё равно нужно конвертировать для других проигрывателей. Также эта функция подходит исключительно для компьютера, так как в мобильных клиентах YouTube для Android и iOS/iPadOS она на момент написания настоящей статьи отсутствует.
Как добавить субтитры к своему ролику в Ютубе
Помимо скачивания титров и просмотра под чужими клипами, автор может загружать текстовую информацию для своих. Доступно добавление через «Творческую студию», к каждому отдельному видео.
Как сделать титры под определенное видео:
- Зайти в раздел: «Творческая студия» – Контент.
- Выбрать клип – нажать возле миниатюры: «Редактировать».
- Пролистать к пункту: «Развернуть» – появятся поля с добавлением языка для субтитров.
Владелец профиля может указать, какой язык был в оригинале и на какой нужно переводить. Выбирая один, зрители смогут посмотреть клип только в двух вариантах.
Помимо выбора «Машинного перевода», есть возможность загрузки файла. YouTube поддерживает несколько форматов:
- SubRip;
- MPsubж
- LRC.
Есть форматы с дополнительными возможностями: кодами, стиль и цвет шрифта
Это необходимо, если при переводе нужно создать интонацию или обратить внимание зрителя
Как включить субтитры на Youtube по умолчанию
Чтобы субтитры на Youtube всегда показывались в каждом ролике, нужно выполнить настройку аккаунта. Для этого авторизуйтесь на Youtube под своим аккаунтом и нажмите на аватар в правом верхнем углу. В выпадающем меню выберите пункт “Параметры”.
Слева переключитесь в раздел “Воспроизведение” и установите две галочки — “Всегда показывать субтитры” и “Показывать автоматически созданные субтитры, если они доступны”.
Обратите внимание
Автоматически созданные субтитры не всегда точны. Их можно использовать только для понимания общего смысла сказанного в видео.. После этого субтитры будут автоматически включены для каждого видео на Youtube
После этого субтитры будут автоматически включены для каждого видео на Youtube.
Downsubs
Downsubs — это онлайн-хаб, на котором можно найти контент YouTube с любыми субтитрами на ваш выбор. Не знаете английский? Не проблема! Downsubs позволяет скачивать видео с субтитрами на любом языке. Downsubs поддерживает несколько сайтов, позволяющих записывать стримы. Кроме того, если вы используете MAC, то Downsubs — это идеальный сайт для скачивания субтитров для данной платформы. Работать с Downsubs легко: с его помощью можно быстро загружать нужные вам файлы независимо от используемой платформы. Downsubs обеспечивает превосходное качество контента и четкость субтитров. Весь процесс займет всего несколько минут.
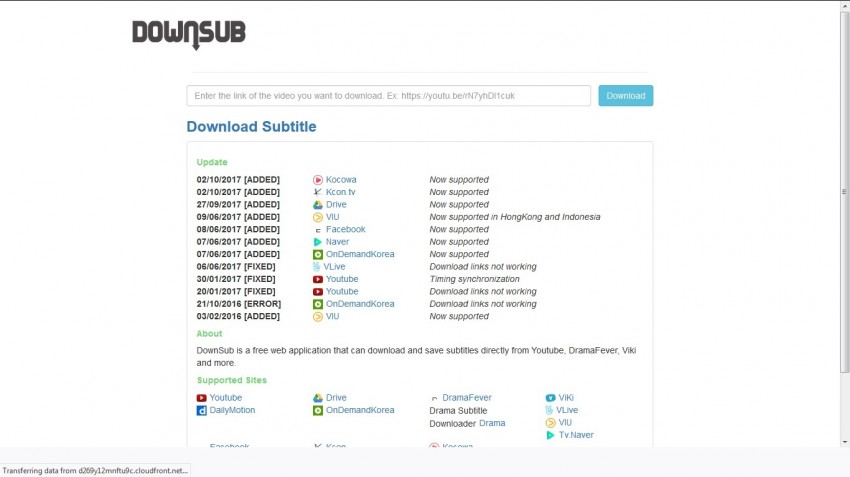
Чтобы скачать видео с Downsubs, выполните следующие действия.
Шаг 1. Перейдите на https://downsub.com/ и дайте странице загрузиться.
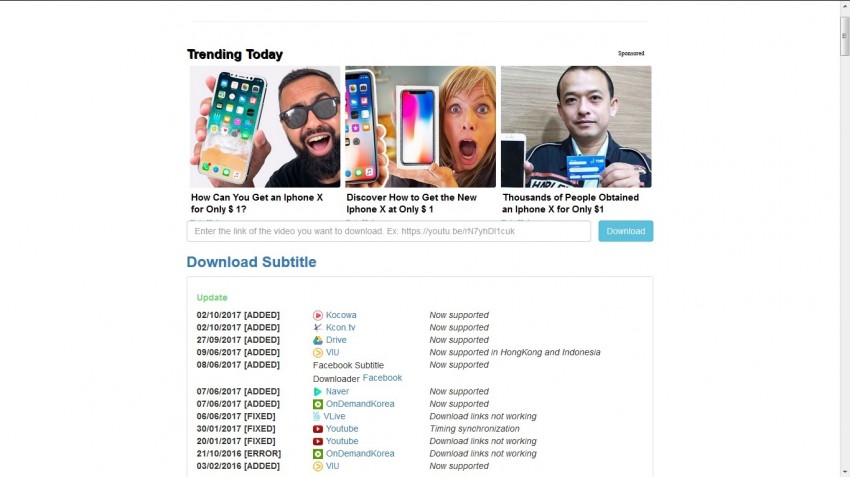
Шаг 2. Вставьте URL к необходимому видео или песне. Нажмите на кнопку «Скачать».
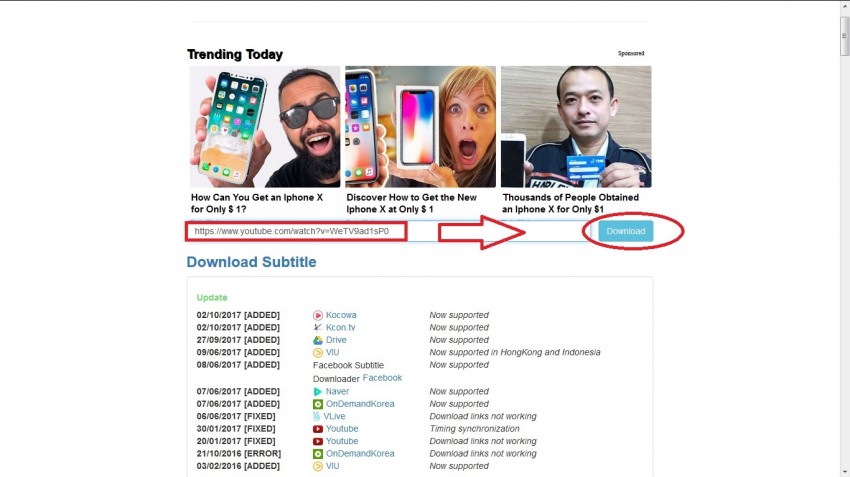
Шаг 3. Выберите один из доступных вариантов субтитров.
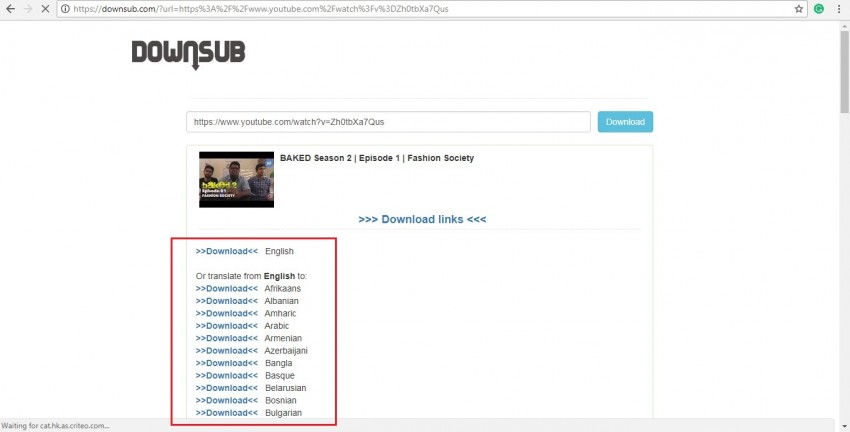
Объединение картинки и текста
В большинстве случаев получается так, что после сохранения с Ютуб, видео и его расшифровка представляют два различных файла, которые необходимо объединить для комфортного просмотра в плеере. Один из инструментов для этого — Renee Video Editor. Это простое ПО позволит синхронизировать текстовые подписи с видеорядом.
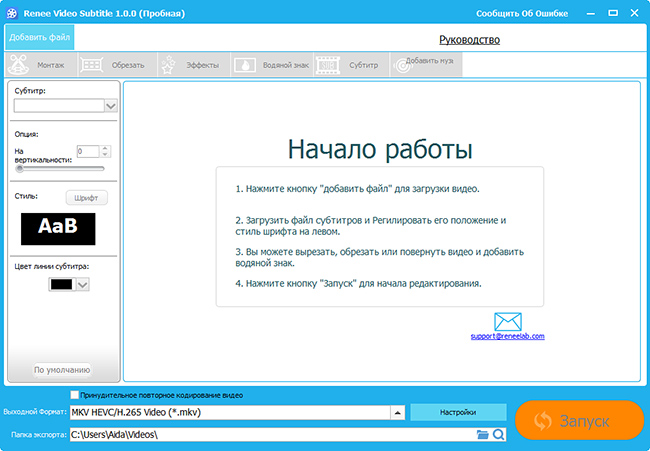
Renee Video Editor — простая программа для наложения субтитров на видеоряд
С задачей без труда справится даже заядлый новичок:
- загрузите видеоклип (перетаскиванием или используя навигацию файлового менеджера);
- добавьте соответствующий .SRT или .SSA;
- настройте расположение надписей по своему вкусу, а также прозрачность, размер и шрифт;
- сохраните результат
Работа над переводом
Добавление субтитров к другому видео связано с переводом. Но переводить можно не только видео на иностранном языке, но и русскоязычное. В последнем случае мы как раз и добавляем субтитры-перевод к чужому видео.
Выбираем ролик, кликаем на троеточие и в контекстном меню выбираем «Поработать над переводом».
Открывается творческая студия работы над переводом. К каждому таймингу можно добавить русскоязычный «перевод» — субтитры. В открытом нами ролике они сгенерированы автоматически, но очень криво. Можно прослушать ролик – и добавить реальную речь оратора.
Часто владельцы видео запрещают работать над переводом и создавать субтитры. В творческой студии нам об этом сообщают.
Таким образом, добавить субтитры к чужому видео – значит перевести текст. И даже если вы добавляете субтитры к русскоязычным роликам, вы все равно их переводите. Потому что автоматически сгенерированный «перевод» почти всегда корявый.
Для некоторых роликов создать субтитры невозможно. Работу с переводом запрещает пользователь, выложивший видео.
Другие способы быстро скачать видео с YouTube
Помимо ручной вставки символов в адресную строку, существует еще целый ряд способов, как скачать видео с Ютуба. Для этого используются онлайн-сервисы, браузерные расширения и специальные приложения.
Лучшие онлайн-сервисы
Лидером среди всех онлайн-сервисов для скачивания контента с Ютуб является SaveFrom.net. Именно он используется при вводе букв SS в адресную строку. Он позволяет быстро скачивать видео с YouTube в любом качестве.
Онлайн-сервис SaveFrom.net
Удобный интерфейс и понятное управление сделали его одним из главных сервисов, отвечающих на вопрос, как скачать видео с YouTube.
По такому же принципу функционируют сервисы VD и Save-Video. Они предлагают пользователям примерно такие же возможности по скачиванию:
- Чтобы использовать первый, необходимо вместо букв ss следует вводить vd.
- Для использования Save-Video нужно между частями «you» и «tube» вставить слово magic.
В остальном же различия незначительные.
Эти сервисы представляются наиболее популярными. Однако если хочется найти другие варианты, то рекомендуется воспользоваться одним из многочисленных аналогов. Среди них выделяются:
- ClipConverter.cc.
- Videograbby.com.
- Getvideo.org.
- Getvideolink.com
Последний также позволяет скачивать контент “взрослой” направленности.
Удобные плагины для браузера
Для удобства скачивания напрямую устанавливаются специальные плагины в браузер, которые автоматически будут предоставлять необходимые ссылки. Тогда на каждой странице будет появляться специальная кнопка, без вмешательства пользователя.
Лидером тут также оказывается продукт от SaveFrom.net. Его скачивают на официальном сайте производителя. После скачивания его нужно установить. При запуске браузера будет запрошено разрешение на установку расширения. Необходимо согласиться.
Программа поддерживает все современные браузеры. Но для установки в Chrome дополнительно надо поставить еще одно расширение. Это объясняется спецификой работы браузера.
YouTube Video Downloader
Еще одним популярным плагином является YouTube Video Downloader. Он устанавливается вручную, так как браузеры обычно не поддерживают такие утилиты. Но после инсталляции все должно заработать.
Для загрузки видеоролика достаточно использовать специальную кнопку или воспользоваться панелью инструментов браузера.
Незаменимые мобильные приложения
SnapTube
Пользователи мобильных устройств тоже часто заинтересованы в скачивании роликов из Ютуба. Для Android существует несколько специализированных программ такой направленности, которые также устанавливаются вручную.
Среди наиболее надежных программ выделяют:
- SnapTube
- Watch Later
- TubeMate
- WonTube
и некоторые другие. Все они обладают достаточным функционалом для скачивания видео в различном качестве.
На iOS потребуется иной подход. Операционная система отличается рядом ограничений на использование стороннего софта. Скачать видео получится при помощи быстрых команд. Нужно установить необходимое программное обеспечение.
Еще одним способом представляется использование программы Dropbox вместе с сайтом SaveFrom.net. Сайт предоставит ссылку на видео, которую, в свою очередь, надо копировать в папку Dropbox. Все манипуляции производятся с помощью кнопки «Поделиться».
Все описанные способы для скачивания видео являются рабочими. Применять отдельные плагины или просто вводить буквы SS – решает каждый сам для себя.
Создание субтитров к видео на YouTube
Каждому зрителю достуно добавление субтитров к видео своего любимого блогера, если тот в свою очередь включил такую функцию у себя на канале и на данном ролике. Их добавление применяется либо на весь видеоролик, либо на определённый его отрезок.
Добавление своего перевода
Этот процесс не занимает много времени, так как YouTube быстро подбирает текст к видео. Но стоит отметить, что качество такого распознавания речи оставляет желать лучшего.
- Откройте видеозапись на Ютуб, куда хотите добавить текст.
- Нажмите на значок шестерёнки внизу ролика.

В открывшемся меню перейдите во вкладку «Субтитры».

Нажмите на «Добавить субтитры». Обратите внимание, не все видеоролики поддерживают их добавление. Если в меню нет такой строчки, то это значит, что автор запретил другим пользователям переводить данную работу.

Выберите язык, который будет использоваться для работы с текстом. В нашем случае это русский язык.

Как мы видим, над этим видеороликом уже поработали и перевод здесь уже есть. Но любой может его подредактировать и исправить недочеты. Выберите подходящий отрезок времени и добавьте свой текст. Затем кликните «Требуется доработка».

Перед вами откроется черновик, который доступен для изменения или удаления. Пользователь также может указать себя как автора текстовых титров, тогда его ник будет указан в описании видеоролика. В конце работы нажмите кнопку «Отправить».

Отметьте, готов ли перевод к публикации или другие люди могут его отредактировать. Стоит заметить, что добавленные субтитры проверяются специалистами YouTube и автором видео.

Кликните «Отправить» для того, чтобы работа была получена и проверена специалистами Ютуба.

Пользователь также может пожаловаться на созданные ранее субтитры, если они не соответствуют требованиям сообщества или просто некачественные.

Как мы видим, добавить свой текст в видео позволяется лишь тогда, когда автор разрешил делать это на данном видеоролике. Он также может разрешить функцию перевода названия и описания.
Удаление своего перевода
Если по какой-то причине пользователь не хочет, чтобы его титры видели другие, он может их удалить. При этом сами субтитры не удалятся из видеоролика, так как автор теперь имеет полные права на них. Максимум, что разрешается сделать юзеру – это убрать связь между сделанным переводом и своим аккаунтом на Ютубе, а также удалить свой ник из списка авторов.
- Войдите в «Творческая студия YouTube».

Перейдите в раздел «Другие функции», чтобы открылась вкладка с классической творческой студией.

В новой вкладке нажмите «Ваши субтитры и переводы».

Кликните по «Просмотреть». Здесь вы увидите список ранее созданных собственных работ, а также сможете добавить новые.

Выберите «Удалить перевод» подтвердите свое действие.

Другие зрители по-прежнему смогут видеть сделанные вами титры, а также редактировать их, но автор указан уже не будет.
Добавление своего перевода к видеозаписям Ютуб осуществляется посредством специальных функций этой платформы. Пользователь может создавать и редактировать субтитры, а также жаловаться на некачественные текстовые титры от других людей.
Опишите, что у вас не получилось.
Наши специалисты постараются ответить максимально быстро.
Как загрузить файл с субтитрами
В очередной раз будет сказано, что загрузить файл с субтитрами через телефон не удастся, так как через мобильное устройство невозможна какая-либо работа с субтитрами для видеороликов. А если говорить о версии для ПК, то вам не обязательно создавать субтитры именно на сайте YouTube, хоть это и удобно.
Вы можете создать собственный файл с субтитрами для видеозаписи, а потом его загрузить. Но, далеко не в любом формате можно будет загрузить на ютуб субтитры к видеоролику. Для создания субтитров подойдут такие форматы, как:
- SubRip с расширением SRT;
- SubViewer с расширением SBV или SUB;
- MPsub с расширением MPSUB;
- LRC с расширением LRC;
- Videotron Lambda с расширением CAP.
Если у вас имеются на персональном компьютере субтитры для видеозаписи в одном из представленных форматов, то загрузить такой файл вы сможете следующим образом:
- Открываете основную страницу YouTube и жмете левой кнопкой мышки по главной фотографии вашего профиля, которая находится в верхней правой части экрана. Должно появиться новое окошко, в котором вам нужно будет найти графу «Творческая студия YouTube» и кликнуть по ней.
- После того, как перед вами откроется новая страница, находите в левой части экрана пункт «Видео», и щелкаете по нему левой кнопкой мышки. Должен появиться список со всеми вашими видеозаписями. Жмите по той видеозаписи, для которой хотите загрузить субтитры.
- Следующее, что вам необходимо будет сделать – это кликнуть левой кнопкой мышки по разделу «Дополнительные».
- Вас перекинет на новую страницу, где нужно будет найти графу «Язык видео и субтитры». Чуть ниже будет располагаться пункт «Загрузить субтитры». Жмите левой кнопкой вашей мышки по данному пункту.
- По центру экрана появится небольшое окошко с выбором типа субтитров. Вам необходимо будет выбрать, с временными кодами будут субтитры, или же без них. Как выбор сделан, щелкайте левой кнопкой мышки по графе «Далее», или, как в моем случае, по строке «Continue».
- Как вы это сделаете, откроется специальное меню для загрузки файла. Выбираете подходящий файл и загружаете его. Как файл загружен, необходимо будет кликнуть по кнопке с сохранением. «Опубликовать». На этом способ по загрузки файла с субтитрами для видеоролика в ютубе завершен.
Выбрать язык субтитров в YouTube
При просмотре клипа и выбирая перевод для своих, зритель может указывать, какой язык предпочтительней. Редактирование возможно без остановки показа, через расположенную снизу кнопку.
Как выбирать язык:
- Перейти в Ютуб – нажать по значку титров.
- Рядом: «Настройки» – Выбрать язык.
- Из списка подобрать нужный.
- Закрыть меню редактирования.
Чтобы изменить на другой:
- Вернуться в раздел с настройками.
- Нажать: «Перевести» – указать нужный язык.
Или же, выбрать в параметрах субтитров второй. Кроме этого, есть пункт: «Выкл», который позволяет убрать титры, если они не нужны. С помощью двойного нажатия по значку также отключается текст в нижней части экрана.
Настроить отображение: цвет и стиль
Стиль титров настраивается пользователем: размер символов, оттенок заднего фона, выбрать контур и шрифт. Доступно через раздел: «Дополнительные параметры», при переходе к тексту.
Как выбрать оттенок, стиль и прозрачность:
- Зайти в Ютуб – выбрать клип.
- Значок шестеренки: «Настройки» – Субтитры.
- Сверху параметры – указать нужный стиль оформления.
Среди доступных: стиль контура символов, прозрачность окна, цвет шрифта. Также есть выбор стиля написания: курсив, пропорциональный с засечками или без них. Зрители с плохим зрением могут увеличить размер шрифта, используя тот же раздел.
Изменения будут отображены и в мобильной версии, если аккаунт Google синхронизирован на разных устройствах.
Программа «4K Video Downloader»
Она помогает скачать видео с ютуба с субтитрами, но только в том случае, если они встроены в ролик. С этой программой можно как сохранить весь ролик полностью, так и отдельно одни субтитры. Но сначала установите на ваш компьютер программу «4K Video Downloader». Она подходит для любых операционных систем:
загрузите установочный файл вот отсюда;
инсталлируйте программу, следуя пошаговым указаниям;
откройте ролик с субтитрами в браузере
Важно: они должны быть встроены. Об этом говорит надпись «СС» внизу;
скопируйте из адресной строки адрес интересующего вас видео;
откройте «4K Video Downloader», выберите иконку «Настройки» (справа вверху)
Если вам нужно сохранить только субтитры, пропускаете данный шаг и два, следующих за ним;
поставьте галочку в окошко напротив надписи «Встраивать субтитры в файл» («Embed subtitles in video file if possible»). Так видео скачается сразу с субтитрами;
теперь закрываем «Настройки» нажатием крестика вверху справа;
нажимаем «Вставить ссылку» («Past Link») вверху слева и вставляем туда ссылку на нужный видеоролик;
выбираем качество картинки;
внизу справа открываем «Загрузить субтитры» и выбираем язык;
нажимаем «Загрузить» («Download»). Ролик начинает скачиваться.
По завершении скачивания открываем папку, в которую сохранились файлы. Здесь будет либо видео, либо только субтитры, в зависимости от того, что вы выбрали.
Загрузка ролика сразу с субтитрами
Если же вас не интересуют отдельные субтитры, а есть желание скачать клип с уже встроенной текстовой расшифровкой, то здесь пригодится другой веб-сервис, который называется YouSubtitles.
- Работа с этим решением похожа на упомянутое выше DownSub, поэтому повторите шаги 1-2 соответствующей инструкции.

Для получения видео с субтитрами нажмите «Download Video».

Выберите разрешение ролика (выделены зелёным) и дождитесь окончания загрузки.

Как видим, это решение тоже достаточно удобно, однако, как и DownSub, даёт сбои на некоторых роликах.
Опишите, что у вас не получилось.
Наши специалисты постараются ответить максимально быстро.
Почему автоматические субтитры не создаются
Кстати, просматривая видеозаписи на Ютубе, можно заметить, что не на всех есть субтитры, не то чтобы ручные, но даже и автоматические. Этому есть объяснение — они не создаются в случае, если:
- хронометраж ролика довольно продолжительный – свыше 120 минут;
- язык видео не распознается системой, а на данный момент YouTube может распознать английский, французский, немецкий, испанский, португальский, нидерландский, итальянский, корейский, японский и русский языки;
- на первых минутах записи нет человеческой речи;
- качество звука настолько плохое, что система не может распознать речь;
- во время записи разговаривают одновременно несколько человек.
Часть 2. 3 популярных бесплатных способа получить субтитры на YouTube
Если вы ищете варианты, как получить субтитры на YouTube бесплатно, доступно приличное количество инструментов. Ниже перечислены 3 популярно используемые программы, которые облегчают загрузку субтитров YouTube.
1. Downsub
Это онлайн-программа, которая не требует загрузки или установки программного обеспечения и позволяет загружать субтитры видео YouTube в формате SRT. Также поддерживается загрузка субтитров с множества других сайтов, таких как Facebook, VIU, Viki и других сайтов. Интерфейс прост, а процесс загрузки происходит быстро. Доступна опция загрузки видео на нескольких языках.
Шаги по загрузке субтитров с YouTube:
Шаг 1: Откройте видео YouTube, для которого вы хотите загрузить субтитры, и скопируйте его ссылку
Шаг 2: Запуск https://downsub.com/ в браузере вашего ПК вставьте скопированную ссылку в предоставленное поле и нажмите на кнопку Загрузить.
Шаг 3: Интерфейс программы покажет доступные языковые опции, на которых вы можете скачать субтитры. Нажмите на кнопку загрузки рядом с нужным языком, и программа начнет загрузку субтитров, а файл автоматически сохранится на вашем компьютере в формате SRT.

2. Savesubs
Субтитры для видео YouTube можно скачать в формате TXX и SRT с помощью этого онлайн-и бесплатного инструмента. Помимо YouTube, программа также поддерживает загрузку субтитров с Vimeo, Facebook, Dailymotion и других сайтов. Также поддерживается возможность перевода субтитров на несколько языков.
Шаги по загрузке субтитров YouTube с помощью savesubs:
Шаг 1: Скопируйте ссылку на YouTube, для которой вы хотите загрузить субтитры
Шаг 2: Запуск https://savesubs.com/ on the browser window. Paste the copied link at the в окне браузера. Вставьте скопированную ссылку в поле, предусмотренное в интерфейсе программы, и нажмите кнопку Извлечь & и Загрузить
Шаг 3: Инструмент покажет доступные варианты загрузки файла в формате SRT или TXT. Нажмите на кнопку Загрузить сейчас рядом с нужной опцией, и субтитры будут загружены на ваш компьютер.

3. LilSUBS Subtitle Downloader
Субтитры видео с YouTube, Instagram, Viki и других сайтов можно легко загрузить с помощью этого онлайн-загрузчика субтитров. Программа совместима с системой Windows и позволяет загружать субтитры на нескольких языках в формате SRT.
Шаги по загрузке субтитров из видео YouTube в формате srt с помощью Lilsubs:
Шаг 1: Откройте видео YouTube в вашем браузере и скопируйте его ссылку
Шаг 2: Запуск http://www.lilsubs.com/ в окне браузера и вставьте ссылку в текстовое поле. Нажмите на кнопку Скачать
Шаг 3: Программа соберет все доступные варианты субтитров для конкретной ссылки на другом языке. Нажмите на кнопку нужного языка, и субтитры будут загружены на этом языке в формате SRT на ваш компьютер.

Как включить перевод
Как включить русские субтитры на Youtube при просмотре иностранного видео? Логично, что их нужно перевести, и эта функция уже интегрирована в плеер. Чтобы изменить язык, потребуется пройти алгоритм, который уже был описан выше в разделе, касающемся выбора языка.
Итак, перевод на Ютубе включается следующим образом:
- Войдите в настройки проигрывателя, кликнув по кнопке с изображением “шестеренки”.
- Нажмите на строку, в которой указана дорожка.
- Кликните на надпись “Перевести”.
- В открывшемся окне в обширном списке с доступными языками выберите тот, на который нужно перевести речь из клипа.
- После того, как вы выйдете из меню настроек, титры будут переведены и отобразятся в уже измененном виде.
Богатый функционал, который встроен командой разработчиков в проигрыватель на Ютубе и в творческую мастерскую, позволяет авторам и пользователям упростить свою работу с имеющимся контентом. Так, владельцы роликов могут корректировать сгенерированные системой сабы, исправляя написание слов, неверно “услышанных” инструментом распознавания речи, и проставляя знаки препинания, повышая удобочитаемость.
Удаление добавленного перевода субтитров
Вы можете удалить информацию о своем участии в переводе, чтобы она не была связана с вашим аккаунтом. Это не удалит перевода, потому что подтвержденные переводы находятся во владении автора фильма.
- Войдите на YouTube.
- В правом верхнем углу выберите значок Учетные записи → Творческая студия.
- В меню слева выберите Перевод.
- Выберите фильм и язык перевода, из которых вы хотите удалить информацию о вашем участии.
- Нажмите Удалить мой перевод.
Если вы хотите сохранить перевод, но не хотите, чтобы имя вашего канала появлялось в информации об участниках перевода, просто удалите имя из списка авторов.
Как настроить субтитры на своем видео?
Вы можете настроить свои текстовое сопровождение видеоряда, так чтобы зрители сами могли создавать его. Для включения этой функции в настройках ролика нужно нажать на кнопку «Разрешить», расположенную рядом с «Другим пользователям запрещено…».
Можно менять язык текста и его цвет. Язык придется менять самостоятельно или попросить об этом Ютуб. Это платная услуга. Чтобы поменять цвет текста, нужно сделать следующее:
- Открыть меню настроек в видеоролике.
-
Выбрать параметры субтитров и изменить их цвет. Здесь же можно редактировать их размер, шрифт, прозрачность, расположение букв и так далее.
Зачем Вам понадобится текст из видео
Перед тем, как мы будет скачивать субтитры с Ютуба, нужно сказать о том, для чего вообще они нужны? В первую очередь они могут понадобится пользователям, которые зарабатывают в Интернете, делая транскрибацию из видео, аудио на заказ. С помощью субтитров Вы можете полностью увидеть весь текст из видео и его сохранить.
Субтитры будут полезны тем людям, кто изучает иностранные языки и таким образом можно узнать точное написание того или иного слова. Они будут нужны людям, которые имеют слабый слух. В целом, субтитры пользователям необходимы. Для полного понимания того, что рассказывается в фильмах и видео.



