Как быстро соединить несколько видео в одно
Содержание:
- Способ №1: Демонстрация действий с разных ракурсов
- №4. Корректируйте освещение и цвет кадра
- Создавайте ролики за пару кликов!
- Videotoolbox.com – удобная программа для объединения визуального контента
- Соединяем два видео в одно
- Способ №4. Объединение записей через приложение Windows
- Обзор программы Boilsoft Video Joiner
- Склейка видео в один ролик — GiliSoft Video Editor 11.3.0 RePack (& Portable) by elchupacabra
- Способ 3: Clideo
- Склейка в одну секунду
- Способ №3: Добавление в кадр новых элементов
- ФотоШОУ PRO
- Работа с визуальными эффектами
- Сохранение видео
- Освойте профессиональный монтаж за полчаса
- №1. Нарезка видео
- Загрузка и работа с материалом
- Особенности сетевых ресурсов по монтажу видео
- Kizoa
- История профессии
- Mergevideo.online – интернациональный ресурс для склейки роликов
- Clideo
Способ №1: Демонстрация действий с разных ракурсов
Программа «ВидеоШОУ» пригодится, если вам хочется показать происходящее с нескольких точек. Например, таким приемом часто пользуются блогеры на YouTube при монтаже видеореакции, распаковки товаров и т.д.
Создадим такой эффект! Вам потребуется добавить один ролик на монтажный стол и открыть редактор слайда. Щелкните «Добавить слой», выберите пункт «Видео». В появившемся окошке найдите необходимый ролик и откройте его. Видеозапись появится в списке слоев и в плеере. Вам останется только настроить положение видео. Например, ролик можно уменьшить и разместить слева или справа.

Добавьте второе видео и настройте его размер и положение
При подобном монтаже нужно обязательно отключить звук хотя бы у одного из видео. В «ВидеоШОУ» сделать
это очень просто: выделите ролик в списке слоев и во вкладке «Свойства» поставьте галочку рядом с пунктом «Отключить звук».
№4. Корректируйте освещение и цвет кадра
При склейке кадров важно учитывать их освещенность и цвет, они не должны кардинально отличаться друг от друга. Например, если один фрагмент снят в теплых тонах, а последующий — в холодных, это необходимо исправить
Такая разница резко бросается в глаза и портит все впечатление. Также следите за сочетанием света. Если первый кадр яркий, а второй — темный, между ними стоит вставить нейтральный. Он позволит сделать плавный переход.
Режиссеры кино и профессиональные видеографы нередко нарушают это правило в своих работах, пытаясь эмоционально воздействовать на зрителя и лучше раскрыть посыл истории. Так, например, в этой сцене подряд идут кадры в тёплых и холодных оттенках. В данном случае это не ошибка, это художественный прием, который указывает на появление конфликта между персонажами.

Сцена из фильма «Драйв» Николаса Виндинга Рефна
Создавайте ролики за пару кликов!
На приобретение сложного профессионального софта уйдет не один час. На скачивание и установку «ВидеоМОНТАЖа» — 5 минут. Запустив ПО вы сразу же сможете перейти к созданию собственного фильма или клипа, а также к склейке обрезков друг с другом.
В стартовом меню поручите создать для работы новый проект программе для склейки видео. Дополнительно из главного меню можно перейти к работе с узконаправленными опциями. Они позволяют:
- заменять фон (нужно активировать функцию «Хромакей»),
- нарезать ролик на произвольное количество фрагментов быстро и просто,
- создать трогательное поздравление на важные даты и просто так,
- отснять для работы материал с веб-камеры.
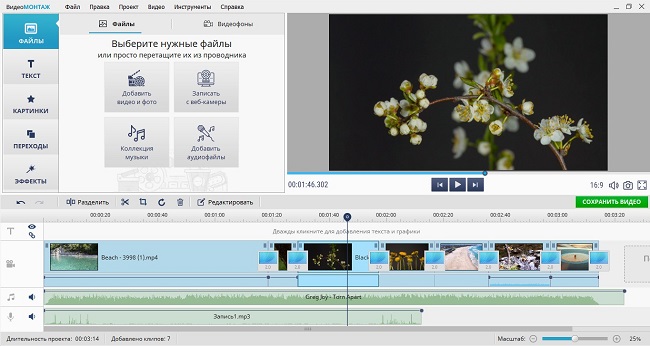
Из стартового окна программы вы можете перейти к интересующей функции
Для склейки файлов нужно просто перетащить их на монтажный стол. Расставьте элементы в той последовательности, в которой хочется видеть части видео именно вам.
Ролик был поставлен не туда? Просто ухватите его мышкой и перетащите в нужное место. Удаляйте добавленные по ошибке файлы. В этом нет ничего сложного: достаточно щелкнуть по нежелательному фрагменту на монтажном столе и нажать клавишу «Delete» на клавиатуре. Сцена полностью удалена!
Videotoolbox.com – удобная программа для объединения визуального контента
Англоязычный видеоредактор Videotoolbox.com являет собой полифункциональный инструмент, выполняющий различные операции по работе с визуальным контентом. Он имеет бесплатный характер, способен работать с файлами до 1500 мегабайт, умеет конвертировать форматы из одного в другой, добавлять водяные знаки, извлекать видео, аудио и субтитры из файла и многое другое. Позволяет он и соединять видео в режиме онлайн, что нам и необходимо. Учтите, что для корректной работы с редактором понадобится браузер Гугл Хром.
Порядок действий:
- Перейдите на videotoolbox.com, кликните на «Registration», и пройдите регистрацию на ресурсе.
- Авторизуйтесь на ресурсе.
- Нажмите на «File Manager» слева.
- В открывшейся странице нажмите на «Обзор» для указания сервису пути к нужному видеофайлу. Для загрузки последнего на ресурс нажмите на «Upload».
- Таким же путём загрузите на сервис другие файлы для будущей склейки.
- После их загрузки поставьте рядом с ними галочки, кликните на «Select action», и выберите «Merge files».
- Вы перейдёте в экран редактирования. С помощью мышки перенесите ваши ролики в нижний ряд в той последовательности, которая должна быть при воспроизведении.
- Ниже выберите экран выбора конечного формата файла («Select output format»), его разрешения («Resolution»), и имени («Output filename»).
- Нажмите на «Merge» для запуски процедуры соединения файлов.
- Скачайте полученный файл на PC, кликнув на его имя.
Соединяем два видео в одно
Рассмотрим подробную пошаговую инструкцию как соединить два отдельных видео в одно.
Начало работы с программой
Для того, чтобы начать работу с приложением необходимо кликнуть по ярлыку программы, который находится на рабочем столе.
После того, как программа запуститься, откроется рабочее окно.
Интерфейс представлен двумя группами. Основное значение имеет группа «Создать новое». Именно с неё начинается вся работа в программе.
В данную группу входят три функциональные кнопки: «Видео», «Фото» и «Коллаж».
Для того, чтобы объединить в одно целое два видео нужно нажать на кнопку «Видео». Ка только это будет сделано, откроется новое окно, в котором нужно нажать «Новый».
Загрузка видео
После нам необходимо выбрать ролик для загрузки.
В открывшемся окне можно выбрать видеофрагменты, которые уже загружены в программу. После того, как нужный фрагмент выбран он загружается на таймлайн.
Добавление второго ролика
Для того, чтобы добавить еще одно видео на таймлайн, существует кнопка с изображением крестика.
Далее нам предлагается сделать выбор: вставить пустой фрагмент или материалы из коллекции.
Как только будет выбран новый видеоматериал, он добавится на таймлайн.
Остаётся лишь сохранить полученное видео. И для этого нужно нажать на кнопку «Сохранить».
Сохранение результата
Приступим непосредственно к сохранению результата.
После того, как будет дана команда на сохранение, программа выдаёт предупреждение, о том, что исходные материалы удалять нежелательно, иначе черновик будет испорчен.
Черновик проекта следует оставлять до тех пор, пока к самому проекту еще возможно возвращение.
Далее нам предложат выбрать качество, в котором будет сохранено видео.
После этого начнётся конвертация и сохранение результата.
Готово, Вы справились с задачей!
Способ №4. Объединение записей через приложение Windows
Обладатели Windows 10 могут воспользоваться приложением «Фотографии». Этот софт работает с изображениями, но также позволяет обрабатывать видеоролики. Он подойдет, если вы хотите узнать, как соединить видео в одно на компьютере без установки ПО.
1. Откройте меню «Пуск» и найдите «Фотографии» в списке установленных приложений.
2. Найдите кнопку «Новое видео» в верхней панели инструментов и кликните «Новый проект». Задайте ему имя.

Нажмите на кнопку «Новое видео»
3. В новом окне найдите кнопку «Добавить», затем «С этого компьютера» и подгрузите эпизоды для объединения.

Нажмите на кнопку «Добавить»
4. Выделите добавленные клипы и перетащите на шкалу в нижней панели либо нажмите «Поместить в раскадровку». Также вы можете установить последовательность кадров, меняя их местами. К сожалению, в приложении нельзя настроить плавную смену роликов, поэтому в вашем фильме они будут достаточно резко сменять друг друга.

Нажмите на кнопку «Поместить в раскадровку»
5. Нажмите «Завершить видео» в верхнем правом углу. Выберите нужный параметр качества: 1080, 720 или 560. Нажмите «Экспортировать», укажите папку для сохранения и имя видеоролика.

Сохраните свой результат
Плюсы:
- Полностью бесплатное;
- Открывает практически все видеоформаты;
- Экспортирует файлы в высоком качестве.
Минусы:
- Экспорт только в MP4;
- Работает только на Виндовс 10;
- Нельзя настроить переходы между роликами.
Обзор программы Boilsoft Video Joiner
Программа Boilsoft Video Joiner предназначена для соединения нескольких видео файлов в один объединенный видео файл. Видео файлы, которые нужно склеить, могут иметь один формат и одинаковые свойства или разные форматы и свойства. Эта программа легко справится с такими различными задачами.
Программа Boilsoft Video Joiner поддерживает такие форматы файлов:
AVI, DivX, MPEG-4, MPEG-1, MPEG-2, VOB, ASF, WMV, WMA, Real Media (. RM,. RMVB), MP4 (. MP4,. M4a), 3GP, MKV, MTS, FLV, VCD (. DAT), AC3, MPEG Audio, MP1, MP2, MP3.
С помощью программы Boilsoft Video Joiner можно будет работать с файлами размером более 2 ГБ.
Программа имеет интерфейс на английском языке, но он будет понятен каждому пользователю. Также вы можете найти в интернете ссылку на скачивание русифицированной версии программы Boilsoft Video Joiner.
После запуска открывается окно программы Boilsoft Video Joiner с лаконичным и понятным интерфейсом.
В верхней части окна программы Boilsoft Video Joiner расположены кнопки для выполнения команд, которые используются при работе в этой программе.
Склейка видео в один ролик — GiliSoft Video Editor 11.3.0 RePack (& Portable) by elchupacabra
Мощный и многофункциональный видеоредактор. С его помощью можно обрезать черный полосы по краям видео, вырезать из видео ненужные фрагменты, склеить несколько видеоклипов в один ролик, повернуть видео, добавить визуальные эффекты, наложить на видео водяной знак. В Gilisoft Video Editor также есть инструменты для наложения фоновой музыки на видео и работы с субтитрами.Системные требования:Windows XP / Vista / 7 / 8 / 8.1 / 10 (32/64-bit)Торрент Склейка видео в один ролик — GiliSoft Video Editor 11.3.0 RePack (& Portable) by elchupacabra подробно:Особенности программы:·Возможность объединения нескольких видеофайлов в один.·Разделение видео на несколько сегментов.·Вырезание и удаление ненужных фрагментов видео.·Настройка параметров видео (частота, разрешение, скорость передачи данных).·Работа в фоновом режиме.·Наличие встроенного проигрывателя.·Добавление субтитров и водяных знаков.·Поворот видео на 90/180/270 градусов.·Объединение нескольких аудио файлов в один.·Настройка последовательности вывода видео файла.·Поддерживаемые форматы входных файлов: AVI, MPEG, WMV, MP4, FLV, MKV, H.264/MPEG-4, DivX, XviD, MOV, RM, RMVB, M4V, VOB, ASF, 3GP, 3G2, SWF, H.261, H.264, DV, DIF, MJPG, MJPEG, DVR-MS, NUT, QT, YUV, DAT, MPV, NSV;AVCHD Video (*.mts, *.m2ts), H.264/MPEG-4 AVC (*.mp4), MPEG2 HD Video (*.mpg; *.mpeg), MPEG-4 TS HD Video (*.ts), MPEG-2 TS HD Video (*.ts), Quick Time HD Video (*.mov), WMV HD Video (*.xwmv), Audio-Video Interleaved HD Video (*.avi).·Поддерживаемые форматы выходных файлов: AVI, MPEG, WMV, MP4, FLV, MKV, H.264/MPEG-4, DivX, XviD, MOV, RMVB, ASF, 3GP, 3G2, SWF, VOB, TS, DV;H.264/MPEG-4 AVC (*.mp4), MPEG2 HD Video (*.mpg; *.mpeg), MPEG-4 TS HD Video (*.ts), MPEG-2 TS HD Video (*.ts), Quick Time HD Video (*.mov), WMV HD Video (*.wmv), Audio-Video Interleaved HD Video (*.avi).Особенности перепаковки:1. Совмещённые в одном дистрибутиве установка программы или распаковка портативной (PortableApps формат) версии2. Не требует регистрации (патч + ключ)3. Мультиязычный интерфейс (включая русский /русификатор Dodakaedr с моими небольшими правками под текущий билд/)4. Обновлена библиотека Adobe Flash до актуальной5. Удалены: Обратная связь и различный рекламный «мусор»6. Подхватывает *.cfg файлы настроек (если находятся рядом с инсталлятором)»Тихая» установка с ключами /SILENT или /VERYSILENT (или файлом «Тихая установка.cmd»)Для «Тихой» установки портативной версии дополнительный ключ /PORTABLE=1 (или файлом «Распаковка portable.cmd»)Примечание!!! По завершении установки будет предложено посетить сайт автора репака. Жмём Да или Нет по желанию.
Скриншоты Склейка видео в один ролик — GiliSoft Video Editor 11.3.0 RePack (& Portable) by elchupacabra торрент:
Скачать Склейка видео в один ролик — GiliSoft Video Editor 11.3.0 RePack (& Portable) by elchupacabra через торрент:
gilisoft-video-editor-11_3_0-repack-portable-by-elchupacabra.torrent (cкачиваний: 667)
Способ 3: Clideo
Сайт Clideo предоставляет разные типы редакторов для выполнения определенных задач. Есть инструмент и для соединения роликов, поэтому пользователь получает только необходимые для него функции. Недостатком онлайн-сервиса является то, что бесплатно можно сохранить видео только с наложением водяного знака, а убирается он путем приобретения подписки.
-
Нажмите кнопку «Выберите файлы», чтобы открыть «Проводник» для поиска нескольких видео, которые и нужно склеить.
-
В новом окне выделите их, после чего нажмите «Открыть».
-
Ожидайте загрузки на сервер, что займет пару минут.
-
После загрузки редактора измените последовательность видео, удалите случайные файлы и добавьте недостающие, используя для этого кнопки на сайте.
-
Обратитесь к встроенному проигрывателю, чтобы понять, все ли воспроизводится хорошо и в правильной последовательности.
-
Ниже вы видите список с настройками: активируйте плавный переход, выберите подходящий формат для сохранения и соотношение сторон в видео.
-
Нажмите «Экспорт», переходя тем самым к сохранению проекта.
-
Дождитесь проведения обработки, не закрывая текущую вкладку, иначе весь прогресс будет сброшен.
-
Уберите водяной знак, ознакомившись с условиями от разработчиков, или скачайте ролик на свой ПК в таком виде.
Склейка в одну секунду
Приложение позволяет склеить фрагменты как в рамках самостоятельного, так и уже существующего проекта, к которому нужно «приклеить» новые части. В первом случае, после запуска видеоредактора следует выбрать пункт «Создание нового проекта», во втором — «Открытие ранее созданного проекта».
При создании нового в программе для объединения видео можно выставить соотношение сторон выходного файла. Пользователь может выбрать автоматический режим (при этом будут учитываться метаданные первого загруженного), из двух готовых распространенных шаблонов (4:3 или 16:9) или назначить произвольный. Нажатие кнопки «Применить» активирует выбранные настройки, после чего запустится основное окно редактора.
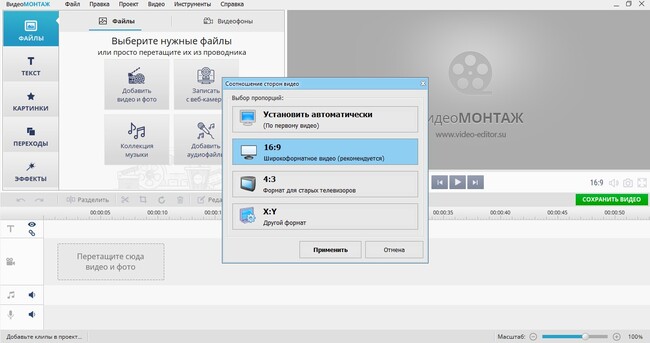
Вы самостоятельно можете выбрать разрешение будущего проекта
Рабочее пространство разделено на четыре условные зоны:
- панель основного меню и инструментов;
- проводник;
- окно предпросмотра и редактирования;
- монтажный стол.
Чтобы загрузить материал, выберите папку с нужными медиа. Это могут быть не только видеофайлы, но и изображения, титры, логотипы и т. д. Вместо кнопки «Добавить» можно осуществлять простое перетаскивание при помощи мыши. Редактор сам автоматически создаст базовые переходы при склейке, которые можно поменять в любой момент.
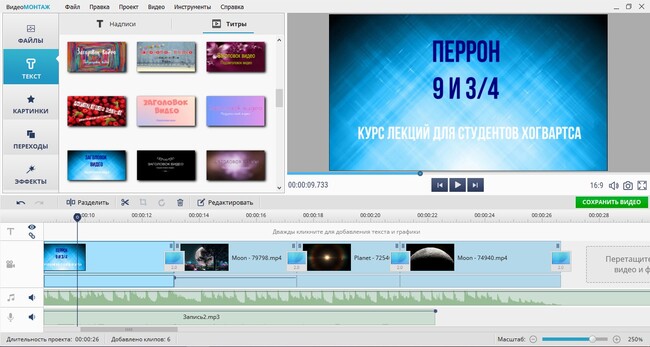
Дополняйте проект стильными заставками и титрами
Перед тем, как начать соединение видео, вы можете отредактировать каждый элемент:
- быстро как повернуть видео, так и обрезать или кадрировать его;
- наложить различные эффекты, текст и графику;
- улучшить качество;
- изменить, удалить аудиодорожку.
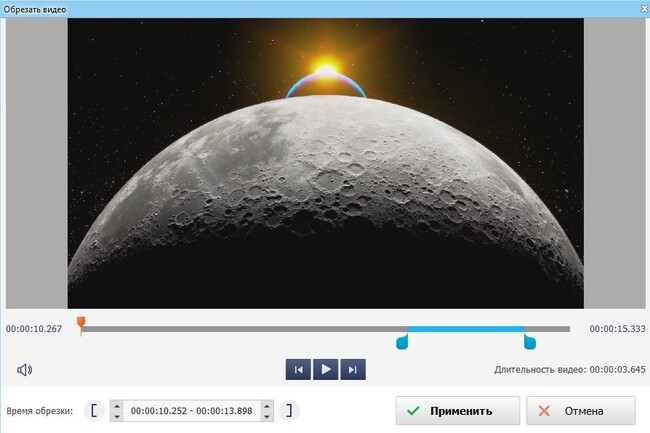
Обрезайте видео за пару щелчков мыши
Соединение видео сводится к сохранению в нужном формате — все остальные параметры будут установлены автоматически. Программа предлагает несколько режимов экспорта:
- сохранение в AVI — наиболее распространенном, с неплохим соотношение качество/размер;
- создание DVD-диска;
- генерация ролика высокой четкости (HD);
- адаптация для воспроизведения на телефонах, плеерах, игровых приставках и т. п.;
- применение настроек для публикации в сети (форматы для хостингов);
- выбор альтернативного видеоформата (MOV, MPEG, MKV).
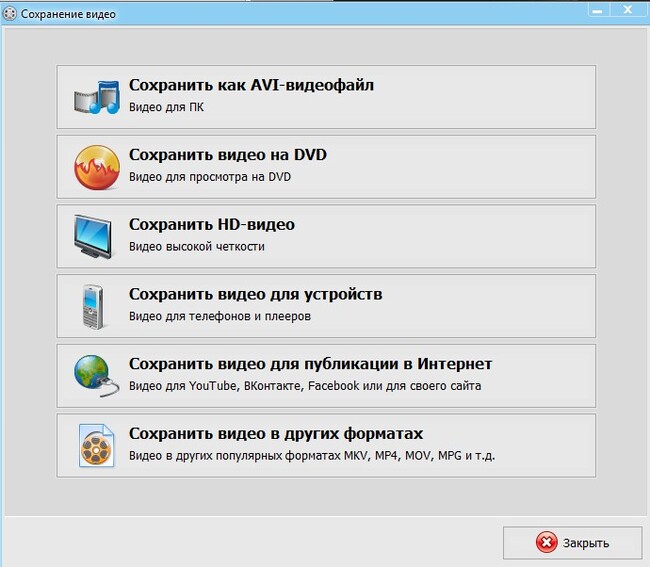
Выберите тот вид сохранения, который подходит именно вам
Каждый из пунктов обладает собственным подменю, в котором имеется возможность указать некоторые дополнительные характеристики будущего файла:
- кодек, применяемый при конвертировании (h.264, DivX, XviD);
- размер кадра (например, 800х600);
- качество;
- размер.
Поскольку все параметры взаимосвязаны между собой, при изменении одного из них, меняются и остальные. Это весьма удобно, если создается файл заданного размера или разрешения.
Дополнительно приложение для соединения видео позволяет регулировать параметры аудиодорожки при конвертации. Вы сможете изменить:
- используемый кодек;
- режим воспроизведения (моно или стерео);
- частоту дискретизации;
- битрейт аудио.
Способ №3: Добавление в кадр новых элементов
Хотите добавить в кадр голливудские эффекты или героев из популярных кинофильмов? Здесь «ВидеоШОУ» тоже придет на помощь! Вам всего лишь нужно отыскать в Интернете или снять самостоятельно видеоматериал с однотонным фоном. После запустите «ВидеоШОУ» и приступайте к работе. Добавьте видео с однотонным задним планом в проект.
Откройте редактор и выделите ролик в списке слоев, затем кликните «Хромакей». На экране появится новое окно. Сразу же нажмите «Далее». Программа предложит добавить ролик, который станет новым фоном. Укажите путь к желаемому файлу и нажмите «Далее».

Добавьте видео и в редакторе активируйте кнопку «Хромакей»
На третьем этапе выделите пипеткой цвет для удаления. На четвертом этапе программа предложит скорректировать положение верхнего слоя в кадре и настроить его размер. Далее вы сможете добавить музыку, обрезать ненужные фрагменты и сохранить ролик.

Настройте положение верхнего слоя на экране
ФотоШОУ PRO
Оформите проект
Чтобы создать эффектное видео из фотографий как можно быстрее, выберите режим «Слайд-шоу за 5 минут». В каталоге подберите подходящую тему и стиль. Хоть программа и поддерживает работу с видео, почти все шаблоны рассчитаны только под фотографии.

Каждый шаблон вы можете просмотреть перед применением
Добавьте указанное количество снимков и задайте последовательность показа. После – завершите работу в конструкторе, добавив фоновую песню. Если на примете нет ничего подходящего, загляните в музыкальную библиотеку ФотоШОУ PRO.

Настройте музыкальное сопровождение для ролика
Редактирование слайд-шоу
Когда программа сгенерирует ролик, он появится в основном окне. Вы сможете не только просмотреть слайды, но и изменить их. Кадрируйте фото при необходимости, скорректируйте цветовой баланс или примените фильтр. Кроме того, в новых версиях редактора появилась возможность накладывать на изображения рамки, а также создавать эффект движения в кадре.

В ФотоШОУ PRO большой выбор готовых эффектов для слайда
Сохраните проект как видео
Воспользуйтесь командой «Сохранить видео» и укажите оптимальный формат экспорта. Настройте разрешение и качество и дождитесь окончания конвертации..

Программа предложит несколько режимов конвертирования ролика
Плюсы:
- коллекция шаблонов на тему свадьбы, путешествия, семьи и т.д.;
- 250+ переходов, эффектов, титров;
- создание живых фото;
- встроенный редактор;
- ручная настройка анимации;
- готовые профили сохранения для социальных сетей.
Минусы:
- приложение бесплатно только на ознакомительный период;
- не очень стабильная работа с видео, ограниченный функционал.
Работа с визуальными эффектами
Визуальные эффекты призваны упростить восприятие видео
Они могут акцентировать внимание, объяснять происходящее в кадре, сглаживать переходы между кадрами. В видеороликах часто используется моушн-графика
По сути, это обычная анимация, которая просто и понятно объясняет обсуждаемое явление или процесс, доносит определенную мысль.
Если у вас нет опыта в создании моушн-анимации, самостоятельно этим лучше не заниматься. Над созданием хорошей графики работают специалисты. Лучше воспользуйтесь эффектами, которые есть в каждом видеоредакторе.
Доступные эффекты в одном из видеоредакторов
Любой графический или другой элемент в кадре, отсутствующий изначально, относят к дополнительным эффектам. В большинстве современных видео используются следующие из них:
Ускорение/замедление времени. Позволяет осмысленно сжимать нужные промежутки времени, чтобы перейти к финалу развития событий
Или акцентировать внимание и детальнее продемонстрировать интересное действо:
Картинка в картинке. Используется, чтобы подчеркнуть параллельность событий, происходящих в разных местах в одно и то же время.
Замена фона. Чтобы сделать ролик более интересным и ярким, меняется задний фон. Делается с помощью хромакея и соответствующих инструментов видеоредактора. Обязательно настраивается прозрачность, границы и другие параметра, чтобы новый фон смотрелся естественно и уместно. Наглядный пример — любая серия «Игры престолов»
Масштабная замена фона
Текст в кадре. Вставляются пояснения, восклицания, важные мысли или рекламные сообщения.
Цветокоррекция. Когда используется несколько камер, съемка с разных ракурсов или в разное время, то меняется и контрастность видео, а также его цветовая гамма. Цветокоррекция позволяет оживить тусклые цвета, убрать кислотные оттенки и сделать ролик более спокойным и равномерным с точки зрения цвета
Сохранение видео
Когда все кусочки видео склеены в одно целое, добавлена заставка, интро и заключение, то можно сохранять и загружать получившееся видео на YouTube в удобном формате (это может быть MPEGPS, WebM, WMV, MOV, AVI, FLV, 3GPP, MPEG4).
Перед этим несколько раз внимательно просмотрите ролик. Причем один раз — без звука. Задайте себе вопрос: насколько понятно все то, что происходит в кадре? Покажите видео коллегам или друзьям, чтобы они указали на те проблемы, которые вы не заметили. Если все в порядке, загружайте видео на сервис.
Не удаляйте проект с компьютера!
Тогда вы сможете быстро внести изменения в ролик, если это понадобится. А небольшие правки, как мы уже говорили ранее, позволяет внести и встроенный видеоредактор YouTube. Когда видео загрузится, вы получите ссылку на него. И можете приступать к продвижению своего ролика. Но это уже совсем другая история.
Освойте профессиональный монтаж за полчаса
Находитесь в поисках софта для монтажа роликов не первый день? Тогда вы точно знакомы с двумя главными проблемами при подборе подобного программного обеспечения.
Во-первых, большинство редакторов — сложный софт, который используют при монтаже профессионалы. Незнающим новичкам с первого взгляда часто кажется, что в таких ПО много функций. Они думают, что профессиональные приложения могут воплотить в реальность сокровенные желания даже самого капризного пользователя. Но не учитывают важный момент: далеко не все «капризные пользователи» готовы тратить время на освоение редактора, которое в лучшем случае займет часы. Но чаще — годы.
Вторая крайность — малый функционал. На этот недостаток жалуются пользователи, которые отказываются от профессионального ПО и отправляются на поиски альтернативного решения.
Компромисс — «ВидеоМОНТАЖ». В нем вы без особых усилий выполните склеивание видео и отредактируете материалы по своему вкусу: добавите титры, заставки, озвучку, примените эффекты и многое другое. Главное отличие «ВидеоМОНТАЖа» от тысячи других похожих приложений заключается в том, что работает видеоредактор на русском языке и подходит пользователям всех возрастов и уровней подготовки.
№1. Нарезка видео
Стартовое окно предложит несколько режимов работы. Чтобы выполнить первое действие, а именно поделить исходную видеозапись на части, нужно выбрать опцию «Нарезка видео». Загрузите файл и перейдите «Далее».
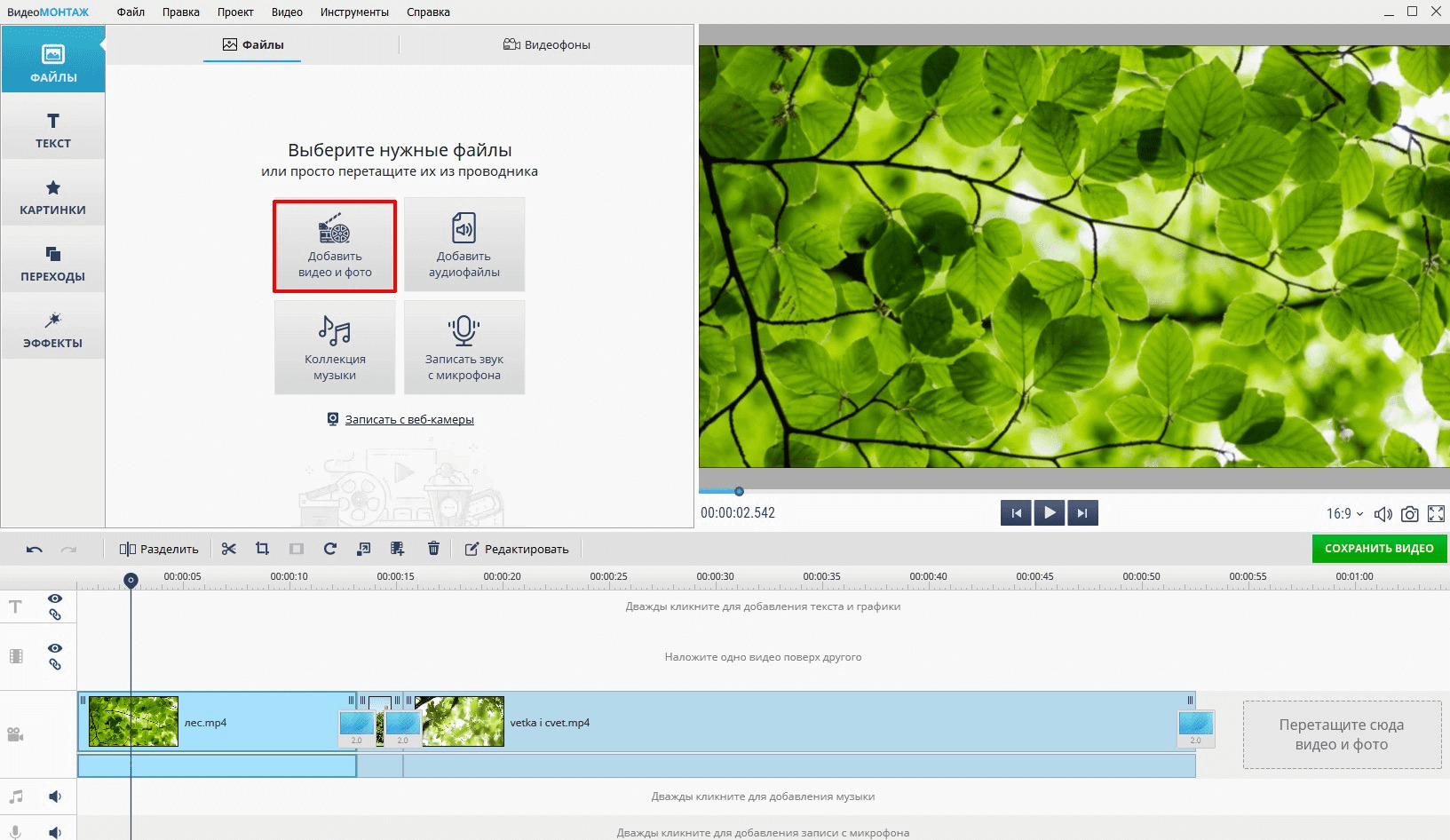
Воспользуйтесь режимом быстрой нарезки видео
Перед тем, как разделить видео на части, вы можете просмотреть дорожку во встроенном плеере и определить, на какие именно куски нужно порезать материал. Используйте специальные маркеры, чтобы отметить границы обрезки. Обозначьте первый промежуток на таймлайне и кликните по кнопке «Новый фрагмент». Выделенная часть автоматически будет отделена от остального видеоряда.
Повторите действия, чтобы вырезать следующий эпизод. Количество и размер отрезков можно будет отследить в списке в правой части окна. Закончив, назначьте папку для экспорта и сохраните файлы в исходном формате.
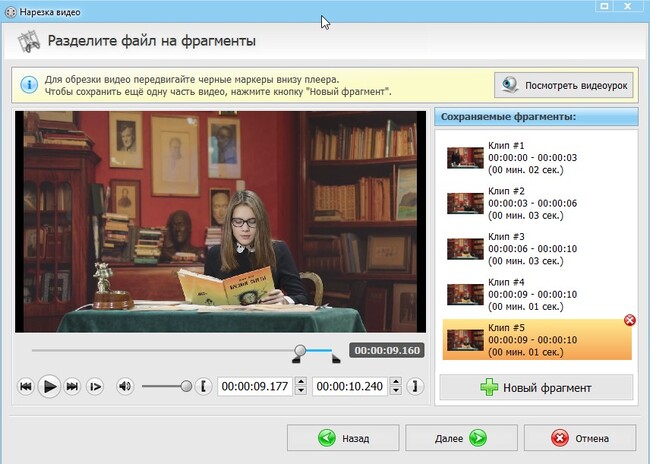
Разделите видеофайл на несколько частей
Загрузка и работа с материалом
Вы уже выбрали программу, в которой будете работать? Мы рекомендовали некоторые из них ранее, но окончательное решение за вами. Теперь создайте проект в видеоредакторе, после чего загрузите все материалы, отснятые ранее. Не забудьте добавить аудиофайлы, которые планируете использовать в вашем ролике.
Структурируйте получившийся материал. Скомпонуйте похожие эпизоды, дайте им названия. Это нужно, чтобы не запутаться в дальнейшем, к какой части относится тот или иной кусочек видео. Кстати, при необходимости всегда можно добавить новый материал в уже созданный проект.
Придерживайтесь сценарного плана, чтобы сохранить логику развития событий в итоговом видео. Станьте самым придирчивым зрителем: если что-то в кадре выглядит не очень удачно, то разумнее это убрать или как-то обыграть. Переснять эпизод удается не всегда
Поэтому еще раз подчеркнем важность дублей
Так выглядит процесс видеомонтажа
Смелее удаляйте неудачные, лишние или не содержащие полезной информации эпизоды. Даже опытные блогеры вырезают фрагменты, которые им не нравятся. Мотив простой: пусть лучше останется меньше материала, зато он будет по-настоящему классный и легкий для восприятия.
Особенности сетевых ресурсов по монтажу видео
В сети представлено достаточное разнообразие сервисов, позволяющих соединить между собой видеоклипы. Большинство из них имеют платный характер, требуя денег за свой полноценный функционал и возможность скачивания конечного видео без водяных знаков.
Тем не менее как в русскоязычном, так и в англоязычном сегменте имеются бесплатные сервисы, позволяющие скомпоновать ролики. Они довольно различные по своему функционалу. Одни являют собой упрощённые базисные инструменты, вторые – полноценные онлайн видеоредакторы, позволяющие выполнять множество операций по работе с видео.
Механизм соединения видео состоит примерно в следующем:
- Вы переходите на такой ресурс и при необходимости проходите в нём регистрацию (часто доступен вход через социальные сети).
- Последовательно загружаете на ресурс ваши видеоролики.
- При необходимости выбираете настройки склейки клипа – плавность перехода, формат конечного видео, добавление каких-либо сопроводительных надписей, музыки, эффектов.
- Жмёте на кнопку запуска процедуры объединения.
- По окончанию процесса сохраняете результат на PC.
Давайте разберём эффективные сетевых сервисы, позволяющих склеить видеоролики абсолютно бесплатно.
Kizoa
1. Загрузите изображения. Наведите курсор на «Модели Kizoa». Установите категорию и подберите заготовку подходящую по тематике и стилю оформления. С помощью встроенных заготовок вы сможете создать свадебное видео, подготовить ролик ко дню рождения ребенка или смонтировать трэвел-дневник. С помощью бегунка в верхней части окна укажите пропорции проекта: 16:9, 1:1 или 9:16. Кликните «Мой компьютер» и выберите материалы с устройства.

Выберите видеомодель, на основе которой будете создавать проект
2. Скорректируйте контент. Сервис вставит ваши материалы в указанный шаблон слайд-шоу. Если вы захотите дополнить и улучшить проект, нажмите «Изменить». Вы сможете увеличить или уменьшить длительность показа слайдов, настроить переходы, наложить видеоэффекты, создать текстовые слои и заменить фоновую песню.

Вы можете редактировать каждый слайд (диапозитив) по-отдельности
3. Скачайте итог. Дождитесь завершения обработки и выберите способ экспорта – сохраните проект в обычном расширении для ПК, подготовьте к загрузке на видеохостинги или сгенерируйте HTTP-ссылку.

Сервис предлагает несколько способов выгрузки итогового ролика
Плюсы:
- не нужно устанавливать ПО на компьютер;
- бесплатная коллекция заготовок;
- возможность сделать видео для Инстаграма.
Минусы:
- нужно пройти регистрацию;
- неудобное управление и частичный перевод интерфейса;
- необходимость загружать свои личные снимки на сторонний ресурс.
История профессии
Монтажер – профессия, возникшая почти одновременно с появлением кинематографа в самом конце XIX века. До изобретения в 1889 году прочной эластичной кинопленки, которую можно было нарезать на фрагменты и затем склеивать согласно замыслу режиссера, авторы первых движущихся картинок занимались главным образом выстраиванием фотокадров, сменяющих друг друга с определенной очередностью. Это еще не было монтажом в современном понимании слова, но идея менять «сюжет» перестановкой ранее отснятого материала, сформировалась уже тогда.
С начала XX века монтаж стал важной художественным элементом создания кинопроизведения. В работах 1917 года по теории кинематографа компоновка отдельных отснятых «кусков» сравнивается с составлением целого слова или даже фразы из хаотично разбросанных кубиков с алфавитом
При этом речь шла о технологии механического монтажа, при которой пленка сначала физически фрагментируется, а затем склеивается в нужной последовательности
В работах 1917 года по теории кинематографа компоновка отдельных отснятых «кусков» сравнивается с составлением целого слова или даже фразы из хаотично разбросанных кубиков с алфавитом. При этом речь шла о технологии механического монтажа, при которой пленка сначала физически фрагментируется, а затем склеивается в нужной последовательности.
Вплоть до конца века преимущественно именно так компоновался оригинальный негатив. Технология заключалась в соединении с помощью склеечного пресса на специальном монтажном столе негативов изобразительного материала и фонограммы. В профессиональном киноискусстве в качестве исходного объекта использовались уже отпечатанные позитивы «картинки» и «звука», которые проходили несколько стадий монтажной обработки, прежде чем в виде растиражированных фильмокопий разъехаться по кинотеатрам.
Появление видеомагнитофонов технически усложнило процессы, дало возможность сформировать стандарт поперечно-строчной системы записи, но не решило проблему большого количества склеек, которые делали пленку недолговечной. Принципиально изменило ситуацию создание технологии электронного монтажа, позволяющего перезаписывать исходники на другую ленту без разрезания. От специалиста это требовало еще большего умения обращения со сложной техникой. И хотя на телевидении такой тип «сборки» быстро вытеснил механический, проблема многократного копирования, приводящего к потерям качества при аналоговой записи, была решена только с появлением цифровых видеомагнитофонов и компьютеров.
С XXI века технология нелинейного монтажа с созданием «листа монтажных решений» (в звукозаписи ¬– «плейлиста») и применением специального софта (видеоредакторов) используется повсеместно и на телевидении, и в радиовещании, и в кинематографе.
При этом эволюция ремесла монтажера происходила не только в техническом, но и в идейно-содержательном плане. Еще в первой половине прошлого столетия были созданы уникальные художественные направления со своими специфическими принципами, актуальными и сегодня: так называемый интеллектуальный монтаж Эйзенштейна, «голливудская школа», которая стала доминировать в массовом кинематографе, новая монтажная культура 50–60 годов, противопоставленная голливудской традиции.
Mergevideo.online – интернациональный ресурс для склейки роликов
Ресурс mergevideo.online представлен кипрской компанией «Softo», специализирующейся на создании различных сетевых проектов. Рассматриваемый ресурс обладает русскоязычной локализацией, простотой и удобством настроек, позволяя проводить удобный видеомонтаж.
Для работы с сервисом выполните следующее:
- Перейдите на mergevideo.online.
- Кликните на кнопку «Выберите файлы» для загрузки на ресурс вашего видео.
- При необходимости нажмите на «Добавить дополнительные файлы» для загрузки других роликов на ресурс.
- Выберите формат конечного видео, необходимость плавного перехода между границами добавляемых фрагментов, введите имя конечного файла.
- Для запуска процедуры нажмите на «Объединить».
- После завершения операции нажмите на «Скачать» для сохранения конечного видео на PC.
Clideo

Для того чтобы склеить видео онлайн и бесплатно без скачивания программ, достаточно воспользоваться этим сервисом. Принцип его работы прост:
- Нажать на кнопку «Выберите файлы», указать файлы для добавления.
- Выбрать выходной формат.
- Нажать на кнопку «Добавить ещё» для добавления новых файлов.
- Указать настройки.
- Кликнуть по кнопке «Склеить».
- Скачать документ или загрузить его на Dropbox, Google Drive.
К преимуществам сайта относится следующее:
- распространение программного обеспечения на бесплатной основе;
- наличие несколько функций для обработки и склейки;
- простота работы с сервисом и возможность объединения видео за несколько кликов;
- наличие как версии для ПК, так и мобильной версии;
- просмотр превью получившегося файла.
У недостаткам сайта относится следующее:
- не слишком высокая скорость работы;
- превью доступно не во всех браузерах, требуется установка последних версий для отображения;
- ограниченность входного формата файла. Допустимо загружать только такие форматы: .avi, .mp4, .mpeg, .webm, .ogv, .mov, .asx, .mkv, .tts, .rm, .rmvb, .jpg, .png, .bmp;
- ограниченность выходного формата файла. Можно создать только .3g2, .3gp, .avi, .asf, .f4v, .flv, .m2ts, .m2v, .m4v, .mkv, .mov, .mp4, .mpg, .mpeg, .mts, .mxf, .ogv, .rm, .rmvb, .ts, .vob, .webm, .wmv, .gif;
- приём ограниченного веса.




