Программа для склейки видео
Содержание:
- Программы для создания креативных роликов
- Дополнительные преимущества ВидеоМАСТЕРА
- Aconvert.com – просто и быстро склеит несколько видео
- Рекомендация Good AVI Merger
- Используйте редактор на максимум: другие возможности
- Склеивайте ролики без конвертации в программе для объединения видео
- Шаг 1. Скачайте программу для объединения видео
- Способ №4. Объединение записей через приложение Windows
- Способ 1: ВидеоМАСТЕР
- Бесплатные программы
- Раздел 1. 5 лучших онлайн инструментов для резки видео
- Videotoolbox.com – удобная программа для объединения визуального контента
- Альтернативный вариант: программа для монтажа видео ВидеоМАСТЕР
- Воплощайте задуманное в жизнь
- Способ №2. Мгновенный монтаж в онлайн-сервисе
- Способ 1: Fastreel
- Способ 4: Kapwing
- Склейка в одну секунду
- Способ 2: Clipchamp
- Как объединить видео используя Киностудию Windows
- Clipchamp.com – полноценный англоязычный видеоредактор онлайн
- Заключение
Программы для создания креативных роликов
Удобный интерфейс, наличие бесплатных опций, качество и высокая функциональность — это одни из критериев выбора приложения для монтажа видео. С помощью специальной программы для редактирования можно склеить два и более клипа в один, добавить фильтры, музыку, эмодзи и текст. В перечень стандартных инструментом включены:
- установка перехода от одного фрагмента к другому;
- подключение субтитров и заставки;
- обрезка кадров и корректировка длительности клипа.
Многие приложения доступны для установки только на Айфоне или на Андроиде. Рассмотрим, как соединить видео на примере популярных утилит, которые подходят для большинства популярных мобильных операционных систем.
InShot
Бесплатное приложение с возможностью расширения функционала отличается большим набором опций, простым и понятным интерфейсом. С помощью InShot можно объединить два и несколько файлов в один, добавить текст и фон. Профессиональный фоторедактор позволяет создавать коллаж из фото и видео с различными эффектами.
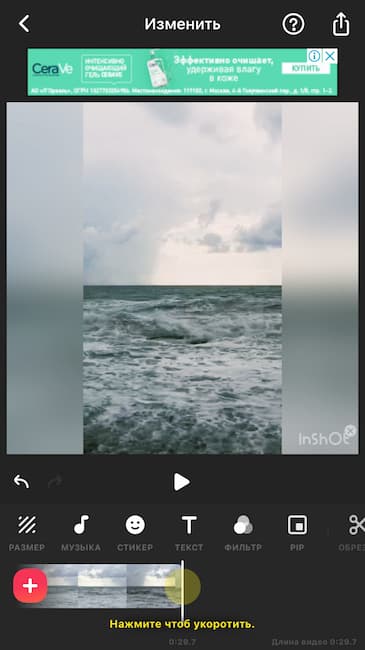
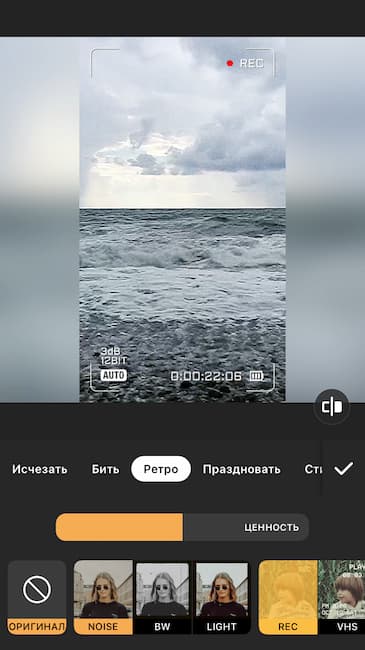
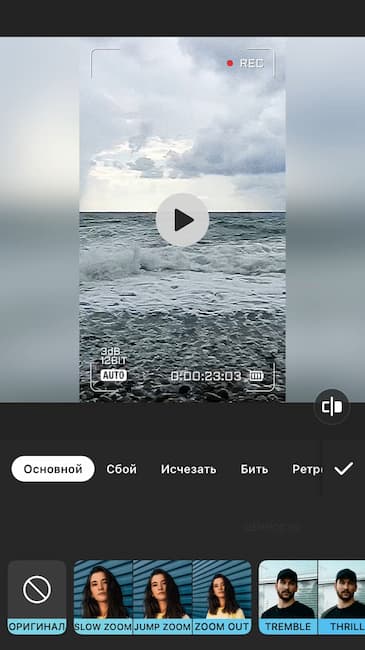
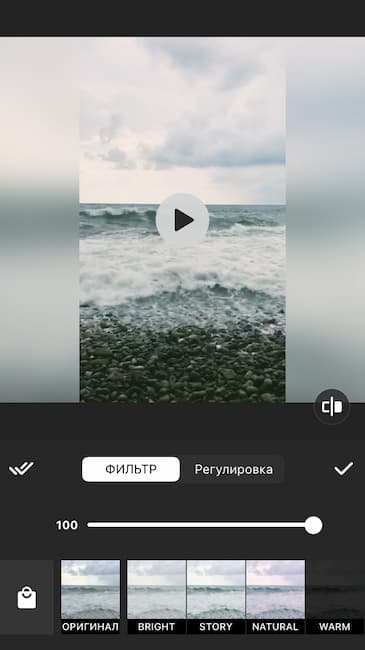
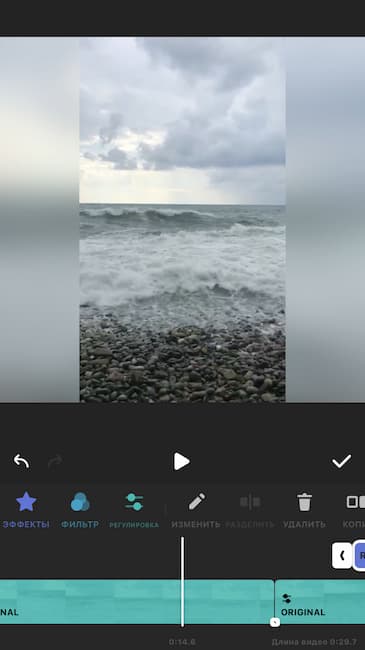
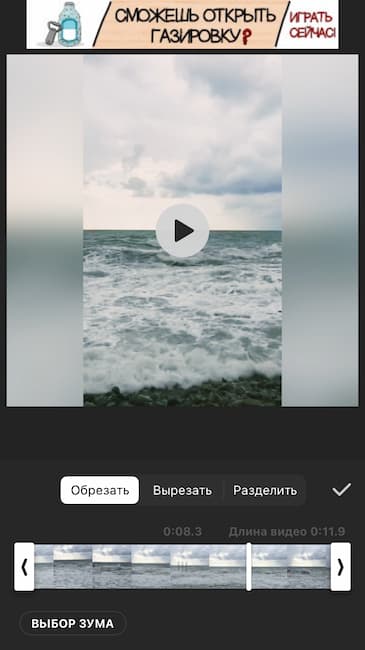
Для того чтобы склеить видео, воспользуйся следующей инструкцией:
- открой приложение на смартфоне;
- загрузи снятые ролики;
- отредактируй и наложи фильтры по желанию;
- отрегулируй длительность при необходимости;
- добавь стикеры и звуковые эффекты для создания динамичности картинки.
Изменяя размер элементов, можно соединить видео для публикации в истории и ленте Instagram, Youtube, TikTok. После редактирования сохрани полученный результат в галерее изображения на телефоне или сразу поделись им в популярных мессенджерах.
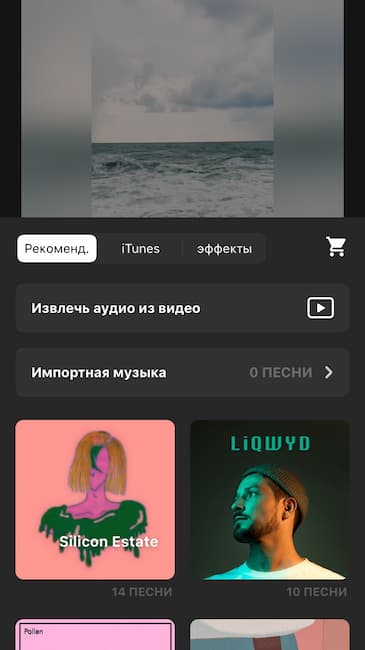
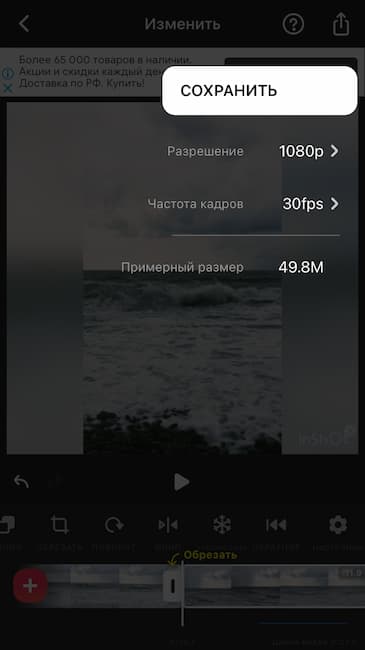
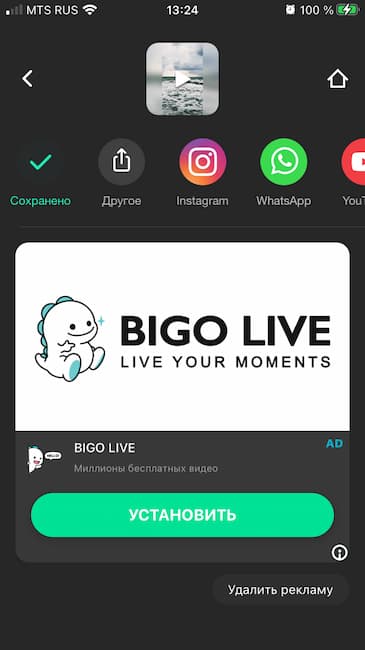
К плюсам использования InShot можно отнести высокую скорость загрузки исходных файлов, возможность склеивать не только видео, но и фото, настройки утилит и широкий выбор базовых функций. Среди минусов — наличие водяного знака в готовом ролике.
Quik
Еще одним простым и доступным инструментом для владельцев телефона на IPhone и Android является редактор Quik от производителя GoPro. Универсальный функционал позволяет за считанные минуты соединить видео из клипов или создать полноценный фильм со звуковой дорожкой. Выбрать подходящую музыку можно из сохраненных сюжетов.
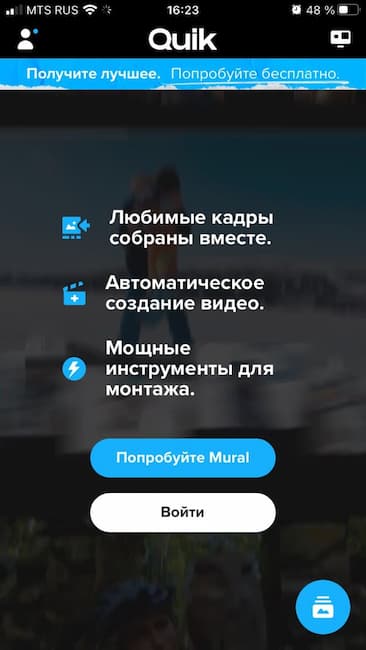
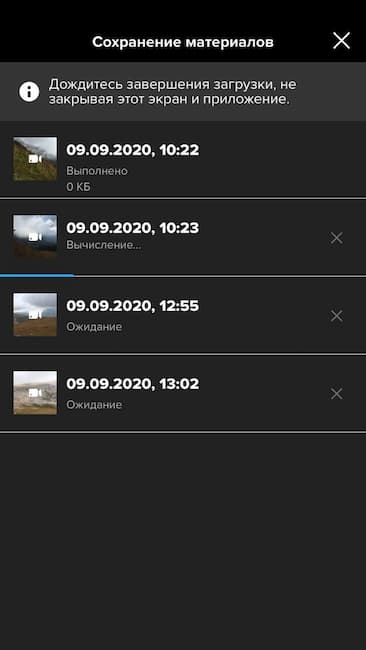
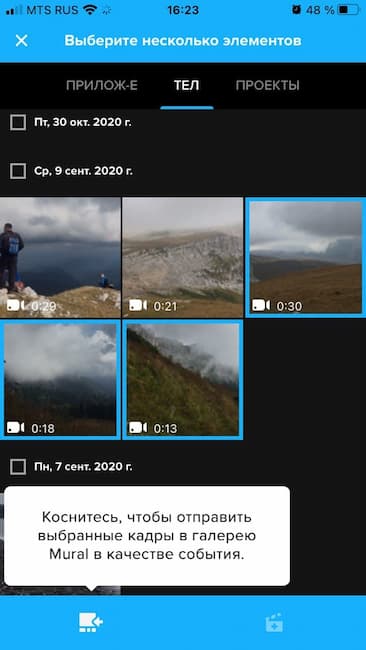
К преимуществам использования Quik относится:
- возможность программы распознавать лица и улыбки;
- сохранение готового файла в библиотеке смартфона;
- экспорт напрямую через популярные площадки;
- различные варианты переходов и фильтров;
- замедление и ускорение кадров в зависимости от музыки;
- отсутствие рекламы.
Редактор позволяет резать и склеивать кадры по собственному желанию, создавая уникальный контент из отдельных фрагментов видео.
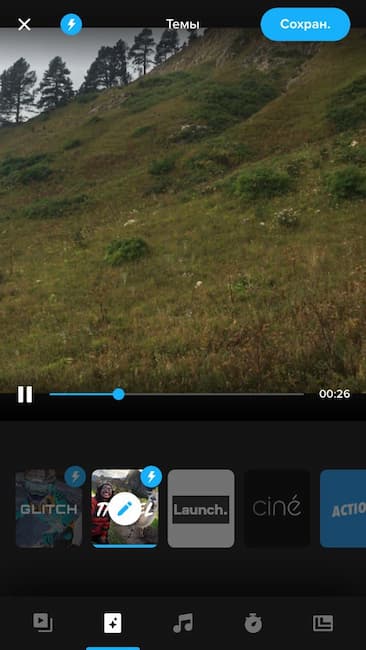
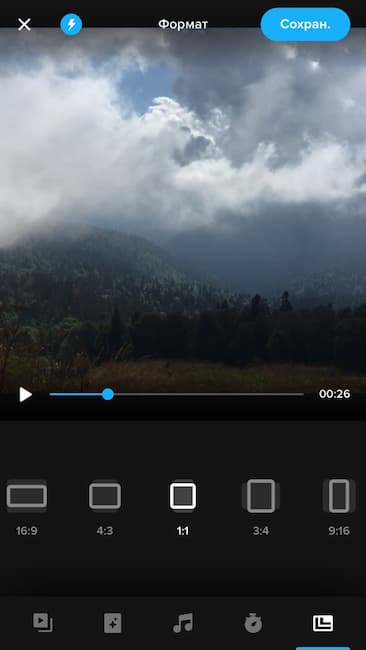
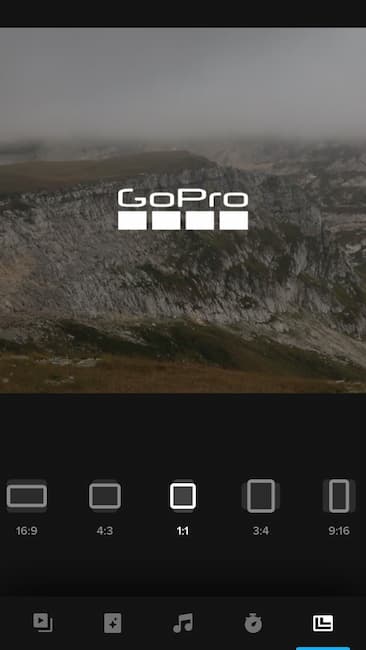
iMovie
Программу используют только для смартфонов, выпускаемых компанией Apple. По умолчанию она не установлена на Айфоне. Перед тем, как начать монтировать ролик, требуется:
- скачать, установить и выбрать вид проекта;
- загрузить файлы с помощью медиабраузера;
- при необходимости удалить, разделить или добавить новые кадры;
- после подбора фильтров нажать кнопку «Создать фильм».
Комбинируя фрагменты и музыку, можно соединить два и более видео в один файл. Редактор подойдет как для новичков, так и опытных пользователей. Понятный интерфейс и поддержка разрешения 4К отличает программу от других приложений. К плюсам использования iMovie относится полная совместимость с iOS и высокая скорость обработки видео.
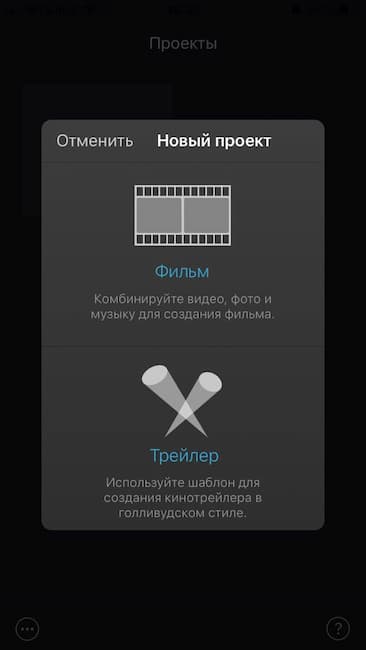
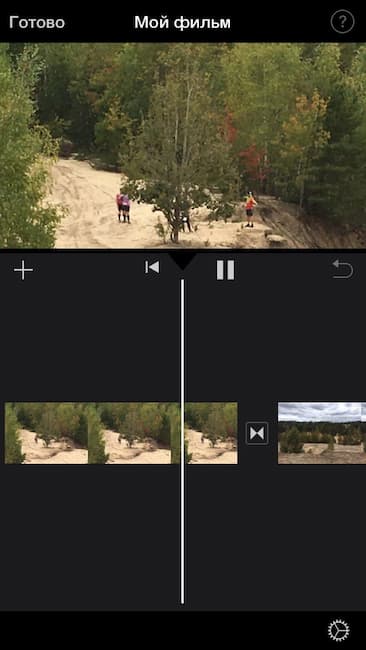
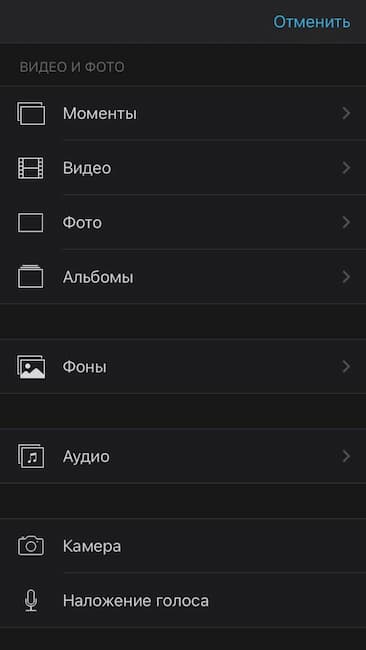
Используя перечисленные программы для смартфонов, можно быстро склеить ролик без специальных знаний в видеомонтаже. Вдохновляйся идеями по созданию качественного видео- и фотоконтента вместе с Mimigram!
Дополнительные преимущества ВидеоМАСТЕРА
Помимо соединения видеофрагментов, видео конвертер способен преобразовывать видео для различных сайтов и устройств. Наличие в программе всех необходимых предустановок в разы упрощает процесс конвертации. А это значит, что теперь загрузить ролик на сайт «ВКонтакте», в iPhone или iPad реально всего за несколько кликов.
А еще программа имеет встроенный DVD-риппер, способный конвертировать целые DVD-диски или их части в различные видео форматы. Обладая простым интерфейсом, «ВидеоМАСТЕР» идеально подходит как для начинающих, так и для продвинутых пользователей.
Таким образом, «ВидеоМАСТЕР» — это отличное решение для склеивания видео в домашних условиях. Работа в программе легка и приятна, а результаты превзойдут все ваши ожидания. Благодаря легкости в освоении и широкому диапазону возможностей, эта программа станет вашим незаменимым помощником при работе с видео. Склеивайте и обрезайте ваши видео ролики, создавайте DVD с любимыми фильмами, загружайте видео в портативные устройства вместе с «ВидеоМАСТЕРОМ»!
Aconvert.com – просто и быстро склеит несколько видео
Ресурс aconvert.com — это довольно универсальный сервис, позволяющий конвертировать видео, аудио, изображения, документы из одного формата в другой. Кроме функций конвертирования, ресурс обладает рядом вспомогательных опций, одной из которых и является нужное нам соединения видеороликов.
При работе с ресурсом учтите, что он работает с файлами до 1 Гб, и позволяет добавлять файлы одного формата и одинаковой частоты кадров.
Порядок действий:
- Выполните переход на aconvert.com.
- Нажмите на «Обзор» и укажите путь к первому видео.
- Кликните на «Submit» для его загрузки на ресурс.
- Вновь нажмите на «Обзор» и «Submit» для загрузки второго видео для соединения.
- Нажмите на кнопку скачивания второго загруженного на ресурс файла, которое являет собой соединённые вместе первый и второй ролики.
- В открывшемся экране кликните на ссылку «File URL» для загрузки его на PC.
Рекомендация Good AVI Merger
Когда вы разговариваете с комбайнером AVI, VideoSolo Бесплатный видео конвертер настоятельно рекомендуется вам. Это совершенно бесплатное программное обеспечение, которое не только может конвертировать ваше видео в разные форматы, но и объединять видео AVI. Если вы хотите создать собственное видео с форматом вывода AVI, вы можете легко конвертировать разделенные видеофайлы, а затем с их помощью присоединить их к одному видео.
A. Во-первых, VideoSolo Free Video Converter — полезный и простой в использовании инструмент, который позволяет конвертировать видео в более чем 300 форматы, такие как MOV, AVI, MPEG и т. Д.
B. Во-вторых, вы можете редактировать или устанавливать параметры вашего видео, такие как скорость передачи, разрешение, частота кадров и т. Д.
C. В-третьих, после завершения преобразования видео вы можете легко объединить их в одно видео. Это действительно экономит время и удобство в работе.
Используйте редактор на максимум: другие возможности
При необходимости вы сможете повысить качество, а также очень быстро разберетесь, как вставить видео в видео. Размещайте поверх эффекты из каталога или создавайте собственные стили, добавляйте визуальному ряду сочных красок, делайте его светлее или темнее — при ответственном подходе все это поможет зрителям прочувствовать атмосферу созданного клипа и окунуться в нее. А это значит, что их будет не оторвать от экрана.
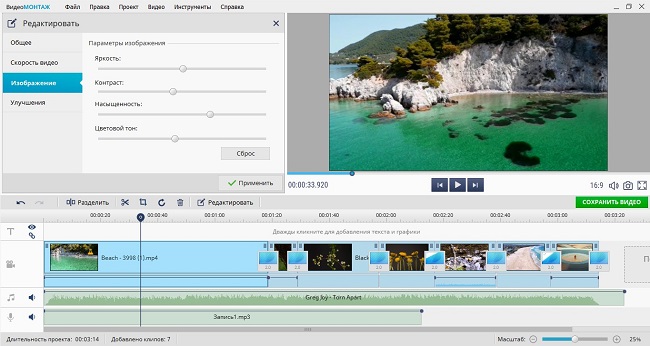
Улучшайте качество видео вручную или с помощью эффектов
Обязательно уделите время мелочам! В «ВидеоМОНТАЖе» вы с легкостью сможете:
- добавить надписи и логотипы;
- заменить звук или добавить фоновую музыку;
- настроить скорость воспроизведения записи;
- дополнить повествование титрами и заставками.
Склеивайте ролики без конвертации в программе для объединения видео
Программа для склейки видео предлагает пользователям ускоренное склеивание роликов. Для этого в меню «Файл» выберите опцию «Быстрое соединение без конвертации». Добавьте нужные видео. Имейте в виду, что данная функция сработает только в том случае, если взятые элементы имеют одинаковые характеристики: единый формат, разрешение и т.п.
Вы можете выполнить редактирование добавленных роликов, в частности, выполнить обрезку. Для этого выделите видеофайл, который хотите укоротить и с помощью маркеров отметьте новые границы начала и окончания видео.
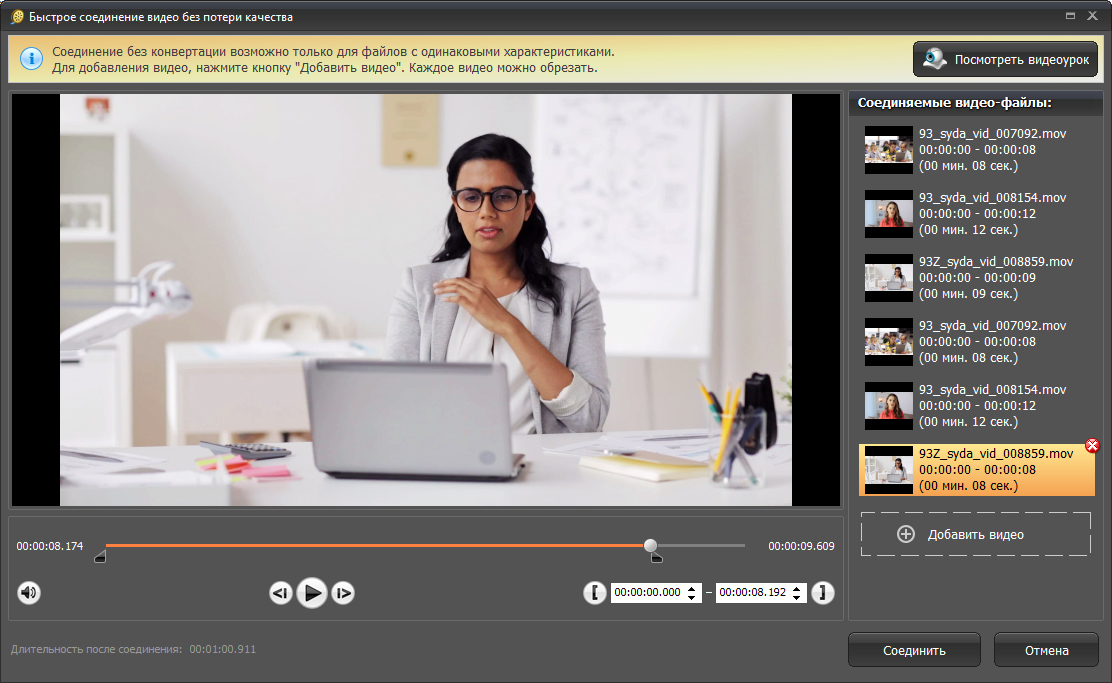
Обрежте ролики на нужную длину
Чтобы обрезка была максимально аккуратной, в процессе можно пользоваться покадровой перемоткой. Она позволяет точно определить момент для установки маркера, чтобы ролик не начинался и не обрывался незавершённым действием.
Когда всё будет готово, кликните «Соединить» для склеивания файлов.
Шаг 1. Скачайте программу для объединения видео
Экранная Студия — видеоредактор, в котором легко собрать фильм из отдельных кусочков. Программа совместима с ОС Windows 7 и выше, не требовательна к системе и будет работать даже на слабом компьютере или стареньком ноутбуке.
 Программу легко устанавливать и запускать
Программу легко устанавливать и запускать
Экранная Студия работает на русском языке. Это помогает пользователю сразу понять, где какая кнопка находится, и упрощает работу с приложением.Даже если вы новичок — вы разберетесь!
Установочный файл развернется после скачивания сам и пользователю останется только следовать подсказкам на экране, жать кнопку «Далее», «Принимаю», «Завершить».
Способ №4. Объединение записей через приложение Windows
Обладатели Windows 10 могут воспользоваться приложением «Фотографии». Этот софт работает с изображениями, но также позволяет обрабатывать видеоролики. Он подойдет, если вы хотите узнать, как соединить видео в одно на компьютере без установки ПО.
1. Откройте меню «Пуск» и найдите «Фотографии» в списке установленных приложений.
2. Найдите кнопку «Новое видео» в верхней панели инструментов и кликните «Новый проект». Задайте ему имя.

Нажмите на кнопку «Новое видео»
3. В новом окне найдите кнопку «Добавить», затем «С этого компьютера» и подгрузите эпизоды для объединения.

Нажмите на кнопку «Добавить»
4. Выделите добавленные клипы и перетащите на шкалу в нижней панели либо нажмите «Поместить в раскадровку». Также вы можете установить последовательность кадров, меняя их местами. К сожалению, в приложении нельзя настроить плавную смену роликов, поэтому в вашем фильме они будут достаточно резко сменять друг друга.

Нажмите на кнопку «Поместить в раскадровку»
5. Нажмите «Завершить видео» в верхнем правом углу. Выберите нужный параметр качества: 1080, 720 или 560. Нажмите «Экспортировать», укажите папку для сохранения и имя видеоролика.

Сохраните свой результат
Плюсы:
- Полностью бесплатное;
- Открывает практически все видеоформаты;
- Экспортирует файлы в высоком качестве.
Минусы:
- Экспорт только в MP4;
- Работает только на Виндовс 10;
- Нельзя настроить переходы между роликами.
Способ 1: ВидеоМАСТЕР
Объединение нескольких видеороликов в один осуществляется при помощи специализированного программного обеспечения. Сперва рассмотрим программу ВидеоМАСТЕР. Она подойдет всем начинающим пользователям и тем, кому попросту не нужна продвинутая функциональность платных видеоредакторов. Весь процесс соединения и дальнейшего сохранения выглядит так:
- После загрузки и установки ВидеоМАСТЕРа на свой компьютер запустите ПО и через меню «Файл» нажмите «Добавить видео или аудио».

В появившемся окне «Открыть» выделите сразу все необходимые ролики и добавьте их для нового проекта.

Далее нужно воспользоваться опцией «Соединить», кнопка которой расположена на левой панели.

По необходимости выполните конвертирование в другой формат видео и задайте дополнительные настройки.

Начните сохранение нажатием на «Конвертировать», а по необходимости можете сразу же записать проект на диск или разместить его на сайте.

Следите за прогрессом в этом же окне, управляя прогрессом операции.

Обратите внимание на дополнительные опции, присутствующие в данном программном обеспечении. С их помощью можно добавить эффекты, обрезать лишние детали видео или, например, задать цветокоррекцию
Единственный недостаток ВидеоМАСТЕРа — отсутствие настраиваемых переходов, поэтому есть смысл присмотреться к решениям от других разработчиков, если эти детали необходимы.
Бесплатные программы
Десктопные версии программ нуждаются в установке, однако их работа не зависит от скорости интернет-соединения. Также отсутствуют ограничения по выходному объему файлов и количеству склеиваемых фрагментов. Функциональные возможности в подобных утилитах расширены и обычно включают в себя:
- возможность улучшить разрешение исходного видео;
- наличие инструментов для переворота и кадрирования видеороликов;
- присутствие функций по обрезке мультимедийных файлов и замене аудиодорожки;
- добавление титров и прочих визуальных видеоэффектов;
- совместимость со многими форматами видео и возможность конвертации.
VSDC
Эта программа имеет бесплатную версию и содержит в себе множество полезных инструментов и функциональных возможностей. Отдельно стоит отметить хромакей, разнообразные фильтры и наличие цветокоррекции. Совместима исключительно с операционной системой Windows.

При помощи данной утилиты пользователи могут качественно редактировать видеоролики. Кроме того, неоспоримым преимуществом данной программы является поддержка сверхвысокого разрешения 4K.
Однако имеются и незначительные недостатки. Например, пользовательский интерфейс является устаревшим. В программе достаточно медленная скорость экспорта склеенных видео.
MP4Tools
Этот инструмент представляет собой семейство кроссплатформенных программ для монтажа видео в формате MP4. Видеоредактор совместим с операционными системами Windows и MacOS.

С помощью утилиты MP4Joiner можно соединять несколько фрагментов в один видеофайл. При этом качество не будет потеряно и не потребуется конвертация.
MP4Splitter выполняет противоположные действия, разделяя цельное видео на отдельные отрезки после указания точек разреза. Программы имеют минимум настроек, так что в них легко освоиться. Файлы экспортируются без наложения водяных знаков.
Это же является недостатком – в утилите отсутствуют дополнительные инструменты для редактирования видео. Кроме того, программа не поддерживает другие форматы.
Shotcut
Бесплатный кроссплатформенный видеоредактор с открытым исходным кодом. Идеальное соотношение между базовыми инструментами и расширенными возможностями. Набор функций отличается разнообразием по сравнению с аналогичными инструментами. Интерфейс способен гибко настраиваться под потребности конкретного пользователя.

VideoPad
Отличный видеоредактор, в котором доступны все необходимые базовые функции. С его помощью можно работать с импортированными файлами, нарезая их на части и добавляя фильтры.

Данный инструмент оптимально подходит новичкам, осваивающим основы видеомонтажа. Эффектов здесь доступно не так много, но для склеивания этого будет достаточно.
DaVinci Resolve
Редактор видео, которым пользуются профессионалы. У этой программы имеется полнофункциональная бесплатная версия. Кроме инструментов для работы с видеофайлами, здесь есть множество функций для редактирования аудио.

Из недостатков следует отметить лишь сложность в освоении, так как не каждый пользователь сможет быстро разобраться в интерфейсе. Данная программа ориентирована в большей степени на цветокоррекцию.
Lightworks
Данная программа также относится к числу профессиональных инструментов. В ней присутствуют как базовые функции для монтажа видео, так и дополнительные инструменты в виде добавления спецэффектов, титров, наложения слоев и переходов.

В бесплатной версии получившийся результат можно будет сохранить в разрешении не выше 720р. Если потребуется экспортировать видеоролик в формате FullHD, потребуется приобрести платный вариант.
К достоинствам этого инструмента следует отнести кроссплатформенность и возможность создания профессиональных видеофильмов. Недостатком является сложный пользовательский интерфейс.
Раздел 1. 5 лучших онлайн инструментов для резки видео
Вот список лучших инструментов для обрезки видео онлайн. Если вам нужно больше, переключитесь на онлайн видео кропперс и узнайте больше о PowerDirector кадрирование видео функции.
01. Видеоредактор YouTube
Это бесплатный онлайн-инструмент для редактирования видео, который поставляется с несколькими удобными функциями. YouTube Video Editor поставляется как совершенно бесплатный инструмент, который может помочь вам вырезать, подключать и создавать новые видео. Вы можете использовать этот инструмент для создания видеоклипов в соответствии с желаемой длиной. Более того, после создания видео вы можете поделиться им на YouTube одним щелчком мыши.
Плюсы YouTube Video Editor
- Имеет очень удобный пользовательский интерфейс для работы с
- Это не идет со сложными и слишком сложными опциями
- YouTube Video Editor имеет более высокую скорость обработки
- Это позволяет загружать видео прямо на YouTube с помощью одного клика
Минусы YouTube Video Editor
Он предлагает очень ограниченный диапазон видеоэффектов
02. Онлайн видео катер
Эта медитация это еще один бесплатный инструмент, который позволяет вырезать видео и избавиться от нежелательных сцен из них. Это соответствующее приложение совместимо практически со всеми видеоформатами. Чтобы вырезать видеофайл, вы должны посетить веб-сайт провайдера, чтобы получить URL видео. Если нет, вы можете импортировать видео на сайт. Затем вы можете вырезать и сохранить его легко.
Плюсы онлайн видео резак
- Это программное обеспечение позволяет обрезать видео, обрезать и вращать видео.
- Вы можете легко определить качество и формат файла экспорта
Минусы онлайн видео резак
Имеет медленное время обработки
03. Видеоурок
Это еще один базовый инструмент, который работает как бесплатный онлайн-редактор для редактирования видео. Этот конкретный инструмент поставляется с упрощенной версией и расширенной версией. позволяет вырезать, объединять, обрезать, добавлять водяные знаки и выполнять различные другие правки с видео. Кроме того, этот специальный бесплатный инструмент совместим со всеми форматами видеофайлов, которые используются сегодня.
Плюсы Video Toolbox
- Помимо резки видео, он может быть использован для применения других эффектов
- Он совместим со всеми основными форматами видеофайлов, доступными в отрасли.
Минусы Video Toolbox
Он не позволяет редактировать файлы размером более 600 МБ
04. Видеоредактор FileLab
FileLab считается удобным видеоредактором с дружественным пользовательским интерфейсом. Этот соответствующий инструмент позволяет вырезать, обрезать, разделять, смешивать, объединять и т. Д. Видео. Кроме того, он позволяет добавлять к вашим видео музыку, переходы, текст и другие эффекты.
Кроме того, он поддерживает широкий спектр видеоформатов. При необходимости вы даже можете редактировать HD-видео с помощью этого инструмента. Видео, отредактированные с помощью FileLab Video Editor, также можно воспроизводить на интеллектуальных мобильных устройствах. Для того, чтобы открыть видеоредактор, у вас должен быть установлен плагин FileLab. Размер этого файла не превышает 1 МБ.
Плюсы FileLab Video Editor
- Он отлично работает практически со всеми видеоформатами
- Он имеет пользовательский интерфейс, который поставляется с набором удобных функций
Минусы FileLab Video Editor
Вам нужно установить плагин, чтобы запустить видеоредактор
05. MixFactory
MixFactory это инструмент, который поставляется с набором опций для обрезки видео онлайн и выполнения различных задач. Набор инструментов для редактирования этого соответствующего веб-программного обеспечения действительно настраиваемый. Этот инструмент позволяет вам импортировать практически все медиа-файлы с вашего компьютера и из Интернета. MixFactory позволяет добавлять переходы, выполнять вырезки на уровне кадров, использовать шаблоны, добавлять текст и выполнять различные другие задачи.
Плюсы Mixmoov
- Он может импортировать видеоклипы с YouTube без загрузки
- Поддержка видео, которые хранятся на вашем компьютере
- Он отлично работает с различными форматами видео файлов
Videotoolbox.com – удобная программа для объединения визуального контента
Англоязычный видеоредактор Videotoolbox.com являет собой полифункциональный инструмент, выполняющий различные операции по работе с визуальным контентом. Он имеет бесплатный характер, способен работать с файлами до 1500 мегабайт, умеет конвертировать форматы из одного в другой, добавлять водяные знаки, извлекать видео, аудио и субтитры из файла и многое другое. Позволяет он и соединять видео в режиме онлайн, что нам и необходимо. Учтите, что для корректной работы с редактором понадобится браузер Гугл Хром.
Порядок действий:
- Перейдите на videotoolbox.com, кликните на «Registration», и пройдите регистрацию на ресурсе.
- Авторизуйтесь на ресурсе.
- Нажмите на «File Manager» слева.
- В открывшейся странице нажмите на «Обзор» для указания сервису пути к нужному видеофайлу. Для загрузки последнего на ресурс нажмите на «Upload».
- Таким же путём загрузите на сервис другие файлы для будущей склейки.
- После их загрузки поставьте рядом с ними галочки, кликните на «Select action», и выберите «Merge files».
- Вы перейдёте в экран редактирования. С помощью мышки перенесите ваши ролики в нижний ряд в той последовательности, которая должна быть при воспроизведении.
- Ниже выберите экран выбора конечного формата файла («Select output format»), его разрешения («Resolution»), и имени («Output filename»).
- Нажмите на «Merge» для запуски процедуры соединения файлов.
- Скачайте полученный файл на PC, кликнув на его имя.
Альтернативный вариант: программа для монтажа видео ВидеоМАСТЕР
Многие онлайн видеоредакторы обладают ограниченным пакетом функций, который не может обеспечить качественный результат. Если вам нужны продвинутые опции, но не хочется осваивать сложный профессиональный софт, советуем скачать видеоредактор ВидеоМАСТЕР. Программа умеет работать практически со всеми форматами видео, так что вам не нужно разбираться в технических вопросах. Автоматизированные фильтры и пресеты помогут в несколько кликов улучшить видеоклип и сохранить результат в высочайшем качестве.
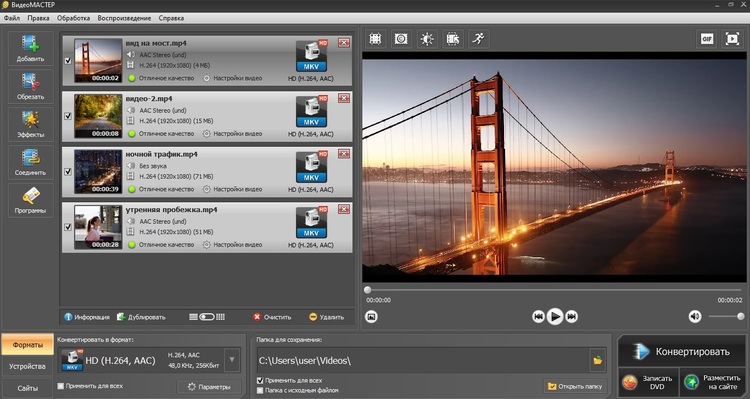
В ВидеоМАСТЕРЕ легко работать с видеопроектами любой сложности
Среди преимуществ видеоредактора:
- Объединение неограниченного количества видеофайлов разных форматов;
- Захват видеоряда с подключенной веб-камеры;
- Возможность убрать звук, наложить аудиодорожку и сделать озвучку;
- Быстрое разделение крупных видеофайлов на фрагменты, обрезка и удаление;
- Коллекция художественных эффектов;
- Инструменты автоматического улучшения качества;
- Изменение скорости воспроизведения, создание эффекта слоумошн или перемотки;
- Добавление заголовков и встраивание субтитров;
- Интуитивно-понятный и удобный интерфейс;
- Полная совместимость со всеми версиями Windows;
- Малая нагрузка на систему и видеокарту, отличный вариант для слабых ПК.
Воплощайте задуманное в жизнь
Чтобы начать работу нужно и установить его на ПК. Запустите видеоредактор, и вы сможете сразу начать процесс монтажа.
Даже если видеофрагменты, которые нужно склеить, имеют разный формат, не переживайте. В редактор можно добавить клипы любых расширений, даже довольно редких. Количество роликов, которые допускается взять в работу, не ограничено.
Добавьте ролики для начала работы
Формат готового фильма также устанавливается на ваше усмотрение. В приложении для склеивания видео можно указать нужный кодек, разрешение, настроить битрейт и отрегулировать остальные настройки конвертирования.
Объединять добавленные видеофрагменты
в один ролик очень легко, достаточно нажать«Соединить» и конвертировать цепочку видео.
Купить со скидкойОт 650 руб. Поддержка Windows 7, 8, 10, Vista. Скидка 40% до 15 мая !
Способ №2. Мгновенный монтаж в онлайн-сервисе
В интернете вы найдете множество ресурсов, которые позволяют объединить видео онлайн без установки софта. Один из таких сайтов – jarjad.ru. Чтобы с его помощью склеить куски видеоклипа в единый файл, проделайте следующее:
1. Перейдите на сайт и выберите пункт «Объединить видео».
2. Перетащите файлы из папки на вашем компьютере в окно редактора либо воспользуйтесь кнопкой «Выбрать».

Загрузите ваши файлы
3. Нажмите «Загрузить», чтобы добавить ролик на сервер.

Переместите видеофайлы
4. Переместите видеофайлы в списке в том порядке, в каком они должны следовать в вашем видеоролике. Затем нажмите кнопку «Объединить». Сервис в автоматическом режиме склеит добавленные ролики.

Объедините видеоролики
5. После завершения процесса запустите скачивание, кликнув «Скачать объединенное видео».
Плюсы:
- Работает совершенно бесплатно;
- Не требует регистрации;
- Видео сохраняется без водяного знака.
Минусы:
- Нельзя добавить переходы;
- Имеется ограничение на вес загружаемого файла;
- Можно объединить только короткие видеоролики;
- Экспорт только в MKV.
Способ 1: Fastreel
Онлайн-сервис с названием Fastreel предоставляет большое количество функций для обработки видео, но большинство из них доступны только после приобретения премиум-версии. В рамках этой статьи мы только вкратце затронем этот сайт, описав процесс склейки роликов. Ознакомьтесь с инструкцией и решите, хотите ли вы использовать его бесплатную или полную версию.
-
Оказавшись на главной странице сайта, нажмите «Добавить файлы» или перетащите их все в выделенную область.
-
В «Проводнике» отыщите видео, выделите их с зажатым Ctrl и откройте все сразу, чтобы быстро объединить.
-
Ожидайте завершения загрузки на сайт, что займет несколько минут — все зависит от веса файлов.
-
Они автоматически помещаются на таймлайн, а вам останется только выбрать последовательность, перемещая дорожки. Можно нажать на «Добавить файлы», если вы забыли про какой-то ролик.
-
Измените соотношение сторон и задайте стиль переходов при помощи встроенных в Fastreel инструментов. Так не будет резкого завершения первого видео при начале следующего.
-
Если желаете скрасить воспроизведение звуковым сопровождением, щелкните по «Загрузить аудио» в соответствующем разделе редактора или нажмите «Добавить музыку» ниже от таймлайна.
-
Fastreel предоставляет другие функции в платной версии, которые пригодятся для обрезки или редактирования видео. Кликните по «Больше инструментов», если желаете получить их.
-
Используйте средство предпросмотра, убедившись в том, что содержимое воспроизводится корректно.
-
По завершении перейдите к скачиванию, щелкнув по «Сохранить результат». Выберите платный вариант разового экспорта, оформите подписку или скачайте ролик в хорошем качестве бесплатно, но с водяным знаком.
Способ 4: Kapwing
Рассмотрим англоязычный онлайн-сервис, который по своей функциональности должен устроить многих пользователей, поскольку предоставляет практически все необходимые инструменты для редактирования, включая и возможность соединения роликов. Для работы на сайте нужен аккаунт, создание которого производится стандартным образом, поэтому пропустим этот этап и сразу перейдем к выполнению поставленной задачи.
-
На странице профиля нажмите «New Content».
-
После загрузки редактора добавьте сразу все ролики, с которыми хотите взаимодействовать.
-
Перетащите их по очереди на таймлайн, располагая в правильной последовательности.
-
Не забывайте о том, что дорожки необходимо соединять, не оставляя между ними пустого пространства, но и не накладывая друг на друга.
-
Используйте панель с инструментами редактирования каждого ролика справа, чтобы отрегулировать скорость воспроизведения, громкость звука и масштаб.
-
По надобности обратитесь и к другим инструментам сайта, добавляя изображения, музыку и субтитры.
-
Нажмите «Export Video», если хотите сохранить его на компьютере.
-
Пока что кнопка «Download» будет неактивной, однако после окончания обработки, вы сможете без проблем загрузить готовый ролик и использовать его в своих целях.
Склейка в одну секунду
Приложение позволяет склеить фрагменты как в рамках самостоятельного, так и уже существующего проекта, к которому нужно «приклеить» новые части. В первом случае, после запуска видеоредактора следует выбрать пункт «Создание нового проекта», во втором — «Открытие ранее созданного проекта».
При создании нового в программе для объединения видео можно выставить соотношение сторон выходного файла. Пользователь может выбрать автоматический режим (при этом будут учитываться метаданные первого загруженного), из двух готовых распространенных шаблонов (4:3 или 16:9) или назначить произвольный. Нажатие кнопки «Применить» активирует выбранные настройки, после чего запустится основное окно редактора.
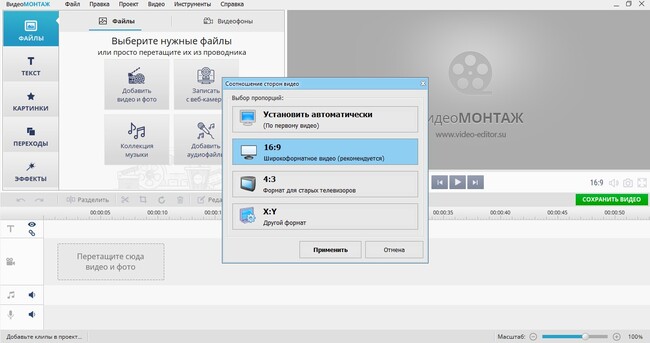
Вы самостоятельно можете выбрать разрешение будущего проекта
Рабочее пространство разделено на четыре условные зоны:
- панель основного меню и инструментов;
- проводник;
- окно предпросмотра и редактирования;
- монтажный стол.
Чтобы загрузить материал, выберите папку с нужными медиа. Это могут быть не только видеофайлы, но и изображения, титры, логотипы и т. д. Вместо кнопки «Добавить» можно осуществлять простое перетаскивание при помощи мыши. Редактор сам автоматически создаст базовые переходы при склейке, которые можно поменять в любой момент.
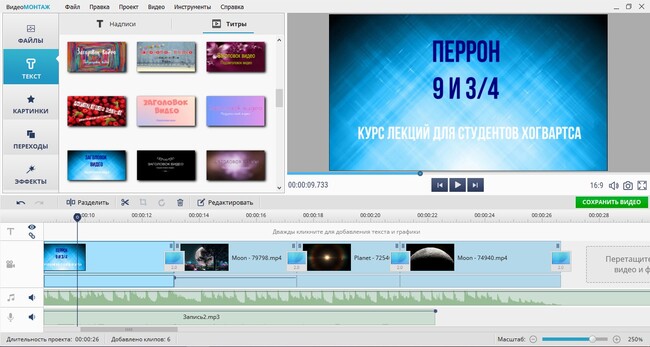
Дополняйте проект стильными заставками и титрами
Перед тем, как начать соединение видео, вы можете отредактировать каждый элемент:
- быстро как повернуть видео, так и обрезать или кадрировать его;
- наложить различные эффекты, текст и графику;
- улучшить качество;
- изменить, удалить аудиодорожку.
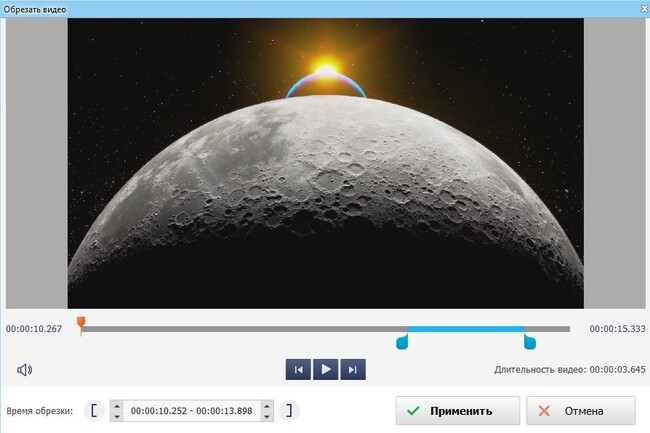
Обрезайте видео за пару щелчков мыши
Соединение видео сводится к сохранению в нужном формате — все остальные параметры будут установлены автоматически. Программа предлагает несколько режимов экспорта:
- сохранение в AVI — наиболее распространенном, с неплохим соотношение качество/размер;
- создание DVD-диска;
- генерация ролика высокой четкости (HD);
- адаптация для воспроизведения на телефонах, плеерах, игровых приставках и т. п.;
- применение настроек для публикации в сети (форматы для хостингов);
- выбор альтернативного видеоформата (MOV, MPEG, MKV).
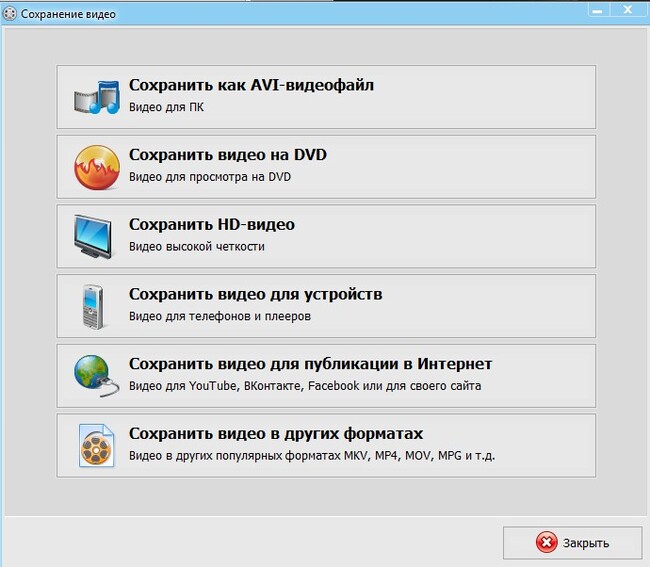
Выберите тот вид сохранения, который подходит именно вам
Каждый из пунктов обладает собственным подменю, в котором имеется возможность указать некоторые дополнительные характеристики будущего файла:
- кодек, применяемый при конвертировании (h.264, DivX, XviD);
- размер кадра (например, 800х600);
- качество;
- размер.
Поскольку все параметры взаимосвязаны между собой, при изменении одного из них, меняются и остальные. Это весьма удобно, если создается файл заданного размера или разрешения.
Дополнительно приложение для соединения видео позволяет регулировать параметры аудиодорожки при конвертации. Вы сможете изменить:
- используемый кодек;
- режим воспроизведения (моно или стерео);
- частоту дискретизации;
- битрейт аудио.
Способ 2: Clipchamp
Бесплатный онлайн-сервис Clipchamp предназначен для редактирования видео, соответственно, поддерживая их склейку, что и интересует нас сейчас. Процесс выглядит привычно для всех пользователей, кто хотя бы раз сталкивался с обработкой роликов. Вы можете использовать следующую инструкцию, чтобы получить помощь по этой теме.
-
Начните взаимодействие с сайтом с регистрации, что необходимо сделать обязательно. Наличие аккаунта позволит сохранять проекты прямо в Clipchamp, чтобы позже вернуться к их редактированию и скачиванию на ПК. Выберите привязку подходящего аккаунта или создайте профиль с помощью электронной почты.
-
На странице профиля нажмите кнопку «Create a video», находящуюся справа вверху.
-
Можно сразу перетащить файлы на таймлайн.
-
Если этот метод вам не подходит, щелкните по кнопке с плюсом на левой панели.
-
Найдите видео в «Проводнике», добавьте их и перетащите каждое по очереди на дорожки.
-
Обрезайте их и изменяйте положение по своему желанию, не забыв состыковать дорожки, чтобы они воспроизводились последовательно без перерыва на черный экран.
-
На панели слева вы видите другие инструменты данного редактора, однако мы пропустим их, поскольку сейчас говорим исключительно о склейке нескольких роликов.
-
Управляйте настройками каждого их них через верхнюю панель, устанавливая одинаковую громкость и корректируя цвет, чтобы кадры смотрелись целостно.
-
Если обработка завершена, щелкните по «Export» для перехода к сохранению.
-
Задайте название для видео, укажите его разрешение и подтвердите скачивание файла на компьютер.
Как объединить видео используя Киностудию Windows
Чтобы склеить два разных видео-фрагмента в общую картину будущего фильма следует выделить необходимые элементы курсором мыши и с помощью лаконичного меню выбрать ячейку «Клип», дальше функцию «Объединить». Для упрощения и без того простой задачи существует комбинация клавиш Ctrl+M.
Однако такой метод создания цельного видео возможен только с теми фрагментами, которые были разделены пользователем самостоятельно. Вырезать моменты из видео легко с помощью силуэта ножниц, находящихся на нижней панели.
Разработчики последних версий полезного приложения для начинающих максимально упростили жизнь потребителя. Теперь для создания творческих картин, для контрастного развития собственного творческого взгляда на киноискусство с помощью Киностудии достаточно открыть в программе нужные отрывки и сохранить их на компьютер в любом формате.
Ознакомиться с вереницей несложных процессов легко с помощью следующих скриншотов:
Clipchamp.com – полноценный англоязычный видеоредактор онлайн
Лёгкость использования видеоредактора ClipChamp.com делает его отличным выбором для новичков, делающих первые шаги в деле видеомонтажа. Изучение функции соединения файлов здесь не составит труда, при этом возможности редактора позволяют легко делиться созданным видео на других ресурсах. При работе с редактором учтите, что в бесплатной версии доступны только пять роликов для обработки, редактор работает только с браузером Гугл Хром, а конечный результат доступен бесплатно только в 480p.
Инструкция довольно проста:
- Нужно перейти на сайт clipchamp.com.
- Используйте аккаунт социальных сетей для авторизации на ресурсе или введите ваш е-мейл и нажмите на «Sign up free».
- В открывшемся экран редактора нажмите на «Start a Project».
- Дайте вашему проекту название (Title) и выберите требуемую широту экрана.
- Нажмите на «Create project».
- Нажмите на «Add media» — «Browse my files» и загрузите первый ролик на ресурс.
- Загруженный ролик отобразится в строке редактирования внизу.
- Вновь нажмите на «Add media» — «Browse my files», и загрузите второй ролик на ресурс (он отобразится сверху).
- Теперь вам нужно кликнуть на второе видео и, зажав левую клавишу мыши, перетащить его в строку редактирования сразу после первого ролика.
- Просмотрите полученный результат в окне просмотра справа.
- Если всё устроило, нажмите на «Export Video» вверху справа.
Заключение
Таким образом, выбор в пользу конкретного онлайн-сервиса или специализированной программы зависит от целей конкретного пользователя. Если возникла необходимость соединить различные видеоролики в один, достаточно простых инструментов с базовым набором функций.
Если же захотелось создать сложный проект или включиться в творческий процесс, рекомендуется использовать профессиональные редакторы видео.
Кроме того следует отталкиваться от размера исходных файлов, требуемого функционала, совместимости с используемой операционной системой, наличия бесплатной версии и русифицированного пользовательского интерфейса.
Пожалуйста, опубликуйте свои отзывы по текущей теме статьи. Мы крайне благодарны вам за ваши комментарии, подписки, лайки, дизлайки, отклики!
АБАнастасия Бондаренкоавтор




