Улучшаем качество видео онлайн
Содержание:
- Как повысить качество видео за счет разрешения
- Быстро конвертируйте видео в любой формат
- Практическое применение
- Corel Video Studio Pro
- Альтернативы HDconvert
- Редактор видео онлайн без скачивания
- Шаг 2. Редактирование видео
- Подробное руководство по увеличению разрешения видео и улучшению качества видео
- Альтернативный вариант: программа для монтажа видео ВидеоМАСТЕР
- Проблемы с воспроизведением онлайн-видео
- EncodeHD
- Как убрать тряску с видео
- Архивы веб-страниц, постоянные
- Улучшаем видео с помощью AI: cупер-разрешение
- Pinnacle Studio Ultimate
- ВидеоМОНТАЖ
- Clipchamp
- Movavi Video Editor
- Movavi Video Editor
- ВидеоМОНТАЖ
Как повысить качество видео за счет разрешения
Для начала перечислим наиболее распространенные типы разрешения и термины. Разрешение обычно приводится в формате ширина х высота экрана в пикселях:
1920 x 1080: Full HD (High Definition)2048 x 1080: 2K (Digital Cinema)3840 x 2160: 4K (UHD — Ultra High Definition)4096 x 2160: 4K (Digital Cinema)7680 x 4320: 8K (UHD)15360 x 8640: 16K (UHD)
На сегодня общепринятый стандарт разрешения — 4K, и мы движемся в сторону 8K экранов. Youtube начал поддерживать 4K для загрузки видео еще в 2010 году — тогда многие производители начали выпускать недорогие камеры в этом формате. С тех пор дисплеи и смарт-телевизоры с поддержкой 4K значительно упали в цене и завоевали популярность. Несмотря на то, что человеческий глаз вряд ли физически может заметить разницу в картинке с качеством свыше 4K, гонка за более высоким разрешением продолжается.
Наиболее полно ощутить возможности своих экранов владельцы Ultra HD дисплеев могут при просмотре нативного 4K контента. А видео с более низким разрешением приходится растягивать на целый экран ведь, например, изображения в 1080p (Full HD) содержат всего четверть пикселей от картинки в 4K. Масштабировать изображение можно сразу на смарт-телевизоре, в медиаплеере или использовать специальные программы, чтобы улучшить качество видео.
Что умеет программа для улучшения качества видео?
В двух словах, улучшение видео (Video Enhancement) — это процесс повышения качества видеозаписи. Профессиональные видеоредакторы обычно поддерживают следующие функции:
— масштабирование (апскейл);- улучшение освещения;- стабилизация;- шумоподавление;- регулировка яркости;- обрезка (кроп), поворот видео, зеркальное отражение;- фильтры;- эффекты и анимация.
Видеоредактор для улучшения качества может подарить вашей старой записи вторую жизнь.
Увеличение видео (апскейлинг) — это процесс преобразование медиа с более низким разрешением в более высокое. Базовое масштабирование — это способ «растянуть» изображение более низкого разрешения на больший экран, что обычно сопровождается ухудшением качества и потерей деталей. Чтобы увеличить HD-изображение на 4K экран, придется заполнить дополнительные 6 миллионов пикселей. Поэтому программа для апскейла должна определить, что будет отображать каждый из этих новых пикселей, исходя из того, что показывают соседние (интерполяция).
Быстро конвертируйте видео в любой формат
Чтобы преобразовать видео с помощью HDconvert, первое, что нам нужно сделать, это получить доступ к своему веб-сайту . Позже мы перейдем к нижней части, где найдем поле, куда загружать видео. Мы можем добавить видео просто перетащив его или щелкнув синий кружок со знаком плюса, чтобы выбрать видео с нашего компьютера.
После загрузки видео нажмите кнопку Далее и перейдите к следующему разделу, где мы можем выбрать формат преобразования которому мы хотим передать видео (MP4, AVI, MKV и т. д.), которое мы выберем из раскрывающегося меню. После выбора снова нажмите «Далее».
Переходим в следующий раздел, где должны выберите разрешение . Бесплатно мы можем конвертировать в высоком качестве (HD 720p) или ниже, в среднем (480p и 576p) и низком (240p и 360p). Если мы хотим конвертировать в FullHD или Ultra HD 4K, мы должны заплатить за одну из его премиальных версий. После выбора снова нажмите «Далее».
Далее расширенная конфигурация видео Появляется, откуда мы можем вносить изменения в кодек как для аудио, так и для видео, битрейта или вносить небольшие корректировки редактирования, такие как поворот или вырезание видео, среди других параметров.
Нажмите «Далее», и, наконец, это даст нам возможность выполнить преобразование бесплатно или подписаться на один из его дополнительных вариантов, с помощью которого можно получить более высокое качество и скорость преобразования. Теперь нам нужно только нажать на Конвертировать чтобы произошла конверсия. Когда закончите, нажмите на Скачать кнопку, и появится новое окно, откуда мы сможем скачать преобразованный файл.
Практическое применение
Регулировать параметры видео можно как с помощью значка в панели браузера, так и с помощью значка, который отображается в правом верхнем углу видео.
Клик на значке открывает или закрывает меню настроек.
Здесь и раскрывается основное назначение расширения – улучшение качества видео.
Отрегулируйте параметры под себя и наслаждайтесь четкой, яркой и сочной картинкой. При этом настройки видео сохраняются, что позволяет в течение нескольких дней смотреть какой-то сериал с выполненными один раз настройками, что весьма удобно.
Для себя я открыл еще одну полезную возможность расширения Video Control. Мне очень понравилась функция ускорения или замедления видео.
На ютюбе бывает, что кто-то говорит слишком медленно и видео неприятно затягивается. В таком случае ускорение поможет просмотреть его быстрее и сделает менее нудным.
А бывает и наоборот, что кто-то тараторит так, что не успеваешь схватывать информацию, особенно если еще и на английском. Замедление видео в этом случае спасает ситуацию, а в сочетании с новой функцией перевода субтитров на ютюб позволит с комфортом просмотреть и понять видео даже без знания иностранного языка.
Corel Video Studio Pro
ПО для редактирования видеороликов, которое поставляется с инструментами для создания слайд-шоу из фото, захвата аудио и видеоконтента, а также обмена файлами.
Функционал Corel Video Studio Pro:
- Обновленный движок рендеринга. Это позволит улучшить общую производительность при конвертации файлов в популярные форматы.
- Профессиональная цветокоррекция. Расширенная функция, позволяющая использовать настройку HSL, кривых тона, применять профили LUT, а также сохранять собственные предустановки для использования позже в других проектах.
- Маскирование кадра для внедрения изменений только на выделенном участке. Также опция позволяет настроить режим наложения.
- Одновременная запись экрана и веб-камеры.
- Регулировка скорости, возможность разделить и объединить клипы.
- Стабилизация картинки.
Интерфейс Corel Video Studio Pro
Альтернативы HDconvert
Если мы ищем веб-приложение, с помощью которого мы можем преобразовывать видео в разные форматы без необходимости устанавливать программное обеспечение на наш компьютер, мы можем выбрать некоторые из этих альтернатив HDconvert:
Онлайн видео конвертер
Это бесплатное веб-приложение, с помощью которого вы можете конвертировать видео из одного формата в другой, имея возможность изменять разрешение и размер прямо из браузера. Он поддерживает более 300 аудио и видео форматов и позволяет загружать файлы размером до 2 ГБ. Все его функции полностью бесплатны и не требуют регистрации. Вы можете получить доступ онлайн Видео Конвертер из эту ссылку .
Convertio
Это полноценный веб-сайт, который позволяет нам выполнять несколько преобразований файлов между разными форматами. Процесс так же прост, как нажатие на кнопку «Выбрать файлы», и мы указываем, в какой формат мы хотим преобразовать. Мы можем добавлять файлы с нашего компьютера, из Google Drive, Dropbox или по URL-ссылке. Совершайте конверсии с Convertio совершенно бесплатно, нажав на этой ссылке.
Редактор видео онлайн без скачивания
Для создания собственных видеороликов с помощью бесплатного редактора видео VideoRedaktor.ru необходим доступ в интернет, толика вашего творческого желания и достаточно современный браузер на любом устройстве, компьютере, планшете или телефоне — iPhone, Android, macOs, PC, Linux, Chrome OS и Windows — краткий список поддерживаемых устройств и платформ.
Для полноценной быстрой и профессиональной обработки видео нужны большие вычислительные мощности. Отдельный компьютер или телефон не способен их предоставить.
Поэтому, видеоредактор работает онлайн без скачивания и установки программ для монтажа видео.
Шаг 2. Редактирование видео
Программа для улучшения качества видео позволяет преобразить любую запись за пару щелчков мыши. Кликните по кнопке «Эффекты» на панели слева. На экране появится список доступных в редакторе фильтров:
- насыщенность,
- оттенки серого,
- старое кино,
- пикселизация,
- спрей,
- аватар и др.
Поставьте галочку рядом с заинтересовавшим эффектом и оцените волшебное преображение в плеере. Вы можете комбинировать разные фильтры. Интересно смотрятся вместе эффекты «Оттенки серого» и «Цветной шум».
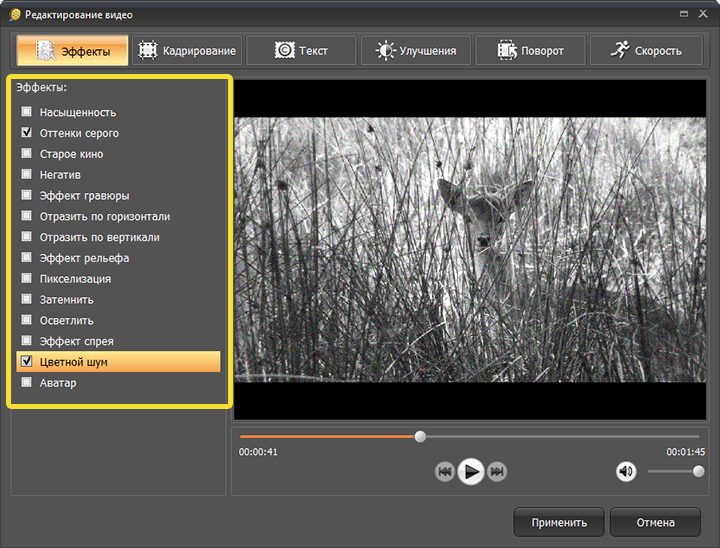
Изменяйте видео кардинально с помощью эффектов
«ВидеоМАСТЕР» позволяет настраивать качество видео вручную. Визуальному ряду не хватает красок? Загляните во вкладку «Улучшения». Здесь вы найдете инструменты для коррекции контраста, насыщенности, яркости и цветового тона. Для внесения исправлений достаточно начать передвигать бегунок на нужной шкале влево или вправо. Так у вас не возникнет проблем с решением задачи, как сделать хорошее качество у видео.
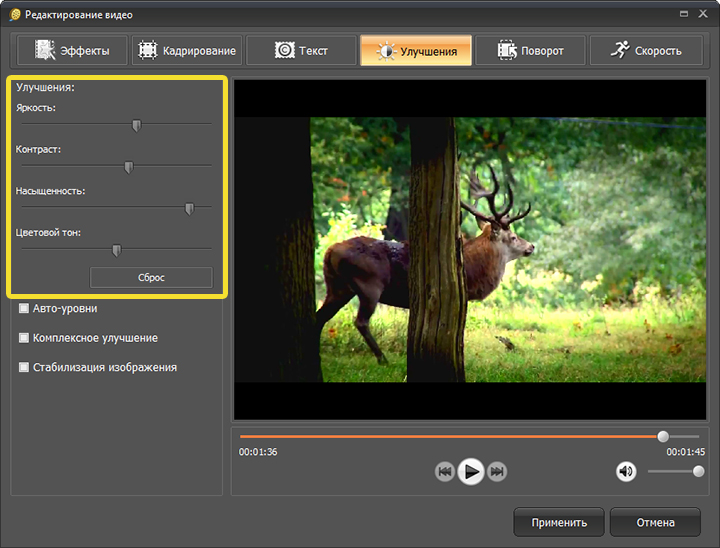
Настраивайте яркость, насыщенность и контраст видео во вкладке «Улучшения»
Во вкладке «Улучшения» также представлены опции для быстрой коррекции видео: «Комплексное улучшение» и «Авто-уровни». Поставьте галочку рядом с одной из них, тогда программа самостоятельно подберет оптимальные параметры для ролика.
На видео из-за отсутствия штатива во время съемки появился эффект «дрожащей камеры»? Воспользуйтесь функцией «Стабилизация изображения». С ее помощью вы сможете избавиться от «тряски» и в разы повысить качество видео.
Если вы снимали какой-то определенный предмет с дальнего расстояния, то обязательно загляните во вкладку «Кадрирование». Здесь можно обрезать лишнее и сделать акцент на главном объекте. Вы можете использовать заготовленные в программе пропорции или настроить соотношение и размер сторон вручную, ориентируясь на собственные предпочтения.
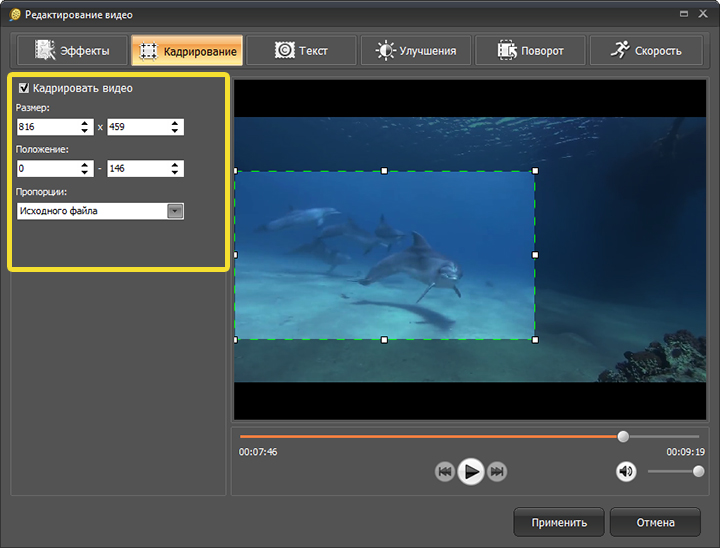
Кадрируйте видео — так вы сможете сделать акцент на главном
Иногда пользователей интересует как повысить качество видео, если оно случайно было снято вверх ногами. Это просто. Перед основным редактированием загляните во вкладку «Поворот» и переверните ролик на 90, 180 или 270 градусов.
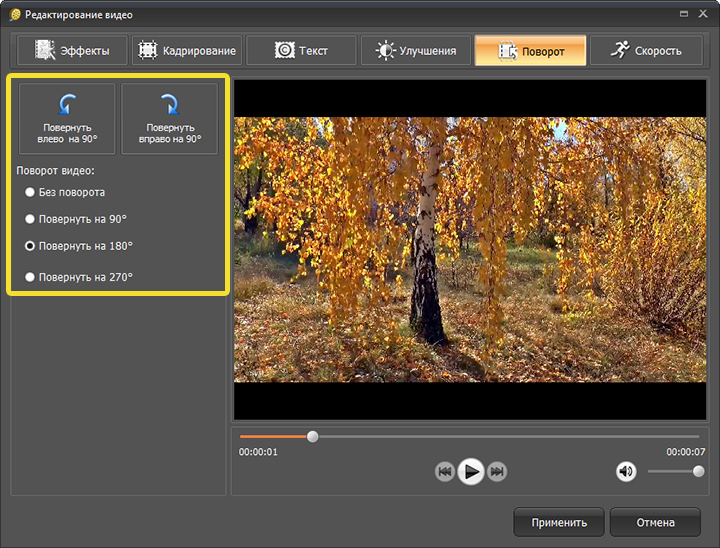
В программе можно легко перевернуть видео
Программа включает дополнительные инструменты, которые пригодятся пользователям, любящим эксперименты. Во вкладке «Скорость» вы можете поиграть с воспроизведением видео. Замедляйте или ускоряйте запись, чтобы создать шуточный или драматичный эффект. Во вкладке «Текст» вы сможете добавить поверх ролика надписи или логотип.
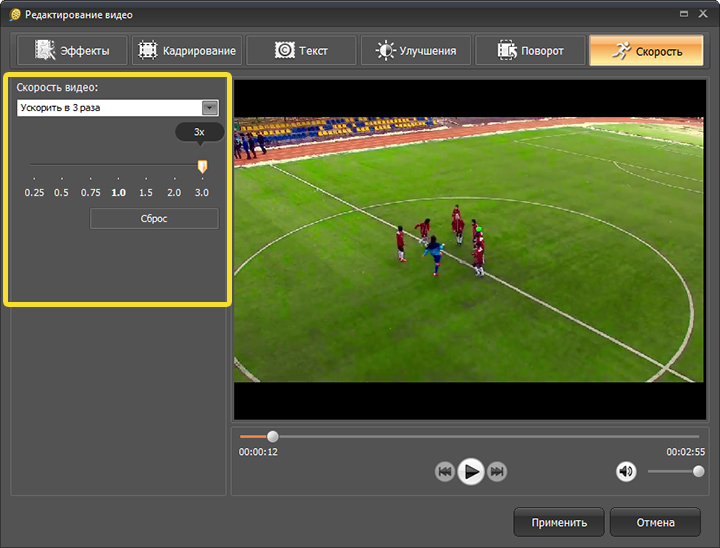
Ускоряйте или замедляйте воспроизведение видео
Подробное руководство по увеличению разрешения видео и улучшению качества видео
VideoSolo Video Converter Ultimate предлагает вам четыре различных способа улучшения качества видео:
• При увеличении качества видео с более низкого до 720P / 1080P / 4K он оптимизирует каждый кадр, извлекая наиболее подробную информацию из соседних кадров.
• Настройте яркость и контрастность автоматически, чтобы создать более восхитительное видео.
• Удалите видео-шумы и сделайте ваше видео более четким.
• Уменьшите дрожание движений в ваших видео.
С этим усилителем видео на основе AI вы можете получить лучшее качество видео, одновременно увеличивая разрешение видео. Вы можете загрузить бесплатную пробную версию и запустить программу. Следующие процедуры могут быть выполнены, если вы хотите получить удовлетворительный результат.
Шаг 1. Загрузить видео в Video Enhancer
В верхнем меню нажмите кнопку «Добавить файл», чтобы добавить видео, которое вам нужно, чтобы увеличить разрешение и улучшить качество.
Шаг 2. Увеличьте разрешение видео до более высокого уровня
После того, как видео импортировано, выберите одно или несколько видео, а затем нажмите кнопку «Настройки» в главном интерфейсе, после чего откроется окно «Настройки профиля». Вы можете изменить исходное разрешение видео на более высокое.
Шаг 3. Улучшите качество видео с помощью встроенного усилителя качества
Это самый важный шаг. Вам нужно будет вернуться к основному интерфейсу и затем нажать «Улучшение видео», чтобы активировать окно улучшения видео, где отображаются различные виды видеоэффектов.
В правой части окна вы можете просматривать различные параметры для повышения качества видео: повышать разрешение, оптимизировать яркость и контрастность, удалять шум видео и уменьшать дрожание видео. Чтобы получить превосходное качество видео при увеличении разрешения, вы должны по крайней мере выбрать «Повышение разрешения». Вы также можете нажать кнопку «Применить ко всем», чтобы повысить разрешение многих видеофайлов только одним щелчком мыши.
Дополнительные функции этого видео Enhancer
VideoSolo Video Converter Ultimate это не только видео усилитель. Он действует как комплексный видео инструмент с различными функциями, такими как:
• Конвертировать видео между 300 + различные виды видео / аудио форматов.
• Копирование незащищенных DVD-фильмов для просмотра на Plex, Xbox One, Apple TV и т. Д.
• Настройте свои собственные видеофайлы с помощью мощного встроенного видеоредактора.
Вывод
VideoSolo Video Converter Ultimate это умный инструмент для увеличения разрешения видео и улучшения качества видео. С помощью этой программы вы можете получить видео, соответствующее требованиям разрешения, и качество видео также улучшится. Прочитав весь текст, может ли решение, которое я предложил, заставить вас испытывать желание попробовать? Я очень хочу услышать ваше мнение.
Карен Нельсон является редакционным директором VideoSolo, который регулярно пишет высококачественные обучающие материалы, обзоры, советы и рекомендации.
Альтернативный вариант: программа для монтажа видео ВидеоМАСТЕР
Многие онлайн видеоредакторы обладают ограниченным пакетом функций, который не может обеспечить качественный результат. Если вам нужны продвинутые опции, но не хочется осваивать сложный профессиональный софт, советуем скачать видеоредактор ВидеоМАСТЕР. Программа умеет работать практически со всеми форматами видео, так что вам не нужно разбираться в технических вопросах. Автоматизированные фильтры и пресеты помогут в несколько кликов улучшить видеоклип и сохранить результат в высочайшем качестве.
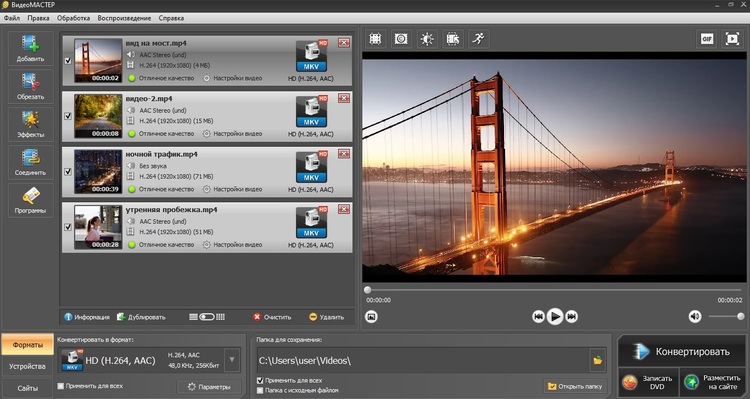
В ВидеоМАСТЕРЕ легко работать с видеопроектами любой сложности
Среди преимуществ видеоредактора:
- Объединение неограниченного количества видеофайлов разных форматов;
- Захват видеоряда с подключенной веб-камеры;
- Возможность убрать звук, наложить аудиодорожку и сделать озвучку;
- Быстрое разделение крупных видеофайлов на фрагменты, обрезка и удаление;
- Коллекция художественных эффектов;
- Инструменты автоматического улучшения качества;
- Изменение скорости воспроизведения, создание эффекта слоумошн или перемотки;
- Добавление заголовков и встраивание субтитров;
- Интуитивно-понятный и удобный интерфейс;
- Полная совместимость со всеми версиями Windows;
- Малая нагрузка на систему и видеокарту, отличный вариант для слабых ПК.
Проблемы с воспроизведением онлайн-видео
Для воспроизведения видео в интернете не нужны кодеки на компьютере. Раньше за показ отвечал Adobe Flash Player, но сейчас браузеры постепенно отказываются от Flash, заменяя её более безопасной технологией HTML5. Поэтому если вы попытаетесь обновить Flash Player в браузере, то увидите такое сообщение:
Тем не менее, среди компонентов того же Chrome флеш-плеер присутствует. Более того, на форуме поддержки продукта даже советуют его обновить, перейдя по адресу chrome://components/.
Еще одна возможная причина – в браузере отключен Java Script. Чтобы убедиться, что он работает (на примере Chrome):
- Откройте настройки, щелкните «Показать дополнительные настройки».
- В разделе «Личные данные» нажмите «Настройки контента».
- Убедитесь, что сайтам разрешено использовать Java Script.
В других браузерах процедура выполняется аналогичным образом. Вы можете запретить использование Java Script для всех сайтов, а затем настроить исключения, добавив конкретные адреса – например, Одноклассники, ВКонтакте, YouTube, Instagram.
EncodeHD
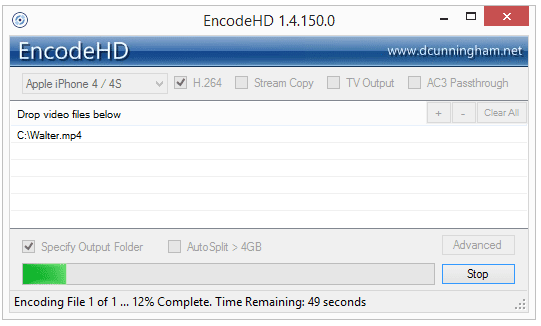 EncodeHD.
EncodeHD.
Что нам нравится
-
Автоматически разбивает длинные видео на куски.
-
Запускается из портативных мест, таких как флешки.
Что нам не нравится
-
Невозможно редактировать или склеивать видео.
-
Преобразование файла не может быть приостановлено, только отменено.
EncodeHD — это портативная программа для конвертации видео, которая позволяет легко конвертировать ваши файлы в форматы, читаемые различными мобильными устройствами и игровыми системами.
Откройте видеофайлы в программе и выберите устройство, на котором вы хотите воспроизвести преобразованный файл. Есть не так много дополнительных опций, но вы можете разделить преобразованные файлы на кусочки по 4 ГБ, чтобы разместить их на DVD.
Форматы ввода: ASF, AVI, DIVX, DVR-MS, FLV, M2V, MKV, MOV, MP4, MPG, MPEG, MTS, M2T, M2TS, OGM, OGG, RM, RMVB, TS, VOB , WMV, WTV и XVID
Устройства вывода: Apple TV / iPhone / iPod, серия BlackBerry 8/9, Google Nexus 4/7, Microsoft Xbox 360 / Zune, Nokia E71 / Lumia 920, Samsung Galaxy S2 / S3, Sony PlayStation 3 / PSP, T-Mobile G1 , Западное цифровое телевидение и YouTube HD
Несмотря на то, что EncodeHD может конвертировать видео в формат, поддерживаемый многими популярными устройствами, нет никаких функций редактирования, которые вы могли бы использовать заранее.
Я тестировал EncodeHD в Windows 10, поэтому он должен работать и в других версиях Windows, таких как Windows 8, 7, Vista и XP.
Как убрать тряску с видео
Круто, что приложение почти всё делает автоматически. Всё, что требуется от вас, чтобы улучшить качество видео, — это загрузить видеоролик в Filmora, выбрать нужный инструмент и запустить процесс редактирования, получив на выходе готовый результат:
- Скачайте приложение Wondershare Filmora на компьютер;
- Обрежьте видеоролик так, как вам необходимо;
Файл с видео можно перетащить прямо в интерфейс Filmora
- Выберите вкладку «Медиафайлы» — «Каталог» — «Импорт»;
- Добавьте видеоролик, который хотите отредактировать;
Для устранения тряски рук нажмите «Стабилизация»
- Если нужно стабилизировать видео, нажмите «Стабилизация»;
- Настройте желаемый уровень сглаживания изображения;
Filmora позволяет выбрать нужный уровень стабилизации вручную
- А в «Аудио» вы можете отрегулировать громкость, применить нарастание и угасание звука, а также удалить фоновый шум;
- После применения всех необходимых настроек сохраните видео.
По завершении редактирования вы получите исправленный видеоролик, который будет куда более приемлем по качеству, чем то, что вы загружали в приложение изначально
Однако тут важно понимать, что Filmora хоть и действует очень эффективно, всё-таки исправляет не все огрехи. Например, приложению не под силу изменить разрешение, частоту смены кадров и другие показатели, которые зависят исключительно от применённых изначально настроек и аппаратных особенностей камеры, на которую велась съёмка
Однако Filmora — это не только приложение-санитар, которое способно исправить мелкие огрехи, допущенные при съёмке видео. Это ещё и продвинутая программа для монтажа видео, которая позволяет сделать из обычного видео буквально конфетку.
Архивы веб-страниц, постоянные
Если вы хотите сохранять текстовый контент, то для этих целей рекомендуются Pocket и Instapaper. Вы можете сохранять страницы через электронную почту, расширения для браузеров или через приложения. Эти сервисы извлекают текстовый контент из веб-страниц и делают его доступным на всех ваших устройствах. Но вы не можете загрузить сохраненные статьи, а только прочитать их на сайте Pocket или через мобильное приложение сервиса. Дальше мы расскажем, как полностью скопировать страницу сайта.
Evernote и OneNote — это инструменты для архивирования контента в подборки. Они предоставляют в распоряжение пользователей веб-клипперы (или расширения), которые позволяют легко сохранять полные веб-страницы в один клик.
Захваченные веб-страницы могут быть доступны с любого устройства, сохраняется оригинальный дизайн и возможность поиска по странице. Эти сервисы могут даже выполнять оптическое распознавание, чтобы найти текст на фотографиях. Evernote также позволяет экспортировать сохраненные страницы как HTML-файлы, которые можно загрузить в другом месте.
Если нужен быстрый и простой доступ к веб-страницам, то сохраняйте их в виде PDF-файлов. Перед тем, как скопировать страницу сайта в виде картинки, выберите правильный инструмент.
Google Chrome имеет встроенный PDF-конвертер. Также можно использовать Google Cloud Print. На сервис добавлен новый виртуальный принтер «Сохранить в Google Drive». В следующий раз, когда вы будете печатать страницу на компьютере или мобильном устройстве через Cloud Print, вы сможете сохранить ее PDF-копию в Google Drive. Но это не лучший вариант сохранения страниц со сложным форматированием.
Когда важно сохранить дизайн, то лучше всего использовать скриншотер. Выбор подобных программ довольно велик, но я бы рекомендовал официальное дополнение Chrome от Google
Оно не только захватывает полные скриншоты веб-страниц, но также загружает полученное изображение на Google Drive. Дополнение может сохранять веб-страницы в формате веб-архива (MHT), который поддерживается в IE и Firefox.
Wayback Machine на Internet Archive — это идеальное место для поиска предыдущих версий веб-страницы. Но этот же инструмент можно использовать, чтобы скопировать страницу сайта и сохранить ее. Перейдите на archive.org/web и введите URL-адрес любой веб-страницы. Архиватор скачает на сервер ее полную копию, включая все изображения. Сервис создаст постоянный архив страницы, который выглядит так же, как оригинал. Он останется на сервере, даже если исходная страница была переведена в автономный режим.
Internet Archive не предоставляет возможности загрузки сохраненных страниц, но для этого можно использовать Archive.Is. Этот сервис очень похож на archive.org в том, что вы вводите URL-адрес страницы, и он создает на своем сервере точный ее снимок. Страница будет сохранена навсегда, но здесь есть возможность загрузить сохраненную страницу в виде ZIP-архива. Сервис также позволяет создавать архивы по дате. Благодаря чему вы можете получить несколько снимков одной и той же страницы для разных дат.
Все популярные браузеры предоставляют возможность загрузить полную версию веб-страницы на компьютер. Они загружают на ПК HTML страницы, а также связанные с ней изображения, CSS и JavaScript. Поэтому вы сможете прочитать ее позже в автономном режиме.
Теперь разберемся, как полностью скопировать страницу сайта на электронную читалку. Владельцы eReader могут использовать dotEPUB, чтобы загрузить любую веб-страницу в формате EPUB или MOBI. Данные форматы совместимы с большинством моделей электронных книг. Amazon также предлагает дополнение, с помощью которого можно сохранить любую веб-страницу на своем Kindle-устройстве, но этот инструмент в основном предназначен для архивирования текстового контента.
Большинство перечисленных инструментов позволяют загружать одну страницу, но если вы хотите сохранить набор URL-адресов, решением может стать Wget. Также существует Google Script для автоматической загрузки веб-страниц в Google Drive, но таким образом можно сохранить только HTML-контент.
Данная публикация представляет собой перевод статьи «The Best Tools for Saving Web Pages, Forever» , подготовленной дружной командой проекта Интернет-технологии.ру
Еще не голосовали рейтинг из ХорошоПлохо Ваш голос принят
Улучшаем видео с помощью AI: cупер-разрешение
Хотя различные алгоритмы дают разное качество изображения, интерполяция, как правило, улучшает картинку в низком разрешении. Но попытка «дорисовать» недостающие пиксели в большинстве случаев бросается в глаза. В результате изображение занимает весь 4K экран, но может выглядеть размытым или приглушенным, или иметь артефакты (шумовые ореолы, квадратики). При увеличении разрешения видео с помощью искусственного интеллекта используется совершенно другой подход.
Получая картинку в низком разрешении, алгоритм глубокого обучения (обычно это генеративная нейронная сеть) предсказывает изображение более высокого разрешения, которое после сжатия бы выглядело, как наш оригинал на входе. Чтобы достичь такого уровня точности, нейронные сети должны быть предварительно обучены на миллионах изображений. При обработке видео низкого разрешения ИИ-модель может «дорисовать» потерянные пиксели, анализируя каждый кадр и повышая качество экспоненциально. Это дает невероятную четкость и детальность картинки, которые не сможет воссоздать ни один традиционный апскейлер: от реалистичных деталей до более чистого и плавного воспроизведения движений.
Модели AI постоянно совершенствуются, и их точность растет с каждым циклом обучения. Кроме того, различные модели глубокого обучения могут применяться для улучшения разных типов видеоматериалов. А еще нейронные сети можно комбинировать: порой это дает поразительные результаты.
Так, искусственный интеллект помог увеличить знаменитое «Прибытие поезда на вокзал Ла-Сьота» (L’arrivée d’un train en gare de La Ciotat) до 4К. Это французский короткометражный черно-белый документальный фильм 1896 года, снятый братьями Люмьер. Несмотря на то, что исходное изображение было увеличено на 600%, алгоритм на основе AI (DAIN и Topaz Gigapixel AI) смог выдать четкое и чистое изображение без видимого зерна, артефактов и искажений. Кажется, что запись современная — только черно-белая.
Pinnacle Studio Ultimate
Популярная программа с мощным функционалом профессионального уровня для редактирования и монтажа, позволяющая обрабатывать 4К/HD. Софт включает современные средства видеоредактирования (видео-маски, мультикамерный редактор, эффекты хромакей и пр.), поддерживает настройку горячих клавиш и позволяет эффективно организовать проекты.
Особенности:
- поддержка технологий Nvidia CUDA и Intel Quick Sync;
- широкий набор средств обработки, монтаж в 3D формате;
- цветокоррекция в процессе редактирования, стабилизация картинки;
- обработка звука, картинки и кадров;
- более 2000 качественных эффектов и фильтров;
- поддержка всех популярных форматов;
- работа с накопителями, CD/DVD, а также Blue-ray;
- встроенный набор плагинов, возможность установки сторонних дополнений;
- экспорт напрямую в YouTube;
- русский интерфейс.
ВидеоМОНТАЖ
Простой отечественный видеоредактор для повышения качества видео под Windows. Программа отличается широким набором функций для обработки видеороликов, поддержкой многочисленных форматов и удобным интерфейсом на русском. Возможность увеличения качества видеоматериала достигается за счёт применения автоматических средств улучшения и ручных настроек яркости, контрастности, насыщенности и тона.
Особенности:
- простой и удобный интерфейс;
- стабилизация изображения, позволяющая исключить смазывания;
- редактирование, монтаж видеоматериала;
- добавление аудио, графики и титров;
- встроенная коллекция фоновой музыки;
- спецэффекты, фильтры, переходы;
- работа с файлами различных форматов;
- запись видео для мобильных устройств.
Clipchamp
Этот эксклюзивный для браузера Chrome сервис предлагает все основные возможности, которыми должен обладать видеоредактор. Его отличает интуитивно понятный интерфейс с возможностью перетаскивания всех необходимых объектов прямо на временную шкалу.
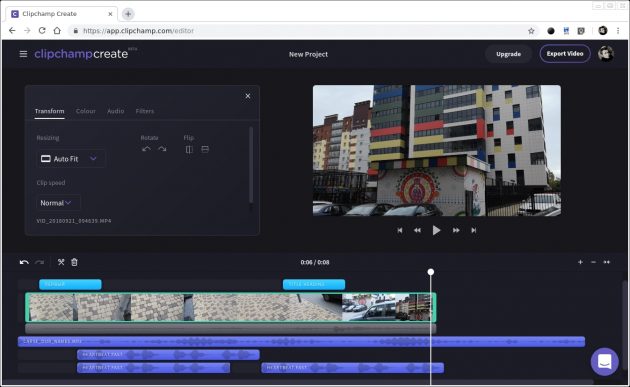
Видео, музыку и аудиоэффекты можно брать из стоковой библиотеки, содержащей немало полезного контента. К примеру, там можно найти короткие звуки биения сердца, шелеста травы, треска костра и многое другое.
Для видео доступна обрезка, поворот кадров, балансировка цветов, выбор фона, а также различные фильтры и переходы. К временной отметке легко можно добавить текст, выбрав его шрифт, размер и цвет. Clipchamp умеет работать с форматами MP4, MOV и WEBM.
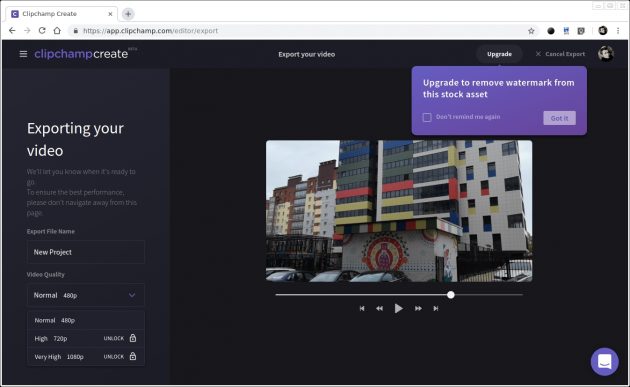
Сервис доступен совершенно бесплатно, но при использовании стоковых медиафайлов на видео будет накладываться водяной знак Clipchamp. К тому же ролики получится сохранить только в формате SD (480p). Покупка премиум-аккаунта снимает все ограничения и позволяет экспортировать видео в качестве 720p и 1080p.
Movavi Video Editor
Простое решение для несложных задач. Movavi Video Editor позволяет проводить базовое улучшение видео: вырезать ненужные эпизоды, корректировать настройки яркости, применять фильтры, добавлять аудиодорожки и титры. Удобный интерфейс поможет справиться со всеми этими задачами быстро и без особых затруднений.
Также с его помощью можно:
- Захватить видезапись с экрана и веб-камеры;
- Добавить аудиодорожку из библиотеки программы или с жесткого диска;
- Обрезать и отредактировать аудиотрек;
- Применить быстрое автоулучшение видеоклипа при помощи фильтров;
- Разделить крупный фильм или вырезать отдельные фрагменты;
- Избавиться от цифрового шума и шаткости в кадре;
- Наложить на изображение анимированные или статичные надписи.
 Movavi разрешает обрабатывать несколько дорожек и объединять неограниченное количество файлов
Movavi разрешает обрабатывать несколько дорожек и объединять неограниченное количество файлов
Movavi Video Editor
Хорошая программа для редактирования видеоклипов. Она может вырезать фрагменты, объединять файлы, убирать недостатки, синхронизировать звук и музыку с изображениями, создавать индивидуальные заголовки с текстом и анимацией, разделять аудио и видеодорожки.
Movavi Video Editor также способен:
- Захватывать экран, использовать материал с веб-камеры и аудио с микрофона, а также сохранять их в различных форматах.
- Создавать визуальное руководство с закадровым голосом, субтитрами и музыкой.
- Разделять, объединять и вращать ролики.
- Применять различные спецэффекты и фильтры.
- Создавать заголовки и переходы. Вы можете выбрать любой впечатляющий дизайн, переходные слайды, анимированные стикеры, фильтры и целый ряд дополнительного контента, созданного профессионалами.
- Работать с хромакей: добавьте новый фон для видеороликов на зеленом экране.
- Стабилизировать видеоряд: Movavi Video Editor позволяет избавиться от дрожащих движений, которые происходили во время съемки.
- Убрать шумы и повысить четкость с помощью встроенных эффектов.
Интерфейс Movavi Video Editor
ВидеоМОНТАЖ
Простой отечественный видеоредактор для повышения качества видео под Windows. Программа отличается широким набором функций для обработки видеороликов, поддержкой многочисленных форматов и удобным интерфейсом на русском. Возможность увеличения качества видеоматериала достигается за счёт применения автоматических средств улучшения и ручных настроек яркости, контрастности, насыщенности и тона.
Особенности:
- простой и удобный интерфейс;
- стабилизация изображения, позволяющая исключить смазывания;
- редактирование, монтаж видеоматериала;
- добавление аудио, графики и титров;
- встроенная коллекция фоновой музыки;
- спецэффекты, фильтры, переходы;
- работа с файлами различных форматов;
- запись видео для мобильных устройств.



