Как быстро автоматически улучшить качество фото онлайн?
Содержание:
- Увеличить размер фото в paint.net
- Способ 1: Pho.to
- Шаг 3. Уберите размытие на фото
- Как улучшить чёткость фотографии онлайн (резкость), делаем работу на практике
- Зачем усиливать резкость
- Adobe Lightroom
- Пересвет и недосвет
- Fotor: сделать макияж
- SmartDeblur
- Как изменить и настроить фильтр, применяемый к выделенным областям
- Контурная резкость — быстрый способ увеличить резкость
- Детальность фотографии
- Скачать action для уменьшения размера
- Предустановки
- №4 Так что же такое «Точка максимальной резкости объектива»?
- Размытие фото онлайн, где используется этот эффект
- Проблема усиления резкости
- Улучшение резкости фотографии: два основных подхода
- Шаг 4. Сохраните обработанный снимок
- Как улучшить качество фотографии онлайн?
- Искажения: править не обязательно, но желательно
- Как уменьшить размер фотографии без потери качества
- Используем для работы фотошоп онлайн, программу Pixlr Editor 2021
- Let’s Enhance: увеличить фото без потери качества
- Улучшение качества фото в программе
- Заключение и ссылки
- Подведение итогов
Увеличить размер фото в paint.net
В этой программе, в отличие от предыдущей, есть возможность увеличить размер фотографии в сантиметрах. Программа бесплатная, простая, удобная и по сравнению с Paint, довольно многофункциональная. Скачать можно здесь: https://www.dotpdn.com/downloads/pdn.html Установка простая, без всяких скрытых сюрпризов, поэтому описывать не буду.
Запустите программу. Откройте нужный файл. «Файл», «Открыть…». В меню нажмите «Изображение» и в раскрывшемся списке команд выберите «Изменить размер».

Сразу видно, что настроек изменения размера фото здесь побольше. Вот и обещанные сантиметры. Еще увеличить размер фото можно в дюймах, но для нас это уже экзотика. Принцип сохранения пропорций такой же, как и в предыдущем описании. Хотите сохранить — оставляйте галочку, хотите растянуть или сжать фото — снимайте.

Что еще хорошо в этой программе, так это возможность подредактировать получившийся результат
Обратите внимание в меню на «Эффекты». Первая же строка «Для фотографий», а там несколько классных инструментов для обработки
Как улучшить увеличенное фото в paint.net
Итак, в главном меню программы есть несколько инструментов для улучшения качества изображения. Воспользуемся ими при увеличении размера фото.
Эффекты paint.net для улучшения качества фото
- Портретный.
- Резкость.
- Свечение.
Эффекты «Виньетка» и «Удаление эффекта «красные глаза»» рассматривать не будем потому. Ими, конечно, можно пользоваться, но прямого отношения к улучшению качества увеличенного фото они не имеют.
1.Портретный. Название красноречиво говорит о назначении. Если Вы увеличиваете размер фото на котором изображен портрет человека, то обязательно попробуйте применить эту обработку. Три параметра доступны к настройке:
- Смягчение,
- Освещенность,
- Теплота.
2.Резкость. Эта обработка больше подходит для пейзажей, панорамных снимков и скриншотов с монитора и мало подходит для лиц людей. Тут все просто. Изменяйте параметр «Величина» резкости и наблюдайте, как меняется изображение.
3.Свечение. Хороший, практически универсальный инструмент для самых разных снимков. Управляйте параметрами своего фото:
- Контрастность,
- Яркость,
- Радиус.
Практика показывает, что если изначально кадр был хорошего качества, то этих инструментов вполне достаточно, чтобы поправить возможные мелочи после его увеличения.
Способ 1: Pho.to
Pho.to можно назвать универсальным онлайн-сервисом, поскольку он позволяет в автоматическом режиме произвести комплексное улучшение фотографии. Сюда входит удаление шума, повышение насыщенности, улучшение цветности и повышение резкости. Вы можете самостоятельно решить, какие из инструментов задействовать.
- Оказавшись на главной странице Pho.to, возле надписи «Загрузите фотографию» щелкните по кнопке «С диска».

Откроется окно Проводника, где отыщите снимок, для которого хотите повысить резкость. После его загрузки отмечайте галочками пункты, которые считаете необходимыми. Можно даже прост оставить только «Повышение резкости», а все остальные улучшения отключить.

Переключайтесь между режимами «Результат» и «Исходное фото», чтобы оценить результат повышения резкости.

Если он вас устраивает, кликните по кнопке «Сохранить и поделиться».

Опуститесь вниз по вкладке. Вы можете скопировать ссылку, чтобы при переходе по ней отображался готовый результат, но чаще бывает нужно именно загрузить снимок в локальное хранилище. Для этого отведена специальная кнопка «Скачать».

Ожидайте завершения загрузки и откройте картинку для более детального ознакомления.

Шаг 3. Уберите размытие на фото
Чтобы удалить смазанность на снимке, во вкладке «Улучшения» найдите «Четкость» и сдвиньте ползунок немного вправо. Также можно включить автоматическую коррекцию изображения.
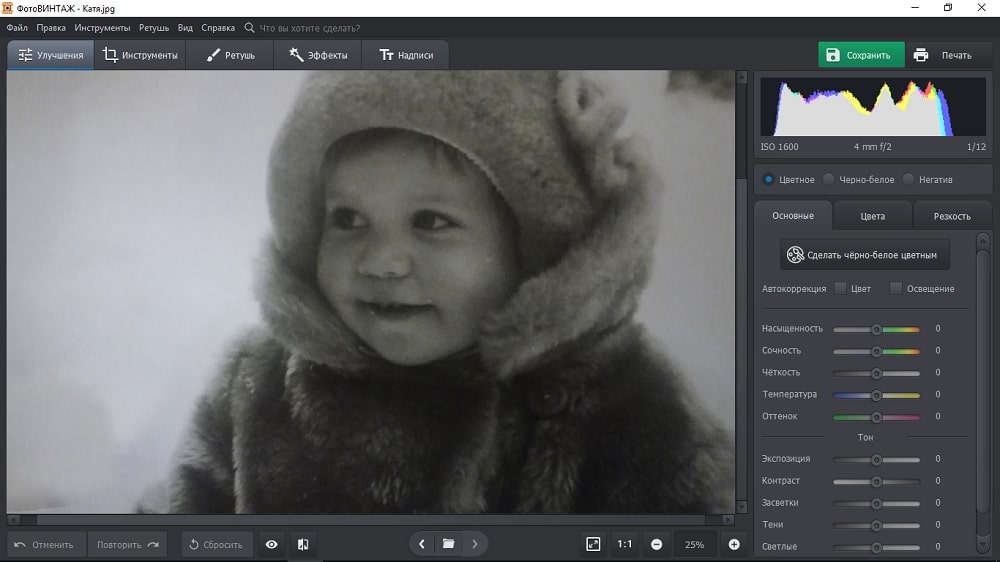 Повысьте четкость фотографии, двигая соответствующий ползунок
Повысьте четкость фотографии, двигая соответствующий ползунок
Однако далеко не всегда подобные действия приводят к желаемому результату. Посмотрим, как убрать размытие на фото, поработав с экспозицией и контрастностью, которые располагаются в той же вкладке. Попробуйте увеличить значение экспозиции — это поможет устранить мутность и излишние тени, что добавит фото четкости. После этого можно поднять и контрастность — так снимок станет более ярким, но без потери качества.
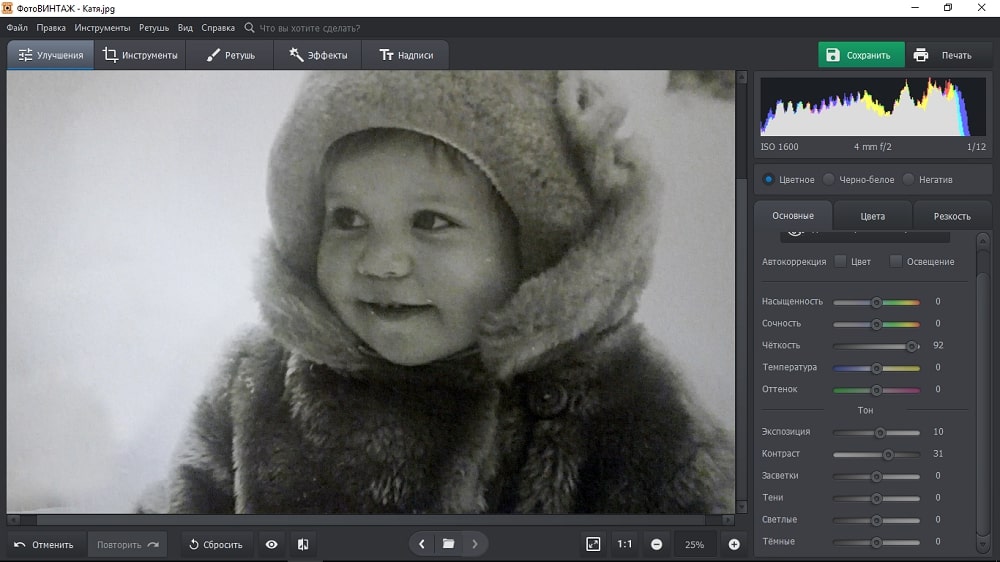 Настройте экспозицию и контраст
Настройте экспозицию и контраст
Далее перейдите во вкладку «Резкость». Передвиньте ползунок, отвечающий за параметр «Сила», немного вправо и оцените результат. Если потребуется немного «замылить» снимок, то сделать это получится за счет функции «Размытие».
При повышении резкости обращайте внимание на гистограмму — провалов быть не должно
Как улучшить чёткость фотографии онлайн (резкость), делаем работу на практике
Для улучшения чёткости фотографий используют инструмент чёткость в Пикслр Эдитор. Чтобы его применить, так же загрузите фото на сервис, как показали ранее. В разделах «Фильтр», «Детали», нажимаете «Чёткость» (скрин 5).
В появившемся окне используйте уровень для изменений чёткости. Когда параметр будет изменен, жмите «Применить».
Резкость изображения меняется в разделах «Детали», далее «Резкость». Выбираете необходимый уровень и применяете эффект. Кроме резкости, здесь можно подправить коррекцию фотографии. На блоге есть статья о том – «что такое коррекция фото в онлайн Фотошопе». Когда закончите с редактированием картинки, используйте стандартные функции сохранения фото на компьютер. Смотрите видео по улучшению чёткости изображения:
Зачем усиливать резкость
«У меня профессиональный фотоаппарат, и оптика очень резкая. Зачем мне дополнительно усиливать резкость?». За всю мою практику (а это почти два десятка лет, включая поточную работу в фотолаборатории) мне ни разу не попадалось изображения, оригинал которого не выглядел бы «мыльно» в сравнении с результатом обработки. Причина проста: в любой момент, когда мы превращаем фотоны в пикселы, мы теряем резкость
И неважно, насколько высоко разрешение устройства захвата, будь то фотокамера или сканер. Некоторые линзы рисуют более резко, чем другие, но даже самые «резкие» линзы привносят смягчение контуров.
Слева — оригинал без усиления контурной резкости после конвертации RAW
Справа — результат восстановления резкости после конвертации
Обратите внимание на отсутствие характерных ореолов по краям объектов.Ключевое понятие здесь — интерполяция. Интерполяция происходит на всех этапах получения цифрового изображения, от получения «сырых» данных с матрицы фотокамеры, преобразования их в цифровой файл до изменения размеров перед публикацией в Интернет
Каждый раз, когда вы обрезаете кадр, меняете размеры снимка и его разрешение, исправляете дисторсию объектива или выравниваете горизонт — происходит интерполяция изображения, а вместе с ней теряется и резкость.
Любое изменение размеров изображения приводит к потере качества и «замыливанию». Поэтому возьмите себе за правило сохранять исходный файл в максимально доступном качестве и размере, и все операции для вывода на конкретное устройство производите только с его копией.
Помимо чисто технических аспектов, резкость — творческий инструмент, позволяющий акцентировать внимание, подчёркивать и усиливать впечатление. Кроме того, усиление резкости необходимо при подготовке изображения к выводу на конечный формат, будь то публикация в интернет, фотопечать, печать на струйном или лазерном принтере
Каждая стадия постобработки может стать причиной утраты резкости и смягчения изображения
Кроме того, усиление резкости необходимо при подготовке изображения к выводу на конечный формат, будь то публикация в интернет, фотопечать, печать на струйном или лазерном принтере. Каждая стадия постобработки может стать причиной утраты резкости и смягчения изображения.
Adobe Lightroom
Чтобы улучшить качество в Adobe Lightroom нужно:
- Усилить четкость при помощи ползунка Clarity, передвигая его вправо.
- Усилить второстепенные цвета ползунком Vibrance.
- Увеличить резкость, используя ползунок Sharpening.
- Устранить шум при помощи ползунка Luminance во вкладке Noise Reduction.
Виньетирование
Избавиться от эффекта виньетирования помогает ползунок Amount, который следует переместить в правую сторону. В свою очередь ползунок Midpoint перемещают влево.
Градиентный фильтр
Если одна часть картинки слишком темная, а вторая, наоборот, слишком светлая, можно воспользоваться инструментом градиентный фильтр. Чтобы начать работать с ним нажимаем на кнопку «М». Менять настройки фильтра можно при помощи ползунка.
Пересвет и недосвет
Пересветили — это когда на вечерних фото белые не только источники света (фонари, например), а ещё и 5 метров вокруг них. И белые настолько, что не разобрать деталей. Самый верный способ пересветить кадр — сфотографировать себя в зеркало с включённой вспышкой.
Обратная сторона медали — недосветили. Тени «ну прям вообще чернющие», да и фотография в целом темновата. Клиническая стадия — сфотографировать, не сняв крышку с объектива. Ага, я иногда так тоже делаю.
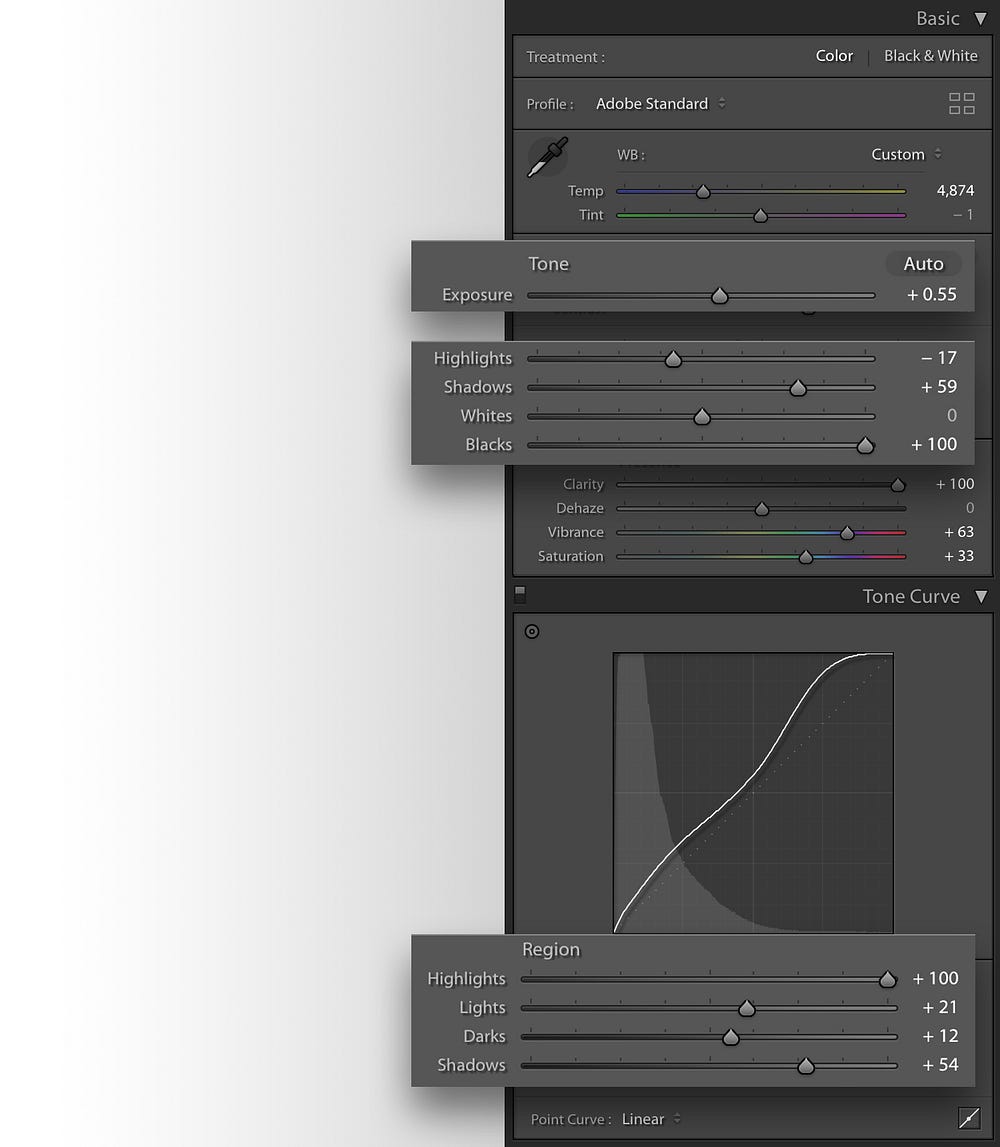
Если это не крайняя стадия, то легко лечится ползунками в секции Basic (Основной):
Exposure (Экспозиция) — меняет общую яркость,
Highlights (Света) и Whites (Белые) — убирает пересветы,
Shadows (Тени) и Blacks (Чёрные)— вытягивает провалы в тенях. ы
Более детально скорректировать свет помогут аналогичные ползунки в секции Tone Curve (Тоновая Кривая).
Fotor: сделать макияж

Fotor известен как один из редакторов для применения фильтров в стиле Instagram, но в нем можно найти еще немало полезного. Теперь это онлайн-приложение для редактирования фотографий имеет удобную кнопку «One Tap Enhance», которая позволяет быстро улучшить фото.
Вы можете загрузить снимки с жесткого диска, а еще через Dropbox, Facebook или указав ссылку на изображение в сети. Как только фото будет улучшено в один клик, нажмите и удерживайте кнопку «Compare», чтобы увидеть изображение до и после. Это хороший способ понять, какой из двух снимков вам нравится больше.
Fotor предлагает много других инструментов, которые позволят оживить ваши фотографии. Так, в разделе Beauty можно удалить морщины, добавить румянец, отбелить зубы или использовать косметический карандаш для глаз и бровей. Поэкспериментируйте с опциями в разделах «Basic» и «Fine-Tune» с такими настройками, как яркость и экспозиция. После этого вы сможете испробовать другие функции, но в большинстве случаев хватает кнопки «One Tap Enhance».
SmartDeblur
SmartDeblur — полностью бесплатное приложение, которым можно пользоваться сколько угодно раз, и во многих отношениях оно дружелюбнее, чем Focus Magic. С другой стороны, его работа не отличается стабильностью (программа зависала несколько, пока я ее тестировал, особенно при загрузке слишком тяжелых изображений), а результаты, которые выдает программа, могут быть разными.

Есть несколько полезных возможностей в SmartDeblur — наличие zoom-опции, а также опции Fit To Window (Подстроить под размер окна). Также можно сравнивать результаты с оригиналом, нажав на «Show Original». Предобзор доступен для всего изображения. Программа содержит образец на котором можно научиться увеличивать резкость, чтобы прочесть размытый текст.
Испытав инструмент на своих собственных фотографиях, я обнаружил, что он не работает так же хорошо как Focus Magic. Но мне удалось получить хорошие результаты с картинкой, содержащей текст.
- Плюсы: Абсолютно бесплатное, обладающее дружелюбным интерфейсом, очень полезное для прочтения на фотографии размытого текста.
- Минусы: Не очень стабильное, не так уж хорошо работает с реальными фотографиями (но испытайте приложение сами, чтобы вынести свой вердикт).
Пытаясь восстановить потерянные детали, вы почувствуете, будто работаете с CSI, но не ожидайте ничего выдающегося.
Как изменить и настроить фильтр, применяемый к выделенным областям
Когда на изображении выделена хотя бы одна область, вы можете изменить применяемый фильтр.Для фильтров «Пикселизация» или «Размытие» вы также можете изменить значение параметра «Величина», представляющего из себя размер блока пикселизации или радиус размытия (от 5 до 125 пикселей).
Пикселизация
ИЛИ
Размытие
ИЛИ
Черный цвет
+
Величина
В связи с тем, что современные алгоритмы и системы искусственного интеллекта могут быть эффективными в восстановлении пикселизированных или размытых изображений к исходному виду, для достижения максимальной анонимности части изображений с чувствительной информацией рекомендуется всегда закрашивать черным цветом.
Контурная резкость — быстрый способ увеличить резкость
В случае равномерной размытости, не сильно заметной, используют инструмент «Контурная резкость». Он предназначен для корректировки резкости и находится во вкладке «Фильтры» далее «Усиление резкости» и там ищите нужную опцию.

Выбрав нужную опцию, вы увидите три ползунка: Эффект, Радиус и Изогелия. Значение, наиболее подходящее в вашем случае нужно выбирать подбором вручную. Для каждого изображения с разной цветовой характеристикой эти параметры разные и автоматически это не сделаешь.

Эффект отвечает за силу фильтрации. Подвигав ползунок, можно заметить, что большие значения увеличивают зернистость, шумы, а минимальный сдвиг почти не заметен.
Радиус отвечает за резкость центральной точки. При уменьшении радиуса резкость тоже уменьшается, но естественность точнее.
Сила фильтрации и радиус необходимо выставить в первую очередь. Настраивайте значения максимально, но учитывайте шумы. Они должны быть слабыми.
Изогелия отражает разбивку по уровням цвета для участков с разной контрастностью. С увеличением уровней качество фото будет улучшаться. Благодаря такой опции устраняются имеющиеся шумы, зернистость. Поэтому его рекомендуется выполнять в последнюю очередь.
Детальность фотографии
В отличие от контурной резкости, детальность фотографии определяется техническими параметрами устройств захвата и обработки изображений (фотокамер, сканеров и т. д). К этим параметрам относятся:
- разрешение оптики
- размер матрицы
- размер пикселов матрицы фотоаппарата
- динамический диапазон
- цветовой охват
- соотношение «полезный сигнал/шум».
Помимо этих объективных характеристик, есть ещё субъективные, зависящие исключительно от нашего восприятия. Это значит, что детали в изображении в действительности есть, но мы по очевидным причинам не можем их заметить. Иногда для этого может быть полезной постобработка, благодаря которой можно «вытянуть» скрытые до поры до времени детали так, чтобы они были заметны человеческому глазу.
Производители цифровых камер «вшивают» в свои модели настройки, которые считают оптимальными для качественного снимка, не подразумевающего дальнейшую обработку в редакторе. Если вы выбираете один из автоматических режимов съёмки и пресетов сохранения результата — вы выбираете настройки от производителя. Эти настройки включают в себя программное усиление контурной резкости, простейшие манипуляции с насыщенностью цвета и тонального контраста, степень сжатия файла и т. д. Как правило, для потребностей среднестатистического владельца фотокамеры этих настроек достаточно. «Это мы на шашлыках, а это мы Леночку для бабушки сфоткали, а вот я новые туфли выгуливаю, всю ногу стёрла».
Ясно, что никаких особых технических или художественных задач таким снимкам не предъявляется: «снял, посмотрел, удалил». Если же вы преследуете более определённые цели, тем более, претендуете на профессионализм — автоматические настройки камеры использовать не будем. Вместо этого рассмотрим, как выжать максимально доступное качество из того, что есть.
Скачать action для уменьшения размера
Лично мне достаточно часто приходится прибегать к данному методу, т.к. например при загрузке фотографий в социальную сеть , происходит замыливание фотографии, потому что сервис её не качественно ресайзит (уменьшает). Поэтому мне пришлось создать экшен для фотошопа (action), чтобы в один клик совершать все эти 6 шагов. Единственная проблема в том, что для каждой фотографии надо настраивать уровень резкости отдельно, поэтому я вывел среднее значение для шестого шага, которое подходит для большинства фотографий. Итак, наши действия:
1. Открываем фотографию в Adobe Photoshop (Ctrl + O)
2. Находим вкладку Actions справа от рабочей области фотошопа. Если её нет, нажимаем сочетание клавиш Alt +F9, выглядит оно примерно так:
3. Во вкладке Actions создаём новую папку с именем Resize. Для этого нажимаем на маленькую иконку папки и вписываем имя
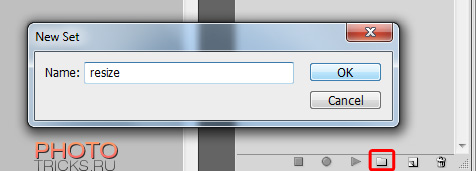
4. После создания папки, нажимаем на иконку Create new action и пишем название, например Action50
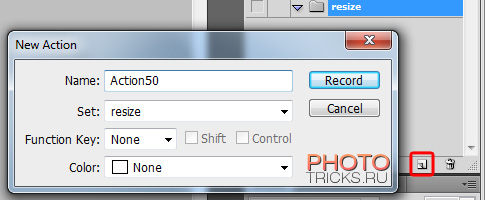
5. А теперь повторяем шаги со 2го по 6й, которые описаны выше
Внимание! В шаге №5 в графе Amount выставите значение 75%, а в графе Radius выставите 0.5%
6. После того, как вы выполнили Шаг №6, в графе Actions жмём на иконку «stop», у вас должно получиться что-то типа такого:
Готово! Ваш экшен для фотошопа готов! чтобы испытать его в действии, откройте любую фотографию в фотошопе, нажмите на название вашего экшена (в нашем случае, он называется Action50), и кликните по иконке типа «Play».
Бонус
Для облегчения всего процесса я выкладываю свой экшен, а точнее даже два экшена. Один называется Action50, второй Action75, в котором уменьшение идёт на 75% и чуть слабее увеличение резкости.
Просто скачайте его на свой компьютер и запустите файл, после чего у вас должна запуститься папка my actions в которой вы их и увидите.
Скачать экшены для уменьшения размера фотографий
Предустановки
Я обрабатываю фото ещё на этапе импорта с фотоаппарата в Lightroom. Как же я до этого докатился?
Есть такой лайфхак: Presets (Предустановки). Их можно настроить так, что фотографии будут определённым образом корректироваться сразу после загрузки с камеры. Это удобно, когда вы сделали фото в одинаковых условиях и на одинаковую оптику.
Мой фотоаппарат, любит ошибаться с балансом белого в сумерки и ночью. Зная об этой особенности, можно внести поправку в предустановки. Туда же можно добавить коррекцию шума и искажений (а что это такое — расскажу дальше).
Для того, чтобы создать свою комбинацию предустановок, нужно выполнить всего 2 шага:
- настроить ползунки,
- нажать Command + Shift + N (Mac OS) или Ctrl + Shift + N (Windows) и создать New Develop Preset (Новые предустановки).
Готово! При следующем импорте главное вспомнить о предустановках и применить их.
Если не знаете, как настроить ползунки — не беда, попробуйте мою комбинацию.

Раздел Basic (Основной):Highlights (Света) -80Shadows (Тени) +40Whites (Белые) +60Clarity (Чёткость) +30Vibrance (Сочность) +10
Раздел Detail (Детали):Amount (Количество) 60Luminance (Яркость) 30Color (Цвет) 100
Теперь, переходим в режим Develop (Обработка), нажав клавишу D, и поехали!
№4 Так что же такое «Точка максимальной резкости объектива»?
Независимо от того, какой объектив вы используете, у него есть то, что называют точкой наилучшего восприятия или иначе точка максимальной резкости. Это диапазон диафрагмы вашего объектива, в котором фотографии получаются наиболее резкими. Этот диапазон варьируется даже в объективах одной и той же марки и модели, так что для определения этой точки в вашем объективе вам нужно будет поэкспериментировать.
Начните с самой большой диафрагмы (самое малое f-число, как f/4) и делайте фотографии при каждом значении диафрагмы, пока не дойдете до минимальной (самое большое f-число, как f/22 или f/32). Настраивайте выдержку и ISO, чтобы получить нормальную экспозицию. Затем изучите каждое изображение, особенно по углам, чтобы увидеть, какая диафрагма дает наилучшую резкость. Это несколько утомительный процесс, но уверяю вас, это окупится гораздо больше, чем вы можете себе представить.
Когда сомневаетесь, размещайте объект фотографии в середину кадра. Центр стекла объектива является самой резкой областью. Таким образом, независимо от диафрагмы, которую вы собираетесь применить, наиболее важным аспектом вашей фотографии будет максимально возможная физическая четкость.
Размытие фото онлайн, где используется этот эффект
Здравствуйте, друзья! Эффект размытие фото онлайн используют в графических редакторах, в фотосъёмке. Он позволяет сделать изображение более качественным для просмотра. К примеру, после создания фотографии вы увидели, что на фото не проявляются детали.
В данном случае, применяют инструмент размытие, который устраняет проблему. После его применения можно увидеть, как чёткость изображения резко меняется, по мере ее увеличения или уменьшения. Кроме того, эффект размытости придаёт фотографии динамичный вид, может убрать ненужные детали, пользователи могут отрегулировать размытость и устранить дефекты на фото. Сегодня мы разберем, как это делается в онлайн программе Pixlr Editor.
Проблема усиления резкости
Усиливая резкость цифрового изображения, мы сталкиваемся с проблемой: источник изображения подразумевает один алгоритм усиления резкости, контент изображения — другой, а выводное устройство — третий. Почему так?
Различные устройства захвата (сканеры и камеры) обладают собственными характеристиками детальности и содержания шумов. Нужно усилить детальность, не усиливая шумы, и правильно выбранный алгоритм усиления резкости должен подразумевать баланс между детальностью и уровнем шумов источника изображения.
Многое определяет и содержание снимка. Как уже было сказано выше, резкость зависит от контраста по границам объектов. Близкий объект с мягкими деталями (например, портрет крупным планом) обладает более широкими краями, чем высокочастотное изображение (например, лес с множеством деревьев). Каждый из этих объектов требует собственного подхода в усилении резкости. Усиление текстуры лепестков цветка сыграет на снимок. Но это же усиление текстуры кожи добавит женщине на портрете пару десятков лет. Да за такое она всю морду фотографу побьёт!
Ещё один важный аспект выбора алгоритма и параметров усиления резкости — подготовка изображения для вывода на конкретное устройство вывода, будь то ретина-дисплей смартфона, старый компьютерный монитор, профессиональный струйный принтер или бытовой телевизор. Процессы вывода изображения на устройство печати или для публикации в интернет отличаются алгоритмами преобразования пикселов файла в печатные точки или пикселы дисплея. То, что годится для струйного принтера, не подходит для публикации в веб. Неправильное усиление резкости либо приведёт к «мыльности» картинки, либо приведёт к появлению бросающихся в глаза ореолов по контрастным краям объектов.
Улучшение резкости фотографии: два основных подхода
Традиционный способ усиления резкости подразумевает единственную, финальную операцию усиления резкости в конце обработки. Современные рабочие процессы благодаря использованию различных форматов и ПО усложнились настолько, что потерять контроль очень просто, а ведь ещё нужно учесть описываемые выше требования. Из этого проистекают два возможных выхода из ситуации.
- Минимизируйте усиление резкости на всех этапах получения изображения вплоть до подготовки к выводу на конкретное устройство.
- Усиливайте резкость поэтапно, но с полным контролем происходящих процессов: мягкое усиление резкости на этапе захвата изображения, и заключительное — перед выводом на конкретное устройство. Ясно, что тут должны использоваться совершенно разные алгоритмы и подходы. Любой перебор с усилением резкости после стадии захвата изображения может аукнуться в процессе постобработки, и его последствия исправить будет уже невозможно.
Традиционный подход к улучшению резкости фотографии нельзя назвать гибким и практичным, он исключает множество необходимых творческих опций. Я придерживаюсь второго подхода, который, в свою очередь, можно разделить на три стадии усиления резкости.
а) Повышение резкости на этапе захвата изображения предназначено для восстановления утрачиваемой в процессе захвата детальности.
б) Творческое усиление резкости необходимо для усиления акцентов (например, глаз), исправления ошибок фокусировки, если это возможно, и т. д.
в) Усиление резкости на этапе подготовки к выводу на устройство необходимо для компенсации потери детальности при интерполяции исходных пикселов до печатных точек или при изменении физических размеров изображения (например, для публикации на сайте или в соцсети).
Шаг 4. Сохраните обработанный снимок
Мы подробно рассмотрели, как сделать фотографию четкой. Остается только зафиксировать сделанные изменения — потом можно печать фото для семейного альбома или использовать картинки для фотокниги, презентации и т.д. Кликните по кнопке «Сохранить» в верхнем правом углу экрана или найдите аналогичную команду в меню «Файл».
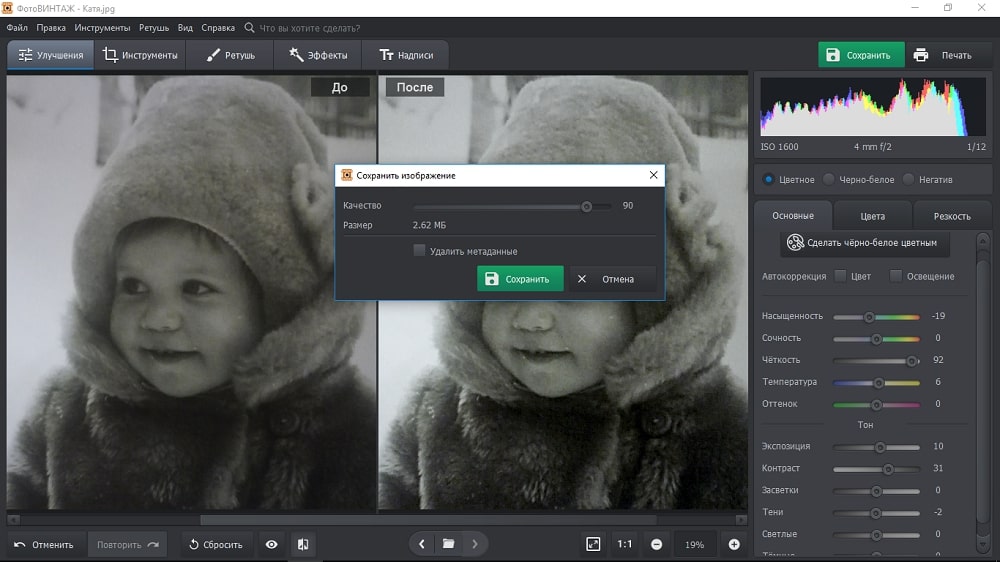 Сохраните обработанную фотографию
Сохраните обработанную фотографию
Особенно удобно, что при сохранении программа показывает размер файла и спрашивает, какое качество необходимо пользователю. Эти два показателя зависят друг от друга — если требуется меньший «вес» файла, то стоит немного понизить качество. В большинстве случаев на глаз подобные изменения видны не будут.
Как улучшить качество фотографии онлайн?
Редактировать фотографии можно и онлайн – это не сложнее, чем, например, скачать видеоплеер на Андроид. Существенный плюс в том, что не требуется устанавливать программы на компьютер. Приведем ТОП-3 самых популярных и удобных фоторедакторов, в которые предоставляют возможность работы онлайн.
FunStudio
Этот сервис предлагает массу методов, направленных на улучшение качества изображений. Интерфейс прост и приятен, что помогает быстро добиться поставленных целей. Для редактирования фотографии необходимо загрузить ее, кликнув по соответствующей иконке. Плюс FunStudio в том, что все совершенные пользователем действия видны на специальной панели – их можно в любой момент отменить, всего лишь сняв галочки. Также удобна функция сравнения с оригиналом – полезно быстро узнать, действительно ли процесс обработки идет в нужном направлении?
Ссылка на программу — fanstudio.ru
EnhancePho.to
Сайт подойдет тем, кто хочет получить моментальное улучшение качества фото. Пользователь загружает снимок со своего компьютера или смартфона, а сервис автоматически производит коррекцию освещенности и цветовой температуры, удаляет цифровой шум, увеличивает резкость и насыщенность, а также устранят дефект красных глаз. Если какие-либо из перечисленных действий не требуются, то нужно всего лишь снять с них галочки.
Ссылка на программу — enhance.pho.to/ru
Croper
Минималистический дизайн данного онлайн-редактора поначалу немного отпугивает, однако работа сервиса стоит того, чтобы задержаться на сайте и попробовать. Здесь представлено огромное количество способов, позволяющих сделать из обычной фотографии конфетку быстро и легко. Как и в других случаях, для начала нужно загрузить снимок, а потом обратиться к меню, выбрав там «Операции».
Ссылка на программу — croper.ru
Искажения: править не обязательно, но желательно
Вначале, я говорил о выравнивание горизонталей на этапе кадрирования, но ведь есть же ещё вертикальные линии. Если вы фотографируете только портреты, то этот пункт можно пропустить.
Когда среди привезённых из путешествия фотографий половина: соборы, дома и крепости — вот вам лайфхак. Фотографируя вблизи что-то высокое, не ставьте камеру под углом к объекту съёмки: этим вы искажаете пропорции. Если у вас нет широкоугольного объектива, но хочется запихнуть весь небоскрёб в фотографию — отойдите подальше.
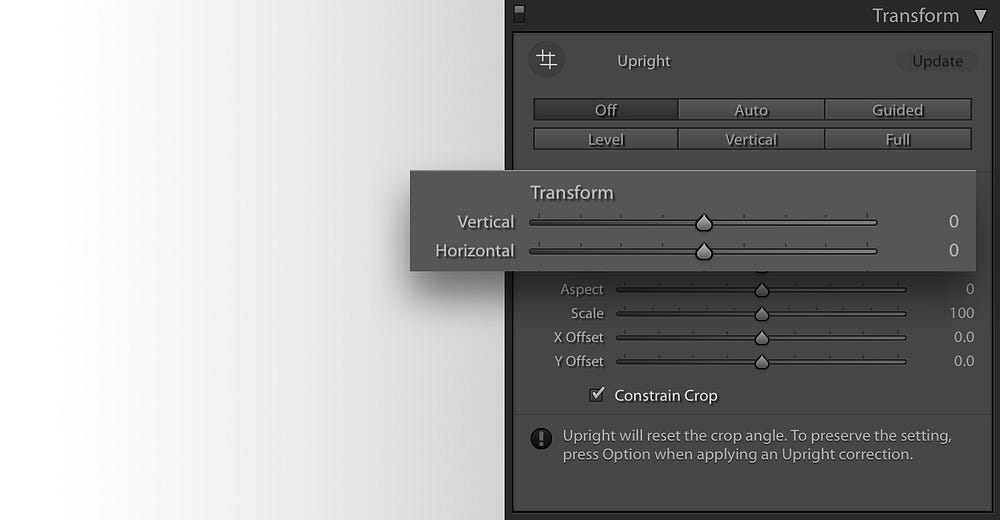
При фотографировании «под углом» первыми страдают вертикальные линии: они заваливаются к центру, превращая любое здание в пирамиду Хеопса.
Если завал небольшой, то его можно скорректировать, играясь ползунками.
Как уменьшить размер фотографии без потери качества
Шаг №1. Открываем ваш снимок в фотошопе с помощью сочетаний кнопок Ctrl+O
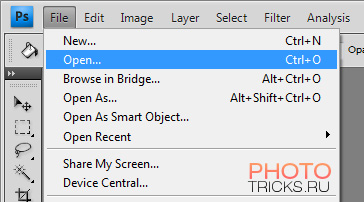
Шаг №2. Заходим в Filter -> Sharpen -> Sharpen
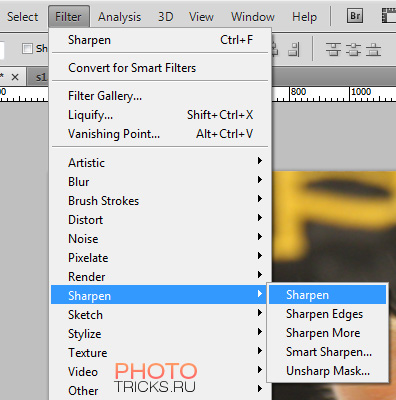
Шаг №3. Открываем вкладку Image -> Image Size (или сочетание кнопок Alt + Ctrl + I) и уменьшаем фото на 50% с бикубическим (Bicubic) сжатием как показано ниже и жмём ОК:
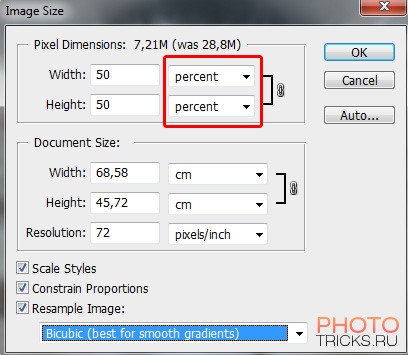
Шаг №4. Повторяем Filter -> Sharpen -> Sharpen
Шаг №5. Повторяем шаг №3, т.е. открываем вкладку Image -> Image Size (или сочетание кнопок Alt + Ctrl + I) и уменьшаем фото на 50% с бикубическим (Bicubic) сжатием
Шаг №6. Теперь важный момент. Заходим во вкладку Filter -> Sharpen -> Unsharp Mask
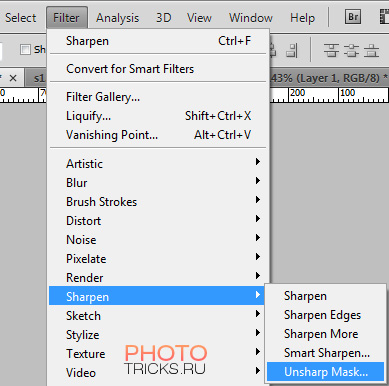
И выставляем значения Amount и Radius как на рисунке ниже
Внимание! Для каждого фото значения могут быть разные, вы можете попытаться поиграться с этими ползунками для достижения оптимального результата
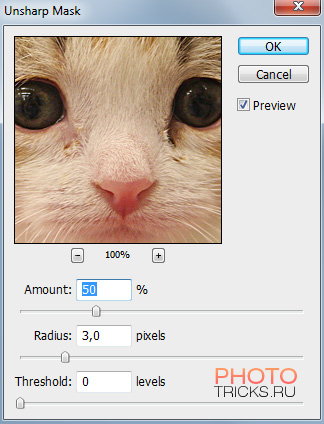
Готово! Вот что получилось у нас:


Теперь ваше фото готово для отправки по емейлу или загрузки в социальные сети. Если вам надо ещё больше уменьшить фото, можете смело заходить в Image -> Image Size и выставлять значение (в пикселях), которое вам надо.
Если же после пятого шага у вас получилось слишком маленькая фотография, то не надо уменьшать её ещё раз на 50%, а сразу выставляйте нужное вам количество пикселей и переходите к шагу №6.
Хотим заметить, что данный способ является крайне эффективным, если вы часто загружаете свои фотографии в социальные сети.
Используем для работы фотошоп онлайн, программу Pixlr Editor 2021
В этом материале мы уже рассказали – «Что такое Pixlr Editor». В ней рассказывается о возможностях ресурса. Далее разберем инструкцию, которая поможет сделать размытие фото онлайн на данном сервисе:
- Сначала откройте ресурс Pixlr Editor в браузере.
- Нажмите кнопку «Открыть» и добавьте фотографию.
- Далее кликните кнопку вверху слева «Разблокировать», чтобы была возможность редактировать изображение.
- После чего нажимаете «Фильтр», далее «Детали».
- Выбираете из выпадающего меню инструмент «Размытие».
- Откроется окно, которое называется «Уровень». Вам нужно провести ползунок вправо или влево, чтобы регулировать размытость.
Теперь, мы покажем рабочий процесс данной функции на практике.
Let’s Enhance: увеличить фото без потери качества

Сервис Let’s Enhance умеет творить настоящие чудеса. Если у вас есть фото маленького размера, и вы хотите увеличить его, оно может это сделать без «шума» или пикселизации. В бесплатной версии разрешение можно увеличить в 4 раза, например, с 640×480 до 2560×1920 пикселей, а платной в 16 раз без потери качества.
Волшебство происходит с помощью искусственного интеллекта Let’s Enhance. Приложение анализирует фотографию и определяет, что на ней изображено, а потом увеличивает размер и разрешение без потерь. Секрет заключается в том, что оно добавляет необходимые пиксели к деталям изображения так, чтобы оно стало четким.
Let’s Enhance имеет ограничения на количество загружаемых фотографий (до 4 штук), так как север может обработать определенное количество снимков. Чтобы получить измененные изображения, нужно подождать пару минут.
Лица являются чрезвычайно важной частью любого изображения, которое трудно воссоздать, но у сервиса есть собственный AI для реконструкции лица, который отлично справляется со своей задачей
Улучшение качества фото в программе
ФотоВИНТАЖ – это софт на русском языке с простым и понятным интерфейсом, в котором легко разберётся даже начинающий. Он позволяет открывать и ретушировать снимки всех популярных графических расширений: PNG, JPG, BMP, TIFF и другие. В первую очередь редактор предназначен для обработки старых оцифрованных фото, но здесь есть и универсальные инструменты для улучшения снимков:
Автоматическое устранение дефектов
Фото получилось блёклым, слишком светлым или, наоборот, затемнённым? В разделе «Улучшение» вы найдёте автокоррекцию цвета и освещения. Просто поставьте галочку возле нужного пункта. Степень применения инструмента настраивается с помощью бегунка. В этом же блоке также можно добавить смазаной картинке четкости и детализации.
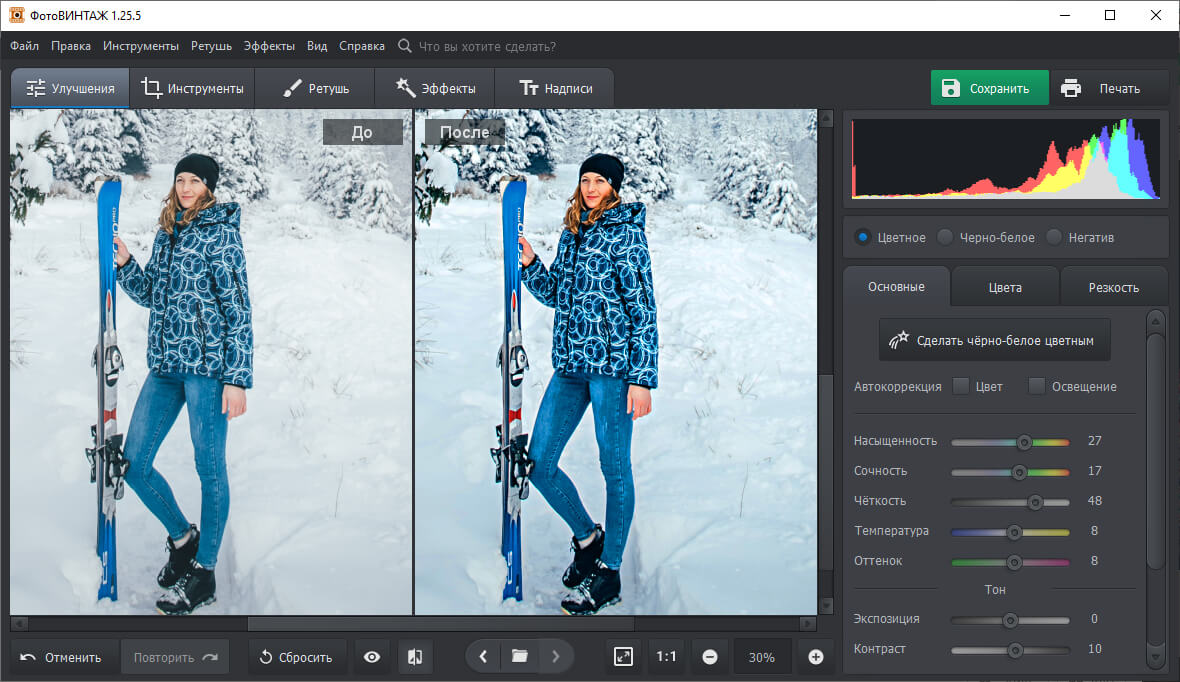 Сделайте снимок ярче и сочнее
Сделайте снимок ярче и сочнее
В разделе «Инструменты» можно исправить геометрические искажения, такие как дисторсия или неверные пропорции. Это делается простым перемещением бегунка в нужную сторону. А выполнить автоулучшение зернистых ночных фотографий позволит опция устранения шума.
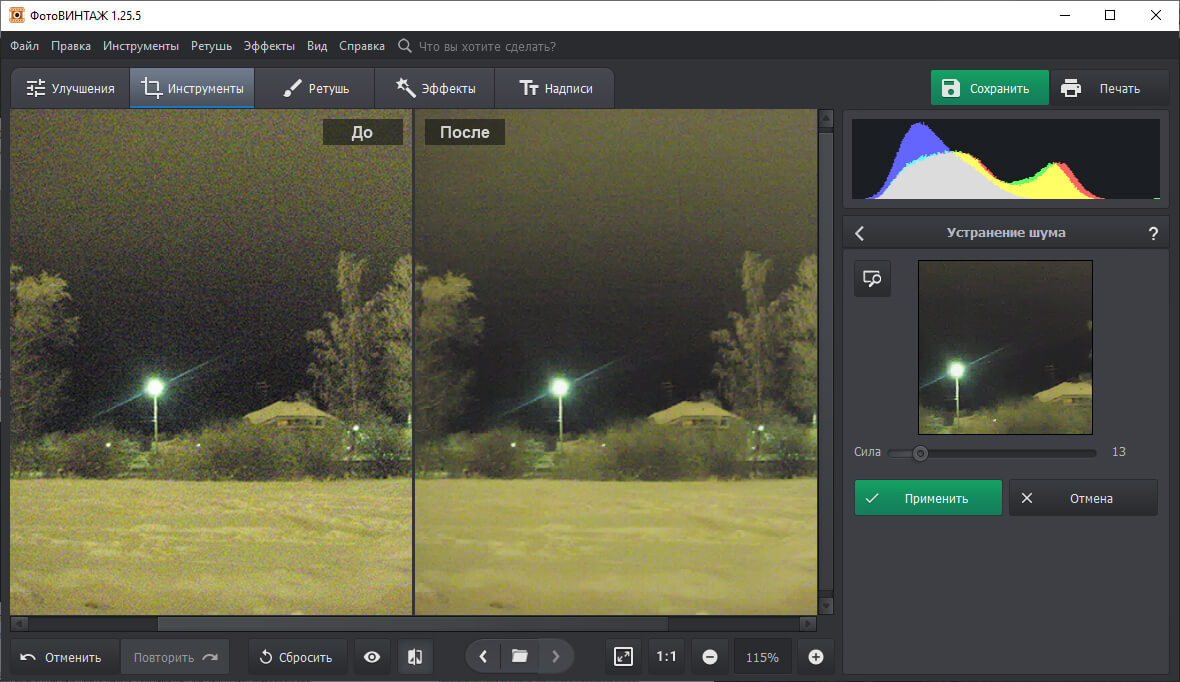 Улучшите ночные фотографии, убрав шум
Улучшите ночные фотографии, убрав шум
Во вкладке «Ретушь» есть инструмент «Восстанавливающая кисть», который уберёт мелкие дефекты (пятна, царапины, прыщи на лице) за один клик. Для более крупных объектов программа для улучшения качества фото предлагает использовать «Штамп» и «Заплатку», которые позволяют обозначить проблемный участок и наложить на него донорскую текстуру.
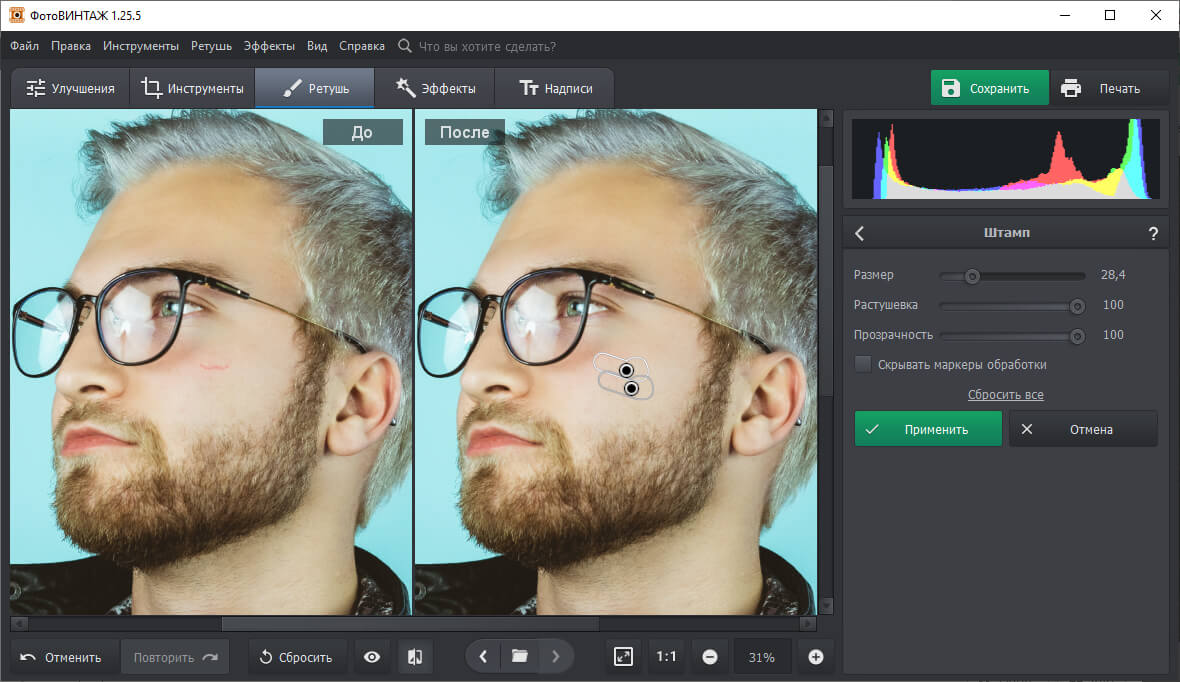 Убирайте дефекты штампом
Убирайте дефекты штампом
Цветокоррекция фото
В основных параметрах улучшения можно повысить сочность красок, выполнить коррекцию температуры снимка. Во вкладке «Цвета» доступна гибкая настройка каждого отдельного оттенка. Например, вы можете притушить все тона, сделав выразительными только красные.
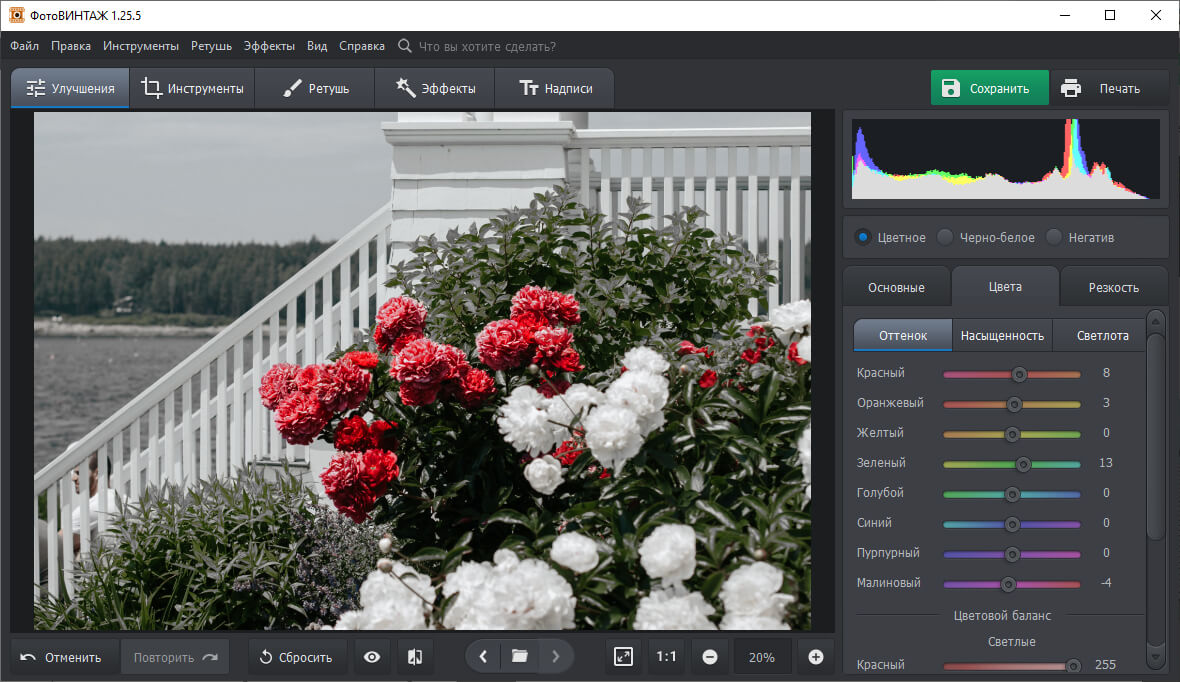 Корректируйте отдельно каждый цвет
Корректируйте отдельно каждый цвет
В разделе «Инструменты» есть опция «3D Lut – коррекция цвета», которая позволяет выбрать один из готовых цветовых пресетов. Кроме того, вы можете загружать собственные стили, открывая ещё больше возможностей для воплощения творческих идей.
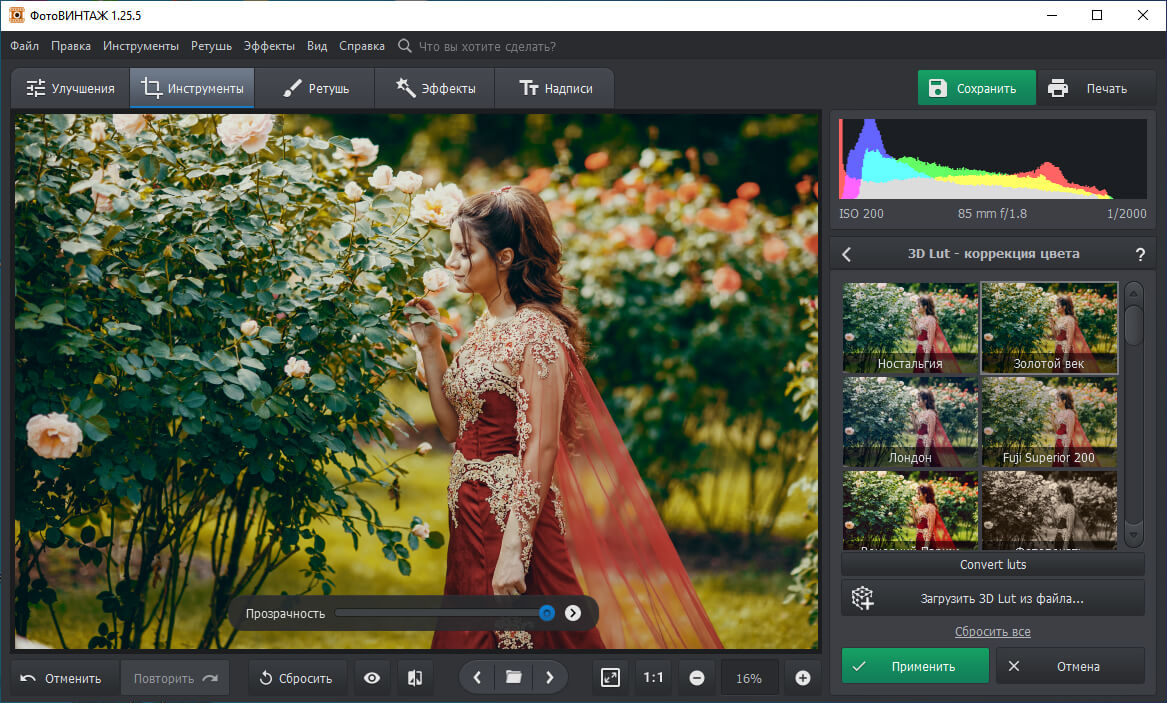 Установите цветовой пресет
Установите цветовой пресет
Также здесь есть инструмент «Кривые» для тонкой настройки цветовой гаммы. Вам будут доступны и готовые пресеты: повышение и понижение контраста, коррекция яркости и др.
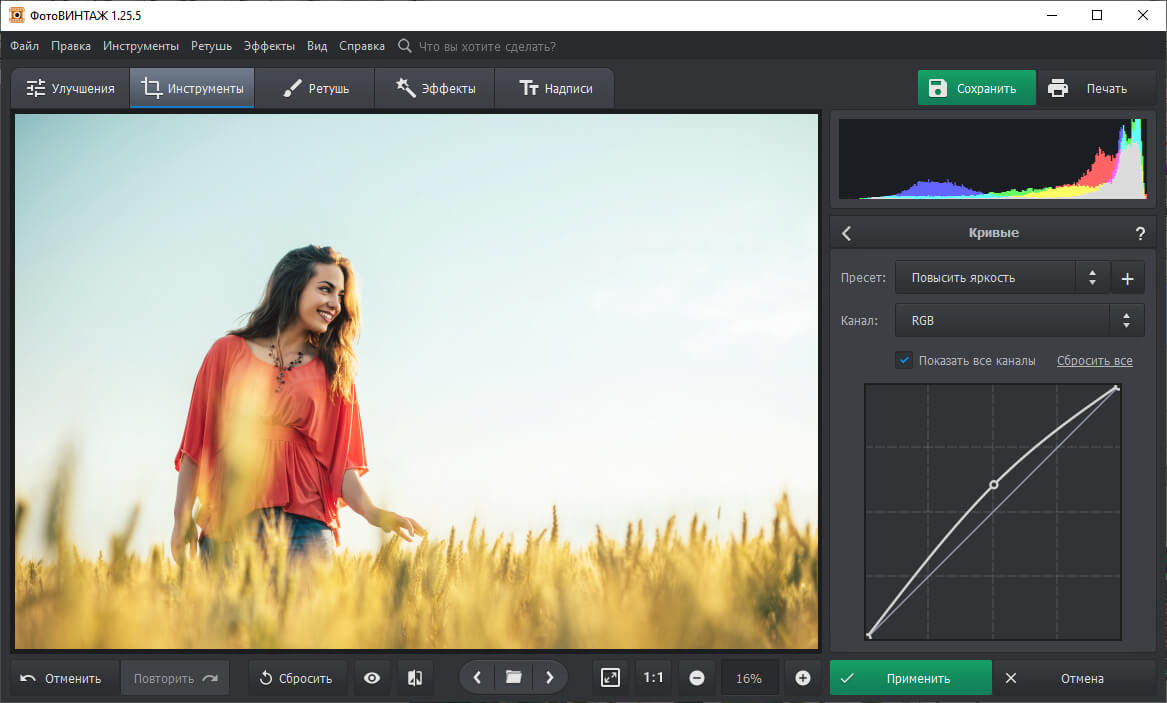 Повысьте яркость снимка
Повысьте яркость снимка
В разделе «Эффекты» вы можете подобрать интересные тонирующие фильтры для создания нужной атмосферы. Например, подкрасить новогодний снимок в морозные голубоватые тона.
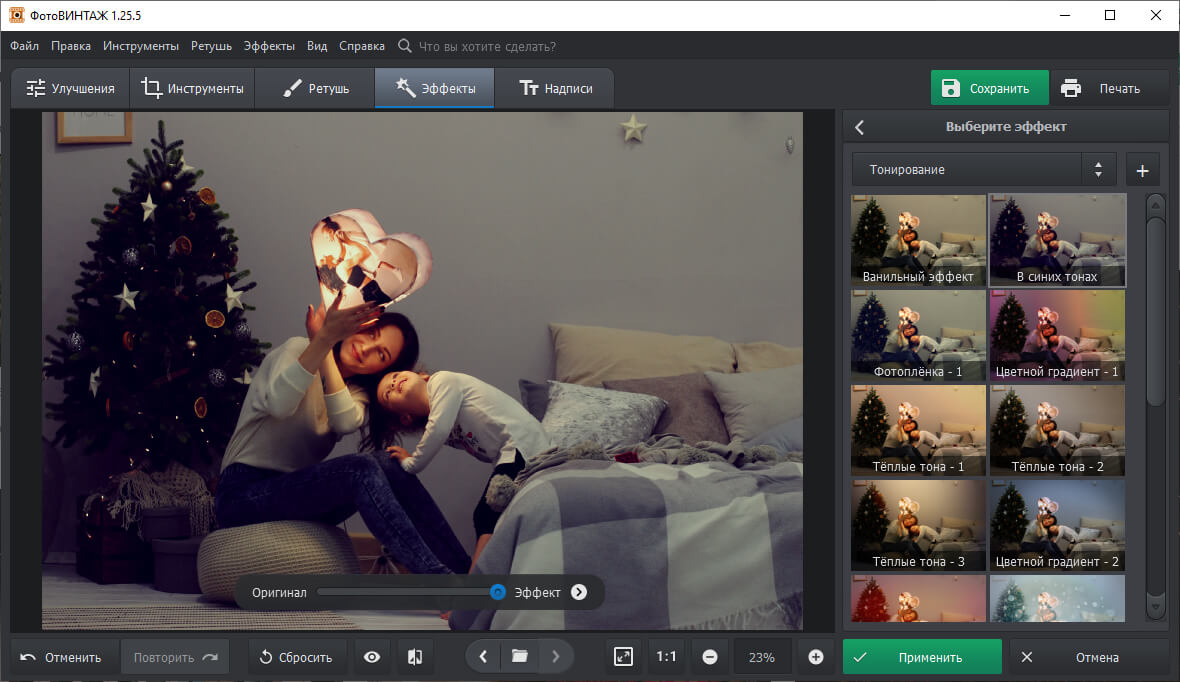 Зимние снимки станут ещё сказочнее благодаря фильтрам
Зимние снимки станут ещё сказочнее благодаря фильтрам
Колоризация фото
Для работы с чёрно-белыми фотографиями доступна такая интересная функция, как раскрашивание. Используя нейросеть, программа сама подберёт подходящие оттенки каждой детали до пикселя и превратит монохромный снимок в цветной. Также можно выполнить колоризацию фото вручную, раскрашивая его кистями нужного цвета.
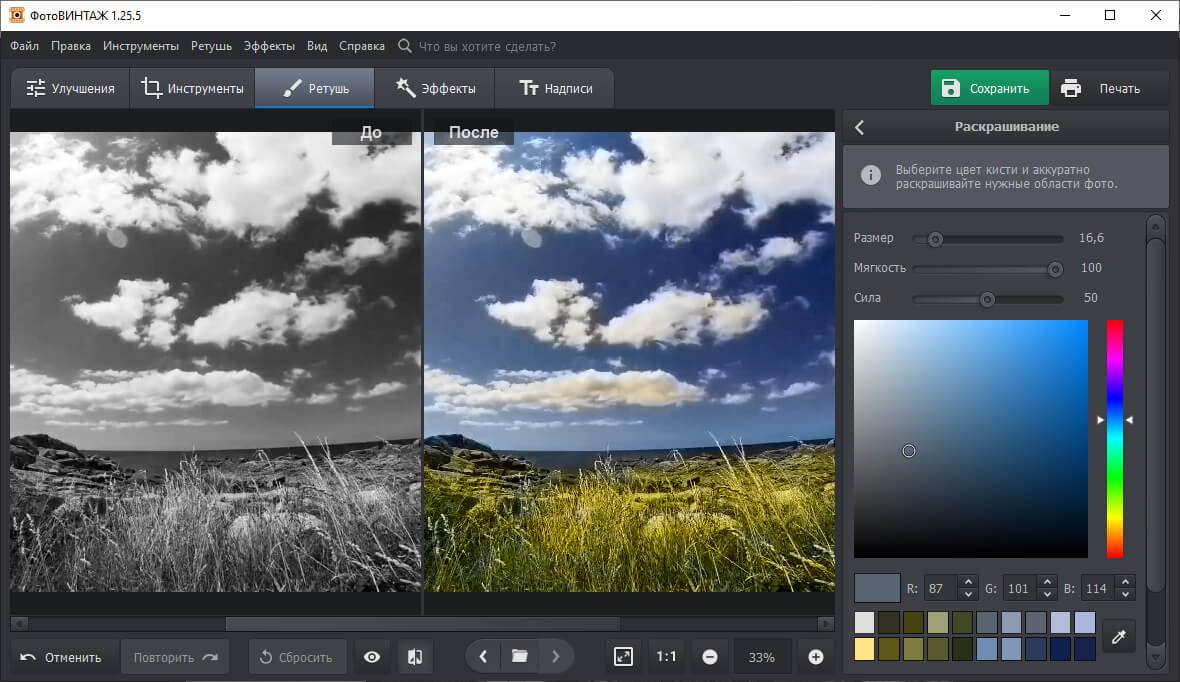 Раскрасьте чёрно-белое фото
Раскрасьте чёрно-белое фото
Программа для улучшения изображения ФотоВИНТАЖ поможет спасти снимок плохого качества, а удачный кадр сделать ещё эффектнее. Больше не нужно с сожалением удалять интересные фотографии с ПК или ноутбука. Просто обработайте их в редакторе и с гордостью показывайте друзьям и близким. Улучшите свои фотоснимки уже сегодня, бесплатно скачайте ФотоВИНТАЖ на компьютер прямо сейчас!
Заключение и ссылки
Спасибо всем, кто дочитал пост до конца. Поздравляю, теперь вы сможете по другому посмотреть на свои старые фотографии, а может даже и улучшить их.
Если жажда знаний не даёт уснуть, то можете почитать подробнее о настройках программы Lightroom у Сергея Доли.
Если же хотите вырваться в ТОП Instagram’а с обработанными по-новому фотографиями — почитайте у Сергея Сморовоза о хэштэгах, стратегию и всё вот это. Я честно читал, пробовал, но в ТОП’е себя не нахожу.
В статье я использовал фотографии моего авторства. Можете подписаться на мой Instagram и увидеть больше: www.instagram.com/khyzhniak.photo
Если когда-нибудь напишу статью о ретуши в Photoshop’е, то обязательно добавлю сюда ссылку на неё.
Подведение итогов
- Когда это возможно, используйте штатив. Штатив – это ваш лучший друг.
- Практикуйте правильные техники удерживания камеры. Локти должны быть прижаты, а левая рука твердой (но маневренной), чтобы удерживать объектив снизу. Используйте правую руку, чтобы крепко держать корпус камеры в противовес левой руки.
- Используйте самую короткую выдержку, допустимую для желаемого эффекта в изображении. Если нужно вычислить максимальную выдержку, примените правило эквивалентности (1/фокусное расстояние вашего объектива).
- Найдите точку наилучшего восприятия вашего объектива. Определите оптимальную диафрагму для получения наиболее резких снимков. Если условия не позволяют вам использовать определенные настройки, то разместите объект максимально близко к центру изображения.
Перевод: Татьяна Сапрыкина




